Written by
Connie YangHow to Fix AirDrop Not Working on Your Mac, iPhone, or iPad
Summary: This article clearly states how to fix AirDrop not working on Mac, iPhone, or iPad, including checking Bluetooth, Wi-Fi, etc. Also, it tells the devices that are compatible with AirDrop.
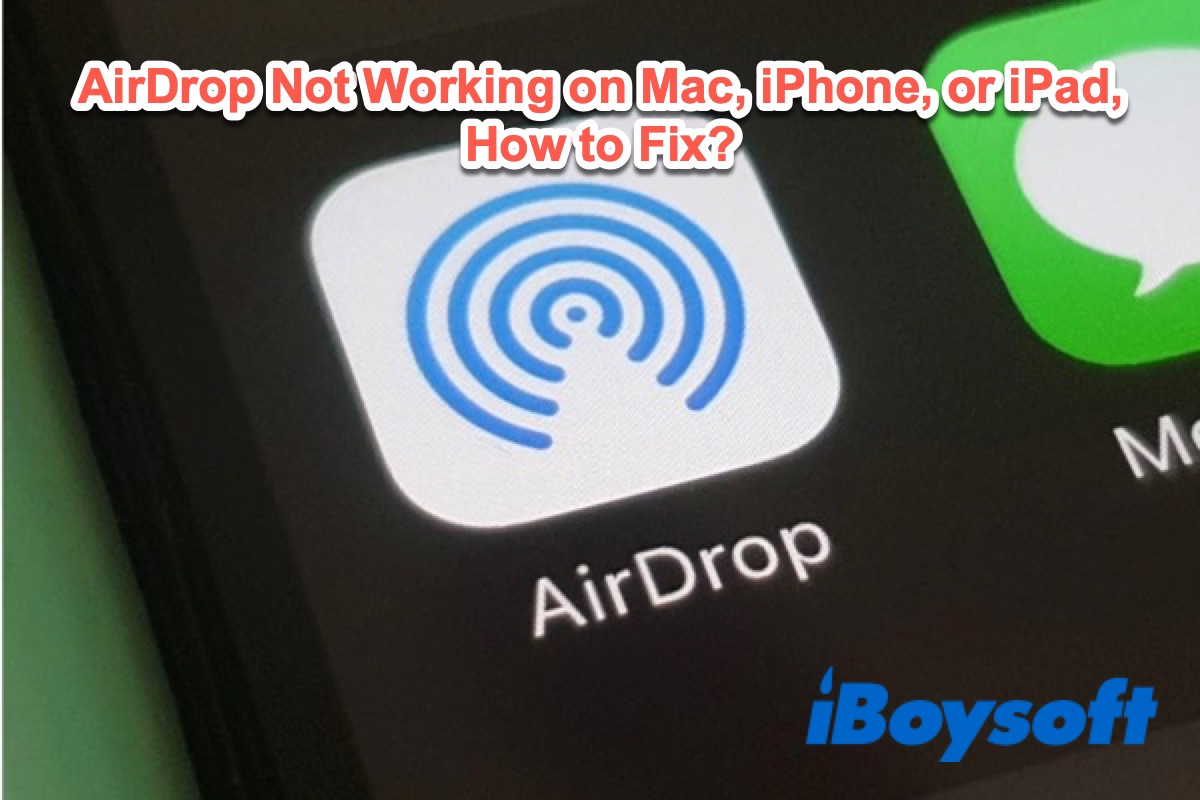
Usually, AirDrop uses Bluetooth to find devices within a certain range, and then transfer content to other Apple devices within a moment via Wi-Fi. However, without warning, the AirDrop strikes just when you need it.
Luckily, this post will help you fix your AirDrop that's not working on your iPhone, iPad, or Mac machine. Then, you can get back to transfer files with AirDrop.
Table of Contents:
- 1. Are all the devices have AirDrop?
- 2. Check if the target devices are discoverable in AirDrop
- 3. Make sure Bluetooth and Wi-Fi are enabled
- 4. Update iOS, iPadOS, or macOS
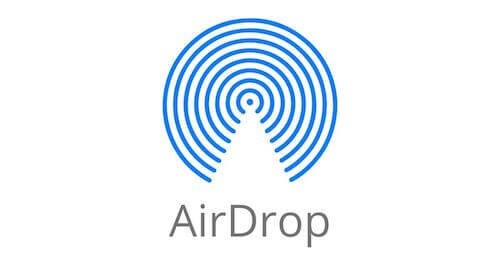
Are all the devices have AirDrop?
When using AirDrop on Mac to transfer data to other Apple devices, the requirement is that both of them should have AirDrop. If one of them isn't compatible with AirDrop, AirDrop will fail to work between them.
Look at the list of all devices that are compatible with AirDrop:
- An iPhone with iOS 7 or later.
- An iPad with iPadOS 13 or later.
- A Mac machine was introduced in 2012 or later ( the 2012 Mac Pro excluded) and is using OS X 10.10 or later.
If your device isn't compatible with AirDrop, you can update the system version.
Check if the target devices are discoverable in AirDrop
Before using AirDrop to transfer data, the devices should be discoverable for each other in AirDrop.
Since AirDrop has settings to control if others can find your device, you should make sure that your device is available for others' discovery.
The three options in AirDrop:
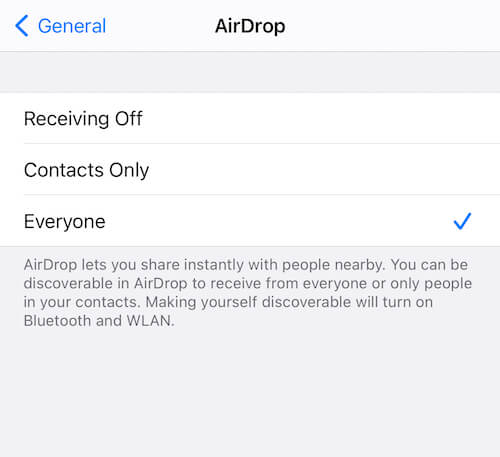
- Receiving Off: No one can see your device even via your local network.
- Contacts Only: Only people who are in your Contacts application at present are allowed to see your device.
- Everyone: All nearby devices that enable AirDrop can find your device.
To enable your AirDrop discoverable on an iPhone:
- Open Settings > General > AirDrop.
- Check Contacts Only or Everyone option according to whom you'll send data.
To allow your AirDrop discoverable on an iPad:
- Open Control Center and tap AirDrop.
- Tap Contacts Only or Everyone option to select your file transferring receiver.
To make your AirDrop discoverable on a Mac:
- Open Finder > AirDrop.
- Select the Contacts Only or Everyone option in the drop-down menu.
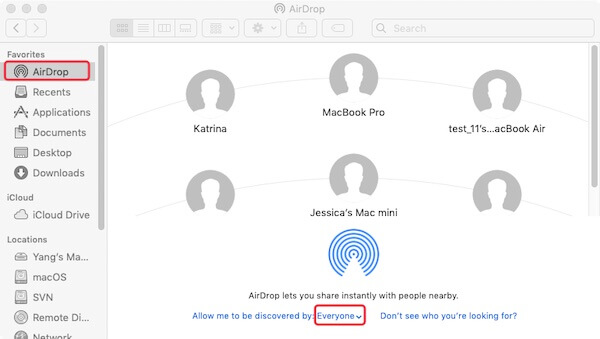
Now, the devices are discoverable for each other in AirDrop.
Note: If you still can't find the other device in AirDrop, it may be asleep. The device that's asleep won't show up in AirDrop. You have to keep the target devices awake.
Make sure Bluetooth and Wi-Fi are enabled
Unfortunately, your AirDrop still can't find the other device. You should check if your Bluetooth is on and the Wi-Fi is enabled or not, and the receiver's device's too.
It's worth mentioning that these devices should be no more than 30-feet or half a mile apart. If the distance is far, they can't be connected via Bluetooth.
On an iOS device: Open Settings and then turn on the Bluetooth. And check WLAN in Settings or open your Cellular.
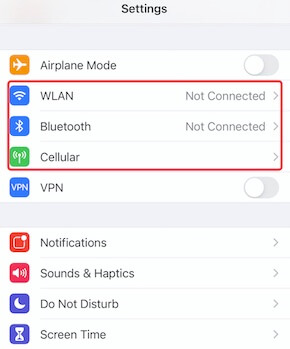
On an iPad: Open Control Center and enable Bluetooth, and connect to Wi-Fi.
On a Mac: Open the Apple menu and click System Preferences, then open Bluetooth to check if it's on. And check the Wi-Fi on the top right corner of your screen.
If you've already turned on the Bluetooth and connected to the Wi-Fi, reopen them. Sometimes, a temporary bug on Bluetooth or Wi-Fi will lead to AirDrop not working.
Update iOS, iPadOS, or macOS
Tough everything is well, sometimes, the defections or bugs on old iOS, iPadOS, or macOS will prevent AirDrop from normal working.
You can try to restart your device. If it fails, the situation is a little complex. You can update your system to the latest version to fix the bugs in the old system. And then, use the AirDrop again.
For an iPhone and iPad, you should open Settings > General. Then, click Software Update to check if any update is available.
For a Mac, you should open the Apple menu and select System Preferences. Then, select Software Update. To avoid data loss, you'd better back up your necessary data on Mac before proceeding with macOS download and update.
Conclusion
AirDrop not working is a common issue that seems simple but handles with effort. This post offers a thorough guide to help you fix AirDrop that fails to work normally. No matter which device you use, an iPhone, iPad, or a Mac machine, you can solve the problem with the fixes mentioned above.
Also like:

