Written by
Jenny ZengCan't Save to External Hard Drive on Mac? (7 Solutions)
Summary: If you can't save files to an external hard drive on Mac, you're in the right place, as this article will guide you to solve the issue step by step. To quickly resolve the issue, you can free download and install iBoysoft NTFS for Mac from the button below.
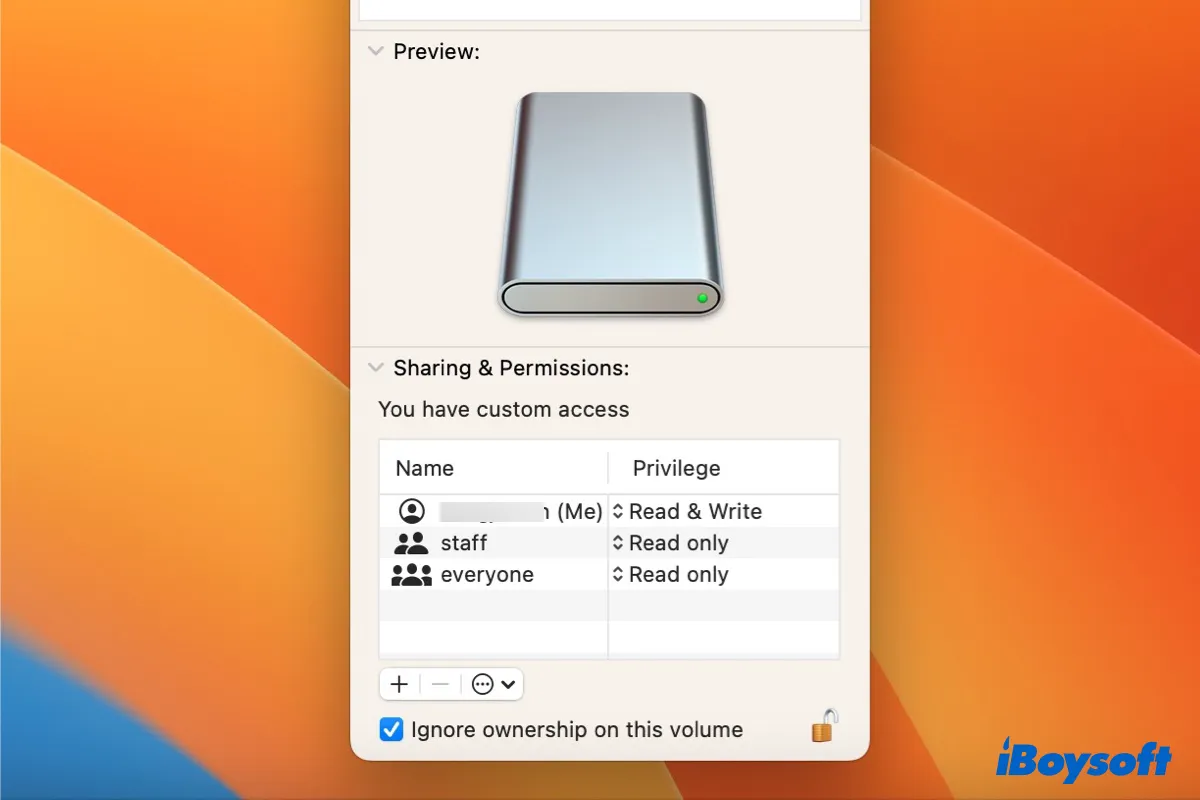
It can be frustrating when you can't save or write to an external hard drive on Mac. This issue often arises when attempting to copy or move files or folders from your Mac to the external hard drive. You may encounter a forbidden sign, a read-only drive message, an error code, or no indication at all.
Fortunately, it's usually quite straightforward to resolve the issue, unless the external hard drive is physically damaged. Before delving into the solution, let's first address why you can't save to an external hard drive on Mac.
Table of Contents:
- 1. Why can't you save to external hard drive on Mac?
- 2. What to do if you can't save to external hard drive on Mac?
- 3. FAQs when you can't save to external hard drive on Mac
Why can't you save to external hard drive on Mac?
There are a few reasons why you are unable to save to an external hard drive on Mac. Some of the most likely ones include:
- The external hard drive is not properly connected to your Mac.
- The external hard drive is formatted in NTFS.
- You don't have permission to write to the external hard drive.
- The external hard drive is full.
- The external hard drive is write-protected.
- The external hard drive has file system corruption.
- The external hard drive is damaged.
Which one do you suspect is the cause of your case? You likely aren't clear about that yet. But don't worry, we'll troubleshoot the issue and find the culprit that stopping your Mac from saving or writing files to your external hard drive in the next section.
What to do if you can't save to external hard drive on Mac?
A stable connection between your Mac and the external hard drive is crucial for successful read and write tasks. Therefore, the first step is to ensure that your external hard drive is properly connected to your Mac. Safely eject the external hard drive and then reconnect it using a different USB cable or port. Once reconnected, try saving files to it again.
Besides, ensure your external drive isn't physically locked. Some external hard drives have a physical lock located on the side or back of the drive that can prevent you from writing data to it. If you still can't save files to the external hard drive on Mac, take the following solutions.
Note: The solutions in this article are applicable to all types of drive brands, such as Seagate, WD, Toshiba, Lacie, SanDisk, Samsung, Maxone, etc.
Check the external hard drive's file system
In order to save files to an external hard drive on your Mac, you need to make sure that your Mac has write access to the drive's file system. If your external hard drive is formatted as NTFS, which is read-only for macOS, you won't be able to save files directly to it.
To determine the file system of your external hard drive, follow these steps using Disk Utility, the built-in disk manager on your Mac:
- Open Finder and navigate to the Applications/Utilities folder.
- Launch Disk Utility.
- From the left sidebar, select the partition corresponding to your external hard drive.
- Check the file system information displayed under your drive name.
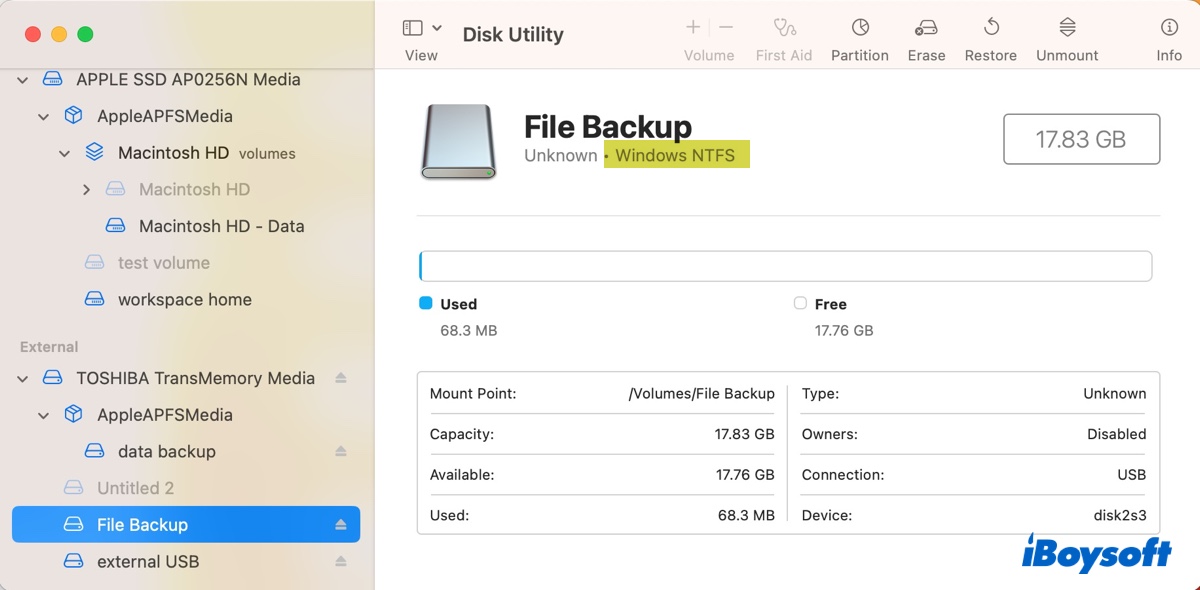
If the file system is identified as "NTFS," you'll need to allow your Mac to write data to the drive in order to save files to it. There are two options available:
Install an NTFS for Mac driver: An NTFS for Mac drive can enable read and write access to NTFS-formatted drives on your Mac. It allows you to save files to your NTFS drive without formatting it, which would delete all data. One such reliable driver is iBoysoft NTFS for Mac.
It is highly recommended as it offers seamless read and write functionality for NTFS-formatted drives on your Mac. Once installed, it automatically mounts your NTFS drive in read-write mode so you don't need to relaunch it even after a reboot or reconnecting the drive.
With it, you can save files to your NTFS drive from your Mac just like you would any other drive and transfer files between Windows and Mac easily. This NTFS for Mac driver is compatible with macOS 13 Ventura to macOS 10.13 High Sierra, supporting both Intel and Apple Silicon Macs. You can download it for free using the button below.
Reformat the drive: By reformatting the drive with a file system compatible with your Mac, you can enable write access. However, note that reformatting will erase all data on the drive, so make sure to back up your files before proceeding.
If it says otherwise, continue with the other solutions below.
Check the external hard drive's permissions
Every drive has its permission settings, which determine who can access the drive and what they can do with it. A prerequisite for saving files to an external hard drive is to have write permission to it. You can check whether you have write permission to the external hard drive using the following steps:
- Right-click on the drive icon on your Mac's desktop or Finders' sidebar.
- Select "Get Info."
- Look at the "Sharing & Permissions" section.
- Check your account's privileges.
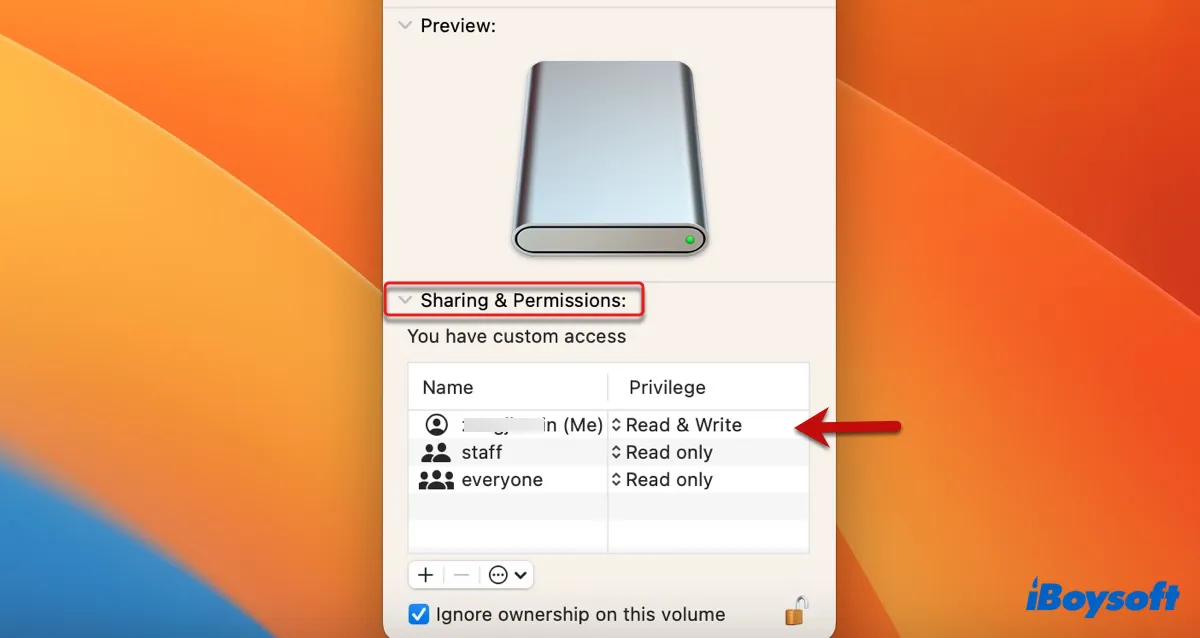
If it says "Read only," you need to change it to "Read & Write." Here's how to change permissions on an external hard drive using your Mac:
- Click on the yellow padlock at the lower-right of the window and enter your administrator password.
- Click on the drop-down menu under Privilege and select "Read & Write" for your user account.
Note that you can't change permissions on external drive with your Mac if you don't unlock the permission. Also, exFAT doesn't have permission settings, so you can't change the permission of an exFAT drive.
Enable "Ignore ownership on this volume"
If you still can't save files to the external hard drive on Mac, try enabling the "Ignore ownership on this volume" option. It's a setting that tells your Mac to ignore the ownership and permissions of files and folders on the drive. Enabling it can be helpful if you're having trouble accessing or saving files to an external hard drive on Mac.
Follow these steps to enable the "Ignore ownership on this volume" option:
- Right-click on your external hard drive on your desktop.
- Select "Get Info."
- Click on the yellow lock icon and enter your admin password to unlock the permissions.
- At the bottom of the window, check the box next to "Ignore ownership on this volume."
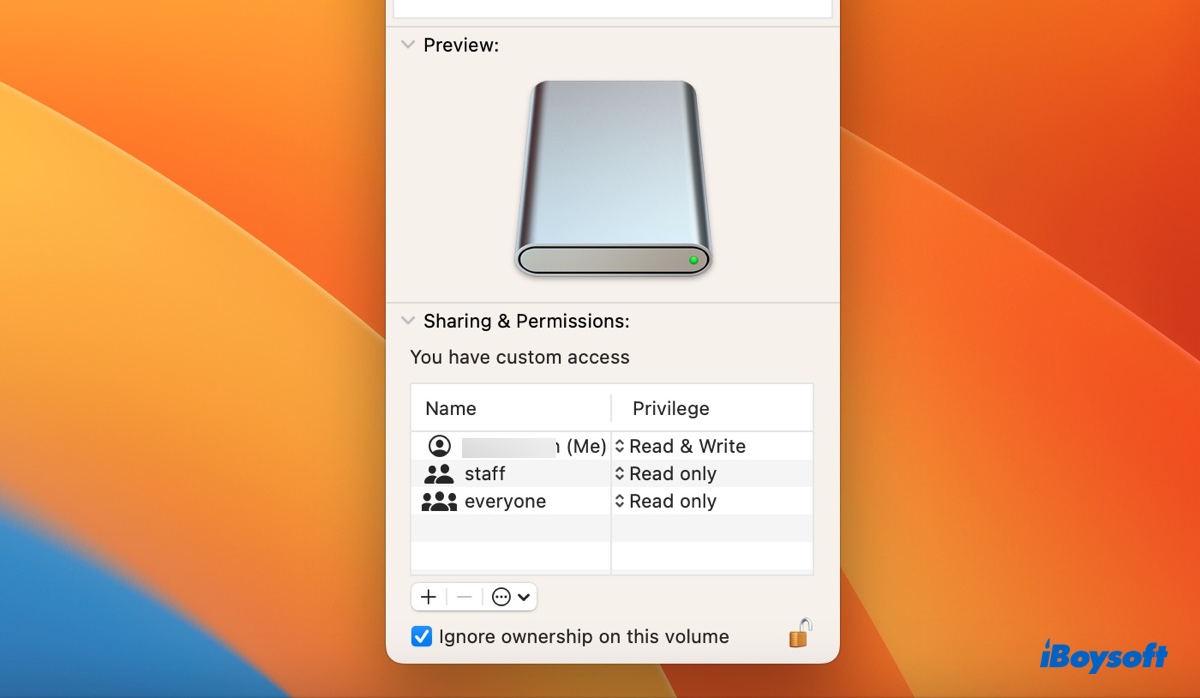
- Tap the lock again to save the change.
After that, you should be able to save files to the external drive, regardless of the ownership and permissions. It's worth mentioning that the "Ignore ownership on this volume" option isn't available on NTFS and exFAT drives.
Check the external hard drive's free space
If your external hard drive is nearly full, you won't be able to save new files to it. You can check the amount of available space on your external hard drive by right-clicking its icon on the desktop and selecting "Get Info", then looking at the "Available" value. If your drive doesn't have enough free space to save the files, you can delete some unnecessary files to make space.
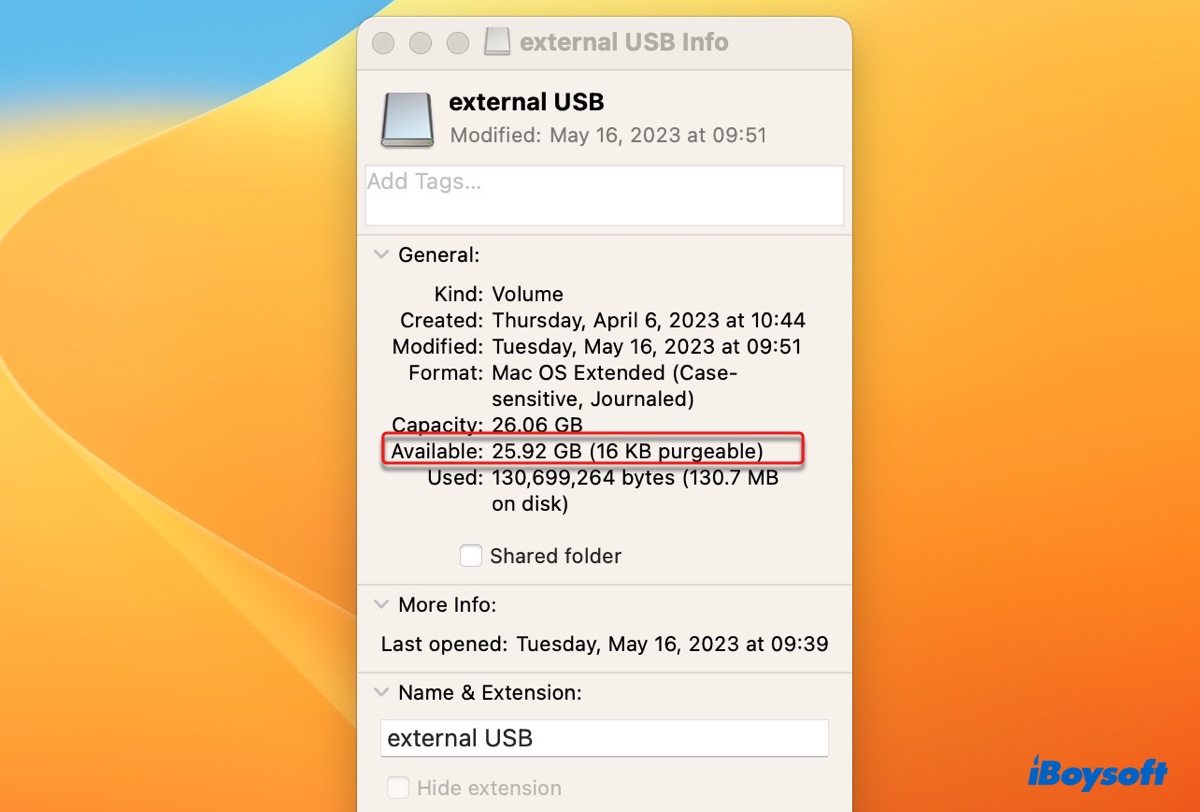
Repair your external hard drive with Disk Utility First Aid
Chances are that your external drive is having file system problems, rendering you unable to save files to it. Luckily, Disk Utility has a First Aid feature that allows you to check and repair disk errors on drives connected to your Mac. Here's how to run it:
- Open Finder, and browse to Applications > Utilities folder.
- Launch Disk Utility.
- Click View > Show All Devices.
- Select your external hard drive and click First Aid.
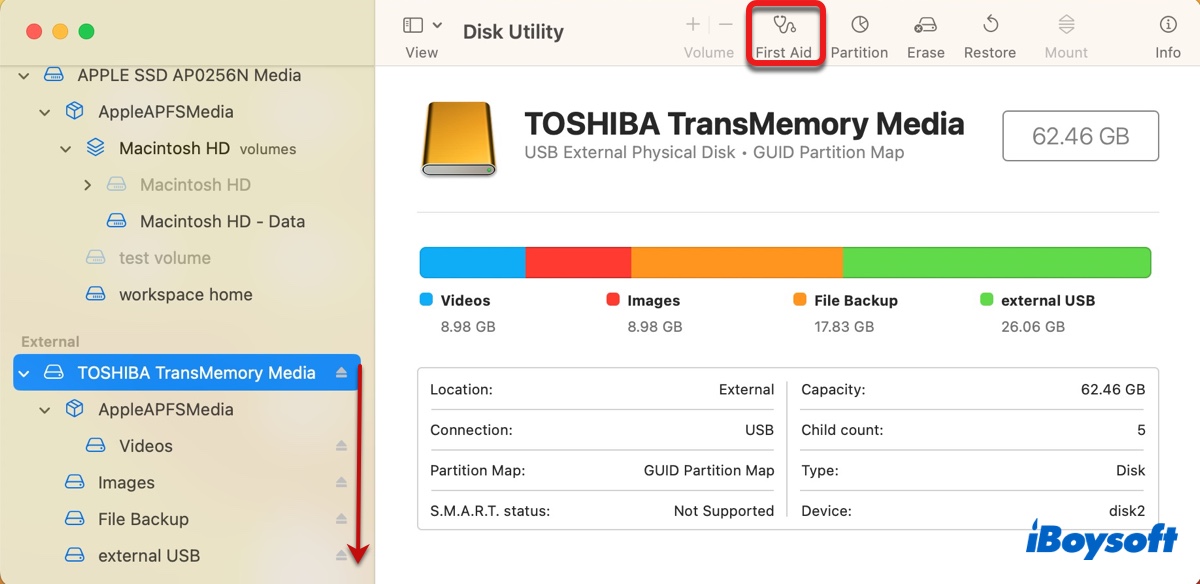
- Click Run.
- Repeat the steps until all the partitions under your disk are repaired.
- Try to save files to your external drive again
Restart your Mac and reconnect the external hard drive
Sometimes, a reboot is all you need to fix the file-saving issue on your external drive. Before restarting your Mac, eject your external hard drive by right-clicking it on the desktop and selecting "Eject." After unplugging the drive, you can click the Apple menu and select Restart to reboot your Mac.
Format the external hard drive on Mac
If none of the above solutions works, the last resort is to reformat your drive. This will erase all the files on it and create a working file system. Hopefully, after reformatting your drive to a native macOS file system like APFS or Mac OS Extended (Journaled), you'll be able to save files to it.
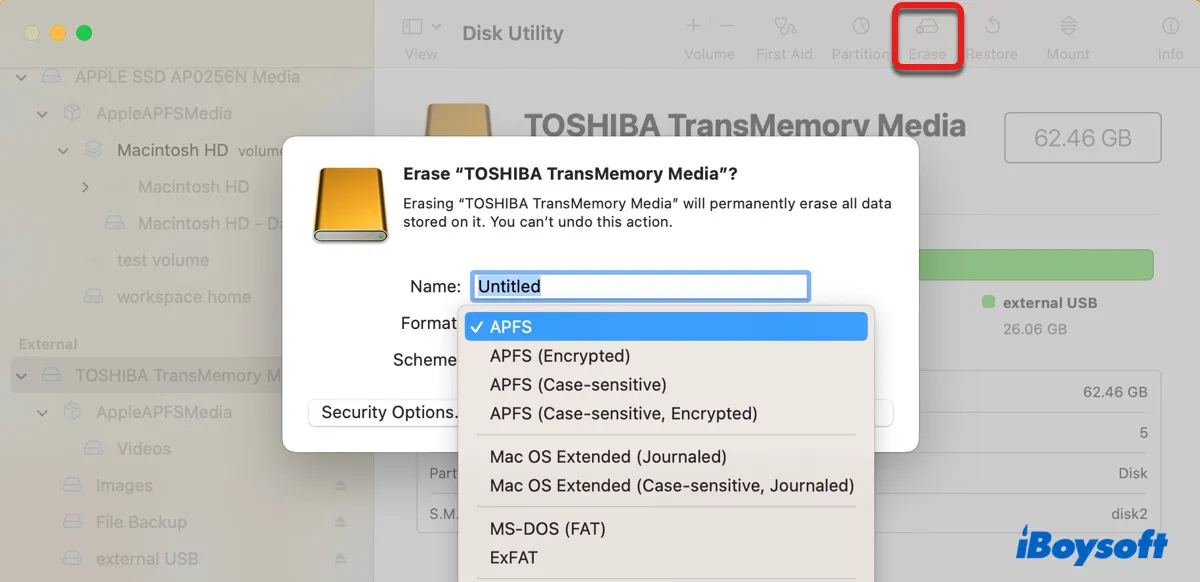
If you receive an error code when you can't save to the external hard drive on Mac, check the following resources to fix it:
Share these solutions to help other Mac users save files to external hard drives on Mac.
FAQs when you can't save to external hard drive on Mac
If you can't transfer files to your external hard drive on Mac, your drive is likely NTFS-formatted, has permission issues, doesn't have enough free space, has connection issues, or is damaged.
To save to an external hard drive on a Mac, you need to acquire "Read & Write" access to it. Right-click on your drive on the desktop and select "Get Info." Then tap the lock and enter your admin password. When the permission is unlocked, you can click the popup menu to change permissions.
A common reason why you can't add files to your My Passport drive on Mac is that your drive is formatted with NTFS, which is read-only on Mac. Adding files to the drive is a write action that macOS can't perform. Follow the first solution in this post to fix it.
To show the external hard drive on your Mac's desktop and Finder's sidebar, follow these steps:
1. Open Finder, then click Finder > Preferences/Settings from the top-left menu bar.
2. In the General tab, check the box next to "External disks."
3. Click the Sidebar tab, and select "External disks" under Locations.
If you can't make a new folder on your external hard drive on Mac, it's usually caused by your drive's file system being the read-only NTFS, or the read-only permission on the drive. You can enable write access to your external hard drive by following the first solution in this post.

