Written by
Connie YangHow to Convert PDF to Word on Mac?
Summary: Want to convert PDF to Word on Mac for free? This post concretely states how to convert PDF to Word on Mac, including using Preview, Google Docs, Automator, third-party converter.
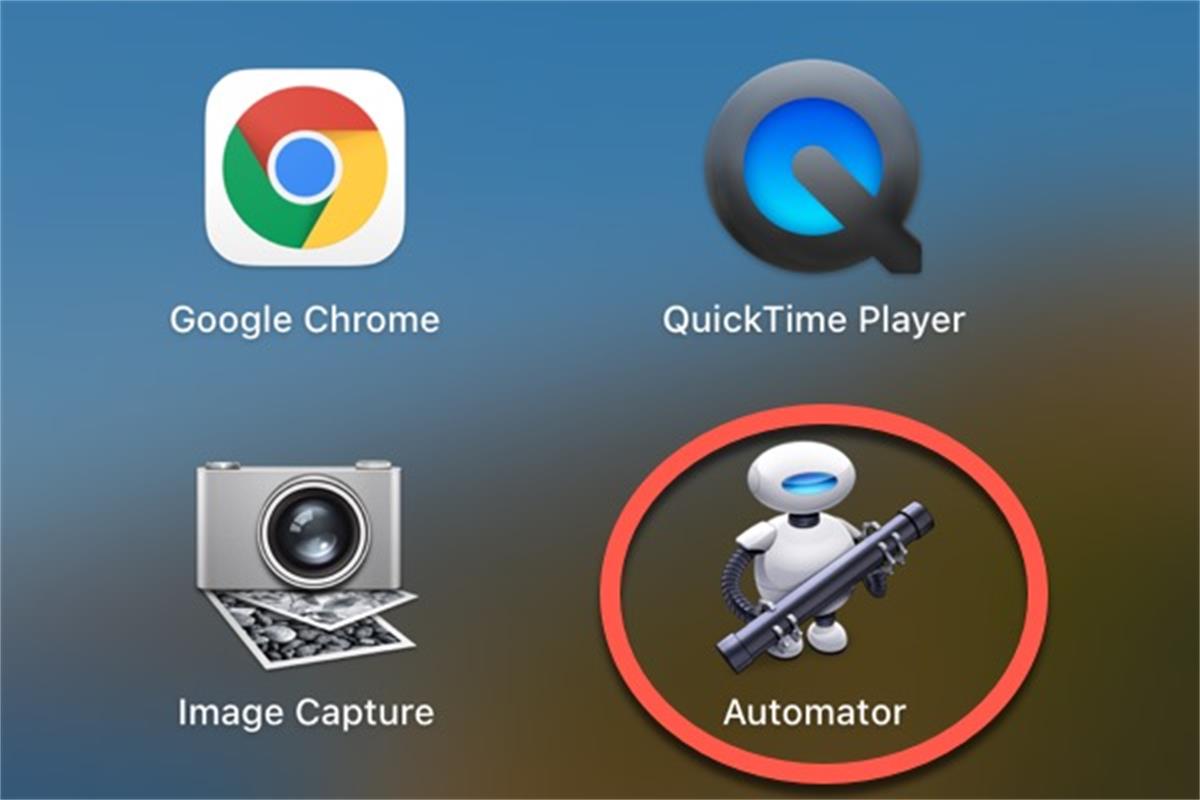
You want to edit a PDF document received from your companion or schoolmate on your Mac but fail. Unlike Docx, the PDF format is read-only.
So, how to convert a PDF document to Word format on Mac? To do this, you need some auxiliary tools. This post will tell you how to convert PDF to Word on Mac with macOS built-in apps, a free online converter, and third-party software.
Table of Contents:
- 1. Convert PDF to Word on Mac via copying and pasting
- 2. Convert PDF to Word on Mac with Google Docs
- 3. Transform PDF to Word using Automator
- 4. Turn PDF to Word with third-party converters
Convert PDF to Word on Mac via copying and pasting
Though copying and pasting is the most primitive method, it enables you to turn PDF into Word.
To transfer PDF to Word via copying and pasting, you should:
- Right-click your PDF file and select Open With > Preview.
- Choose the desired text and then press down Command + C shortcut.
- Open TextEdit and select New Document. (Or you can open Microsoft Word if had).
- Paste the copied text into the new document with Command + V. Then, you can edit it.
- Save the document in Word format.
However, you can't copy and paste all contents on a PDF file, like the images. For the images in PDF documents, you can take screenshots to save them. And then, copy and paste them on your Word document.
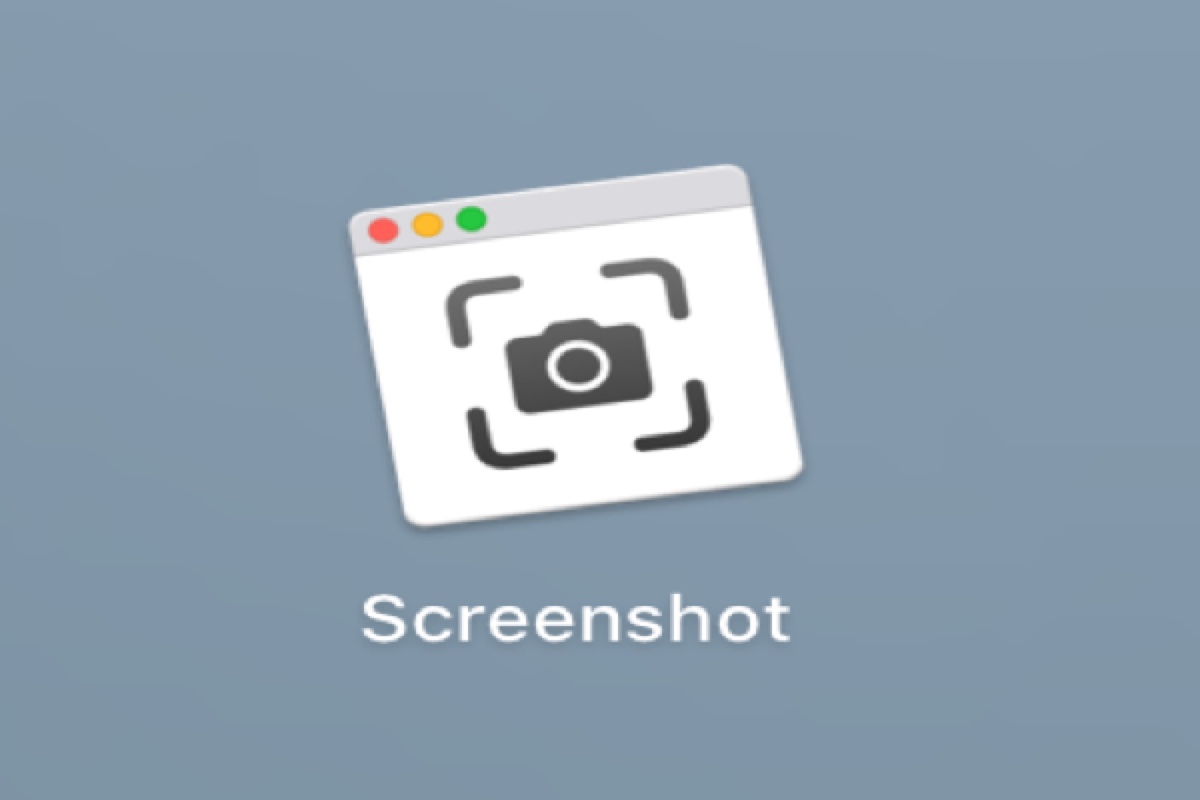
How to take a screenshot on Mac?
This post offers almost all ways to capture a screenshot of a full screen or a selected part of the screen. Also, it tells how to capture a single window or a whole web page. Read more >>
Convert PDF to Word on Mac with Google Docs
Unlike low-tech copying and pasting, Google Docs is an online word editing tool that allows you to turn PDF files into Word formats.
Here's how:
- Search 'Google Docs' in Google Chrome and log into it with your Google account.
- Click the gear icon on the Google Docs window and then select Settings.
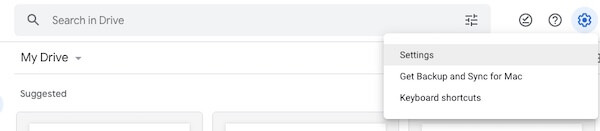
- Check the "Convert uploaded files to Google Docs editor format" option in the General tab. Then, click Done to save the settings.
- Click the + New button. And then select File upload > choose your PDF file > click Open to upload your PDF document to Google Docs.
- Right-click the PDF document on the File menu under "My Drive". Then, select Open with > Google Docs.
Now, your PDF document will be opened in an editable Word format using Google Docs. You can edit the document.
- Go back to the File menu > right-click the Word document and click Download.
Then, your PDF file will save on your Mac in Word format.
However, this approach works better for text-based PDF documents. If your PDF document contains images, Google Docs won't show up all of them after converting to DOCX. You have to take screenshots to get them out of the PDF file.
Transform PDF to Word using Automator
Automator is a utility built into macOS. It is used to create workflows to help you do repetitive tasks, such as convert HEIC to JPG, extract PDF text, etc.
Like turning PDF to DOCX via Google Docs mentioned above, this way is only suitable for text-based PDF.
You can follow the steps below to extract content from PDF and then create a Word document.
- Open Automator from Applications in Finder.
- Select Workflow and click Choose.
- Drag your PDF document to the area where indicates 'Drag actions or files here to build your workflow'.
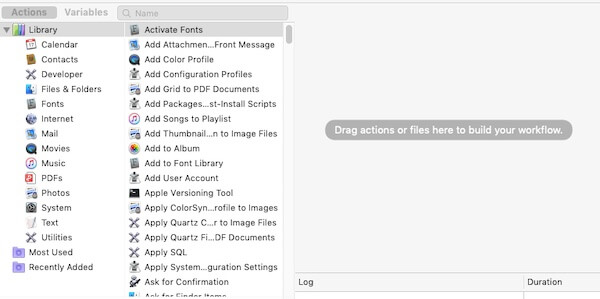
- Select Library>PDFs>Extract PDF Text. And drag the Extract PDF Text option to the right pane under your document.
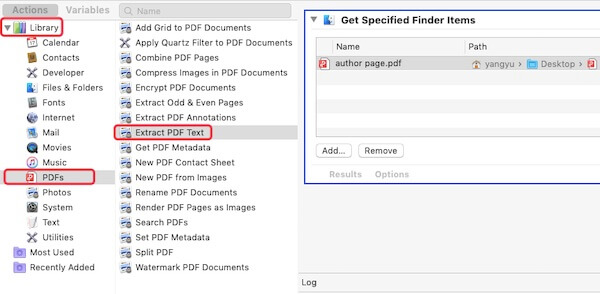
- Check the Rich Text option and fill in the required information on the pane.
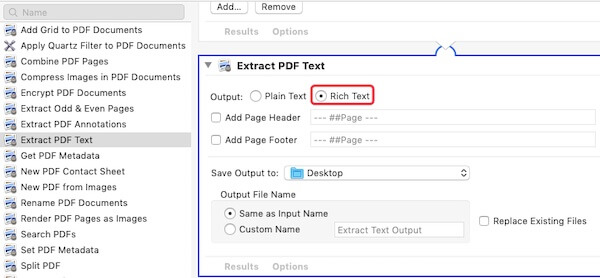
- Click the Run button on the upper-right corner of the pane.
Then, you get the RTF document. You can change its format to DOCX.
Turn PDF to Word with third-party converters
The methods mentioned above require you to follow some steps. If you want to convert PDF to Word in more simple ways, you can use a third-party converter.
Here, we take WPS PDF to Word Converter as an example. This tool allows you to convert up to five pages long PDF for free.
- Download, install and launch WPS.
- Open your PDF document and select Special features > PDF to Word.
- Click Convert.
Now, you get a converted Word file. It's very simple and fast, right? There is also some other PDF to Word converters, you can choose the one you like.
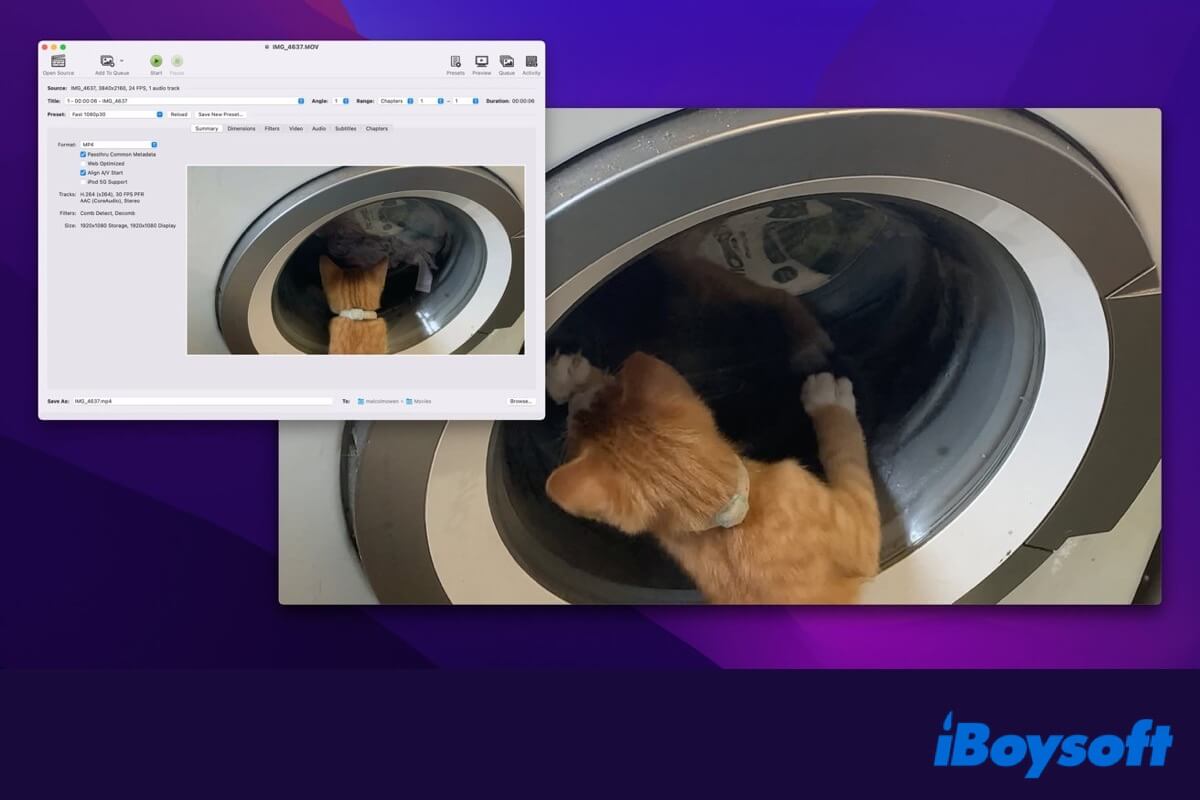
A Roundup List of Video Converter for Mac in 2022
This article introduces 7 popular video converters for mac in the market, and helps you choose the best Mac video converter for yourself. Read more >>
Conclusion
Converting a PDF file to Word format on Mac is not as difficult as you think. The 4 ways mentioned above are offered with detailed steps. With the help of one of these methods, you'll turn a PDF document into Word successfully.

