Written by
Anna YuanCopy And Paste Not Working On Mac, Here You Can Get 4 Quick Solutions!
No matter you're working on a Mac desktop or a MacBook, there are certain key functionalities that you'd use often. Using the copy and paste functionality is one of them.
However, it could be a real pain if you can't copy files from Mac to an external hard drive. The copy and paste feature stop working on your Mac, sometime, it says "Sorry, no manipulations with clipboard allowed". This may cause your working documents to get stuck or Mac Universal Clipboard useless. Then, how to fix the issue? We believe the below troubleshooting steps can help you out.
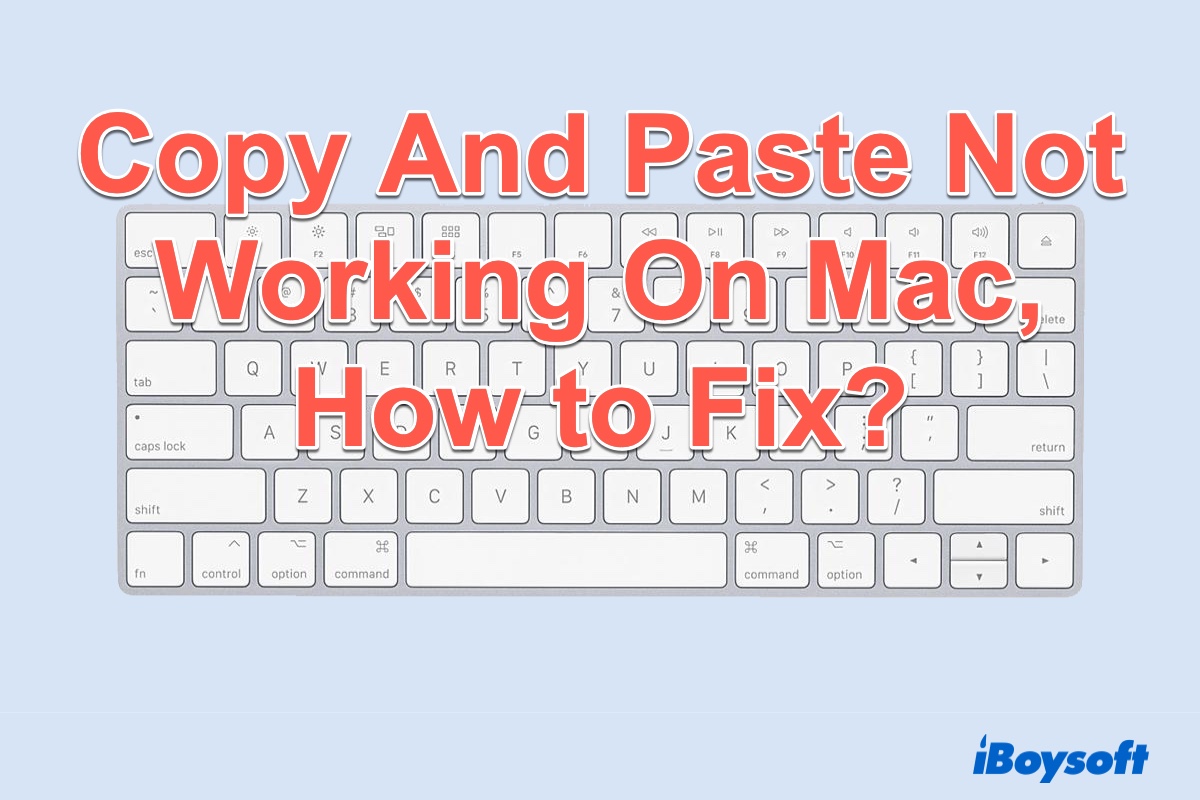
Table of Contents:
Why my copy and paste is not working on Mac?
To know the reason why the copy and paste feature on your Mac stops functioning, you need to know how it works on your Mac behind the scene. All the data you copy like text snippets, files, or images on your Mac get stored in a special buffer space called a clipboard.
Technically, a clipboard is also a piece of software and is part of the macOS package. That's why it's susceptible to bugs and glitches. And once the clipboard goes wrong, you can't copy and paste files on your Mac or MacBook normally.
Unlike other software, however, a clipboard has no user interface, so it's not possible to interact with it, quit it, or restart it regularly. Luckily, there are still a few ways you can manipulate the clipboard from within the system to fix the copy and paste not working problem on Mac.
How to fix copy and paste not working on Mac?
Normally, there're 4 fixes to get your Mac's copy and paste functionality back to work. Try the solutions one by one:
Solution 1: Force quit the Pboard server by Activity Monitor
Pboard stands for Pasteboard. The Pasteboard server is a crucial background process that plays an irreplaceable role in copying and pasting data on your MacBook. Pboard functions as the macOS' clipboard daemon that keeps and conveys copied data from the source to the destination folder or app.
Copy and paste may not work on your Mac computer if there's a problem with the Pboard server. Hence, stopping the pasteboard server might help. Using Activity Monitor to terminate the process is the most straightforward way.
- Open Finder > Applications > Utilities, find Activity Monitor, and double-click on it.
- Type pboard into the Activity Monitor's search box and double-click on pboard in the result window.
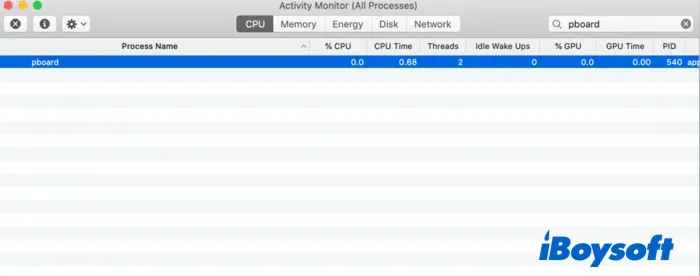
- Click the Quit button.
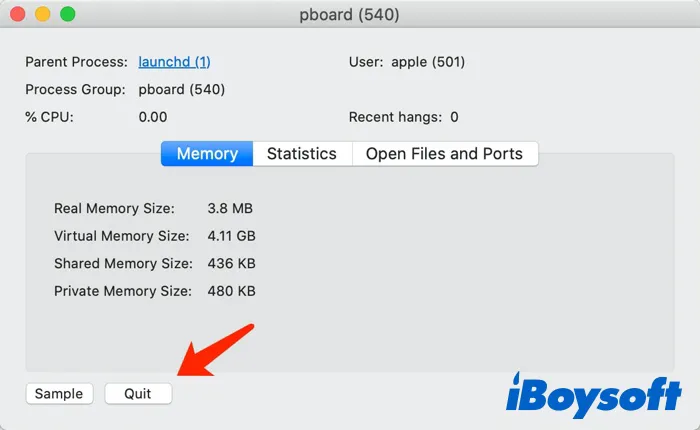
- Finally, select the Force Quit button.
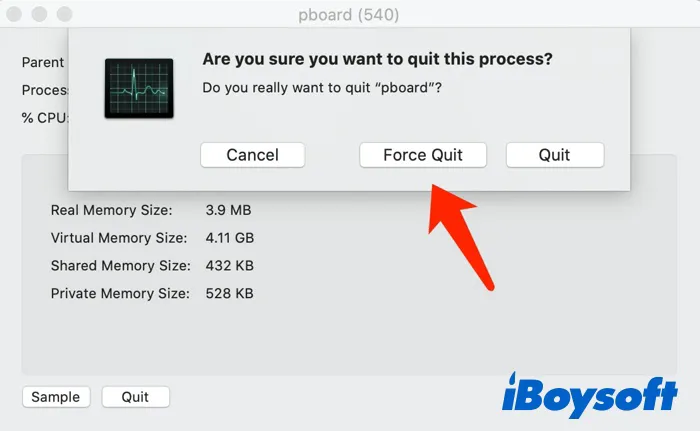
Note: Force quitting Pboard will delete recently-copied content stored in the pasteboard server's memory. Before you quit Pboard, make sure you still have access to the copied content so that you can easily recopy it when Pboard gets back to use.
Solution 2: Force quit the Pboard server by Terminal
Just like the aforementioned, killing the Pboard Server process will help set the copy and paste function on Mac back in order since it clears your Mac's clipboard and refreshes the copy and paste functionality. In addition to using Activity Monitor, you can also utilize the Terminal app to force quit the process on Mac.
- Open Launchpad from the Mac Dock, select Other, and open Terminal.
- Type in the following command into the Terminal console and hit the Return key on your keyboard.sudo killall pboard
- Enter your Mac's password when prompted and press the Return key.
The pasteboard server now will be shut down and automatically restarted by your Mac. Now, try copying and pasting content and see if it works.
Solution 3: Kill the WindowServer process
WindowServer is another system component that's crucial to the functioning of the Mac operating system. Shutting down WindowServer forcibly can help eliminate system-level issues causing copy and paste not to work on your Mac. Here's how to do it:
- Open the Activity Monitor, enter windowserver in the search bar, and double-click WindowServer.
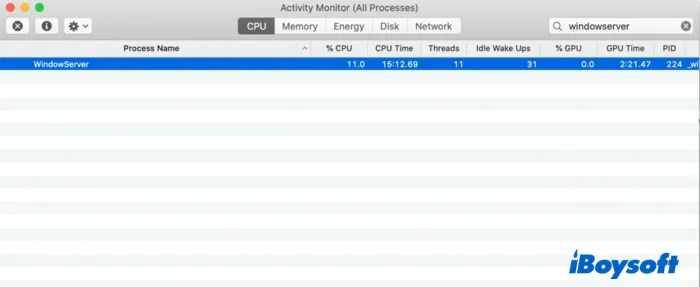
- Select the Quit button.
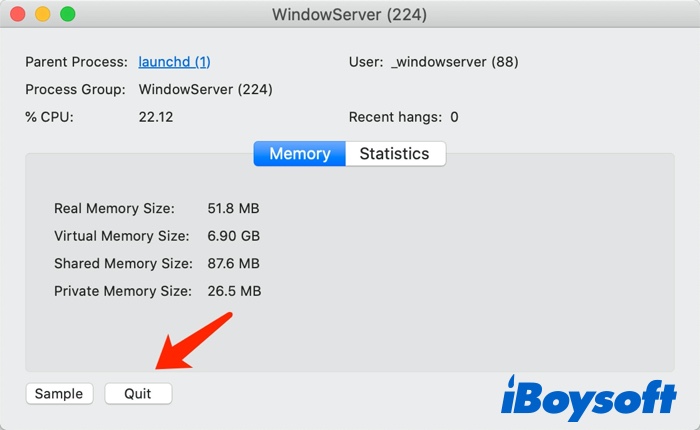
- Finally, click the Force Quit button.
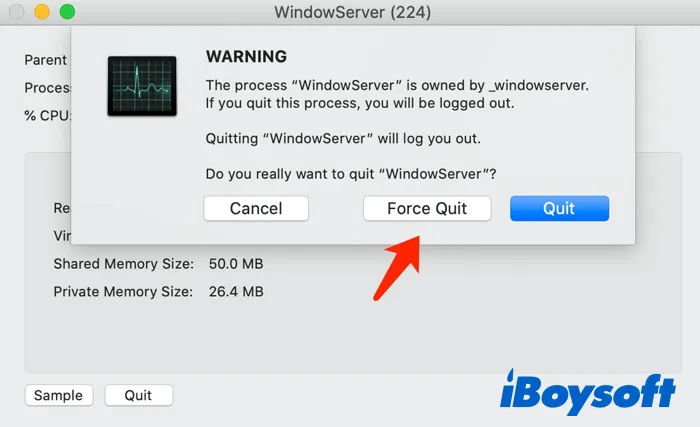
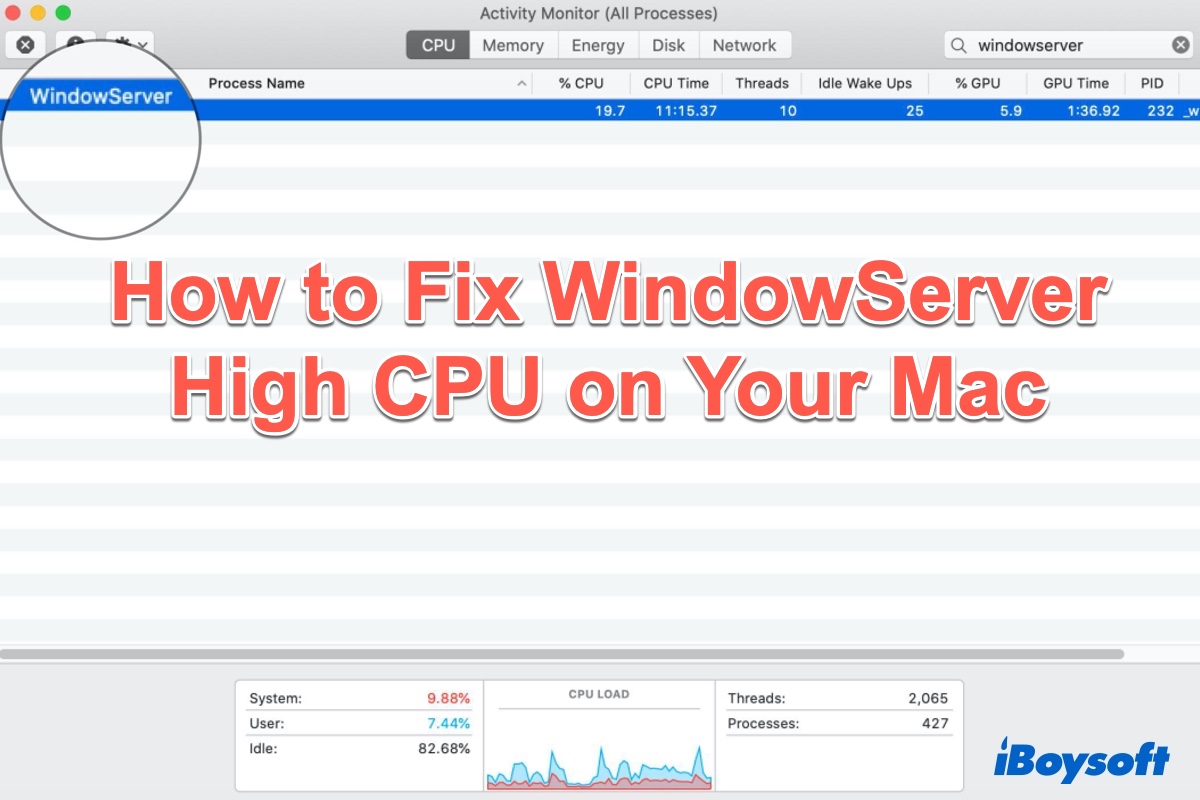
How to Fix WindowServer High CPU on Your Mac (2022)
In this post, you may find 6 ways to fix the WindowServer Mac high CPU problem. In addition, you'll learn what is WindowServer on Mac and Why it eats up so much CPU resources. Read more >>
Solution 4: Restart your Mac
Still can't copy or paste files on Mac despite refreshing the Pboard server and the WindowServer? Try to restart your Mac. Just simply click the Apple logo in the top-right corner of the menu bar and select Restart. Remember to save all ongoing tasks before restarting.
If unfortunately, none of all the above-mentioned methods solve the copy and paste not working problems on Mac, go to the nearby authorized Apple Service Center to get your Mac checked.

