Written by
JackYamamotoMacで「パーティションマップを変更できませんでした」というエラーを修正する方法(69874&69803)
概要: 「パーティションマップを変更できませんでした」というエラーがDisk Utilityで表示されますか?この記事では、エラーに対処するためのすべての実証済みの解決策をまとめました。失われたデータを取り戻すには、iBoysoft Data Recovery for Macを無料でダウンロードしてください。
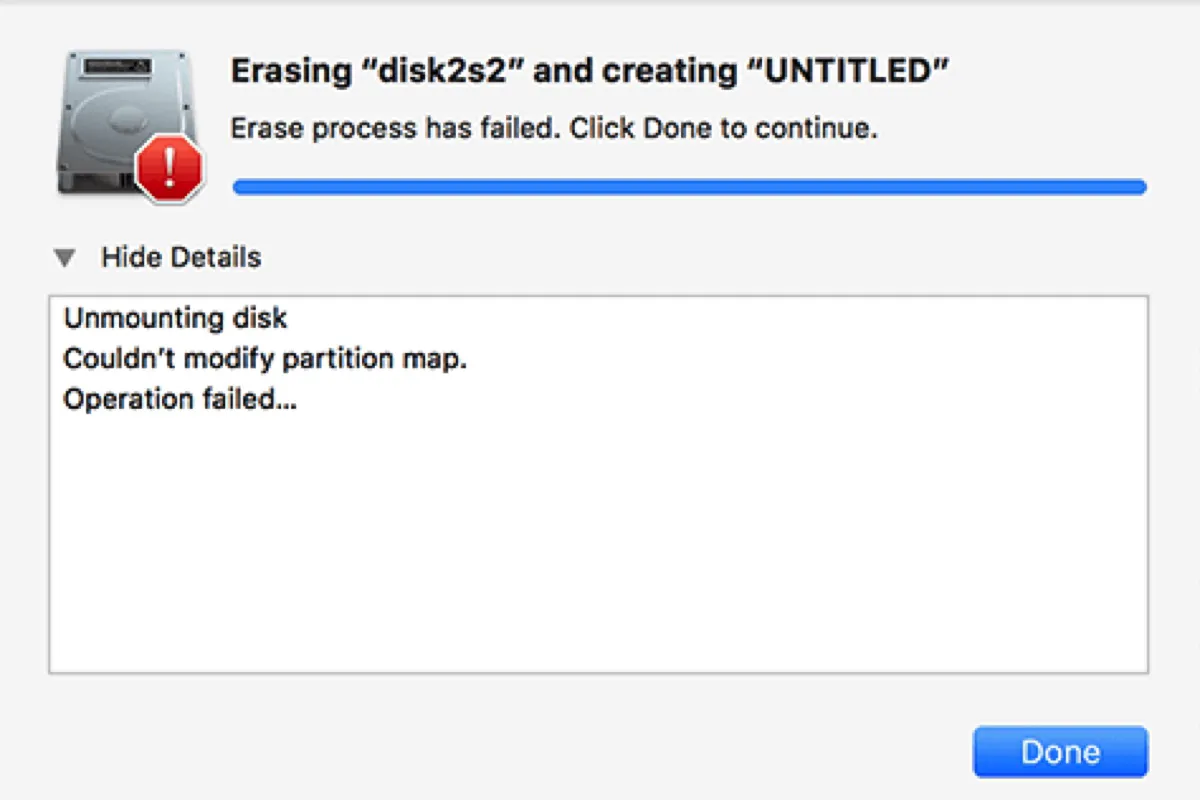
「パーティションマップを変更できませんでした」というエラーは、HackintoshまたはMacのDisk Utilityアプリで内部または外部ドライブ(外部ハードドライブ、USBフラッシュドライブ、SDカードなど)をフォーマット、パーティション分割、または修復する際に表示されることがあります。エラーメッセージの詳細は、状況によって異なる形式で表示される場合があります。以下にいくつかの例を示します:
- パーティションマップを変更できませんでした:(-69874) 操作に失敗しました。
- パーティションマップを変更できませんでした:操作に失敗しました。
- エラー:-69874:パーティションマップを変更できませんでした。
- ファイルシステムの検証に失敗したため、パーティションマップを変更できませんでした。各ボリュームを個別に検証および修復し、再試行してください:(-69803)
上記の「パーティションマップを変更できませんでした」というエラーのいずれかに遭遇している場合、この投稿の解決策を使用して解決できます。
Macで「パーティションマップを変更できませんでした」との解決方法のガイド:
- 1. Macで「パーティションマップを変更できませんでした」と遭遇した場合のデータ復旧方法
- 2. Macで「パーティションマップを変更できませんでした」と修正する方法
- 3. Macで「ファイルシステムの検証に失敗したため、パーティションマップを変更できませんでした。:(-69803)」と修正する方法
Macで「パーティションマップを変更できませんでした」と遭遇した場合のデータ復旧方法
Disk UtilityのFirst Aid機能を使用して、破損、アンマウント、初期化されていない、または読み取り不可能なドライブを修正しようとして、「パーティションマップを変更できませんでした」というエラーが表示される場合、おそらくドライブのデータへのアクセスが失われています。
この場合、さらなる修正を試す前に、失われたデータを取り戻すことをお勧めします。なぜなら、エラーの解決策には通常、ドライブの消去が含まれており、それによりすべてのデータが削除されるからです。問題のあるドライブからデータを回復するために、iBoysoft Data Recovery for Macなどの専門のデータ復旧ツールを使用する必要があります。
さまざまなストレージデバイス(内部および外部ハードドライブ、USBフラッシュドライブ、SDカードなど)から失われたデータを復元するのに役立つ、高評価のデータ復旧アプリです。復旧率も優れています。
わずかなクリックで、ドライブの隅々までスキャンし、アクセスできない失われたデータを見つけます。そして、見つかったファイルを無料でプレビューし、必要なファイルを別のデバイスに保存できます。
Disk Utilityが「パーティションマップの変更に失敗しました」エラーを報告しているドライブで失われたデータを回復する方法は次のとおりです:
ステップ1:iBoysoft Data Recovery for Macを無料でダウンロードします。
ステップ2:必要に応じてドライブをMacに接続します。
ステップ3:データ復旧ソフトウェアを開き、ドライブを選択し、「失われたデータを検索」をクリックします。

ステップ4:スキャンが完了したら、ドライブ上のファイルをプレビューできます。

ステップ5:戻したいファイルを決定したら、それらの左側のチェックボックスをオンにし、「回復」をクリックして、ドライブ以外の異なる場所に保存します。

データが安全に保存されたので、次のセクションに進んでエラーを解消できます。
多くの人に助けるために手順を共有するのを忘れないでください。
Macで「パーティションマップを変更できませんでした」というエラーを修正する方法
Macで「パーティションマップの変更に失敗しました」というエラーが発生する可能性がいくつかあります。以下は一般的なものです:
- ディスクのパーティションマップが破損、不明、または存在しない場合。
- ドライブ(SDカードまたはUSB)が物理的にロックされている場合。
- ドライブに破損したファイルまたはディスクエラーがある場合。
いずれにせよ、次の解決策を使用して解決することができます。解決策に進む前に、不要な周辺機器を外して中断を避けることが提案されます。
修正1:SDカードまたはUSBドライブのロックを解除する
一部のSDカードやUSBドライブには、書き込み保護を許可するためにオフにする必要がある小さな物理的なロックがあります。Disk Utilityで使用する場合、「パーティションマップを変更できませんでした」というエラーが発生することがあります。
そのため、まずはドライブがロックされているかどうかを確認してください。もしロックされている場合は、ロックを解除してください。
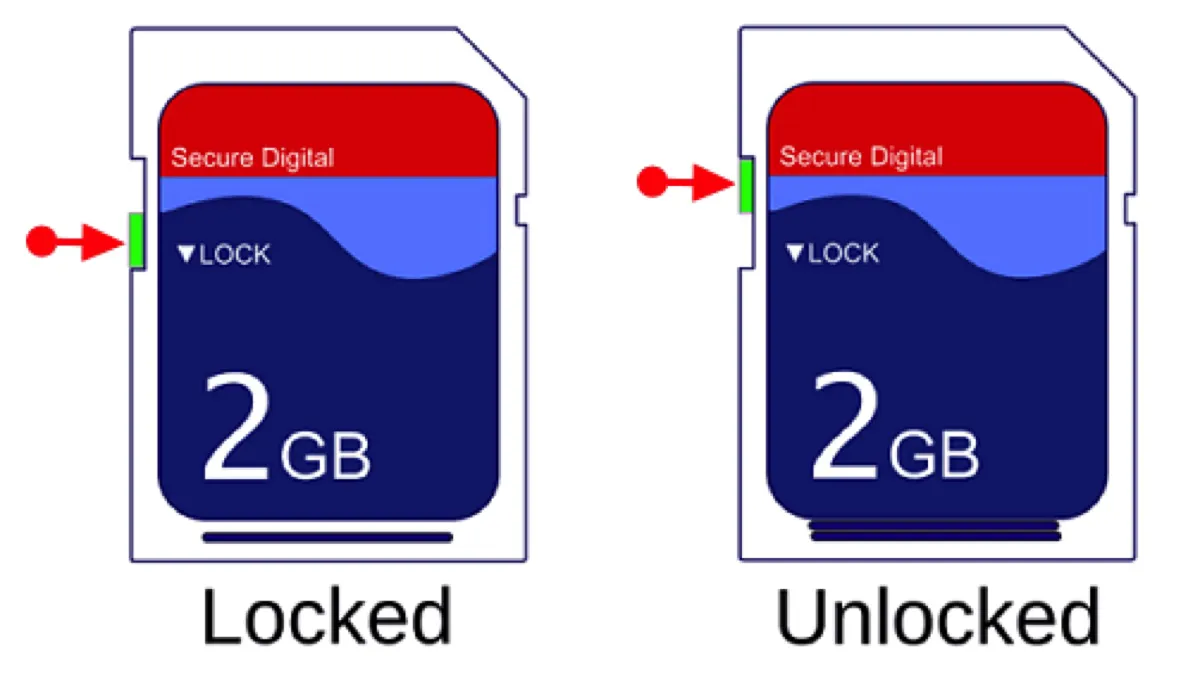
ドライブがロックされていない場合、アダプターを使ってMacに接続してみてください。異なるアダプターを試したり、ドライブを安全に取り外して再度Macに挿入することもできます。
それでも解決しない場合は、次の修正方法に進んでください。
修正方法2:ドライブを修復する
Mac上の「パーティションマップを変更できませんでした。」というエラーを修正する2回目の試みは、ドライブのエラーを修復することです。Macで行う方法には、通常のモードまたはリカバリモードでのFirst Aidの実行や、ターミナルコマンドの実行などがあります。
何らかの試みはうまくいかなかったかもしれませんが、以下の手順を実行してドライブを修復し、エラーが発生したタスクを再試行してください。ドライブを接続したまま以下の操作を行います。
外付けハードドライブ、SDカード、USBメモリ、起動ディスクの「パーティションマップを変更できませんでした。」を解消する方法:
Disk UtilityのFirst Aidを使用する:
- Disk Utilityを開きます。
- 「表示」をクリックし、「すべてのデバイスを表示」を選択します。
- ドライブの最後のパーティションを選択し、「First Aid」をクリックします。
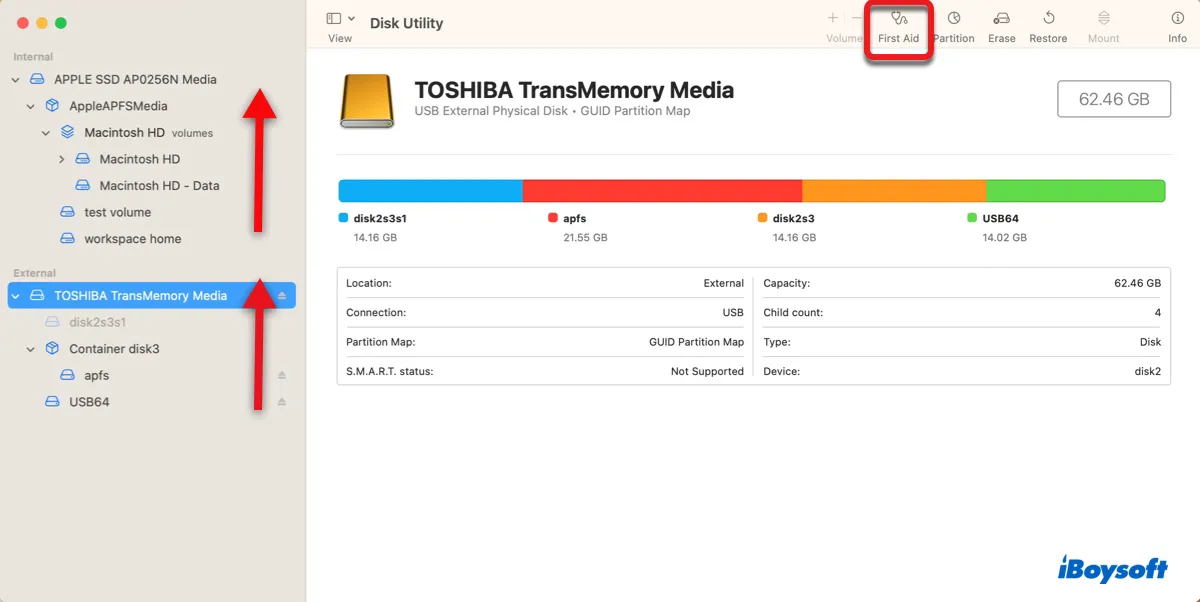
- ドライブそのものが修復されるまで、必要であれば最後から2番目のパーティションを修復し続けます。
もしDisk Utilityが「パーティションマップを変更できませんでした。: (-69874)」を報告したり、新しいエラーで失敗する場合は、ターミナルで問題のあるドライブを修復してみてください。
注意:パーティションマップを修復するとドライブ上のデータが削除される可能性があるため、重要なファイルをバックアップしたり、iBoysoft Data Recovery for Macを使用してアクセスできないデータを回復することをおすすめします。
Terminalアプリを使用する:
- Applications>ユーティリティフォルダから Terminal を起動します。
- 以下のコマンドを入力しEnterキーを押します。diskutil list
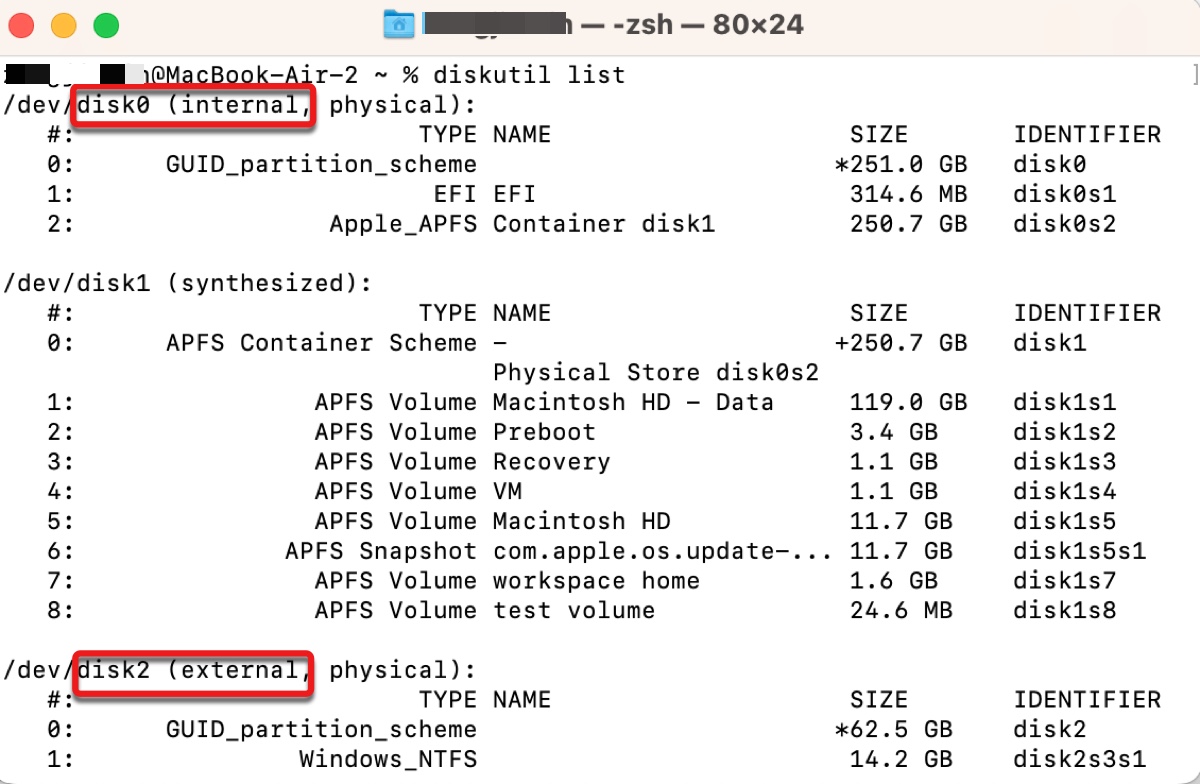
- 自分のドライブのディスク番号(例:disk3)をメモします。
- 以下のコマンドを入力しEnterキーを押してパーティションマップを修復します。(Nは自分のディスク番号に置き換えてください。)diskutil repairDisk diskN
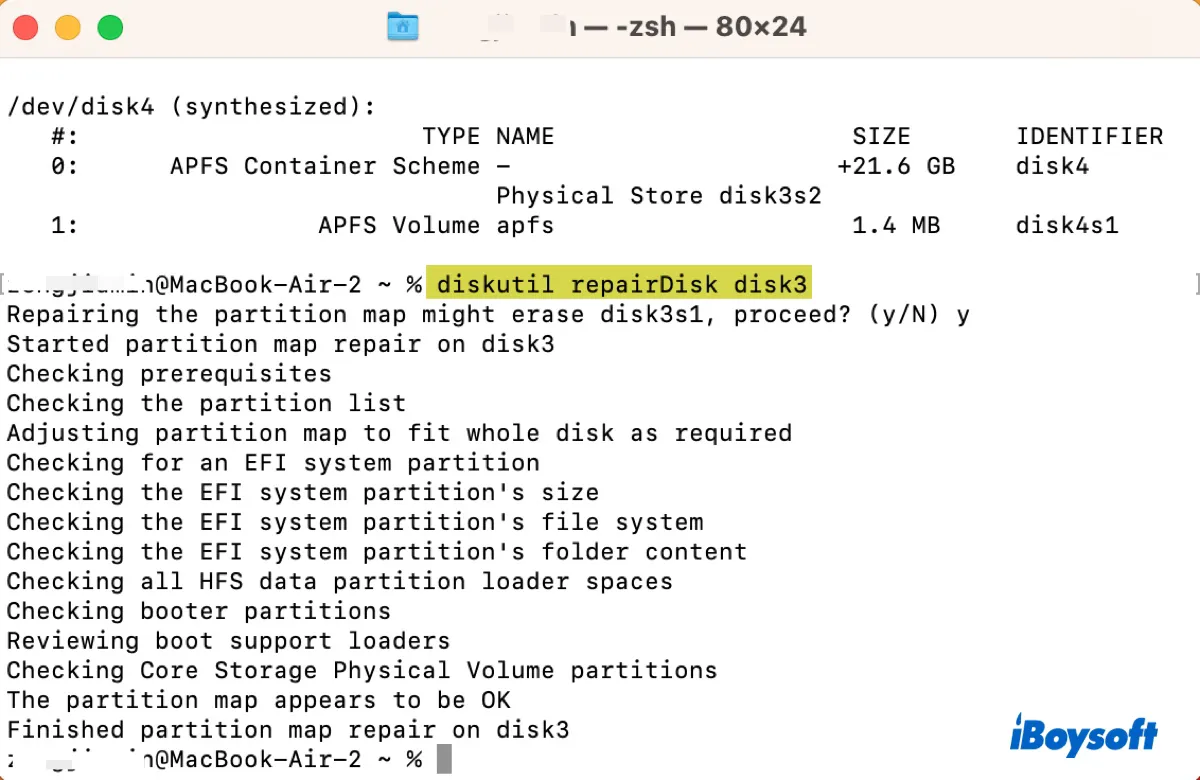
もしTerminalでパーティションマップの修復ができなかった場合は、リカバリモードでFirst Aidを使用してみてください。
Recovery ModeでDisk Utilityを使用する:
- Macをオフにします。
- macOS Recoveryに起動します。
インテルMacの場合:電源ボタンを押し、すぐにCommand + Rキーを押しながらAppleのロゴが表示されるまで押し続けます。
Apple Silicon Macの場合:"Loading startup options"が表示されるまで電源ボタンを押し続け、Options > 続行をクリックします。 - ディスクユーティリティを選択し、続行をクリックします。
- 表示 > すべてのデバイスを表示をタップします。
- ディスクの最後のパーティションを選択し、ファーストエイドをクリックします。
- ドライブ自体が修復されるまで、他のパーティションも修復を続けます。
- Appleロゴをクリックし、Macを再起動します。
おそらく、ドライブのパーティションマップの問題はすでに解決されているはずです。それでも解決されていない場合は、ドライブをフォーマットする必要があります。
修正方法3:ディスクユーティリティでディスクを消去する
エラーは直接ドライブのパーティションマップに関連しているため、新しいパーティションマップを作成するためにドライブを消去することができます。これにより、すべてのデータが削除されるので、重要なデータがバックアップまたは回復されていることを確認してください。
ドライブをフォーマットするためのファイルシステムや形式の希望がおそらくあるかもしれません。ただし、外部ドライブの場合は、まずFAT32形式にドライブをフォーマットし、その後望ましい形式に再フォーマットすることをおすすめします。起動ディスクの場合は、macOS Sierra(10.12.4)以降ではAPFSを使用してください。
以下の手順に従って、フラッシュドライブやその他のストレージメディアの「Couldn't modify partition map.」を修正してください。
- Macをシャットダウンします。
- リカバリーモードに起動します。
インテルMacの場合:電源ボタンを押し、すぐにCommand + Rキーを押しながらAppleのロゴが表示されるまで押し続けます。
Apple Silicon Macの場合:"Loading startup options"が表示されるまで電源ボタンを押し続け、Options > 続行をクリックします。 - 問題のあるドライブをMacに接続します(外部ディスクの場合)。
- ディスクユーティリティ > 続行を選択します。
- 表示 > すべてのデバイスを表示をクリックします。
- トップレベルのディスク(パーティションではなくドライブ全体)を選択し、消去をクリックします。
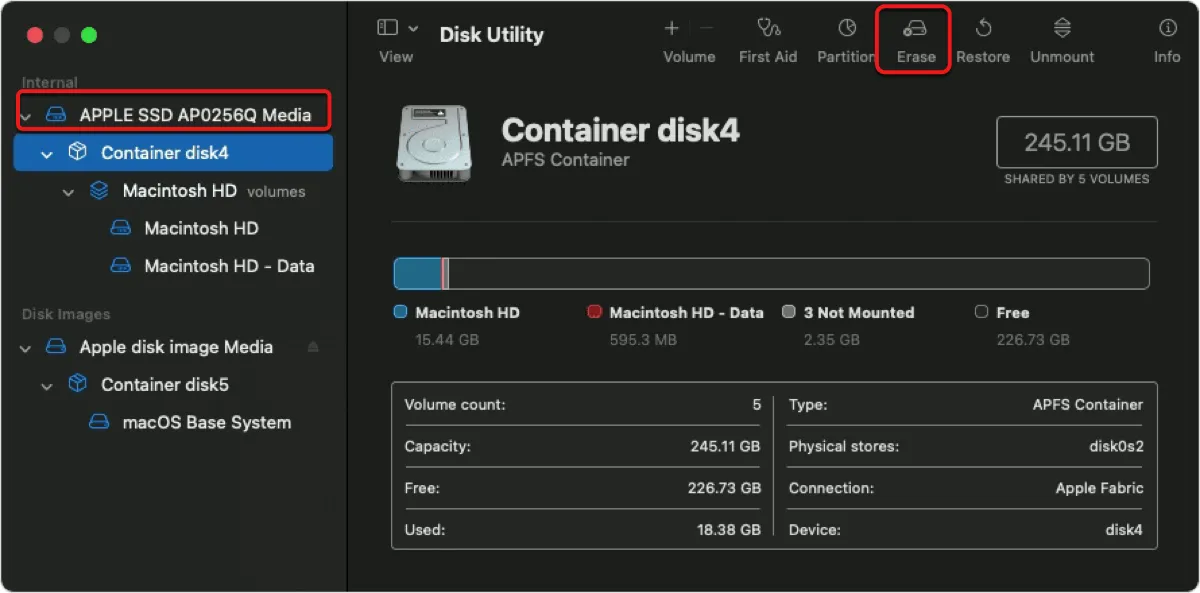
- お好みで名前を変更します。
- 外部ドライブの場合は、フォーマットをMS-DOS(FAT)に設定します。
- 内部ドライブの場合は、フォーマットをAPFSに設定します。
- スキームをGUIDパーティションマップに設定します。
- 消去をクリックします。
消去プロセスが完了すると、問題は解決されるはずです。解決されない場合は、何度かリトライしてください。それでも失敗する場合は、次の修正方法を試してください。
修正方法4:ターミナルでディスクを消去する
または、ターミナルでドライブを削除することもできます。ディスクユーティリティがうまく機能しなかった場合に有用であることが証明されています。外部ドライブを使用している場合に、「パーティションマップを変更できませんでした:(-69874)」というエラーが発生する場合は、事前にMacにドライブを接続してください。
- Macをオフにします。
- リカバリーモードに起動します。
Intel Macの場合:電源ボタンを押した後、すぐにCommand + Rを押し続け、Appleロゴが表示されるまで。 - メニューバーから「ユーティリティ」>「ターミナル」をクリックします。
- 以下のコマンドを入力してEnterキーを押し、接続されているすべてのドライブをリストアップします。diskutil list
- ドライブの識別子(例:disk2など)をメモします。
- 以下のコマンドを入力してEnterキーを押し、ドライブを削除します。diskutil eraseDisk File_System Disk_Name /dev/diskN
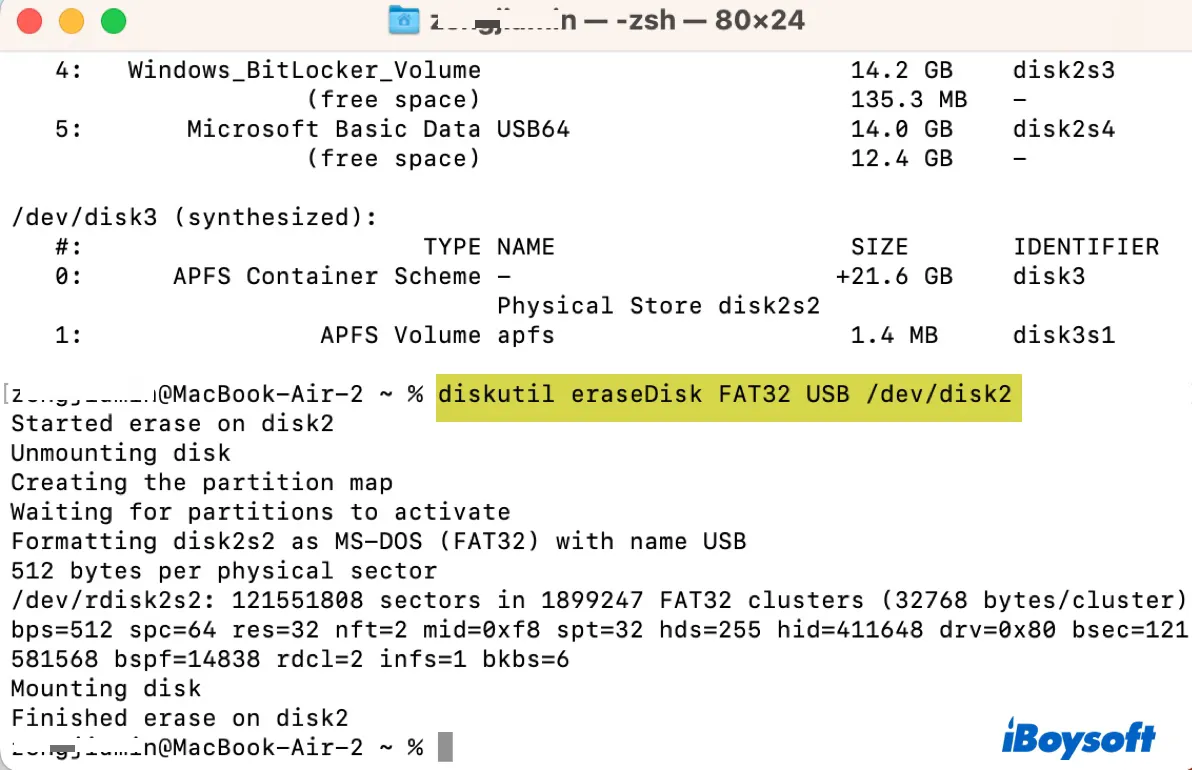
それでもうまくいかない場合は、外部ドライブを別のコンピュータ(WindowsまたはmacOS)でフォーマットすることもできます。起動ディスクの場合は、起動可能なインストーラを作成して起動し、ドライブをフォーマットしてください。
「Couldn't modify partition map because file system verification failed. : (-69803)」の修正方法
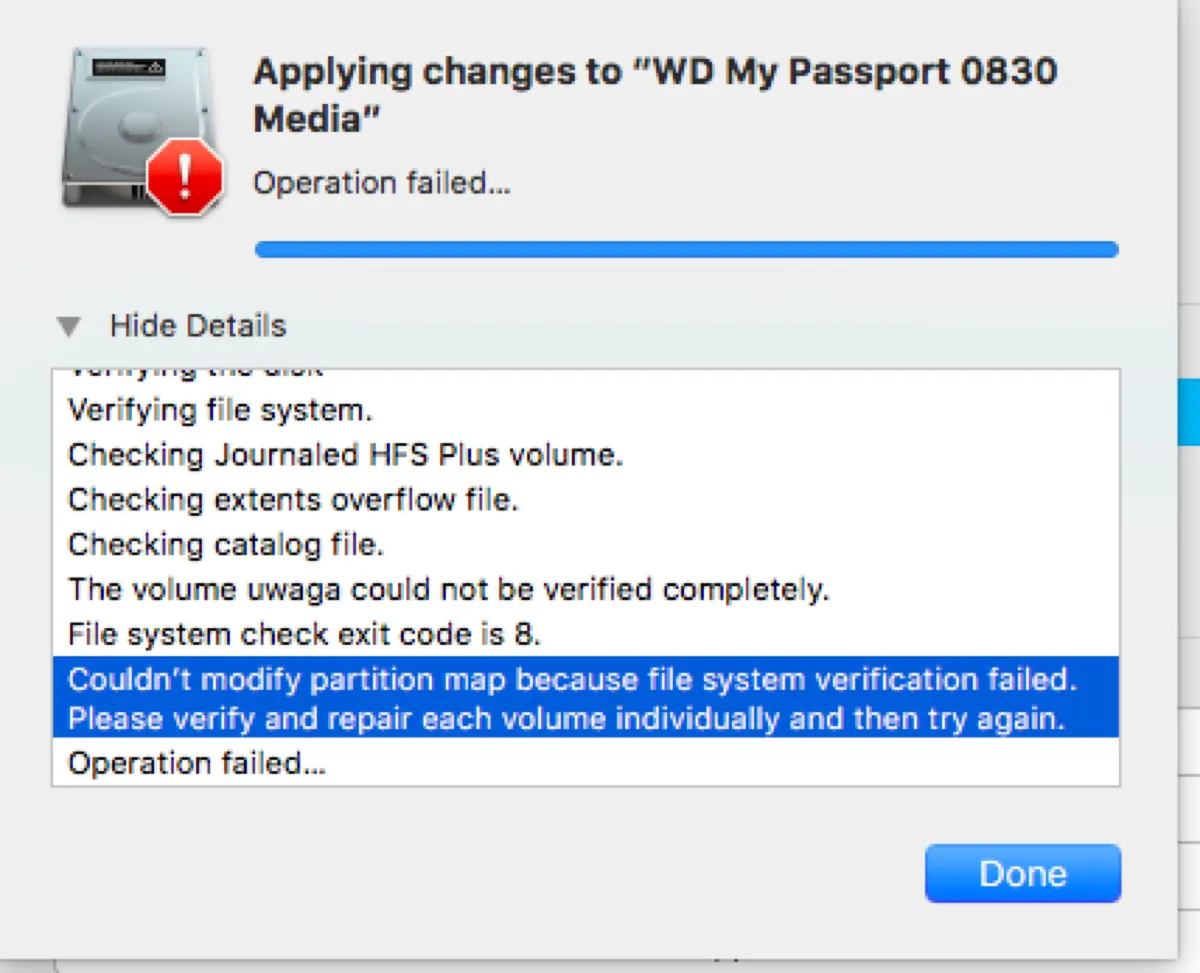
「Couldn't modify partition map because file system verification failed.」というエラーは、内部ハードドライブをWindows用にパーティション分割しようとしたり、BootCampパーティションが存在する場合によく発生します。修正するために、以下のヒントを試してみてください:
- リカバリーモードでディスクユーティリティのファーストエイドを使用して、内部ハードドライブを修復してみてください。ディスクとそのパーティションを修復する必要があることに注意してください。
- Windowsのためにパーティションをセットアップしたい場合は、Boot Campアシスタントを使用してください。
- 内部ハードドライブの未使用領域を削除するためにパーティションのサイズ変更ができない場合、未使用領域にFAT32パーティションを作成し、その後Boot Campを実行することができます。パーティションをWindowsパーティションと見なし、削除するオプションを提供する可能性があります。
この投稿を共有して、より多くのMacユーザーに利益をもたらしてください。
最後に
「Couldn't modify partition map.」は、内部または外部ドライブのフォーマット、パーティション分割、修復を行う際に遭遇する可能性のある多くのMacエラーの1つです。他のエラーが表示される場合は、以下のガイドも参照してください。

