Written by
Amanda Wong[Easy]How to Delete Photos from MacBook Air/Pro
Summary: If you need to delete photos and remove pictures from MacBook Air/Pro, you can find the solutions in this complete tutorial. Plus how to recover mistakenly deleted photos on Mac.
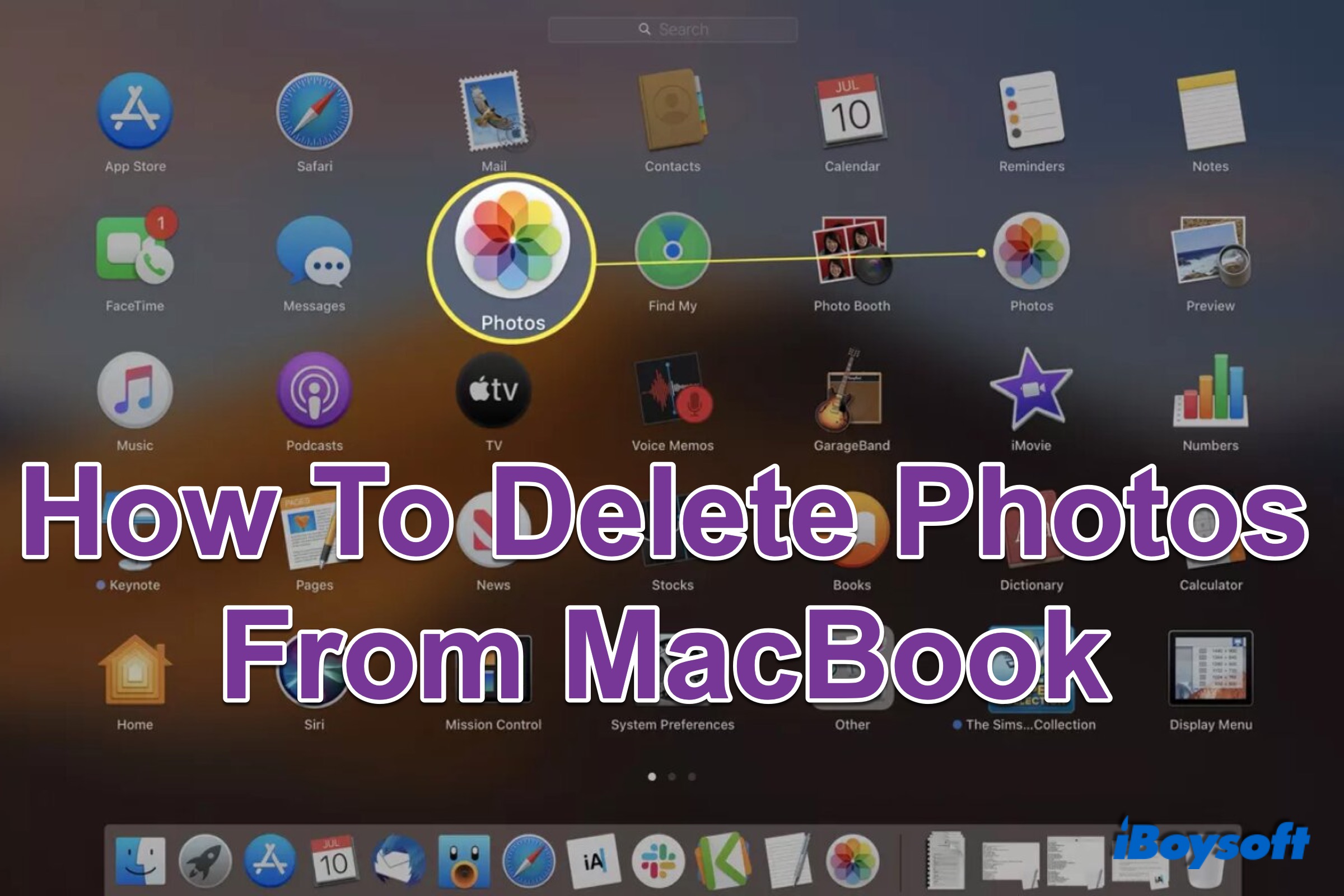
Table of Contents:
- 1. How to delete one photo/mass photos in Photos app
- 2. How to delete an entire album in Photos app
- 3. How to delete all photos in Photos app
- 4. How to delete pictures outside the Photos app
- 5. How to permanently remove photos from Mac
- 6. How to recover deleted photos
- 7. FAQ about how to delete photos from MacBook
Too many photos occupy lots of disk storage, even worse, the Mac says "Your disk is almost full," so you need to delete some photos to free up space. Or, you want to delete unwanted downloads and junk screenshots to tidy your Photos Library, erase photos to prepare Mac for sale, etc.
For whatever reason, the solutions in this tutorial are applicable to remove unwanted photos from your device permanently to optimize your Mac. Now, let's dive into it.
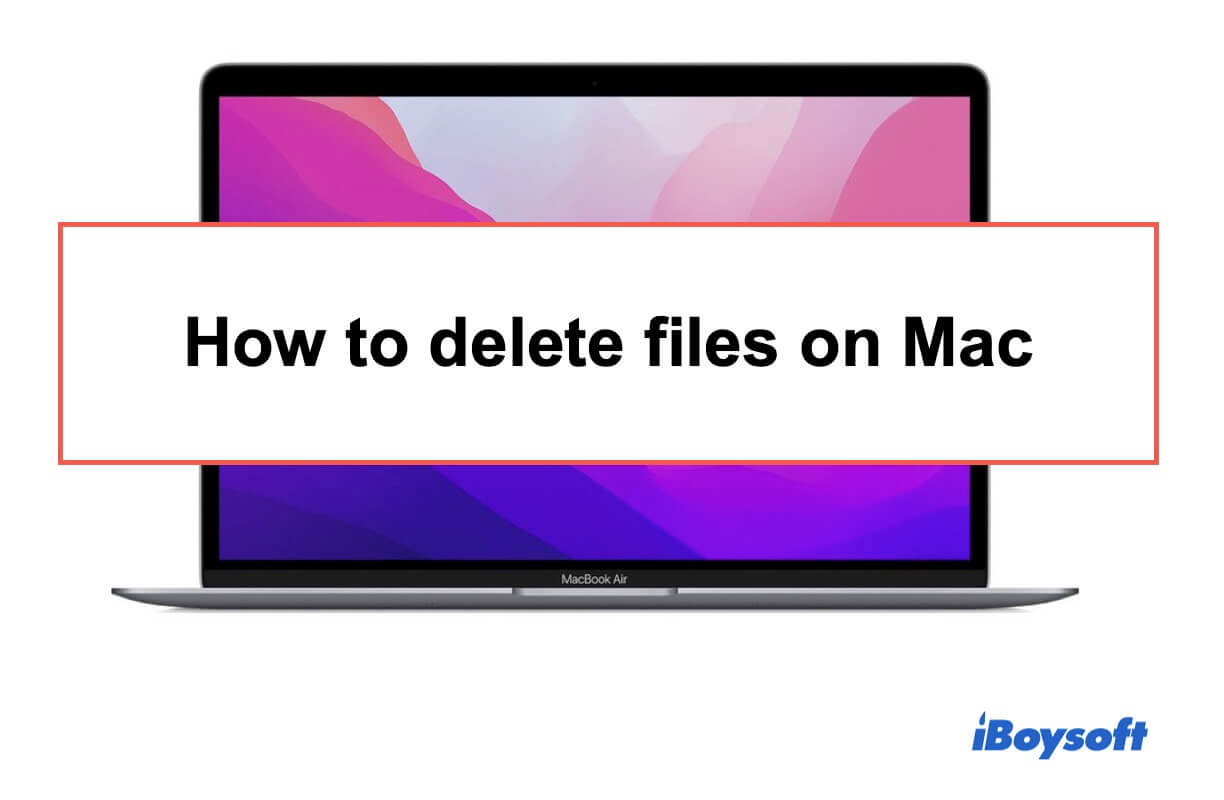
How to delete files on Mac to free up space?
This guide tells you how to quickly or permanently delete files, hidden files, or even files that cannot be deleted on a Mac. Read more >>
How to delete one photo/mass photos in Photos app
Photos is a default app in Mac. It stores your photos and arranges them by labeling them with People, Places, Recents, Imports, and so forth. Here is how to delete photos from Mac without confronting error code 43 on Mac, be it one photo or mass photos.
To delete one photo in Photos:
- 1. Launch the Photos app on the Dock or from Applications.
- 2. Click a folder under Photos from the left sidebar.
- 3. Find the photo that you want to delete.
- 4. Control-click the photo and choose "Delete 1 Photo."
To delete mass photos in Photos:
- 1. Open the Photos app, and click a folder to open from the left menu.
- 2. If you want to delete discontinuous photos, press and hold the Shift key, click unwanted photos one by one. Then release Shift.
- 3. If you want to delete continuous photos, press and hold the Shift key, click the first and the last one, then release Shift.
- 4. Control-click the photos and choose "Delete [number] Photos."
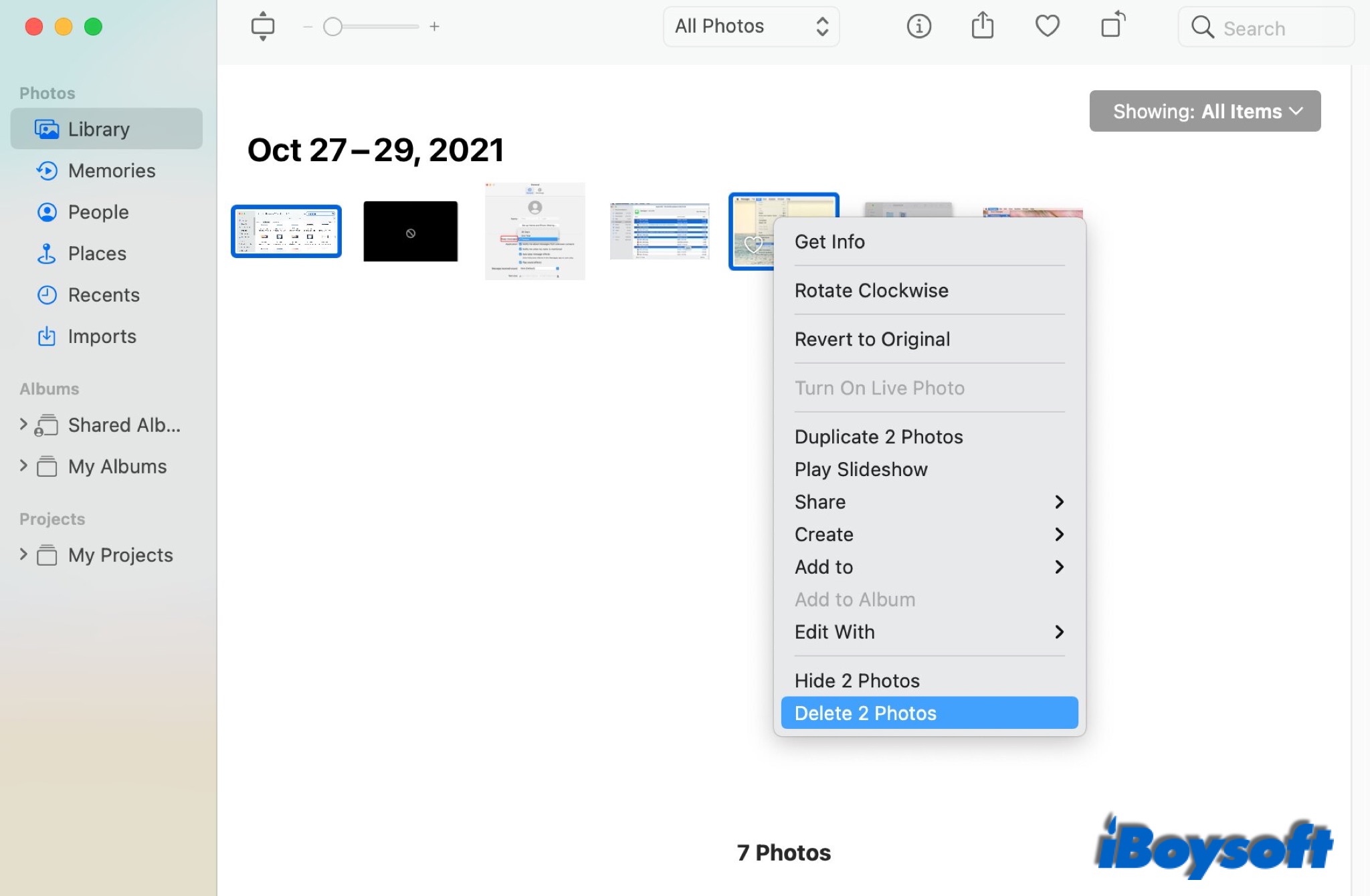
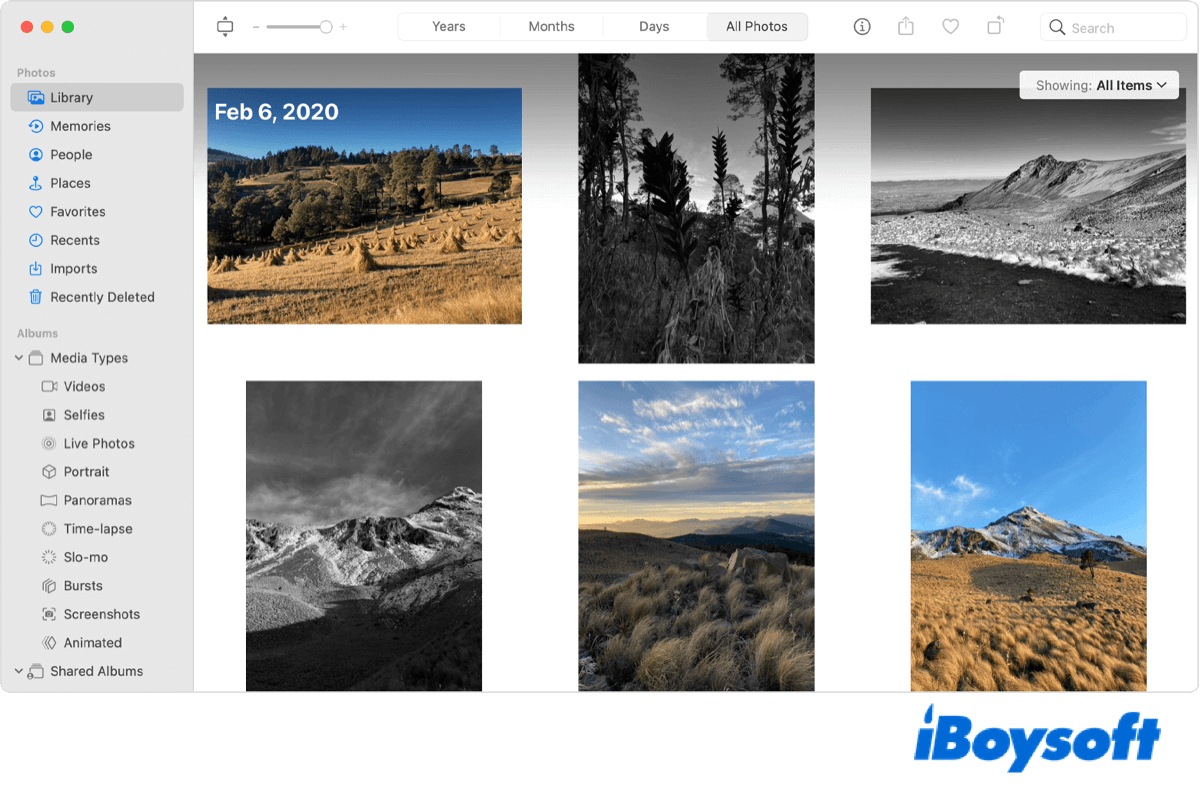
Want to know how to organize photos on Mac? This article is a detailed tutorial on Mac photo management. It also tells ways to arrange pictures on the Mac desktop.
How to delete an entire album in Photos app
The Photos app creates some albums for you, and you can create as many albums as you want to organize your photos the way you like. If you want to delete an album from the Photos app to free up space on Macintosh HD, follow the steps below to make it.
- 1. Open the Photos app on your Mac.
- 2. Find Album > My Album on the left menu.
- 3. Click My Album to display all your albums. You can double-click to see the photos inside the album.
- 4. Control-click the album you plan to delete, choose "Delete Album" from the prompt menu, and click "Delete" to confirm your operation.
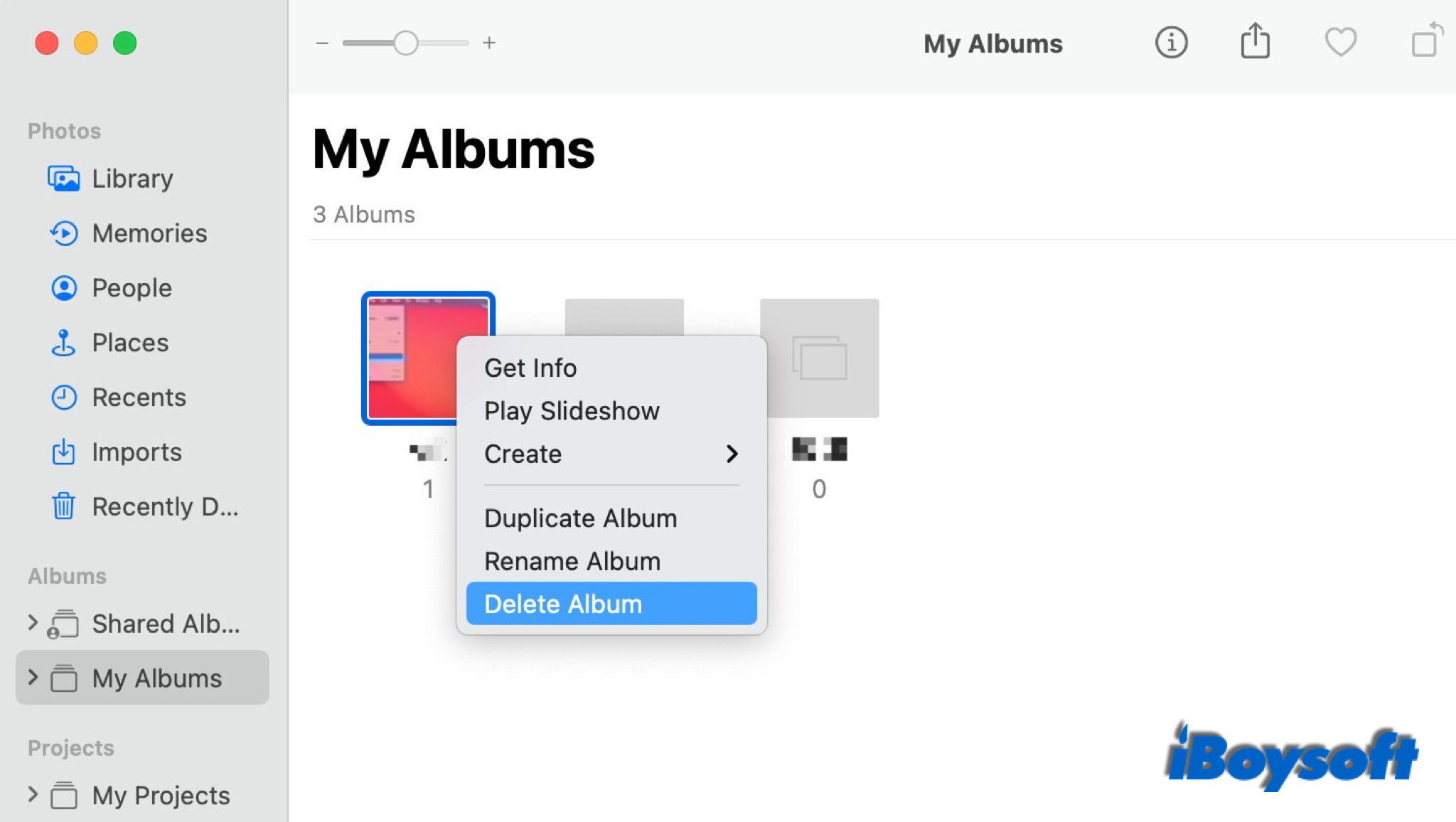
How to delete all photos in Photos app
It is easy to delete everything that falls under an album, media category, or Smart Album in Photos app. If you want to erase all images in the Photos app, you don't need to delete photos or albums one by one. You can delete all images in the Photos from the Library straightforward.
- 1. In the Photos app, select Library to open it. All photos list here.
- 2. Press and hold Command + A to highlight all photos.
- 3. Then, control-click any thumbnail and choose the Delete Photos option.
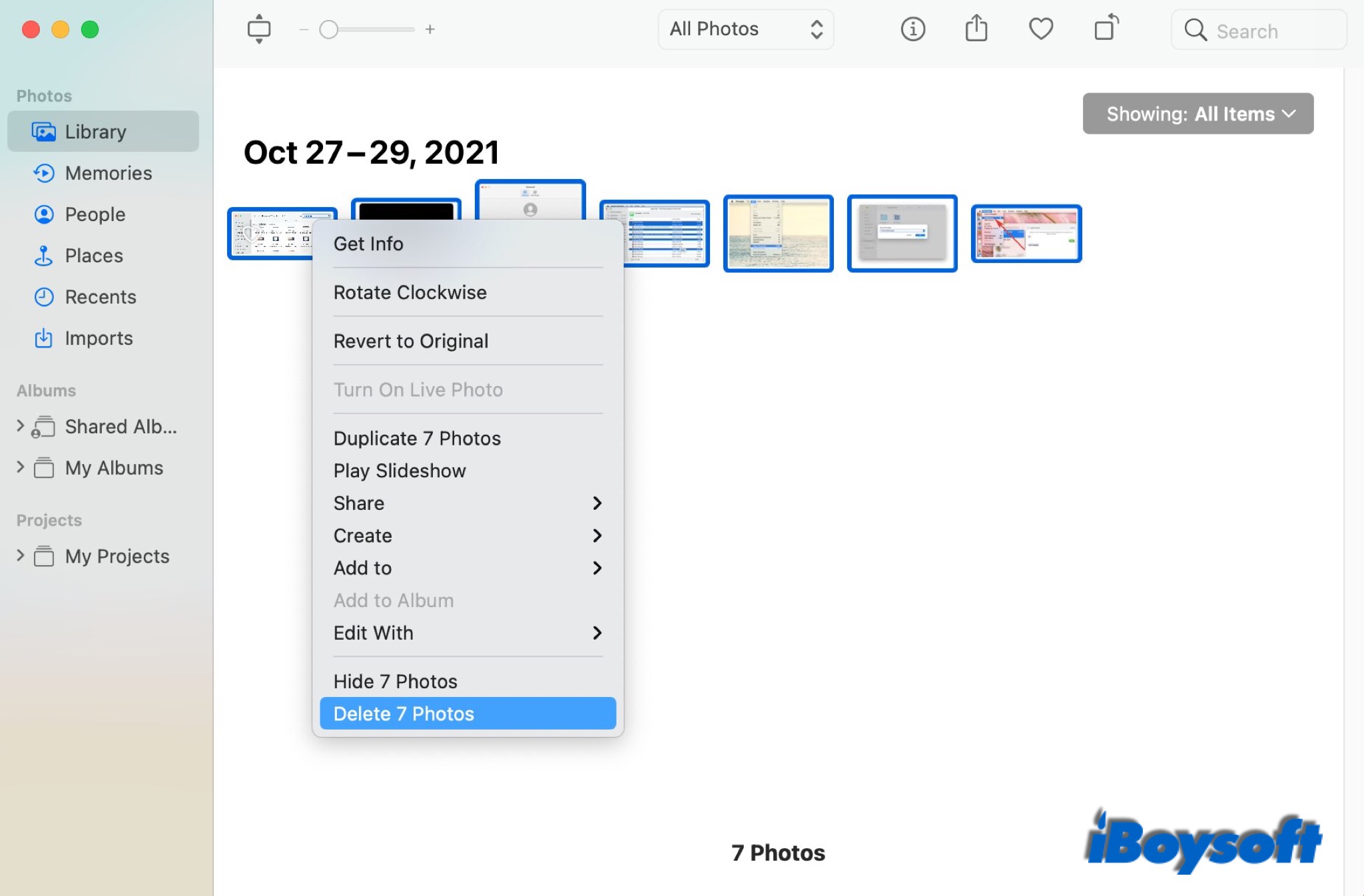

If you need to delete photos and videos on your Mac Photos but keep them in iCloud for backup, you can follow the ways in this post.
How to delete pictures outside the Photos app
Besides the images in the Photos app, there are many other pictures on your MacBook Air/Pro/iMax including screenshots, downloads, etc. These pictures don't show up in the Photos app. You can find and delete them in Finder.
- 1. Open Finder and unclose the folder where the unwanted pictures are located.
- 2. Control-click one picture, or press and hold Shift, then select multiple pictures.
- 3. Control-click the pictures, and choose "Move to Trash." Or, you can drag and drop selected pictures into the Mac Trash bin.
If you don't know which folder the pictures you want to delete are in, and can't get file path of the pictures, you can search the name in Finder or Spotlight.
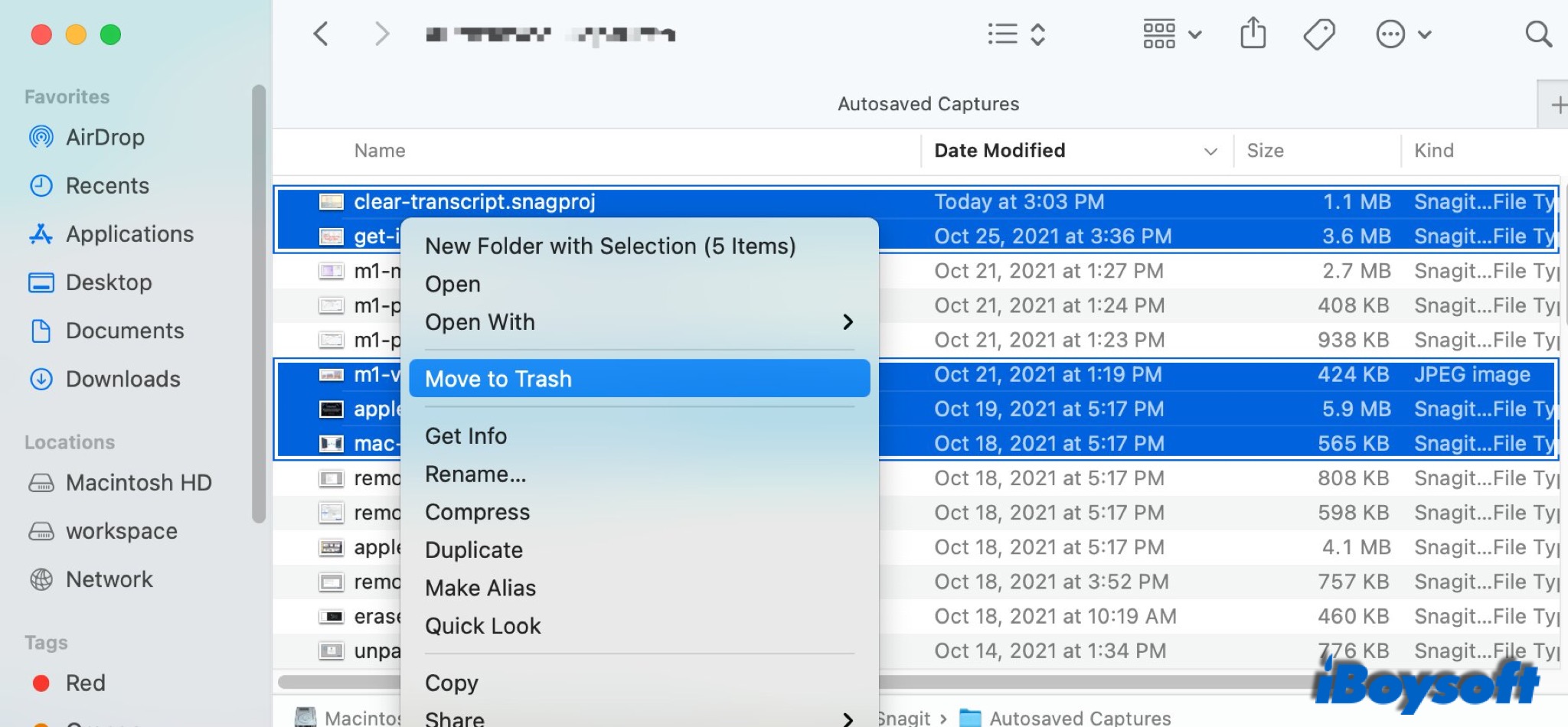
How to permanently remove photos from Mac
When you delete photos in the Photos app, you just move them to another folder, namely Recently Deleted, or the Mac Trash. There are still steps away from permanently deleting unwanted photos from your Mac.
- 1. Open the Photos app, choose Recently Deleted. All deleted photos are displayed here.
- 2. Click the Delete All button from the top right corner, then click Delete.
- 3. Click the Trash in the Dock.
- 4. Click Empty from the top right corner, then click Empty Trash.
The deleted photos will remain in Recently Deleted for 30 days. After that, they'll be permanently deleted automatically. Similarly, you can enable Remove items from the Trash after 30 days to empty the trash automatically.
How to recover deleted photos
It's a common thing that people delete some files by mistake and want to recover deleted files. Luckily, there are remedies to get deleted photos back.
To recover images from Photos and Trash
If you haven't deleted them from Recently Deleted or emptied the Trash can, you can easily recover them.
In Recently Deleted, select the desired photos and click Recover.
In Trash, select the pictures you want and control-click to choose Put Back.
To recover images from Time Machine
With Time Machine turned on, it saves hourly backups for the past day, daily backups for the past month, and weekly backups for the data older than a month. When accidental deletion or system crash occurs, you can restore files from Time Machine. The deleted pictures can also be retrieved.
To recover images with Data Recovery Software
Permanently delete photos and no backup to restore? You may try data recovery software such as iBoysoft Data Recovery for Mac as the last resort. It can scan out deleted files like photos, videos, documents, notes, etc. before they are overwritten.
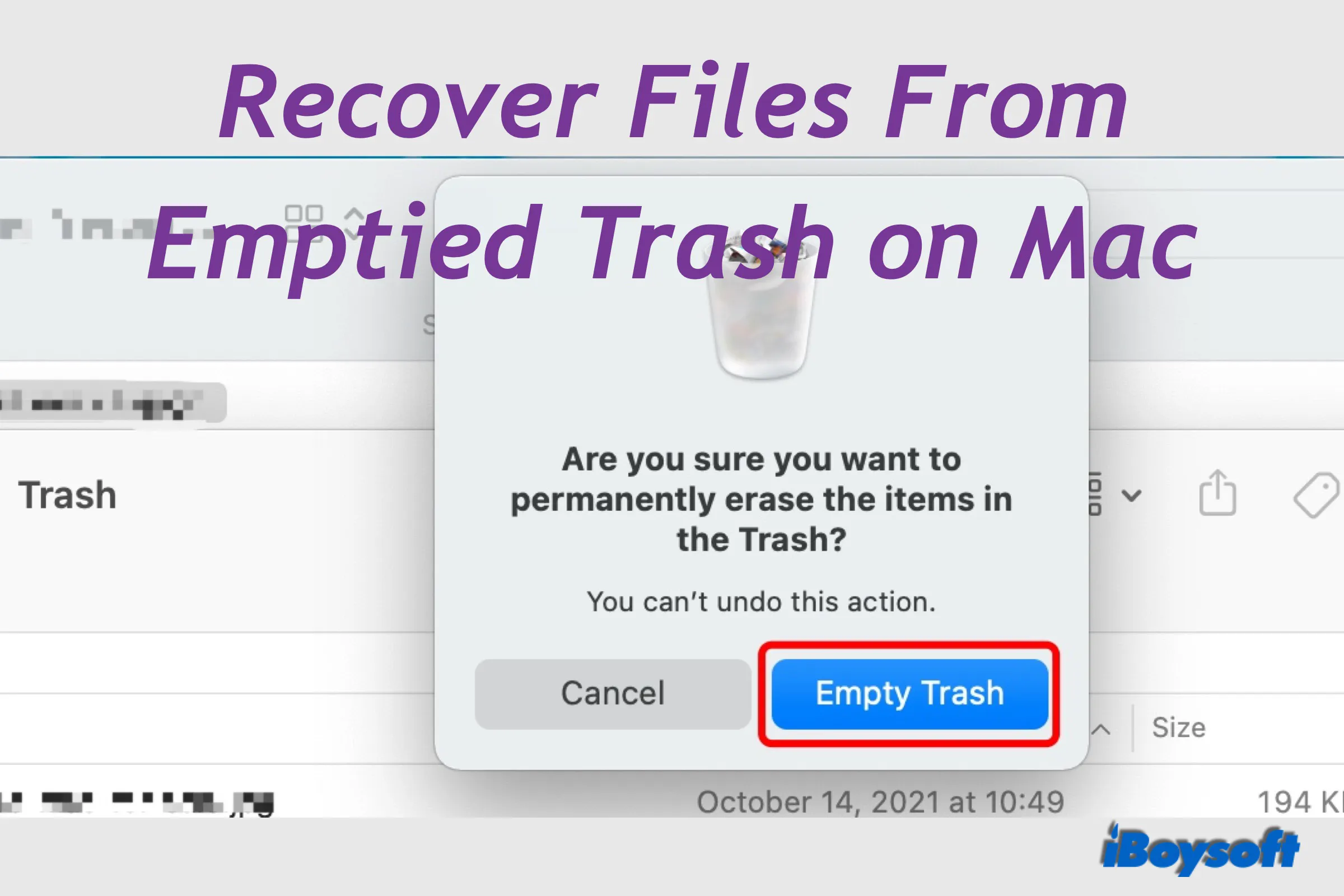
[Solved] How to Recover Files From Emptied Trash on Mac
In case you emptied the Trash on Mac, you can not find the files on your Mac any more, let alone recover deleted files. If you want to retrieve files from emptied Mac Trash, this post is helpful. Read more >>
FAQ about how to delete photos from MacBook
When you delete photos from your MacBook Air/Pro, it will erase those photos from all your iPad/iPhone with the same iCloud accounts.
Yes. Quit the Photos app and navigate to Finder > Go > Home > Pictures, then find the folder, namely Photos Library by default, drag and drop it into Trash. This will delete all photos in it. Next time you open Photos, you will be asked to choose a library to open or create a new one.

