Written by
JackYamamotoMacに外付けハードドライブがマウントされない場合のデータ損失なしでの修正方法
概要:このページは、Macでの外付けハードドライブのマウントの問題を解決するためのヘルプを提供します。この外付けハードドライブから失われたデータを回復するために、Mac用の
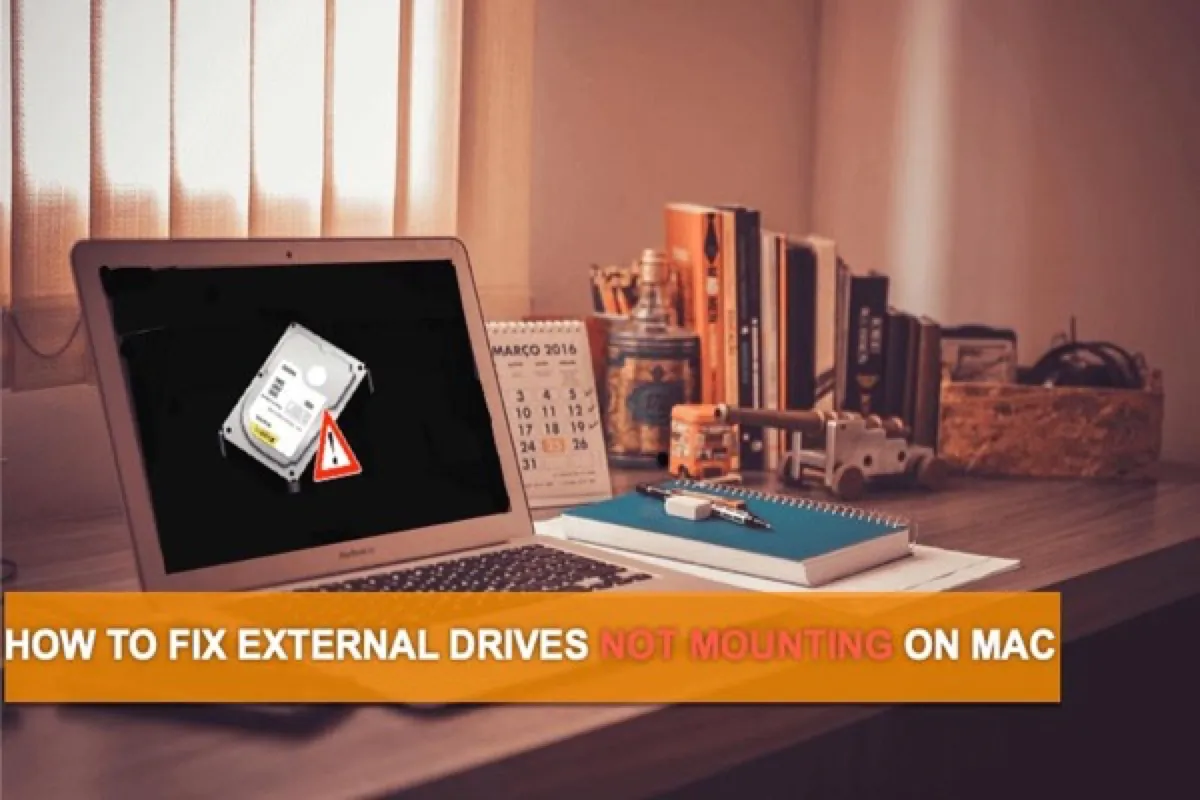
通常、外付けハードドライブはMacのポートに接続すると自動的にマウントされます。その後、Macで外付けハードドライブを検索してアクセスすることができます。したがって、外付けハードドライブがMacにマウントされない場合、com.apple.DiskManagement.disenterエラーやMacに認識されないなど、ユーザー以下のように問題が発生するとイライラします。
「私は500GBのLaCie外付けドライブを持っており、MacBook Pro 2014でmacOS Extend journaledとしてフォーマットされており、Time Machineのバックアップを行っています。今回のアップデート後、macOSはこの外付けドライブをマウントしていません。ディスクユーティリティではメインドライブがグレーアウトされており、パーティションが表示されません。MacBook ProでLaCie外付けドライブをマウントすることができないため、ファーストエイドを行うことができません。どうすればいいですか?ありがとうございます!」
なぜ「外付けハードドライブがMacにマウントされないのか」疑問に思っていますか?この投稿では、その理由を説明し、データを失うことなくこのディスクの問題を修正する方法を教えます。
Macで外付けハードドライブがマウントされない場合のポイント:
| 解決策 | 効果 | 難易度 |
| 接続を確認する | 接続が原因でない場合は低です。接続が問題の原因である場合は高です。 | 簡単 |
| 設定を確認する | 接続の確認と同様です | 簡単 |
| 強制マウント | ディスクが損傷されているかどうかにより、わかりません。 | 中級 |
| ファーストエイド | ディスクがどれだけ壊れているかにより、わかりません。 | 中級 |
| 再フォーマット | チュートリアルをステップバイステップで実行すれば高いです。 | 困難 |
| サードパーティのディスクマウンター | ディスクのファイルシステムが問題の場合は高いです。 | 簡単 |
目次:
- 1. マウントできない外付けハードドライブからデータを回復する方法
- 2. Macで外付けハードドライブがマウントされない時のDosとDon'ts
- 3. Macで外付けハードドライブがマウントされない修正方法
- 4. Macで外付けハードドライブがマウントできない理由
- 5. ナレッジベース:Macでの「マウント」とは何ですか?
- 6. Macで外付けハードドライブがマウントされないに関するよくある質問
この質問に対処する他の人々と共有してください。
Macでマウントされない外付けハードドライブを修正するために従うことができるビデオチュートリアルがあります。
マウントできない外付けハードドライブからデータを回復する方法
外部ディスクがマウントできませんでした。再起動し、Catalinaパーティションを試しましたが、何もありませんでした。
iBoysoftをダウンロードして、必要なものがあるかダブルチェックしました。
その後、5時間後にマウントされました。どうして?もうすぐ終わりですか?— Steve Curtis (@stevenpcurtis) 2020年11月24日
最高の外付けハードドライブデータ復旧 - iBoysoft Data Recovery for Mac
- マウントできないストレージデバイスから失われたデータを回復:外付けハードドライブ、USBフラッシュドライブ、メモリカード、SDカードなど
- マウントされないMac上のディスクから、写真、動画、音声ファイル、ドキュメント、電子メールなどを回復できます。
- サポートされているMac OS:macOS 12/11/10.15/10.14/10.13/10.12およびMac OS X 10.11/10.10/10.9/10.8/10.7。
読み取り専用&リスクフリー
外部ドライブがMacでマウントされない場合、iBoysoft DiskGeekerを使用してこのユーティリティでドライブをマウントできるかどうかをチェックできます。iBoysoft DiskGeekerでこのドライブが正常にマウントされると、おめでとうございます。Finderでできるように、このドライブのすべてのファイルを開いて読み書きできます。
もしiBoysoft DiskGeekerでもドライブがマウントできず、ドライブに保存されたファイルにアクセスして回復する必要があります。プロのMacデータ復元ソフト、iBoysoft Mac Data Recoveryを使用してください。
Macでの外部ハードドライブのデータ復旧のチュートリアル
- iBoysoft Data Recovery for MacをMacコンピューターに無料ダウンロードしてインストールします。
- iBoysoft Data Recovery for Macを起動します。
- マウントされていない外部ドライブを選択し、失われたデータを検索ボタンをクリックして、すべての失われたデータをスキャンします。

- スキャンが完了したら、検索結果をプレビューし、必要なファイルを選択し、回復をクリックして取り戻します。

- マウントされていない外部ディスクにすべての失われたデータが戻っていることを確認するためにチェックを行います。
注意: 回復したファイルを別の使用可能なドライブに保存する必要があります。
このドライブのすべてのデータを正常に復元した後、外部ハードドライブがMacでマウントされない問題を修正するためにこの外部ドライブを消去することができます。
これらのステップが役立つなら、他の人と共有してみてはいかがでしょうか?
Macで外部ハードドライブがマウントされないときのできることとできないこと
さらに進む前に、できることとできないことを知っておく方が良いです。
1. バックアップやデータの復元を行わずに、このマウントされていない外部ドライブを直接フォーマットしないでください。フォーマットすると、このディスク上のデータが消去され、重大なデータの損失が発生します。
2. バックアップやデータの復元を行わずに、直接ディスクを修復するためにFirst Aidを実行しないでください。それ以降の操作は、元のファイルを上書きし、回復不可能にする可能性が非常に高いです。
3. データのバックアップのコピーを持っているか確認してください。もし持っていない場合、データの損失を避けるためにまずこのアンマウント可能な外付けドライブから重要なファイルを回復してください。
さて、問題をトラブルシューティングし、外付けMacハードドライブをマウントしましょう。
Macで外付けハードドライブがマウントされない場合の修正方法
Macでマウントされない外付けハードドライブをマウントするために、次に提案された解決策を一つずつ試してみてください。おそらく、この外付けドライブを再びMacで開くことができるでしょう。
まずは、Macで外付けハードドライブをマウントするためのいくつかの簡単なトリックを試してみてください
もし必要なものを見落としている場合、以下の基本的なチェックを先に行ってください:
1. 外付けハードドライブを別のUSBポートに差し込んでみるか、別のUSBケーブルを試してみてください。
誤った接続は無敵ですが、LaCieサンダーボルトドライブがマウントされていない場合、MacのUSBポートが揺れているか、USBケーブルが壊れているかどうかを確認することを常に忘れるので、接続が不良である場合はキーフィックスになるかもしれません。USBコネクタやアダプターを使用している場合は、別のものに変えてドライブをMacに接続してください。
2. スーパースロージャムを試してみてください。
奇妙なことですが、一部のユーザーは、例外的にスーパースローモーションで挿入すると、外付けドライブが正常にマウントされると報告しています。ただし、通常通り外付けドライブを挿入しようとすると、Macはディスクを認識しません。
3. Finderの設定を確認してください。
外付けハードドライブがデスクトップに表示されない場合は、Finderを開き、「環境設定」(またはCommand +,を押します)を選択し、Macコンピュータで外付けハードドライブを表示するために「外部ディスク」を一般タブおよびサイドバータブの両方でチェックしてください。
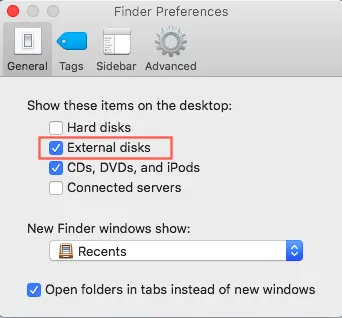
それでもMacが外付けハードドライブをデスクトップにマウントできない場合は、以下の解決策でこの問題をトラブルシューティングしましょう。
解決策1: ディスクユーティリティでこの外付けハードドライブを強制マウントする
デスクトップやFinder上で外付けドライブを見つけることができない場合は、ディスクユーティリティが外部ディスクを見つける最後の場所です。一部のMacユーザーは、外付けハードドライブがディスクユーティリティに表示されるがマウントできないと報告していますので、Macでディスクを強制的にマウントすることができます。
以下は、Macで外部ハードドライブをマウントする方法です:
- デスクトップの左上にあるGoをクリックし、Utilitiesに進み、Macコンピューター上のDisk Utilityを開きます。
- Disk UtilityのViewメニューでShow All Devicesをクリックして、外部ハードドライブのアイコンを表示します。
- Disk Utilityのサイドバーで、グレー表示されている外部ドライブを選択します。
- Disk Utilityの上部中央にあるMountを選択します。
ただし、外部ハードドライブがDisk Utilityに表示されない(ボリュームではなくドライブ全体が消える)場合は、ドライブが物理的な損傷を受けている可能性があります。この場合、ローカルのデータ復旧サービスに送る必要があります。ただし、Mountオプションがグレーアウトしており、Disk Utilityでこの外部ハードドライブが表示される場合は、別の解決策を試してみることができます。
解決策2:First Aidでマウントできない外部ハードドライブを修復する
もしあなたがMacの外部ハードドライブをマウントできない場合、Disk Utility内のFirst Aidがオススメです。これはMacに組み込まれた非常にシンプルなツールで、ディレクトリの損傷やその他のディスクエラーを検出および修復することができます。一貫した結果を得るために、複数回ツールを実行することをお勧めします。
First Aidを実行する前に、バックアップなしでマウントできない外部ドライブからデータを回復する必要があることに注意してください。
以下の手順に従って、Macの外部ハードドライブを修復してください。
- Utilitiesに移動し、Macコンピューター上のDisk Utilityを開きます。
- 左側のサイドバーでマウントできない外部ハードドライブを選択します。
- 上部中央にあるFirst Aidを選択し、Runをクリックします。
解決策3:マウントできない外部ハードドライブを再フォーマットする
First Aidを実行してもDisk Utilityで外部ハードドライブをマウントできない場合、またはDisk Utilityがこのディスクを修復できない場合、ドライブにはファイルシステムの破損など重大なエラーがある可能性があります。
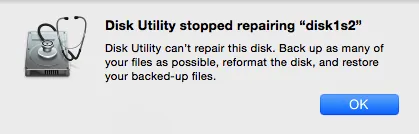
この場合、ドライブを消去するとすべてのデータが削除されるため、家族の写真、貴重な仕事の文書、その他のファイルなど、重要なデータを外部ドライブにバックアップする必要があります。手元にデータのバックアップのコピーがない場合、上記のガイドを使用してこのマウントできない外部ハードドライブからデータを回復することができます。そして、Macで外部ハードドライブがマウントされない場合は、それを修正するために再フォーマットすることができます。
Macでマウントできない外部ハードドライブの再フォーマット方法
1. ディスクユーティリティを開きます。
2. サイドバーの左側にあるマウントできない外部ハードドライブのアイコンをクリックします。
3. ディスクユーティリティウィンドウの上部にある消去ボタンをクリックします。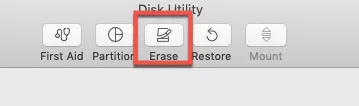
4. 名前、フォーマット(APFS/Mac OS Extended)、スキームなどの関連情報を入力し、消去ボタンをクリックして再フォーマットを完了します。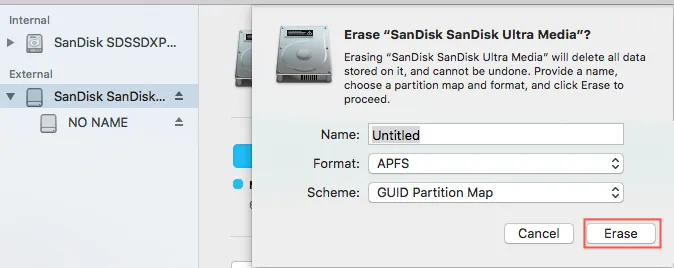
再フォーマットすると、外部ドライブに新しいファイルシステムが割り当てられるため、このマウントできないハードドライブを再度マウントできるようになります。
解決策4:サードパーティの外部ドライブマウンターを使用する
Windows PC上でmacOS非対応のファイルシステムでドライブをフォーマットすると、Macでマウントできなくなります。もしもAppleのセキュリティアップデート(2022年3月17日)後、Mac OS 10.15.7でNTFSドライブがマウントされない場合や、Disk Utilityでマウントしようとした際に「com.apple.DiskManagement.disenterエラー49221」が発生する場合、上記とは異なる解決策が必要です。その場合は、専門のNTFSソフトウェアを使用して修正する必要があります。
iBoysoft NTFS for Mac は、macOS 12/11/10.15/10.14/10.13をサポートする専門のNTFSマウンターです。NTFSフォーマットされた外部ハードドライブ、USBフラッシュドライブ、SDカードなどを完全にアクセスできます。以下は、セキュリティアップデート後のCatalina 10.15.7でNTFSドライブがマウントされない問題を修正する方法です。
- iBoysoft NTFS for Macを無料でダウンロードし、コンピュータにインストールして起動します。
- Windows NTFS外部ハードディスクをMacに接続します。そうすると、NTFSドライブが自動的にマウントされます。それによってNTFSドライブを開いて書き込むことができるようになります。
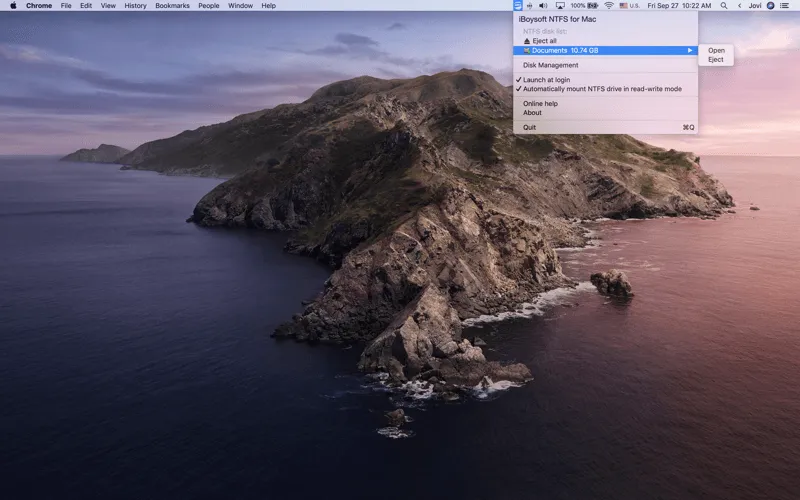
なぜマックで外部ハードドライブがマウントできないのか?
おそらく、上記のユーザーはなぜ彼のMacBookが外部ハードドライブをマウントしていないのかを知ることはできなかったでしょう。実際のところ、この問題は、破損したファイルシステム、ウイルス攻撃、安全でない取り外し操作、または他の不適切な操作など、多くの要因によって引き起こされる可能性があります。
ここにいくつか一般的な要因があります。
1. 破損したファイルシステム:外部ドライブがウイルスに感染したり、突然取り外されたりすると、このディスクのファイルシステムが損傷または破損する可能性があります。その結果、オペレーティングシステムはディスクエラーや外部ハードドライブを認識せず、macOSでディスクをマウントまたは読み取ることができなくなります。
2. 接続の問題:外部ハードドライブがMacにマウントされない別の理由は、ケーブル、USB-Cマルチアダプター、Thunderbolt 3、その他の接続ポートの間に汚れや緩みがある可能性があります。クリアで清潔でしっかりと締まった接続は、外部ハードドライブが正常にマウントされるための前提条件です。
3. ハードウェアの問題:さらに、ハードウェアに関連する問題もディスクをアンマウント可能にすることがあります。特に外部ハードディスクに多数の不良セクターがある場合や物理的に損傷している場合に起こることがあります。
ナレッジベース:Macでの「マウント」とは何を意味するのか?
外部ハードディスクをマウントするとは、MacOSがハードドライブ上の情報を読み取り、アクセスするためのマウントポイント(入口)を提供することを意味します。情報はディスクのファイルシステムとパーティションテーブルによってアクセスされます。したがって、オペレーティングシステムがディスクにアクセスできる前に必要なステップです(読み取りおよび書き込みを含む)。
したがって、外部ハードドライブがMacでマウントされない場合、システムはこのハードドライブのファイルシステムやその他の情報を認識する際に問題が発生していることを意味します。
この役立つチュートリアルと素晴らしいソフトウェアを多くの人々に共有しましょう!
結論
外部ハードドライブがMacでマウントされない場合、パニックにならないでください。ほとんどの場合、上記の解決策でこのディスクの問題を修正できます。さらに、ディスクがマウントできなくなった場合にデータの損失を心配する場合は、まずiBoysoft Data Recoveryを使用してファイルを回復することができます。ディスクの問題に関係なく、データの損失を防ぐためにデータの回復を行う必要があります。
Macで外部ハードドライブがマウントされない場合のFAQ
外付けハードドライブがマウントされていない場合、Disk Utilityでドライブを表示できないか、ドライブがグレーアウトされています。これにより、マウントされていない外付けハードドライブ上での操作ができなくなり、Ereaseボタンのみが使用可能です。
外付けハードドライブがMacでマウントされない問題の原因はさまざまです。接続の問題やFinderの設定、おそらくは破損したファイルシステムやハードウェアエラーに関連している可能性があります。
マウントされていないMac外付けハードドライブを修正する前に、まずデータを回復することをお勧めします。その後、外付けハードドライブをマウントするためにこの投稿で提供する4つの解決策に従うことができます。これには、Disk Utilityで強制的にドライブをマウントする、First Aidを実行してドライブを修復する、外付けハードドライブをフォーマットする、およびサードパーティの外付けドライブマウンターを使用する方法が含まれます。
macOSに組み込まれたDisk Utilityを使用して、Mac上のディスクを強制的にマウントすることができます。Disk Utilityのサイドバーから選択し、選択した外付けハードドライブをマウントするためのマウントボタンをクリックします。




