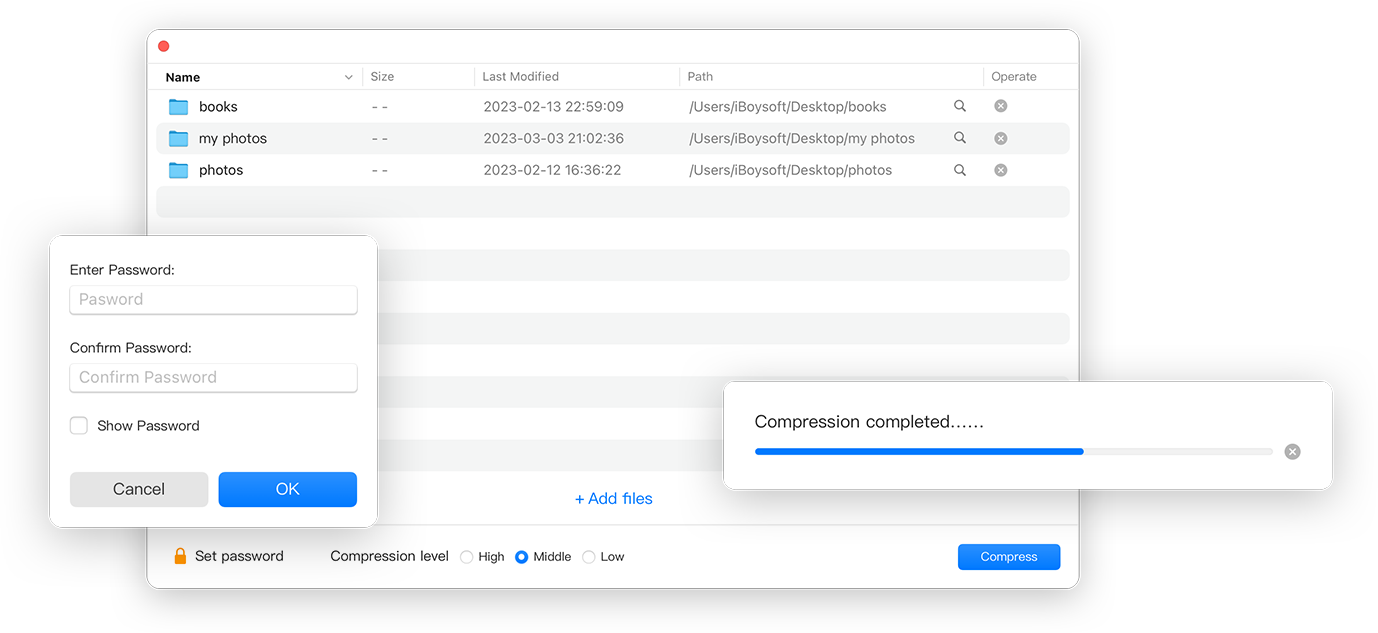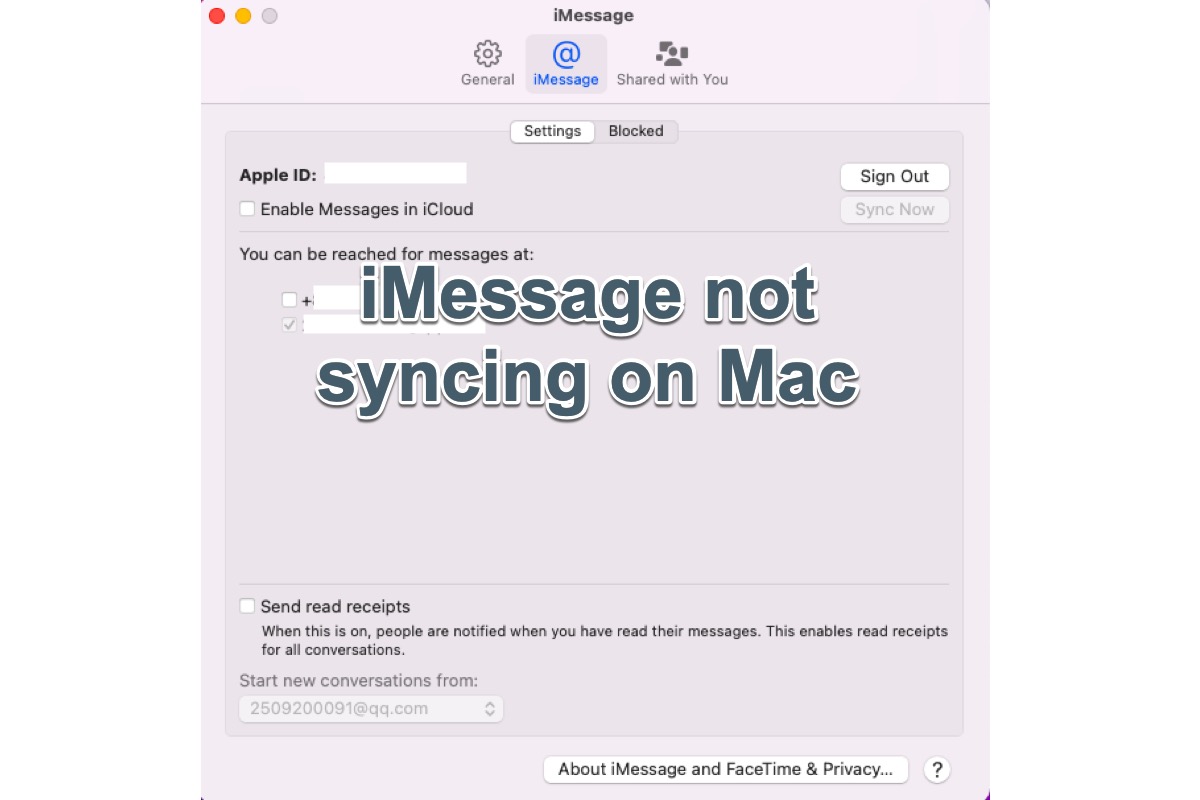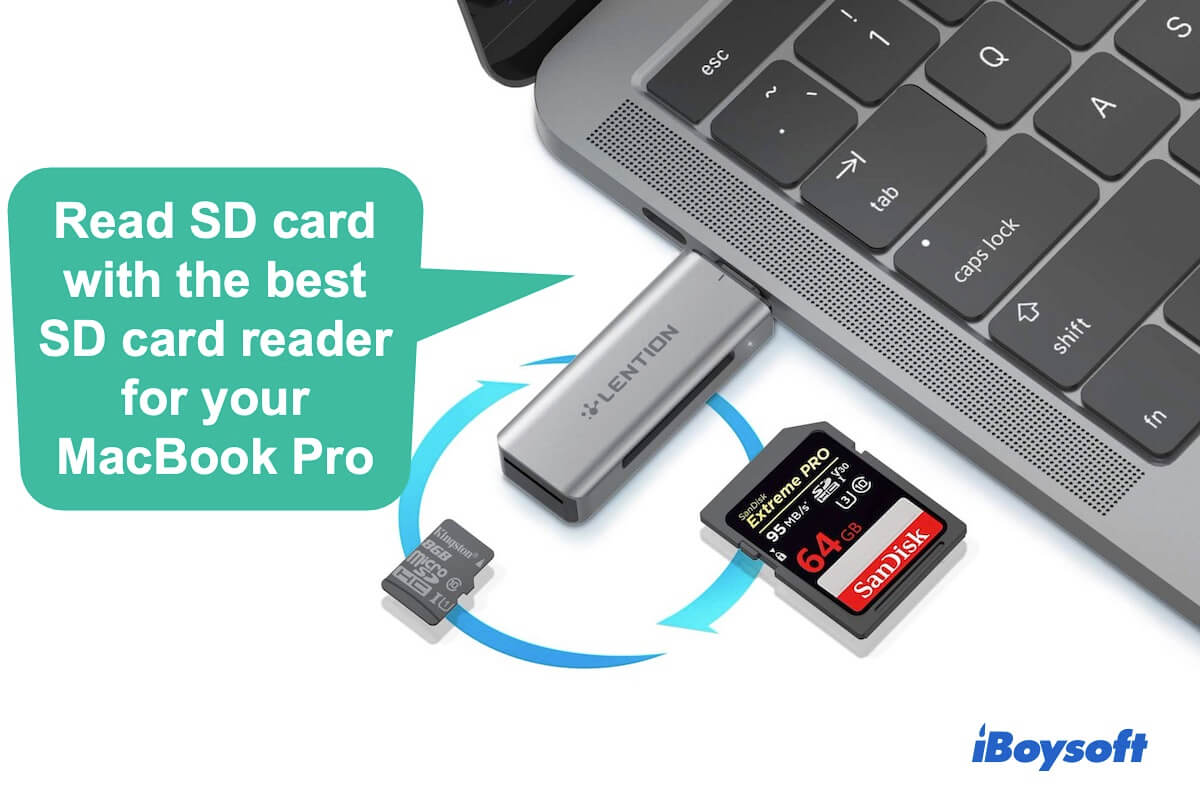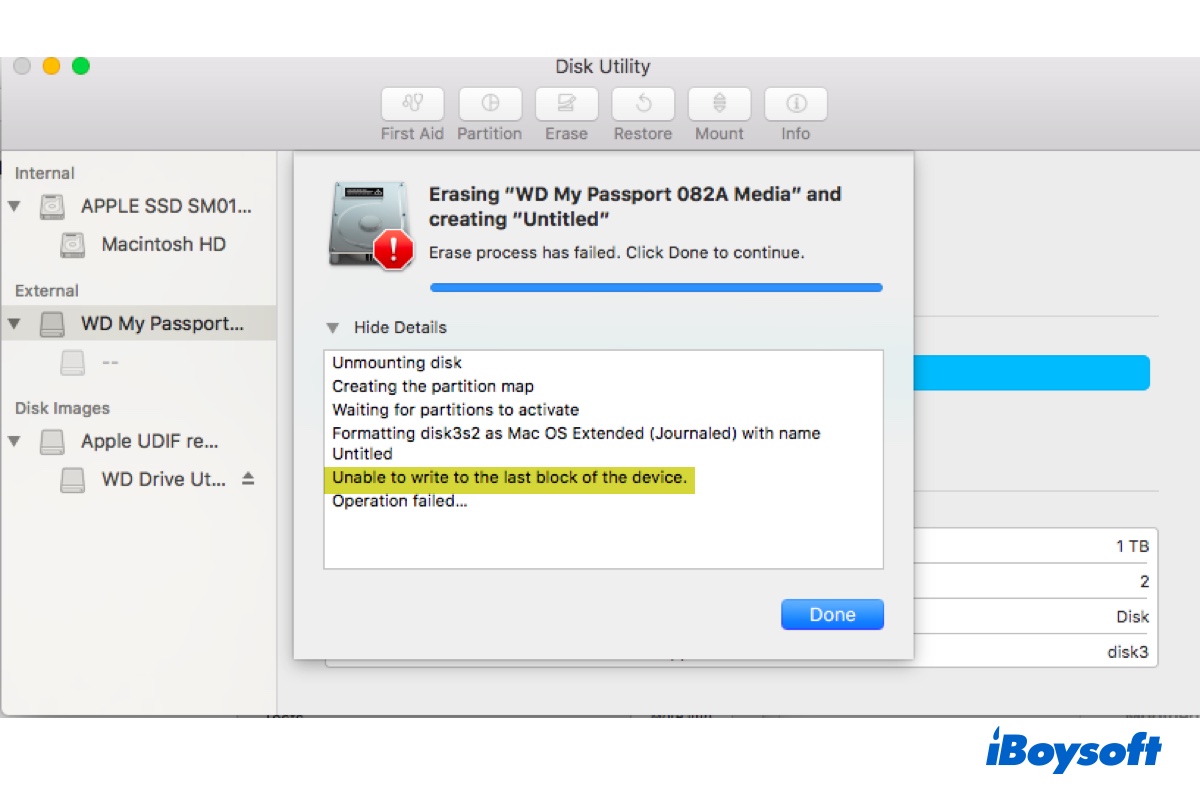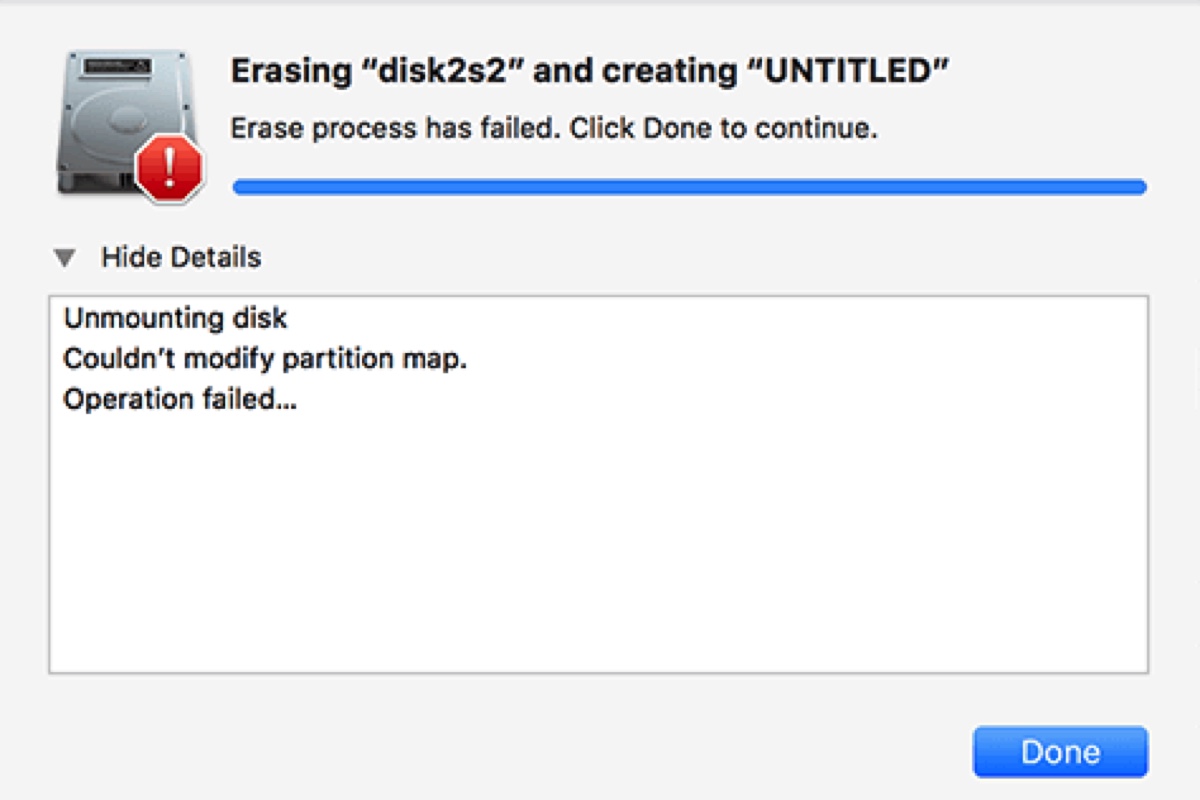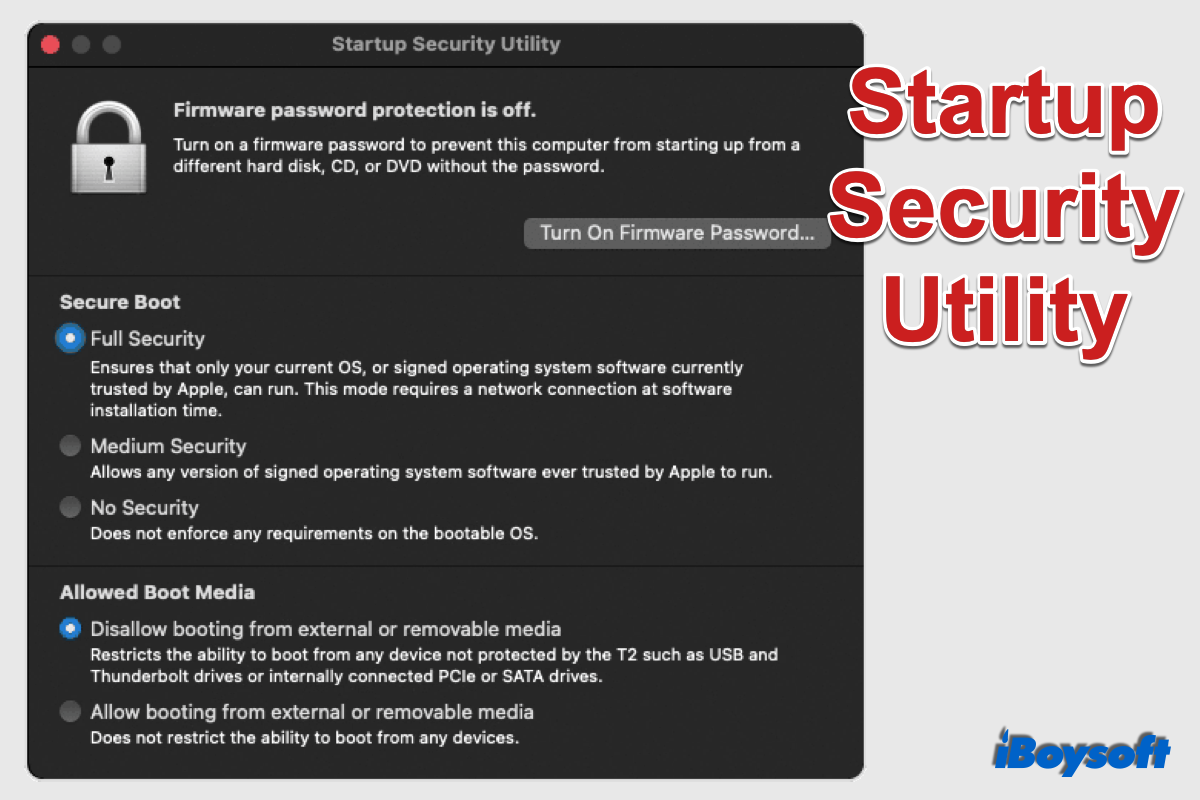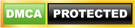Compress(Zip) File&Folder on Mac
- iBoysoft Mac Extension
Need to reduce file size for storage savings or large file transfers? Powered by iBoysoft Mac File Compressor, you can right-click to make ZIP files on Mac from videos, PDF files, images, audio, documents, etc. without losing quality. Password protect ZIP files on Mac to allow only authorized persons to extract them.