Written by
Anna YuanHow to Fix the File System Check Exit Code Is 8 on Mac?
Summary: About how to fix the "file system check exit code is 8" error. As this error means your drive is corrupted and your data is in danger, you'd better use iBoysoft Data Recovery for Mac to rescue your data.
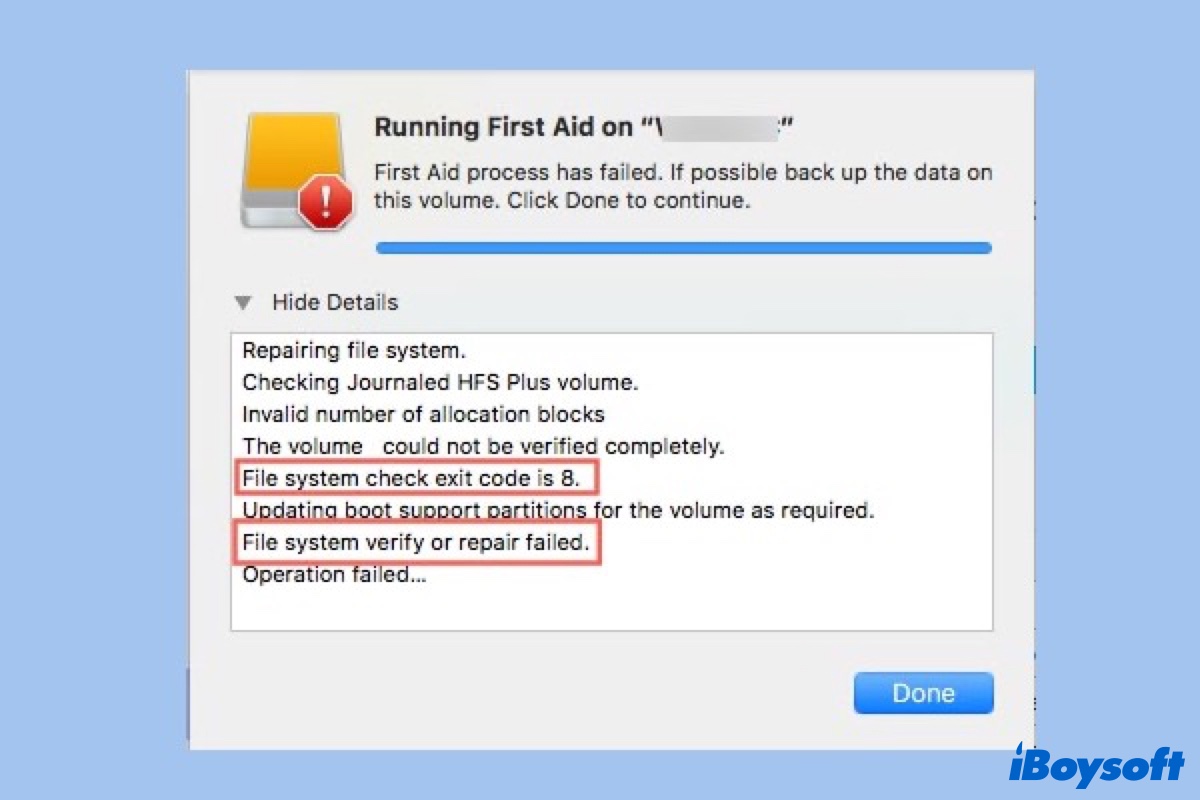
Table of Contents:
- 1. What is 'File system check exit code is 8' error?
- 2. How to fix 'File system check exit code is 8' error on an external hard drive?
- 3. How to fix 'File system check exit code is 8' error on Macintosh HD?
- 4. Possible causes behind Disk Utility error code 8
- 5. How to avoid 'File system check exit code is 8' error?
- 6. Conclusion
What is 'File system check exit code is 8' error?
macOS contains a variety of tools for repairing disk, partition, and file system errors. Disk Utility's First Aid is the most frequently used one. But First Aid can only fix minor errors on disks, if the problem is beyond its reach, some error messages will be reported, such as "File system check exit code is 8". Normally, the exit code 0 is a good thing, which means no error is found. While the "File system check exit code is 8" indicates a corrupted file system is found during a check.
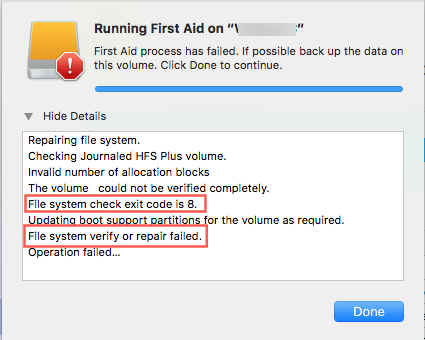
A true example is shown here:
I have a WD external hard drive used to back up on High Sierra. Last night, I tried ejecting the disc but got an error that it could not unmount. I run First Aid in Disk Utility, but it just failed to fix the trouble and reported an error saying: "The volume could not be verified completely. File system check exit code 8". I've done some searches, and I haven't found information on this error code. Does anyone know how to fix it?
The "File system check exit code is 8" error is especially found at the time of system check. This error has a great chance to occur on both Macintosh HD and external hard drives. How to fix "File system check exit code is 8" error on macOS Monterey/Big Sur/Catalina/Mojave/High Sierra/Sierra? In this post, we will share some effective solutions.
How to fix 'File system check exit code is 8' error on an external hard drive?
Step 1: Back up data
Fortunately, the "File system check exit code is 8" error is not difficult to solve. But the solving process is possible to overwrite your original data, resulting in irreparable data loss. Have you backed up important data? If not, we strongly recommend you recover lost data from internal hard drives or external hard drives that have the "File system check exit code is 8" error first. If you don't care about data on the drive, please skip seeing solutions.
Here is a Mac Data Recovery program called iBoysoft Data Recovery for Mac. It is very effective for recovering lost data from corrupted drives that have the file system check exit code 8 error. No matter what you are looking to retrieve, such as images, videos, audio files, text, or documents, iBoysoft Data Recovery for Mac is surely your best assistant.
Moreover, there are numerous storage devices that can be supported by this program, including hard drives, SSD, external hard drives, USB flash drives, SD cards, memory cards, etc. It is compatible with macOS 12/11/10.15/10.14/10.13/10.12 and Mac OS X 10.11/10.10/10.9/10.8/10.7 and works fine on M1, M1 Pro, and M1 Max Mac.
Tutorial to recover lost data from the corrupted external hard drive
- Download, install and launch iBoysoft Data Recovery for Mac
- Select the corrupted external hard drive, and click the Search for Lost Data button to scan lost files.

- Preview the scanning results and choose files we want to recover, then click the "Recover" button to get those files back.

- Have a check to ensure you have got all the lost files back.
Besides, iBoysoft Data Recovery for Mac can also be applied to other data loss scenarios. With this powerful data recovery software, you are allowed to recover deleted files on Mac, recover lost data from corrupted drives, recover lost data from unmountable drives, and recover lost data from unreadable, inaccessible, and formatted hard drives.
Step 2: Fix 'File system check exit code is 8' error
After data recovery is done, you can go ahead to solve the "File system check exit code is 8" error with the following 3 methods.
- Run First Aid on the external hard drive
- Update faulty applications
- Reformat the external hard drive
Fix 1: Run First Aid
- Go to Applications > Utilities > Disk Utility.
- Select the corrupted drive and click First Aid on the top menu bar.
- Click Done and restart your Mac.
• How to fix a corrupted external hard drive with First Aid?
Fix 2: Update faulty applications
If a macOS application gets corrupted or outdated that isn't compatible with your operating system or other installed programs, the File system check exit code is 8 error message may pop up. So you need to repair or upgrade these apps to fix this error.
Here are steps to upgrade your Mac system and apps installed to the latest version:
- Go to the Apple menu and select "App Store".
- Click on the "Updates" button located on the top pane.
- Check available updates for your system and applications.
Fix 3: Reformat the external hard drive
After data recovery is done, it is time to erase the drive to solve "File system check exit code is 8" error.
- Go to Disk Utility.
- Select this external hard drive and click on the Erase button.
- Enter the name, select file system type, and then click Erase.
How to fix 'File system check exit code is 8' error on Macintosh HD?
Step 1: Back up data on Macintosh HD
iBoysoft Data Recovery for Mac is a professional Mac data recovery software that can recover data from Macintosh HD, external hard drive, USB flash drive, SD card, etc.
Steps to recover data from Macintosh HD in macOS recovery mode
Note: Before you follow the steps below, you have to make sure your Mac has an Internet connection.
1. Boot your Mac into macOS Recovery Mode:
- For Intel Macs before 2018: Turn on your Mac and immediately press down Command + Option + R keyboard keys together (not regular Command + R). Hold them until you see a spinning globe on your screen.
- For Intel Macs after 2018 with T2 Security Chip: Turn on your Mac and immediately press down Command + Option + Shift + R keyboard keys together. Hold them until you see a spinning globe on your screen.
- For Apple Silicon Macs: Turn on your M1 Mac and immediately press the Touch ID button. Hold it until you see Loading startup options. Click Options to enter macOS Recovery Mode.
2. After booting to macOS recovery mode, go to Utilities > Terminal from the menu bar.
3. Run the following command:
sh <(curl http://boot.iboysoft.com/boot.sh)
This will launch iBoysoft Data Recovery for Mac through iBoysoft Server.
4. After launching iBoysoft Data Recovery for Mac, please select the internal disk and click the Search for Lost Data button. If it is macOS Catalina and a later macOS version, you need to select "Macintosh HD - Data" volume.

5. Preview the scanning results and choose the files you want to get back.
6. Click the Recover button. Here please select a different location to store the recovered files.

Learn more details in How to run iBoysoft Data Recovery for Mac in macOS Recovery mode.
Step 2: Fix 'File system check exit code is 8' error on Macintosh HD
After data recovery is done, you can go ahead to solve "File system check exit code is 8" error with the following 5 methods.
- Restart your Mac machine
- Boot your Mac into Safe Mode
- Run First Aid in macOS Recovery mode
- Use the FSCK command in Single User Mode
- Reinstall macOS
Fix 1: Restart your Mac machine
Restarting your Mac computer will get rid of temp files, preferences, and cache generated by the Mac system and reset things to their new state. During the reboot process, all of the computer's logic is reset, including CPU, memory, controllers, peripherals, etc. Many Mac issues can be easily solved by a simple reboot, so reboot your Mac machine if there's any problem with the Mac hard disk.
Fix 2: Boot your Mac into Safe Mode
The next step is to boot your Mac into Safe Mode. Restart your Mac computer and hold the "Shift" key while it's booting. Input your secret word and your Macintosh will then check your disks. This will cost a lot of time, please be patient. When it's finished signing in and you see a work area, the disk check is finished. You can reboot your Macintosh now.
Fix 3: Run First Aid in macOS Recovery mode
Apple macOS Recovery mode is available in an emergency when your macOS is running into serious difficulties. Even when your MacBook won't turn on, you can access your computer to manage your hard drive, repair disk errors, and reinstall OS.
- Boot your Mac into macOS Recovery mode.
- From the macOS Utilities menu, select Disk Utility.
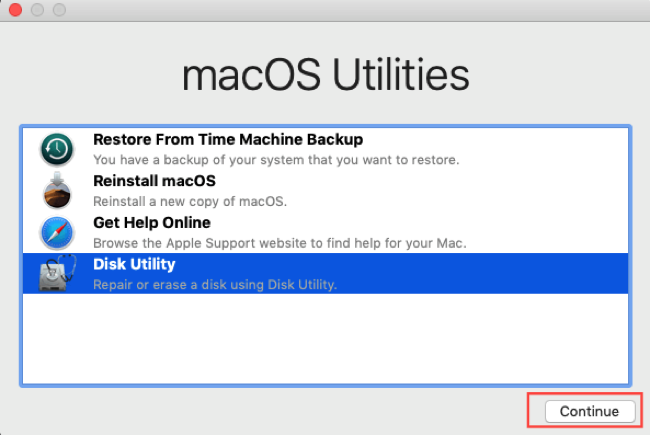
- Select the disk that has the "File system check exit code is 8" error.
- Click First Aid on the top menu bar.
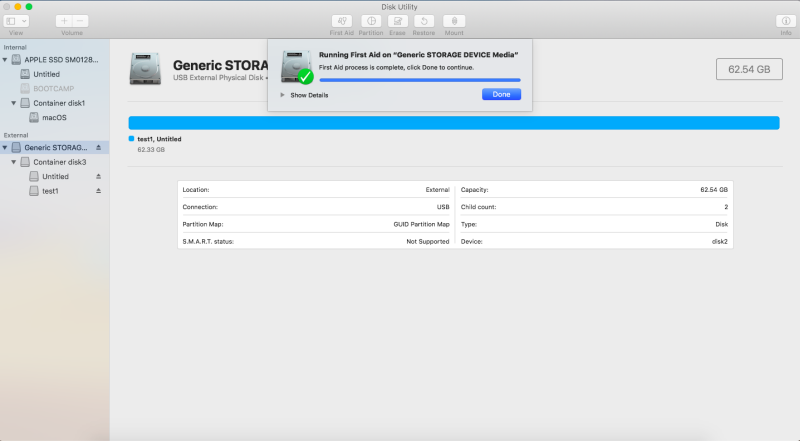
- Click Done and restart your Mac.
Fix 4: Use the FSCK command in Single User Mode
If the two solutions above can't deal with the "File system check exit code is 8 error" on the internal hard drive/external hard drive, you need to boot your Mac computer into Single User Mode and run the fsck command.
1. To boot into Mac Single User Mode, you need to ensure that your Mac is shut down totally and then press Command + S as soon as you hear the boot chime.
2. On successful entrance in Single User Mode, type the command:
fsck –fy
3. If a message generated is "File system was modified", then again run:
fsck –fy
4. If it will generate a message "The volume (name) appears to be OK", type reboot and leave Single User Mode.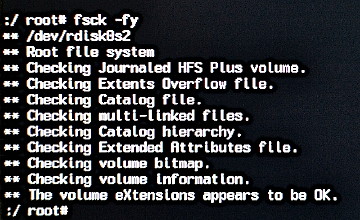
5. Boot Mac back into OS.
Fix 5: Reinstall macOS
If the file system check exit code 8 error is due to corrupt or damaged system files, you can do a macOS reinstallation. Follow the procedure below to reinstall macOS:
- Make sure your Mac is connected to the Internet, then restart the Mac into macOS Recovery mode.
- In the macOS Utilities dialogue box, click the "Reinstall macOS" button.
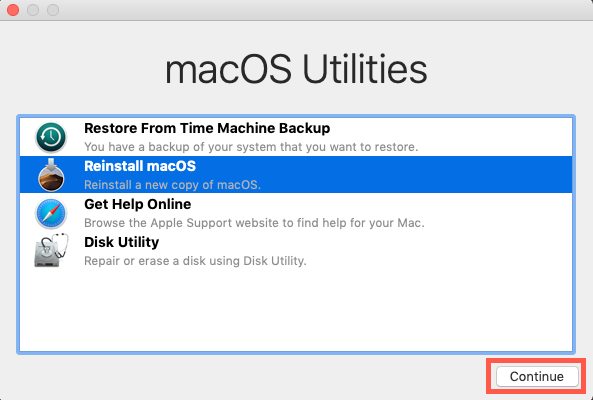
- Follow the on-screen instructions and complete the macOS re-installation process.
Possible causes behind Disk Utility error code 8
The file system check exit code 8 error may arise due to a number of reasons. Here are a few listed:
- Corrupt Mac file system, system directory on the drive
- Incorrectly configured system settings
- Virus attack, malware, or spyware infection
- Outdated drivers/software
- Mac startup drive or directory is loaded with junk files/programs
The main and basic cause behind this error is file system corruption on the hard drive. In this case, you can try to repair the drive and recover lost data from the corrupted drive. After knowing these common causes, you may also think about how to avoid this error message.
How to avoid 'File system check exit code is 8' error?
No one is willing to receive the "File system check exit code is 8" error. Fortunately, this error message can be effectively avoided with the following 6 useful tips.
First of all, you ought to protect your drive against viruses and malware. You'd better install ant-virus software on your Mac machine and routinely scan your drives.
Secondly, you should ensure your computer always has enough power and always shut down your system in standard ways to avoid sudden power outages.
Thirdly, you should keep cautious while deleting useless files. Sometimes, if you find your drive runs out of its storage space, you will try to free up spaces. In this situation, you should delete large and useless files with caution to prevent deleting important system files mistakenly.
Fourthly, check for bad sectors on your hard drive. Bad sector is a common problem on all storage devices, which will also lead to the Disk Utility error code 8. You can apply built-in Disk Utility to verify and repair the bad sector on a regular basis.
Fifthly, remove drives safely. If you are using a removable drive, you should eject it by using the safe option. Otherwise, the drive data will be corrupt and the file system check exit code 8 error will pop out.
Last but not least, back up your important data and update it regularly. Data loss can happen to anyone. Whether you lose your data due to a hardware defect or ransomware attack, having a backup could be the respite you're looking for.
Conclusion
We hope you are clear enough about all the solutions applied accordingly. If you have more suggestions or any doubts related to the file system check exit code 8 error, you can contact us via email. If the article works for you, please share it with your friends on social networking sites.

