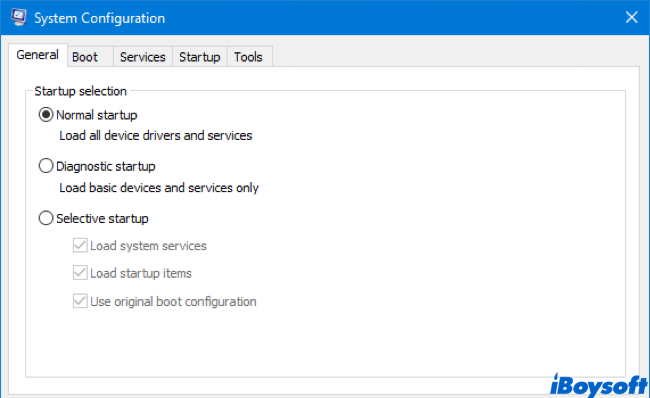Written by
Ciki LiuHard Drive I/O Device Errors: Fixes & Causes
Summary: Due to the I/O device error, users are unable to access their external hard drives on Windows 7/8/10/11. This post covers 5 working solutions on how to fix the hard drive I/O device error. By using iBoysoft Data Recovery, you won't lose data when fixing hard drive I/O device errors.
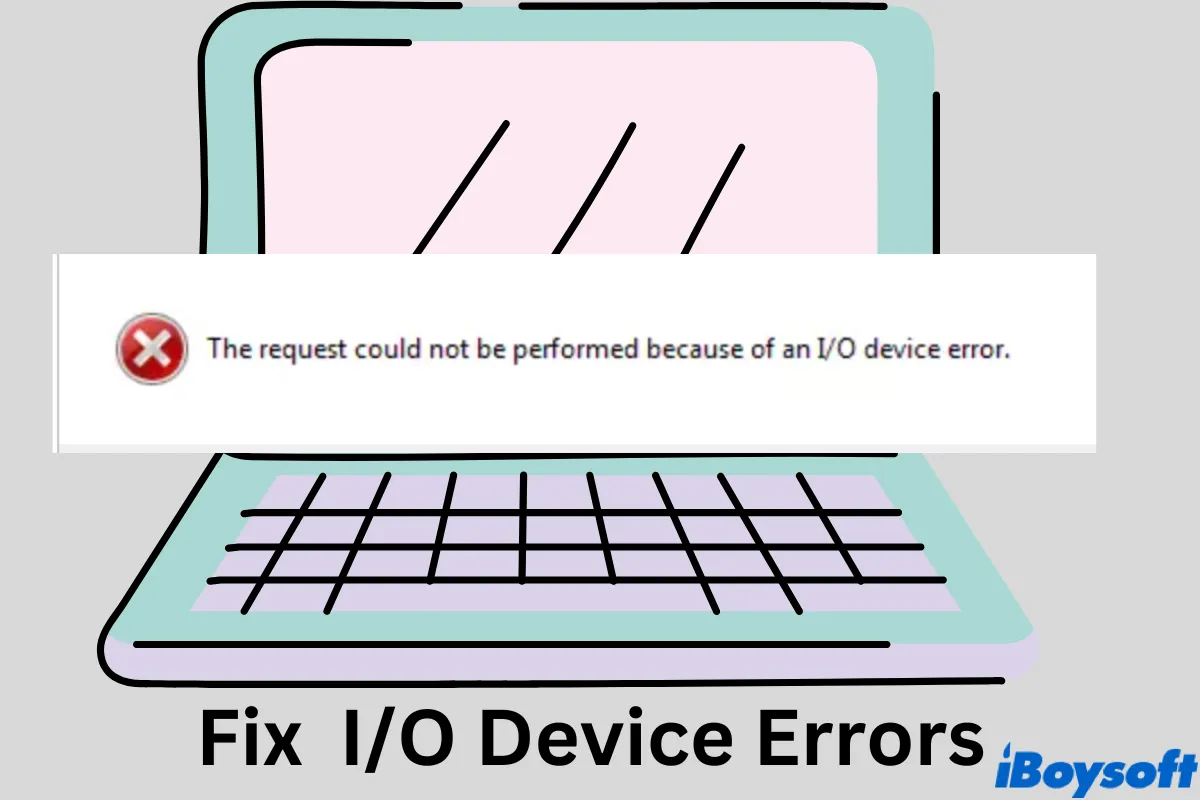
An I/O device error occurs when Windows is unable to perform an input/output action, such as reading or writing the hard drive. Under this circumstance, Windows users find it unable to access their hard drives and receive the I/O device error message. Let's see a real example from the forum.
I installed Windows 10 yesterday - and although I was able to read one file with my external Seagate Drive - it then stopped working and I get a "Cannot access a folder due to I/O device error".
In addition to the external hard drive, an I/O device error can occur on various devices, including hard drives, USBs, SD cards, etc. It's also reported to happen on multiple Windows versions such as Windows 7/8/10/11. To help you solve this issue and access your drive, this post covers 5 working solutions on how to fix I/O device error in Windows, along with clear explanations of why I/O device error occurs.
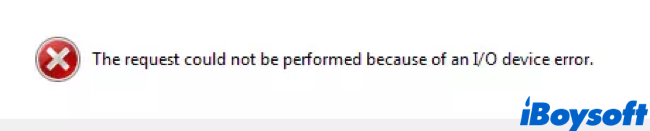
Table of Contents:
- 1. How to fix hard drive I/O device errors in Windows
- 2. What causes I/O device error in Windows 10?
- 3. FAQs about I/O device errors in Windows
How to fix hard drive I/O device errors in Windows
The fixes to I/O device errors in Windows can range from the hardware level to software-related issues. It's suggested to follow the order when troubleshooting I/O device errors in Windows 7/8/10/11.
Recover data from inaccessible hard drives
When the system prompts with the I/O device errors, it's likely your drive is damaged or corrupted. In this situation, some of your data might be broken or lost. What's more, when you proceed with methods to fix the I/O device error, changes made to the drive may cause data loss or data to be overwritten. And that's why data recovery becomes the top priority.
To recover data from hard drives with the I/O device error, you need a reliable and powerful hard drive recovery tool. Here, we insist you use iBoysoft Data Recovery, a capable Windows data recovery tool that's equipped with advanced disk scanning and recovery algorithms. It can recover lost photos, documents, videos, and audio on your internal and external hard drives.
Additionally, iBoysoft Data Recovery for Windows covers various data loss scenarios such as a system crash, software malfunction, virus infection, etc. It's also capable of recovering lost data from inaccessible, corrupted, RAW, and BitLocker encrypted drives.
Recover data from hard drives with I/O device errors in Windows 7/8/10/11
Step 1. Free download, install, and launch the best hard drive recovery - iBoysoft Data Recovery for Windows on your computer.
Step 2. Choose the Data Recovery mode from the main interface. You'll be guided to all detected drives. Select the one that reports the I/O device error. Tick the box in front of the Deep scan option in the bottom-left corner before clicking on Next.

Step 3. Wait for the scanning results. Then you can filter and preview desired files. Select the files you want to restore and tap on the Recover button. You're required to save the recovered files in a new location.

Please share this post on your social media.
Ensure the cables are working
Broken, loose, and unstable cables are a major cause of I/O device errors. So, make sure every cable is tightly connected to the computer and the external storage media. Moreover, you can try connecting the external hard drive to a different port or using a different cable to see if the issue lies in the connection. Hopefully, you can easily solve the external hard drive I/O device error without moving forward.
Clean boot the Windows
By performing a clean boot of the computer, you can verify whether the driver is conflicting with the external hard drive. If the I/O device error is fixed after a clean boot, your computer might contain an incompatible driver.
Note: Regarding the security of your computer, do not disable advanced boot options while performing the following procedures.
- Search for MSConfig in the Start menu and hit Enter. The System Configuration App will launch automatically.
- Go to the Administrations > Hide all Microsoft administrations > Choose Disable all.
- Next, move to the Startup tab and tap on the Open Task Manager option.
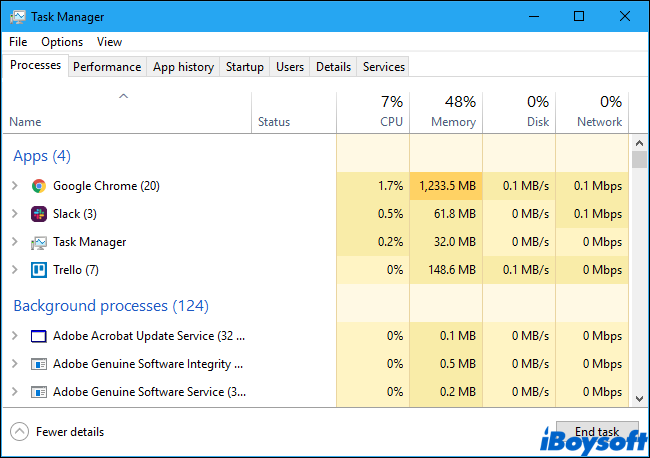
- Choose every startup item and select Disable. Quite Task Manager then.
- Return to the System Configuration window once more. After clicking Startup > OK, restart your computer.
Upgrade or reinstall the driver
Occasionally, an I/O device error can be caused by an outdated driver. You can resolve the I/O device error by either upgrading or reinstalling the driver on your Windows PC.
Guide on updating the driver
- Navigate to Settings > Update & Security > Windows Update > Check for updates > View optional updates.
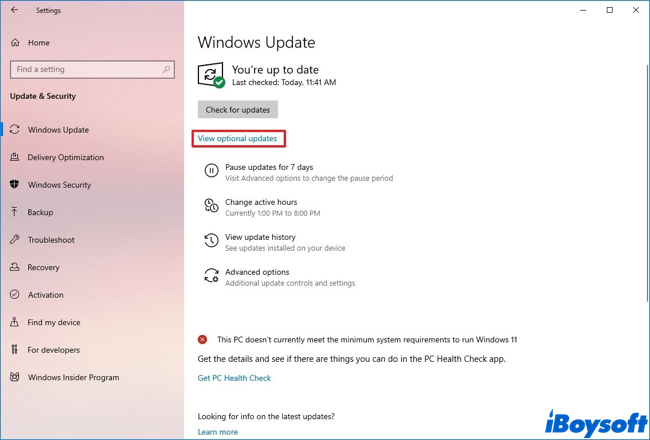
- Select the Driver updates tab and choose the device driver to update on your Windows PC.
- Click on the Download and install button to start upgrading the device driver.
Guide on reinstalling the driver
- Navigate to Device Manager by searching it in the toolbar.
- Right-click on the hard drive with the I/O device error. In the menu list, click on Uninstall device.
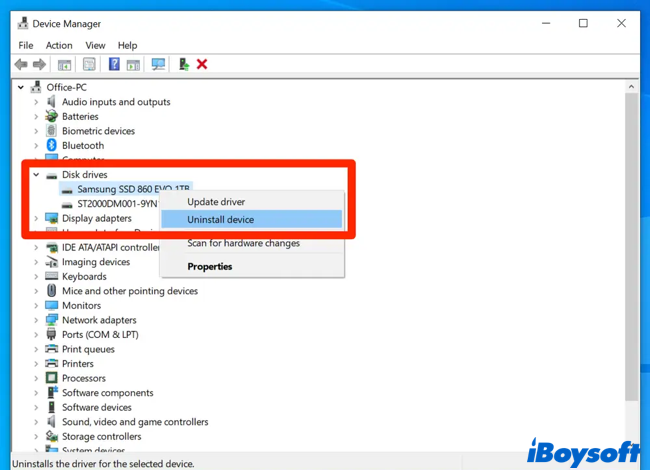
- Restart your computer and Windows will automatically reinstall the device driver.
Change hard drive transfer mode
If the transfer mode is set incorrectly, OS cannot transfer data from the disk to the computer and therefore prompts with the I/O device error. Follow the tutorial below to change the transfer mode of your hard drive.
- Open Device Manager again. Find and expand IDE ATA/ATAPI controllers. A list includes various IDE ATA/ATAPI channels will appear.
- Typically, the channel for your external hard drive is named the Secondary IDE channel. Right-click on it and click Properties from the context menu.
- Navigate to Advanced Settings > device 0 > transfer mode box > PIO Only. Click OK and quit Device Manager.
You can now test if the I/O device error is fixed. Share this method if it's working.
Check and repair hard drives with command prompt
Windows users can check the file system and any logical or physical problems of the drive by using the command CHKDSK. The CHKDSK command can also fix logical problems and restore a correct file system when running with prompts like /F or /R. You may refer to the article below to see how to fix the I/O device error by using chkdsk command lines.

CHKDSK /F or /R, Which One Is Better for Disk Check & Repair
This guide introduces the differences between CHKDSK /F and CHKDSK /R and tells you when and how to run them to check and repair hard drive errors and what to do when CHKDSK fails to run. Read more >>
Note: While performing chkdsk on the hard drive to check disk errors, if the system finds any bad sectors and is attempting to repair that sector, the data stored on that sector might be lost. In case that happens, you should use iBoysoft Data Recovery for Windows to recover data from the faulty drive first.
What causes I/O device error in Windows 10?
After fixing the I/O device error with the above methods, you should successfully get rid of the error. We can get back to the topic now and dive in to see what causes the I/O device error.
- The connection between the external hard drive and your PC is wrong. As a result, the attached device cannot be detected by your PC.
- The USB port on the computer or the USB card reader you use is faulty or damaged.
- The device driver is out-of-date or incompatible with the external hard drive.
- The USB device, memory card, or external hard drive you attempt to access is physically broken.
- Windows uses a transfer mode that is incompatible with your hardware.
Share these solutions to fix I/O device errors on Windows 7/8/10/11.
Conclusion
The I/O device error prevents you from reading or writing to the internal or external hard drive on Windows 7/8/10/11. Regardless of the multiple reasons that cause this hard drive error, this post elaborates on 5 working solutions to solve the issue. In case you have any questions, don't hesitate to leave a comment below!
FAQs about I/O device errors in Windows
There are several ways to fix I/O device error on Windows 10. One solution is to check all cable connections. Another is to update or reinstall the drivers. You can also run the chkdsk command prompt to repair corrupted hard drives.
An I/O device error is a problem that occurs when Windows fails to access a device such as an external hard drive, USB, SD card, etc. This can happen due to hardware problems or software-related issues.