Written by
Connie YangMac Finder Not Responding/Working, Fix With These Solutions
Summary: This post offers simple and efficient solutions to help you fix the Mac Finder not responding issue. Also, it works to resolve your Mac Finder that keeps crashing or freezing or encounters other problems. - From iBoysoft
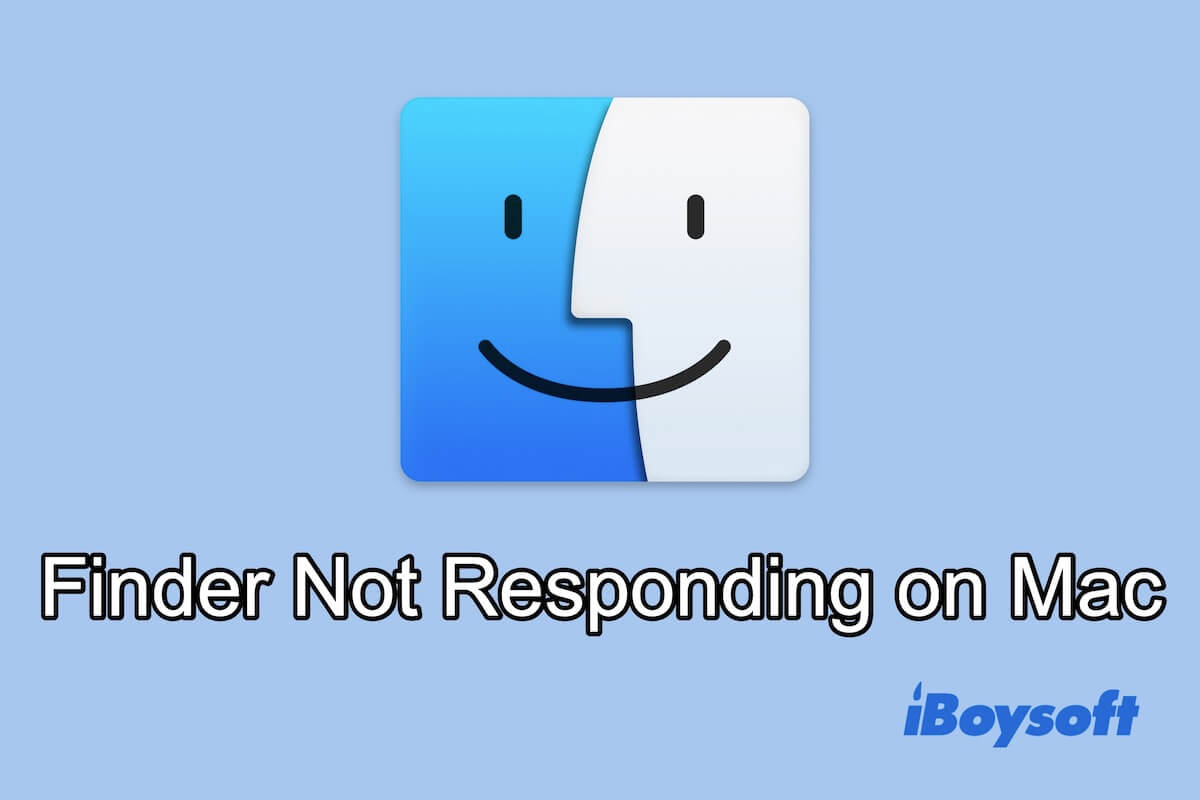
As a file manager on Mac, Finder plays a vital role in allowing you to access all files and apps on your Mac quickly. But without warning, the well-behaved Finder suddenly does not respond in macOS Monterey or Big Sur. You may encounter one of the following situations:
- Finder keeps crashing on Mac
- Finder does not respond when opening a file, folder, or app
- Finder freezes when moving files
- Finder won't relaunch
- The Finder sidebar icons are missing like the Desktop folder
- Finder search not showing files
No matter which case you fall into, this article can help you out. We've summarized almost all the methods to fix Mac Finder not responding on the basis of analyzing the various causes. Let's get started.
Table of Contents:
- 1. Why is Mac Finder not responding?
- 2. Mac Finder not responding/keeps crashing, here're solutions
- 3. FAQs bout Mac Finder not responding
Why is Mac Finder not responding?
According to users' different cases and how Finder works on Mac, the reasons for Finder keeping freezing and not responding are not unique. Here, we've concluded the common causes.
- Short of storage space on your Mac. When your Mac is in low storage, everything on your Mac will run slowly or even temporarily freeze.
- Run out of memory on your Mac. The more apps you run on your Mac simultaneously, the more memory will be used. Consequently, the opened programs will run slowly, crash frequently, or get stuck.
- Temporary glitches appear in Finder. The corrupted Finder preferences files and other configuration files lead to Finder's misbehavior.
- System errors. System errors or bugs make some of the apps on Mac perform abnormally, Finder is one of them.
- Interference or conflicts from other programs. Some third-party apps are not completely compatible with macOS or carry malware, causing Finder and other software that come with your Mac won't respond, won't launch, or keeps crashing.
- Problematic peripherals. The external devices you've plugged into your Mac carry viruses or are preinstalled with third-party drivers, which lead to your Finder running out of track.
Mac Finder not responding/keeps crashing, here're solutions
Finder not responding on MacBook Pro, MacBook Air, or other models is not a rare issue. Some users report that Finder even keeps crashing and not responding on a Mac running macOS Monterey or Big Sur.
Actually, in view of the possible reasons mentioned above, not only the system but also many other factors can make Finder not work properly. So, it is hard to locate the root cause immediately but troubleshoot the problem with the solutions one by one.
Ways to fix Finder not responding on Mac/MacBook running macOS Monterey or Big Sur:
- Relaunch Finder
- Kill the Finder process in Activity Monitor
- Restart your Mac
- Check and clear storage space
- Close unneeded programs
- Reset the Finder preferences file
- Uninstall third-party apps
- Unplug recently connected peripherals
- Update your Mac
Fix 1: Relaunch Finder
The slow performing, crashing, or frozen Finder wastes your time and reduces your work efficiency. You can close Finder and then reopen it to end this tiresome process.
If your Finder runs sluggishly, you can click the exit button at the top left corner of the window to close it. And then reopen Finder.
If your Finder absolutely freezes, you can quit it by clicking the exit button. Under that circumstances, you need to relaunch it directly.
Here are two ways to relaunch Finder.
Way 1: Select the Apple menu > Force Quit. Then, choose Finder and click Relaunch.
Way 2: Press down Command-Option-Esc on your keyboard at the same time to open the Force Quit Applications window. Next, select Finder > Relaunch.
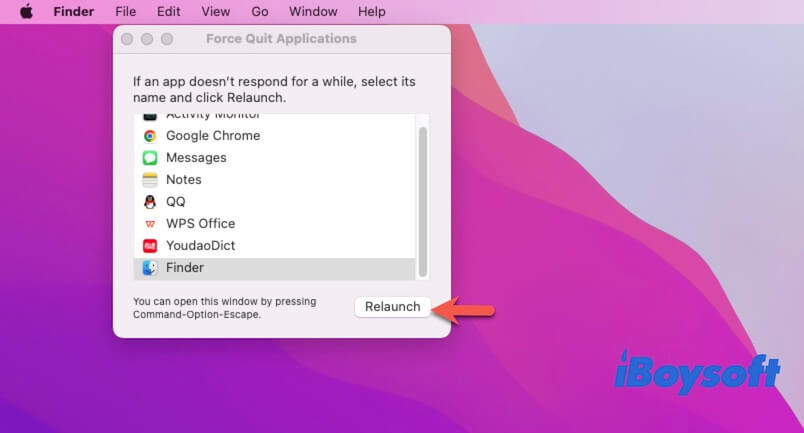
Fix 2: Kill the Finder process in Activity Monitor
If you fail to open your Finder or even can't relaunch it after quitting, you should check if Finder continues working underway but not responding.
To do that, you need to use the macOS built-in tool Activity Monitor, which is used to monitor and manage the running programs on a Mac. If Finder is on the Activity Monitor list, end its process.
- Press down Command-Space together to open the Mac Spotlight Search.
- Type in Activity Monitor in the search box and double-click it.
- In the Activity Monitor window, enter Finder in the top right corner search box.
- If Finder shows up under the CPU tab, select it and click the top icon > Force Quit.
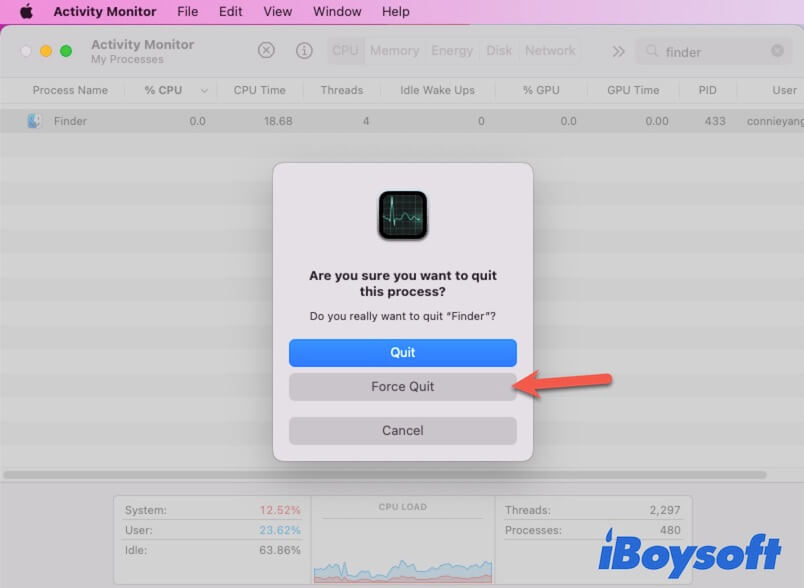
Then, wait for a moment and reopen Finder to check if it works well now.
Fix 3: Restart your Mac
If reopen Finder can't settle Mac Finder that's not responding, you can try to restart your Mac. Sometimes, Finder doesn't work in the right way due to system-related errors or glitches rather than Finder itself.
To reboot your Mac, open the Apple menu > Restart.

Fix 4: Check and clear storage space
There's a possibility that the sluggish or unresponsive Finder is caused by insufficient storage space.
You can go to the Apple menu > About This Mac > Storage to check the available storage on your Macintosh HD.
If you've almost run out of storage space, click the Manage button to clear up the large and useless documents and applications on your Mac. It is suggested that remain at least 20GB of free space for programs and system running.
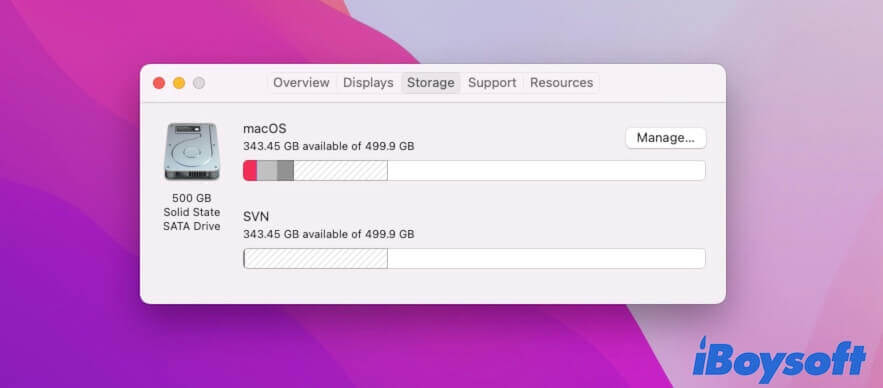
Fix 5: Close unneeded programs
If you find not only Finder but also other running apps on your MacBook don't perform smoothly or have no reaction when you try to open it, you should consider if the memory is almost full.
Memory or we say RAM is used to offer storage for running programs and system processes on your Mac computer. If you run too many apps at a time, it may lead to the memory being exhausted. As a result, your Mac will run slowly, keep crashing, or freeze, the running programs like Finder as well.
You can check the memory usage in Activity Monitor. And the memory pressure is shown in red or yellow, it indicates that the memory is almost drained.
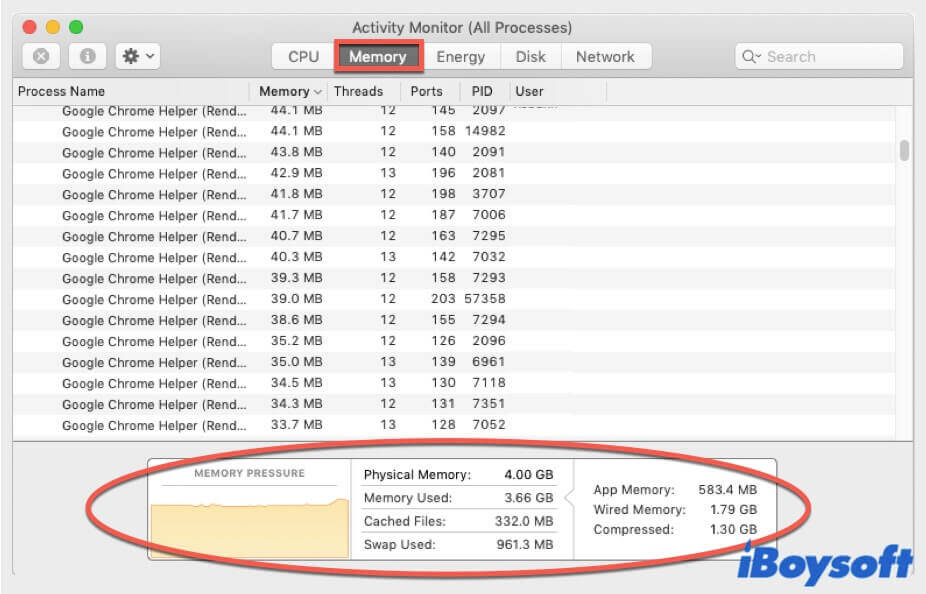
In this situation, go to free up more memory on your Mac by:
- Closing the useless and memory-consuming apps
- Quit the redundant browser tabs
After these operations, check if everything goes well with Finder.
Fix 6: Reset the Finder preferences file
Perhaps, the misbehaved Finder results from the corrupted preferences file. In macOS, the preferences file of an app is called the PLIST file. It is stored in the Library folder in Finder.
To reset the Finder preferences file, you need to remove it from your Mac first. Next, restart the computer to let it be automatically recreated.
However, since Finder is unresponsive or keeps crashing, you cannot open the Library folder in Finder to delete the Finder PLIST file. Alternatively, Terminal can help you do this task.
Here's how to remove the corrupted Finder preferences file with Mac Terminal:
- Open Launchpad > Other > Terminal.
- Copy and paste the command below onto the Terminal window and press Return/Enter.sudo rm ~/Library/Preferences/com.apple.finder.plist
- Enter your admin password.
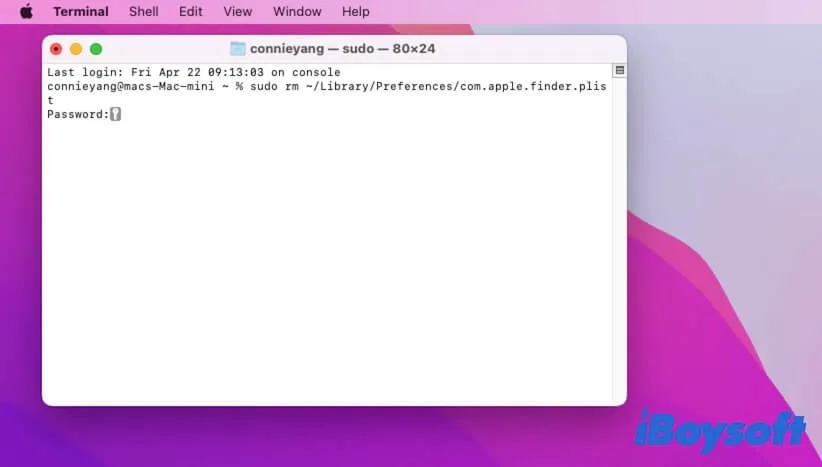
- Exit Terminal.
Now, restart your Mac and open Finder to enable the Finder PLIST file to auto-recreate underway. You can check if the Finder issue is fixed or not.
Fix 7: Uninstall third-party apps
It is also worth mentioning that some third-party apps can cause Finder not to work.
These apps usually are not fully supported by macOS. Thus, conflicts exist if you install and run these programs on your Mac machine. While the concrete manifestation of the conflicts is Mac crashing, the first-party apps not working properly, like Finder not responding.
To verify whether the third-party apps are the culprits, you can uninstall the recently installed apps from your Mac. Then, relaunch Finder to check if it is back to normal.
Fix 8: Unplug recently connected peripherals
Sometimes, the connected external hard drive, USB drive, and other external devices contain viruses or malware. They will interfere with the work of the system and built-in apps.
If your Finder becomes unresponsive or starts to keep freezing or crashing after you've connected some peripherals to your Mac, go to unplug them. That may fix the Finder problems.
Fix 9: Update your Mac
It is sad to hear that your Finder is still unresponsive after you've tried the above ways. There is a possibility that the macOS version your Mac is currently running has some pending bugs or errors.
Especially for those who run the earliest update of macOS Monterey or Big Sur. That is why many users communicate in the forum to talk about Finder not responding on macOS Monterey or Big Sur.
If you are in a similar situation, you can fix this issue by updating your Mac.
- Select the Apple logo > System Preferences.
- Choose Software Update in System Preferences.
- Click Update Now/Restart Now to proceed minor update on your Mac. If it shows Upgrade Now, click More Info to check if the current version has any updates.
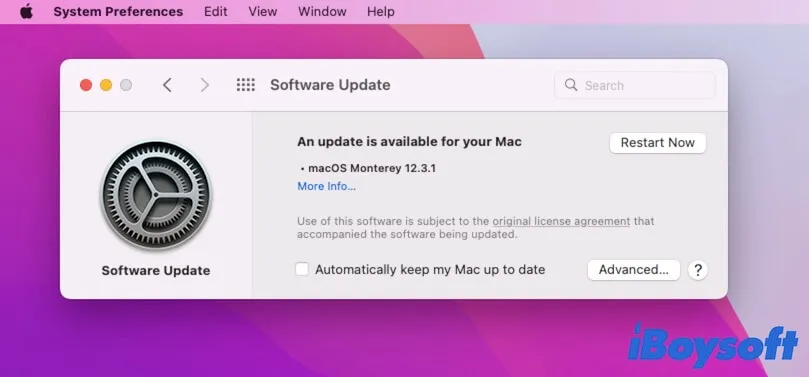
FAQs bout Mac Finder not responding
The possible reasons are diverse, including insufficient storage space, full memory, corrupted Finder preferences file, software conflicts, system errors, etc.
To unfreeze Finder, you can click the Apple menu > Force Quit. Then, select Finder and click Relaunch. Alternatively, you can press down the Command + Option + Esc keys together to reopen Finder to unfreeze it.
You can click the Apple logo and then choose Force Quit. Next, select Finder and click Relaunch to reset Finder on your Mac.

