Written by
Vain RoweStep-By-Step Instructions on How to Back Up iPhone to Mac
Summary: You want to back up your iPhone to your Mac for certain reasons. This article from iBoysoft provides you with three simple ways to back the data and files on your iPhone to your Mac. Meanwhile, iBoysoft DiskGeeker is recommended to clone your iPhone backup on Mac to another hard drive.
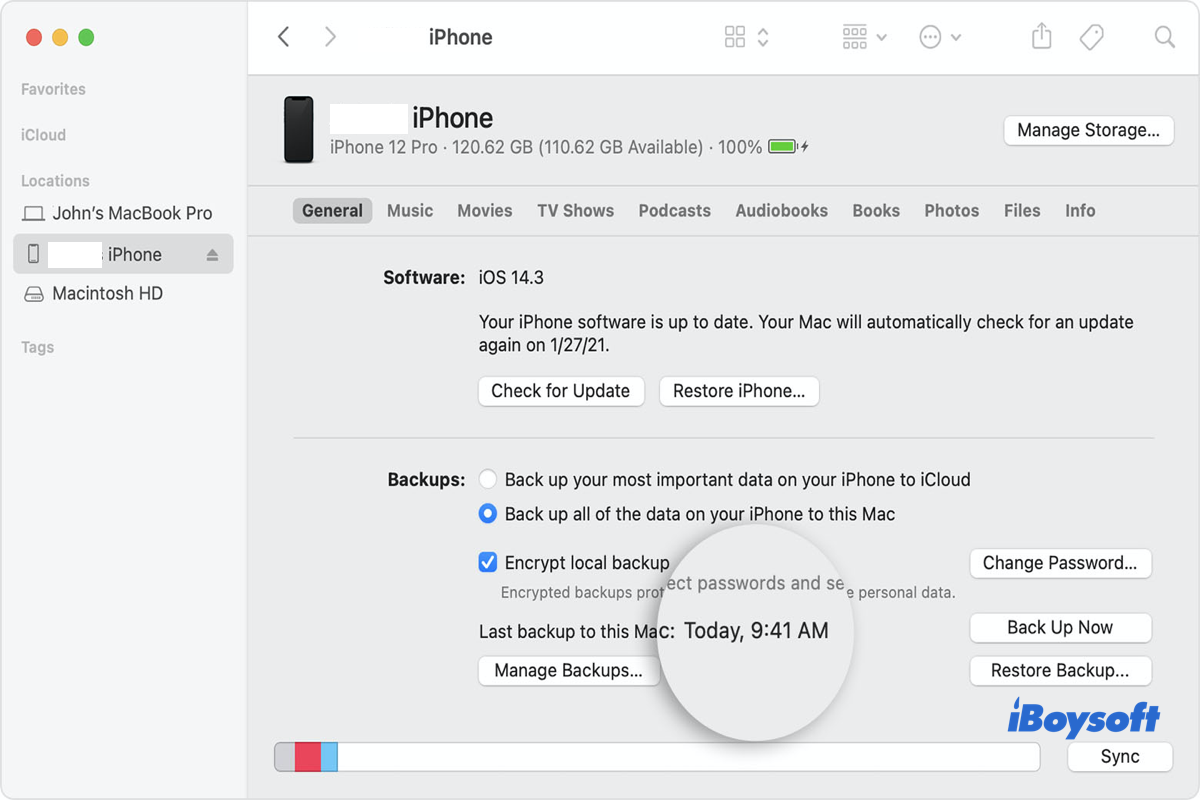
You have good reasons to back up your iPhone to your Mac. For example, you need to free up your iPhone for available storage space, but it is almost filled with significant photos, files, videos, and audio. Or, you need to reset your iPhone for it suffers certain unknown bugs or tiny errors.
In such cases, you'd better back up your iPhone first for the later restoration work. This article offers you three easy ways to back up everything on your iPhone to your Mac in detail. You can try one or more according to your conditions.
Table of Contents:
- 1. How to back up iPhone onto Mac with iTunes?
- 2. How to back up iPhone onto Mac with Finder?
- 3. How to back up iPhone to Mac with iCloud?
- 4. FAQ about how to back up iPhone to Mac
How to back up iPhone onto Mac with iTunes?
The early iTunes app on Mac allows users to back up and restore the data and files of their Apple mobile devices, such as music, photos, videos, ringtones, and device settings. Also, it can restore the firmware of their devices.
What macOS version can apply the iTunes?
Apple canceled the iTunes app on macOS Catalina in 2019, thus only the macOS released earlier than Catalina can run iTunes. You can check your macOS version via the Apple menu > System Preferences > About This Mac first.
First coming to Mac in 2013, the iTunes app is available for the following macOS:
- macOS 10.14: Mojave - 24 September 2018
- macOS 10.13: High Sierra - 25 September 2017
- macOS 10.12: Sierra - 20 September 2016
- OS X 10.11: El Capitan - 30 September 2015
- OS X 10.10: Yosemite - 16 October 2014
- OS X 10.9 Mavericks - 22 October 2013
- OS X 10.8 Mountain Lion - 25 July 2012
- Mac OS X 10.7 Lion - 20 July 2011
- Mac OS X 10.6 Snow Leopard - 28 August 2009
- Mac OS X 10.5 Leopard - 26 October 2007
- Mac OS X 10.4 Tiger - 29 April 2005
- Mac OS X 10.3 Panther - 24 October 2003
If you're running any macOS above, straightforwardly head to back up your iPhone to Mac with the iTunes app.
How to back up iPhone onto Mac with iTunes?
iTunes automatically backs up your iPhone once you connect your iPhone to your Mac, but you're also allowed to perform this backup task manually.
- Connect your iPhone to your Mac's USB port via the USB cable or the USB adapter.
- Launch the iTunes app on your device.
- In the iTunes app, click the Device button near the top left of the iTunes window.
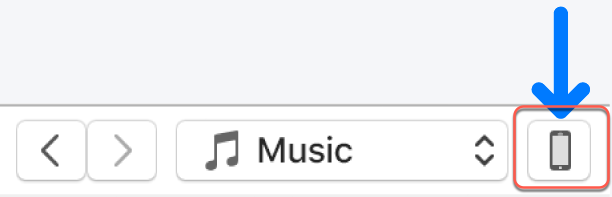
- Click the Summary option under the Settings tab.
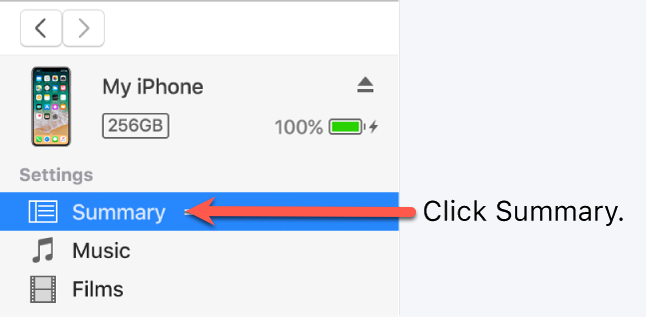
- Click the Back Up Now button below the Backups option.
If you want to encrypt the backups, select the Encrypt (device) backup option, type a password, then click Set Password.
You can access the backups by clicking Edit > selecting Preferences > clicking the devices. The encrypted backups appear in the list of backups with a lock icon.
How to restore your iPhone from the backups?
If you have reset your iPhone, then it's certain that you need to restore your iPhone from the backups. Here are how to restore your iPhone from the backups that you created.
- Connect your iPhone to the Mac and launch the iTunes app.
- Click the Device button near the top left of the iTunes window.
- Click Summary and then click Restore Backup.
- If your backup is encrypted, you need to enter the password then you can start the restoration work.
iTunes app is an excellent and powerful app for Mac, which enables you to perform the iPhone backup work without effort. But if you're running a macOS Catalina or later macOS version, you'd better try another way.
Much appreciation if you share this article with more people!
How to back up your iPhone onto Mac with Finder?
Finder is suitable for users who run macOS Catalina or later macOS versions to complete the backup work of the iPhone to the Mac. Finder can help you access all files on your Macintosh HD, external hard drives, or network volumes, even the files on your iPhone.
How to back up iPhone to Mac with Finder?
You can read to know how to back up your iPhone to Mac with the help of Finder here:
- Connect your iPhone to the Mac, and launch the Finder on your device.
- On the left menu bar of Finder, locate your iPhone and select it. If it's the first time connecting your mobile phone to your Mac, click the Trust button for later actions.
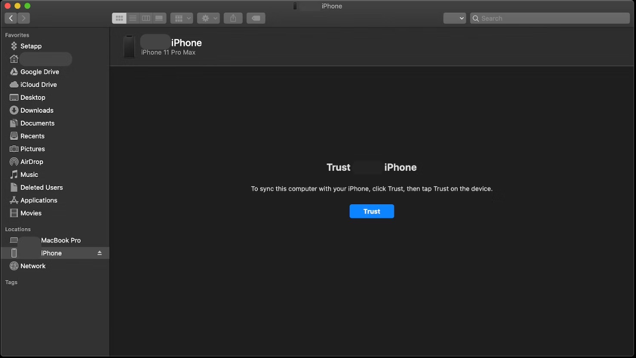
- Switch to the General tab, and tick the Back up all the data on this iPhone to this Mac option.
- Click the Back Up Now button to start the backup process.
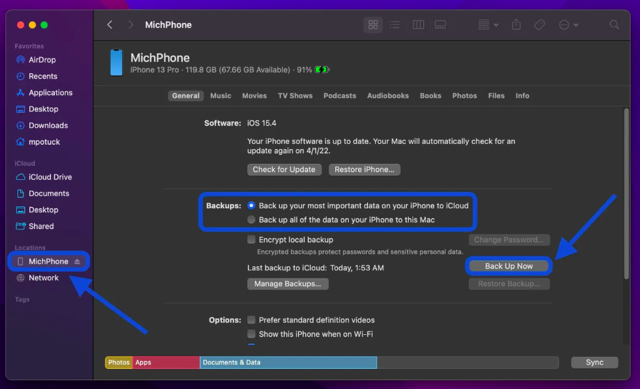
The backup work is quite easy to operate even if you're new to Mac or Finder. You can also encrypt the backup if you want to with the "Encrypt local backup" option.
How to back up iPhone to Mac with Wi-Fi in Finder?
Since you have set up synchronizing between your Mac and iPhone, you can turn on the Wi-Fi syncing so you needn't connect the two devices with a USB cable or USB adapter in a later connection.
Note that you can complete this operation only if your iPhone OS is running IOS 5 or later and your Mac is running 10.15 or later.
- Launch Finder, and select your phone in the left sidebar of Finder.
- Choose the General tab and scroll down to Options to select Show this iPhone when on Wi-Fi.
- Click the Apply button on the lower right corner of the main window.
Now you can see your iPhone in your Mac's Finder app as long as both devices are on the same Wi-Fi network. If the connection goes wrong, head to check the network with macOS networkQuality straightforwardly.
How to restore your iPhone backups on Mac with Finder?
The restoration work is as simple as the backup task, read the following instructions to learn to restore your iPhone with backups on Mac Finder.
- Connect your iPhone to your Mac and open Finder.
- Select your iPhone under the Locations tab on the left sidebar of Finder.
- Tap the General tab, and select the Restore Backup option under the Backups tab.
- Enter your password if you have encrypted the backups.
- Click the Restore button to begin the restoration.
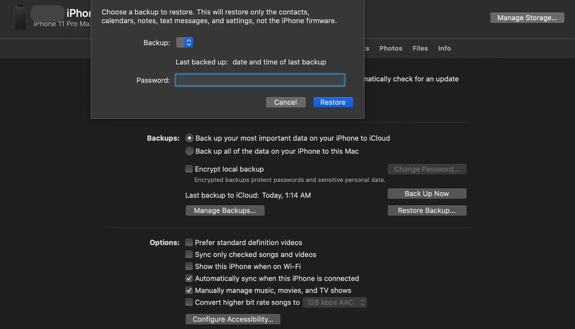
How to back up iPhone to Mac with iCloud?
iCloud is a cloud storage and cloud computing service designed by Apple Inc. Launched on October 12, 2011, it enables you to securely store data such as documents, photos, videos, and music on all your Apple devices.
With iCloud, you can back up files and data on your iPhone to your Mac without a wired connection.
- Open the Settings on your iPhone.
- Tap your Apple ID banner at the top and choose the iCloud option.
- Select the iCloud Backup option, and choose the Back Up Now option.
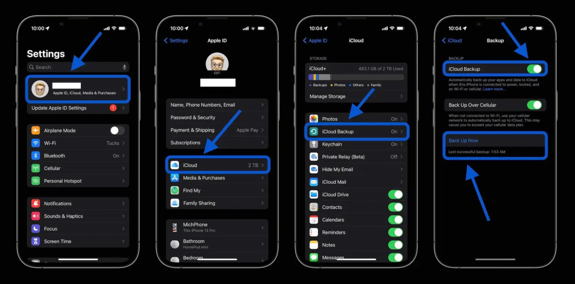
If you want the iCloud to back up the data on your phone automatically, you can tick the iCloud Backup option in the top line.
You can access your backup data anywhere as you have Wi-Fi, the same Apple ID, and the password logged on the iPhone. You need not free up space on Macintosh HD for more available space because the data is stored in cloud storage instead of on your Mac.
Note that there are only 5GB of free space for you to use on iCloud. If your data is more than 5GB, remember to buy more storage space on iCloud for use. Meanwhile, iCloud is unable to back up your music, playlists, audio, and video content. Lastly, if you want to restore the data to your iPhone, head to iCloud and download them directly.
If you want to move the iPhone backup to another external hard drive, you're recommended to apply iBoysoft DiskGeeker. It features an excellent disk clone function, which enables you to clone the backup on Mac to another drive with a fast and stable speed.

This post provides multiple ways to back up iPhone to an external hard drive. After reading, you will know how to back up iPhone to external hard drive on Mac, Windows, or without a computer.
Conclusion
if you are looking for the answer to the "How do I back up my iPhone to my Mac" question, you're in the right place. This article offers you three ways to back up the iPhone to your Mac, including iTunes, Finder, and iCloud. You can try one or more according to your conditions.
Meanwhile, you can take advantage of iBoysoft DiskGeeker to clone your iPhone backup on Mac to another hard drive, extremely shortening your precious time.
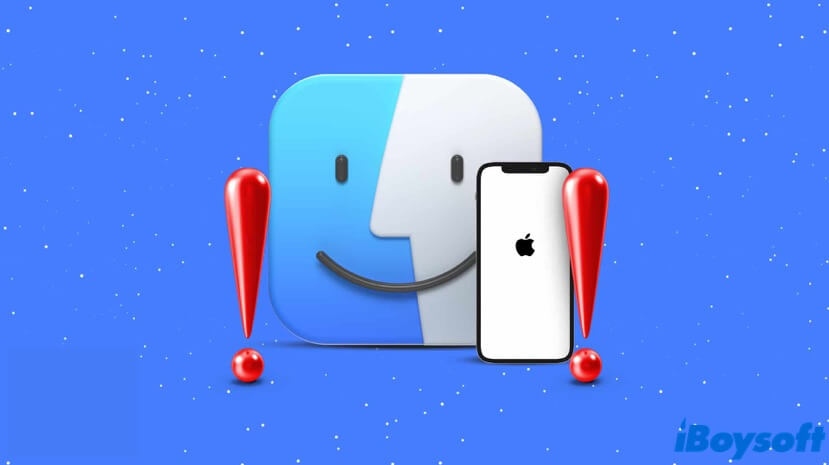
iPhone Not Showing Up in Finder, How to Fix?
This article provides 7 feasible solutions to help you fix the iPhone not showing up in Finder problem, and helps you make your Mac recognize the iPhone again. Read more >>
FAQ about how to back up iPhone to Mac
Yes, you can apply Finder or iTunes to back up your iPhone to your Mac instead of iCloud.
You can back up your iPhone to iCloud on Mac with the following steps: Open the Settings on your iPhone > Tap your Apple ID banner at the top and choose the iCloud option > Select the iCloud Backup option > Choose the Back Up Now option.

