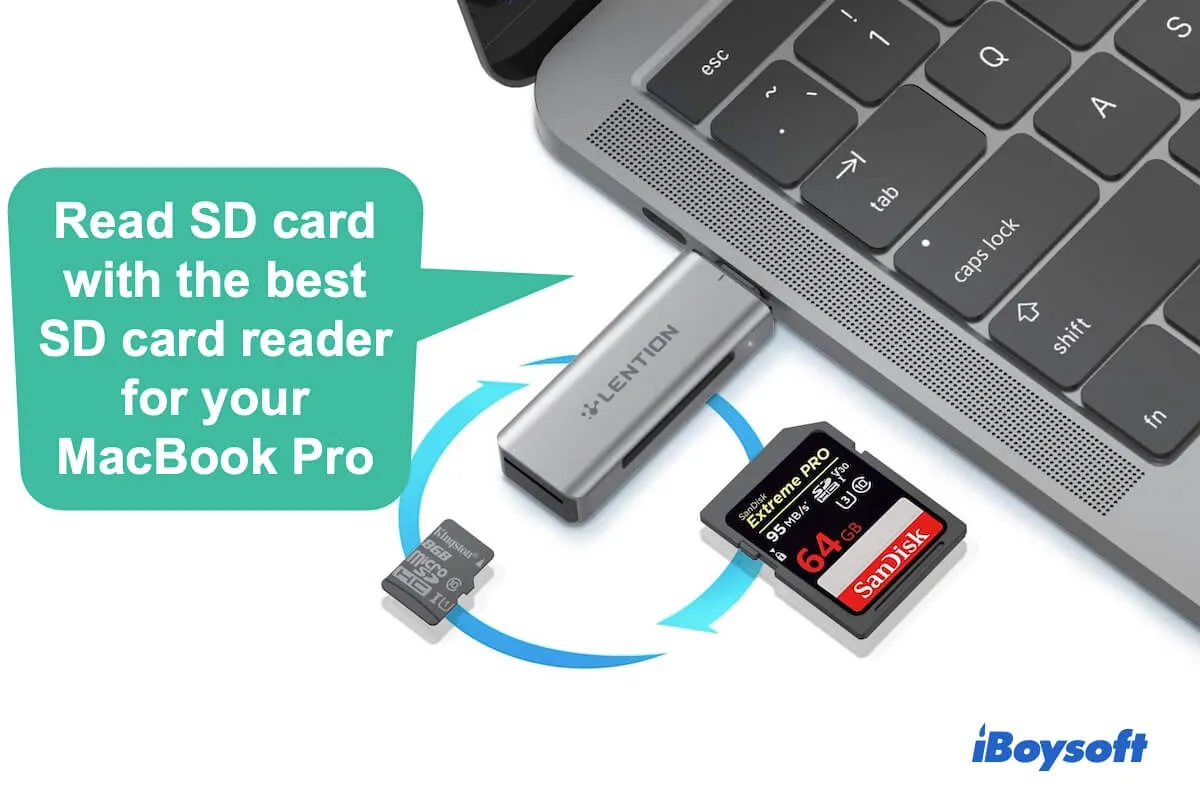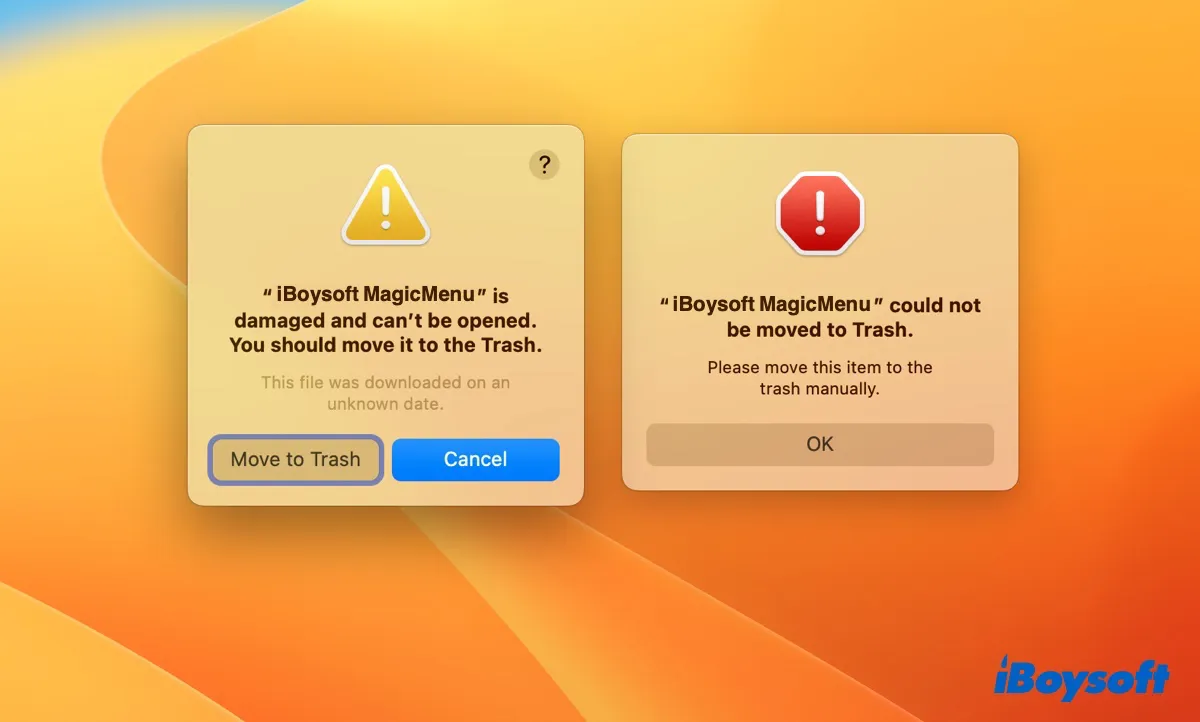You mentioned that your 1TB WD Elements does not show up on your MacBook Pro and you can't even see it in Disk Utility. You insert your drive into another computer and it works well, which indicates your drive might be intact, at least there is no physical damage on it. Thus you can use the following methods to fix it.
Method 1: Force quit fsck in Activity Monitor. You can go to System Settings > General > About > System Report. Find and click USB under the Hardware section in the left sidebar. Then check the drive information. If you see your WD elements showing up there but not in Disk Utility, the hard drive may be under repair by macOS.
Thus go to Activity Monitor and see if there is any process named "fsck_hfs" or something similar. Select t it and click the X button. Then your 1TB WD Elements should show up on the desktop of your Mac.
Method 2: Reset NVRAM. Restart your MacBook Pro and immediately hold on to Command + Option + P + R for 20 seconds and after you hear the second chime, release the buttons. Your MacBook Pro will restart and your drive might show up.
Method 3: Reset SMC. Shut down your MacBook Pro and hold on to Shift + Control + Option and the power button for 10 seconds. Then press the power button to turn on your MacBook Pro. And your drive might show up.
Method 4: Update macOS. Check whether your macOS is up to date. The latest macOS version is macOS Sonoma, so go to System Settings to see if there is any available update.
Method 5: Send it to the local disk repair center or replace it with a new one.