Written by
Vain Rowe[7 Ways] How To Recover Unsaved/Deleted QuickTime Recording
Summary: You can gain multiple methods on how to recover QuickTime recordings in this article, including the ones that were unsaved and deleted/lost. iBoysoft Data Recovery Software exceeds a lot in disk scanning and data recovery, which helps you recover lost QuickTime files with ease.
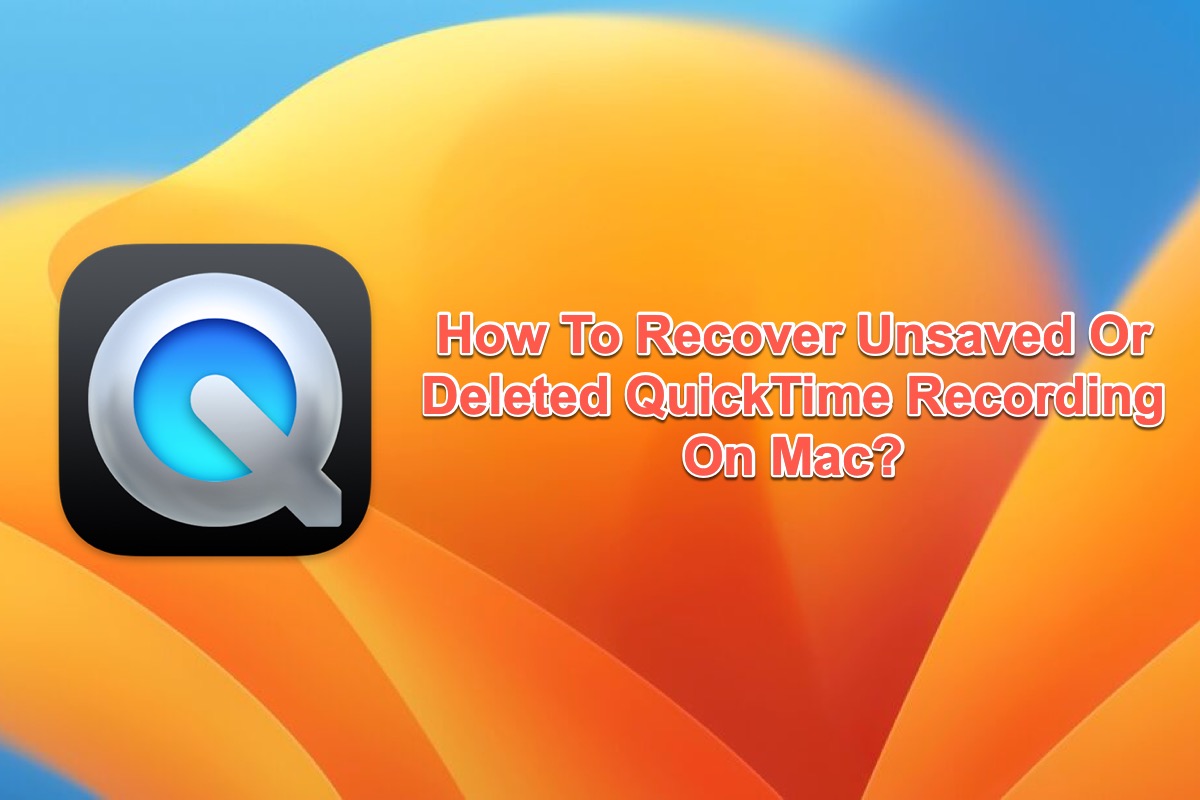
QuickTime Player functions illustriously as a built-in video player and video clipper on macOS computers which completes the work as a normal video player does, like playing videos or audio, trimming/clipping/cropping videos, and more. On top of that, it is a perfect utility for users to perform the Mac screen/audio/recording and capture movie tasks as well.
However, accidents happen sometimes when the screen recording work suspends due to a device's sudden power failure, app quit, software interruption, system crashes, and so on, causing the unsaved QuickTime recording loss.
Feel ease, this article explains from iBoysoft explains how to recover unsaved QuickTime recording files with multiple effective solutions.
Aside from that, you can also find practical solutions to recover lost QuickTime recordings due to mistaken deletion and disk corruption are also covered. Just keep reading!
Table of Contents:
- 1. How to recover unsaved QuickTime recordings on Mac?
- 2. How to recover deleted/lost QuickTime recordings on Mac?
- 3. QuickTime screen recording didn't save on Mac, how to fix it?
- 4. FAQ about how to recover QuickTime recordings on Mac
How to recover unsaved QuickTime recordings on Mac?
Unsaved QuickTime recording loss might be caused by kinds of reasons. Put the reasons aside for a moment, let's concentrate on how to recover unsaved QuickTime recordings first. Here are three methods for you to choose and each of them is worth a shot.
Method 1: Recover unsaved QuickTime recordings from the AutoSave Location
One of the benefits that macOS exceeds other operating systems is the AutoSave feature. This feature auto-saves your files in advance of you clicking the Save button in a slew of macOS applications like Preview, QuickTime Player, and more.
Hence, there is a possibility to recover the unsaved QuickTime recordings as long as you find the AutoSave location of QuickTime Player files.
Recover unsaved QuickTime recordings with AutoSave on macOS Catalina and easier macOS versions
- Click the Go tab on your left desktop corner and select Go to Folder from the dropdown menu.
- Copy the following path and paste it into the Go to Folder box:~/Library/Containers/com.apple.QuickTimePlayerX/Data/Library/Autosave Information/
- Click the Go button and then you'll see the AutoSave Location of QuickTime recordings.
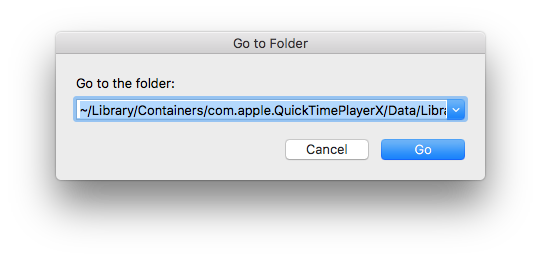
- Control-click on the wanted recording files, select Open With, and choose QuickTime Player.
- Click the File tab on Mac top menubar and tap Save from the context menu.
- Fill information required and choose a location to save the recovered QuickTime files.
- Click Save to confirm your actions.
How to recover unsaved QuickTime recordings with AutoSave on macOS Big Sur and later macOS versions
- Launch Finder and click the Go menu on Mac top menubar.
- Select Go to Folder from the dropdown menu.
- Copy the given path and paste it into the Go to Folder box:~/Library/ScreenRecordings/
- Hit the Enter/Return key to this folder.
- Open the QuickTime recordings if you want to or copy them to another location for storing as you like.
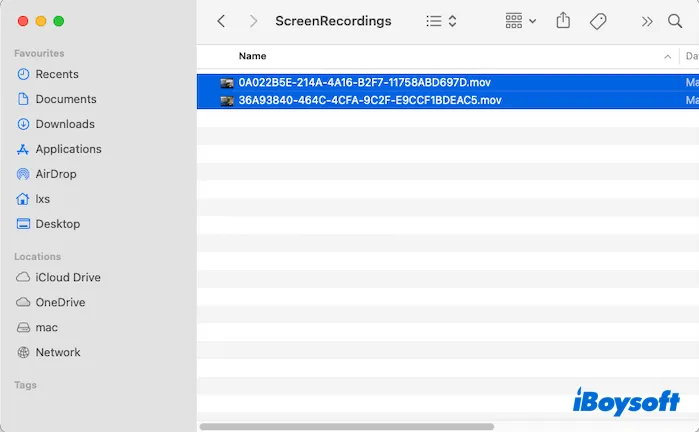
When you want to access the QuickTime recording you recovered, go to the location where you save it directly.
Method 2: Recover Unsaved QuickTime recordings from the Temp folder
The temp folder stores temporary files created by macOS and applications to hold data while a process is ongoing. You may need to access them for data recovery.
Here is how to recover unsaved QuickTime recording files by accessing the temp files:
- Run Mac Terminal via the Spotlight Search shortcut.
- Input the command lines below and press the Enter/Return key to run it.open $TMPDIR
- You will go to the temp folder then. Go to the TemporaryItems and check if the unsaved QuickTime screen recordings house there.
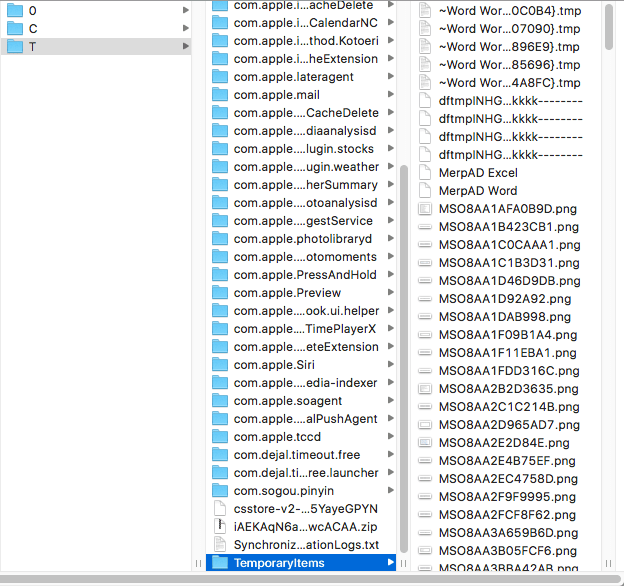
- If you find the unsaved QuickTime Player videos there, right-click them and click Open With > QuickTime Player.
- Click the File tab and then tap on the Save button to save them to another location.
Method 3: Recover unsaved QuickTime recordings by app reboot
The last solution might be a little bit iffy but some users mentioned that it works definitely, that is, the app reboot. If you feel like having a try, do it straightforwardly.
Much appreciated if you would like to share this article with more people!
How to recover deleted/lost QuickTime recordings on Mac?
Data loss always happens unexpectedly due to accidental deletion, disk corruption, device system crash, and so on. The priority you should do is to stop any writing actions to your device or the lost files can be overwritten, leaving no opportunity for data recovery.
You will get 3 doable solutions to recover the deleted/lost QuickTime Player screen recording files here:
- iBoysoft Data Recovery Software
- Mac Trash
- Time Machine backup
- QuickTime Player Recent files
Method 1: Recover deleted/lost QuickTime screen recordings via iBoysoft
iBoysoft Data Recovery Software is a data recovery toolset that exceeds lots of recovery software due to its brilliance in disk scanning skills and data recovery algorithms. It has the capability to scan all drives thoroughly for lost data.
iBoysoft data recovery fully supports macOS Ventura & Monterey, Big Sur, and Catalina on Intel-based Macs & Apple Silicon Macs (including M3 Apple Silicon chip).
The interface of iBoysoft recovery is quite the same as Apple's interface, so you need not worry about how to utilize it for your data recovery work.
Step 1: Free download and install iBoysoft Data Recovery on your device. Do not save on the partition/volume/disk where you suffered from data loss.
Step 2: Select the partition/volume/disk where the data loss happened.
Step 3: Click the Search for Lost Data to begin the disk scanning process for your lost files.

Step 4: Click Preview to check the scanning results in advance.

Step 5: Click the Recover button to begin the data recovery. Please save the recovery results to another location to avoid loss happening again.
Method 2: Recover deleted/lost QuickTime screen recordings via Mac Trash
When you dragged QuickTime screen recordings to Mac Trash, you have 30 days to put them back. Mac Trash allows users to restore files deleted in 30 days if they haven't emptied the Trash. So going to Mac Trash for data recovery is worth a shot.
- Open Mac Trash on your computer.
- Search the file that you want to restore with the file name/file format in the search box.
- Locate the screen recording you want, right-click it, and select Put Back.
After these actions, your deleted QuickTime Player recording files will be back to the original location.
Method 3: Recover deleted/lost QuickTime screen recordings via Time Machine backup
Time Machine backs up everything on your Mac automatically, even including the modifications or changes to certain files/folders. If you have enabled Time Machine previously, then you can recover the deleted/lost recordings via the Time Machine backup drive on your Mac.
- Connect the Time Machine drive to your Mac and launch Time Machine.
- Find the wanted files in the TM window.
- Click the Restore button to recover the QuickTime recordings on your device.
Method 4: Recover deleted/lost QuickTime screen recordings via the recent folder
The QuickTime Player recent folder contains the recording files that you opened recently, so you can access this menu to see if it stores the deleted or lost recordings.
Step 1: Launch QuickTime Player on your device.
Step 2: Click the File tab on the left upper corner of the Mac desktop.
Step 3: Select Open Recent to see if it has the files that you look for.
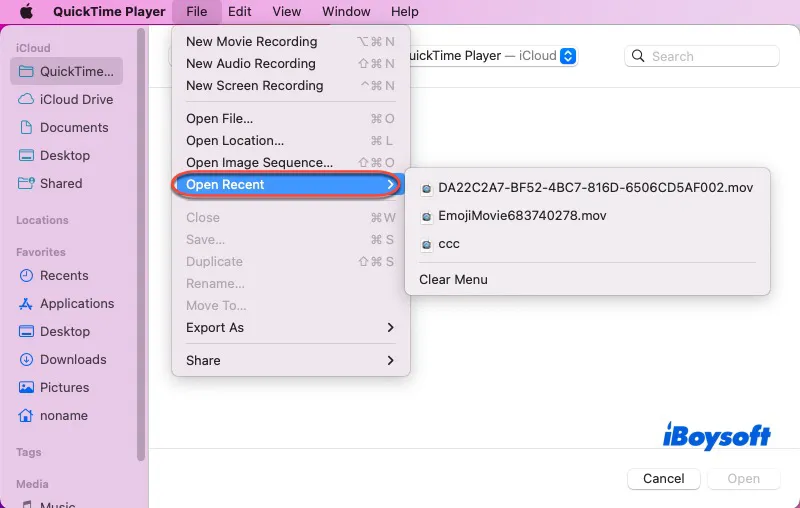
QuickTime screen recording didn't save on Mac, how to fix it?
If you encounter the trouble that QuickTime screen recording didn't save on your Mac, try the solutions below:
- Check if any QuickTime Player update is available.
- Check if there is enough space for the QuickTime Player screen video to save.
- Force quit the apps using high CPU via Activity Monitor.
- Perform QuickTime screen recording/audio recording/movie capture one at a time
Wrap up
Whether you have lost unsaved QuickTime screen recordings or deleted ones, you can find corresponding recovery solutions in this article. Read it to recover the screen/audio recording files right now!
FAQ about how to recover QuickTime recordings on Mac
For the macOS Big Sur and later macOS versions, the location where QuickTime screen recordings is: ~/Library/Containers/ScreenRecordings/
You can recover the deleted recording via Mac Trash, Time Machie backup, and iBoysoft Data Recovery Softwae.

