Written by
JackYamamotoRAWパーティションからデータを回復しRAWドライブを修正する方法
概要: Windows PCでハードドライブを接続した後、ファイルシステムがRAWであることがわかった場合、RAWからNTFSに変換する方法、RAWドライブをフォーマットしてRAWドライブを修正する方法、およびRAWドライブ回復ソフトウェア:iBoysoft Data Recoveryを使用してデータを回復する方法を確認してください。
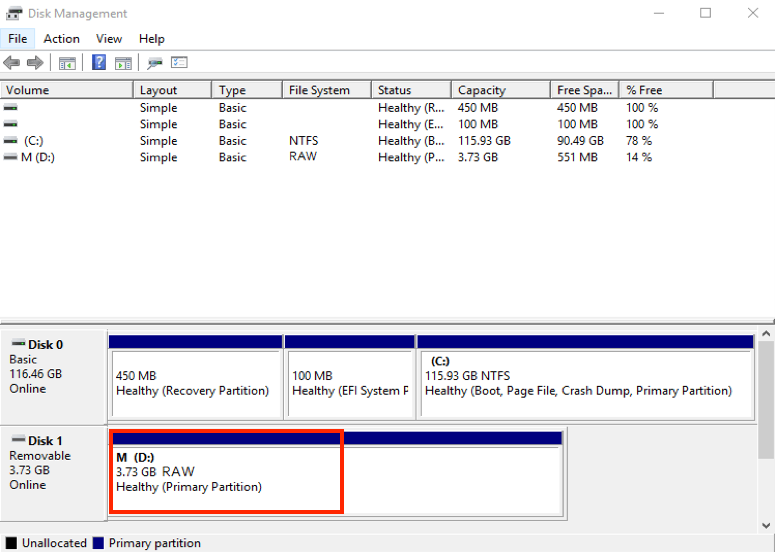
Windowsが急にUSBフラッシュドライブ、SDカード、または重要なファイルでいっぱいのハードドライブを認識できなくなるのは本当に悲しいことです。エラーメッセージにより、ドライブまたはパーティションがRAWであることが示されます。
安心してください。この状況は、あなたが思っているほど絶望的ではありません。RAWパーティションまたはドライブからデータを回復する最も効果的な方法は主に2つあります。RAWをNTFSやFATなど認識可能な形式に修正してRAWパーティションを回復するか、RAWデータ回復ソフトウェアを使用してRAWドライブから直接ファイルを取得することができます。
目次:
- RAWファイルシステムとは
- RAWドライブ回復:RAWパーティションから失われたファイルを回復する
- データ損失なしでRAWドライブを修正する方法
- RAWドライブ回復のヒント
- RAWドライブ回復に関するFAQ
RAWファイルシステムとは?
SSD、HDD、メモリカード、またはUSBフラッシュドライブなど、すべての現代のコンシューマーストレージデバイスには、コンピュータオペレーティングシステムがデータを効率的に読み書きするために必要なファイルシステムが必要です。動作しないファイルシステムがある場合、データはディスク上の大きな塊として保存され、新しいデータがすでにいっぱいのセクションに簡単に配置されるため、オリジナルのデータは上書きされる可能性があります。
Windowsファイルシステムには、FAT(FAT32およびexFAT)、NTFS、およびReFSの3種類があります。ファイルシステムのタイプがRAWである場合、Windowsオペレーティングシステムは、不明なファイルシステムまたはファイルシステムがないため、ストレージデバイスを認識できません。
ディスクまたはパーティションがRAWである理由:
- ハードドライブのファイルシステムが、バッドセクターまたはウイルス攻撃のために欠落しているか、破損している。
- RAWドライブには正規のファイルシステムがフォーマットされていません。
- 記憶装置のファイルシステムがWindowsで認識されず互換性がない。
- サードパーティのディスク暗号化ツールによってドライブのファイルシステムが暗号化されています。
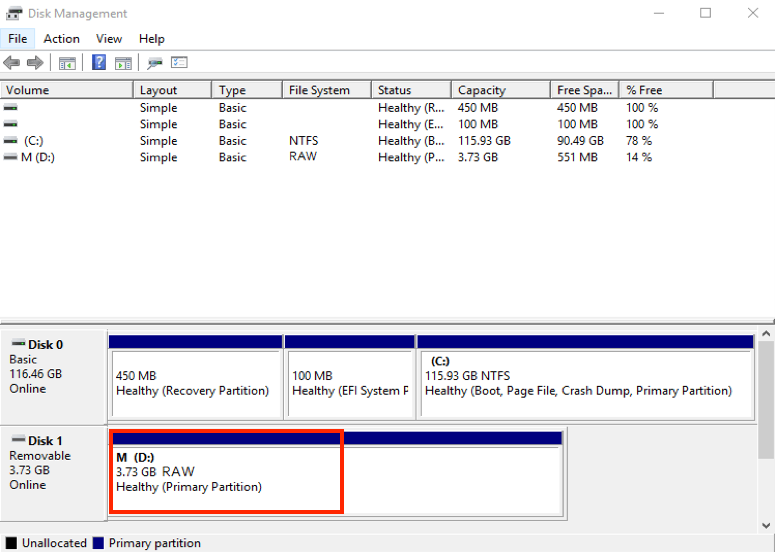
RAWドライブの回復:RAWパーティションからデータを回復する
もしディスクまたはパーティションがRAWであれば、Windowsはこのドライブを使用し、ドライブに保存されたファイルにアクセスすることを許可しません。Windowsはドライブをフォーマットするように求めるか、「認識されたファイルシステムは含まれていません」というウィンドウがポップアップします。
ただし、RAWドライブまたはRAWパーティションは、永久的なデータ損失の発表ではありません。Windowsコンピュータで簡単にアクセスできない場合でも、 RAWドライブの回復を実行することで、失われたファイルを正常に取り戻すことができます。
Windows Disk ManagementでRAWファイルシステムが表示される新しいハードドライブの場合、Windowsコンピュータで認識できるファイルシステムでディスクをフォーマットします。 RAWパーティションに多くのファイルが保存されている場合は、以下のいずれかの方法を使用してRAW外付けハードドライブからファイルを回復することができます。
RAWファイルシステムを修正してRAWドライブからファイルを回復
| RAWドライブ回復方法 | 具体的な手順 | 適用する場合 |
| 専用ソフトでRAWドライブを修正 | iBoysoft Data Recovery for Windowsをインストール > RAWドライブ回復を選択 > ドライブをスキャン > ドライブを修正をクリック | ドライブにRAWファイルシステムがあり、ドライブをスキャンしてファイルが無事である。 |
| CMDでCHKDSKコマンドを実行してRAWパーティションを修正 | コマンドプロンプトを開いて > chkdskコマンドを実行 | ドライブが突然RAWになった場合。 |
| ファイル復旧ソフトでデータを回復 | iBoysoft Data Recovery for Windowsをインストール > RAWドライブ回復を選択 > ドライブをスキャン > ファイルをプレビュー > ファイルを復旧 | iBoysoft Data Recovery for Windowsの修復機能とCHKDSKコマンドでRAWドライブを修復できない場合。 |
RAWドライブ回復ソフトを使用する
RAWハードドライブに軽微な論理エラーがある場合、認識されたファイルシステムにRAWファイルシステムを修正することで、RAWパーティションを復元できます。Windows用のiBoysoft Data Recoveryには、「Fix Drive」という機能があり、パーティションテーブルとファイルシステムの軽微なエラーを修正し、RAWファイルシステムを元のディスク上のファイルシステムに復元するように設計されています。RAWからFATファイルシステムまたはNTFSファイルシステムに変更することにより、RAWハードドライブのすべての失われたファイルが即座に復元されます。
ステップ1:Windows 11/10/8/7を実行するPCにをダウンロード、インストール、起動します。
ステップ2:RAWドライブ回復モジュールを選択します。
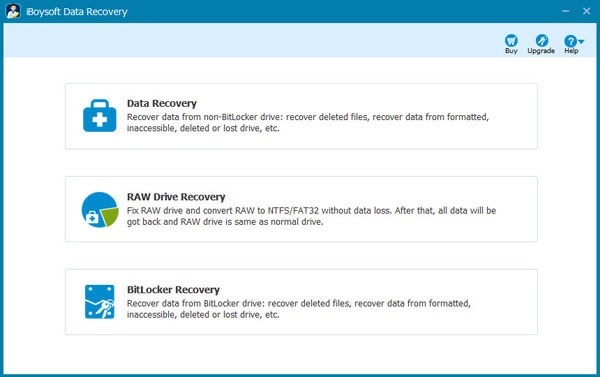
ステップ3:通常、問題のあるステータスを示す赤いバーがあるリストでRAWドライブを選択します。
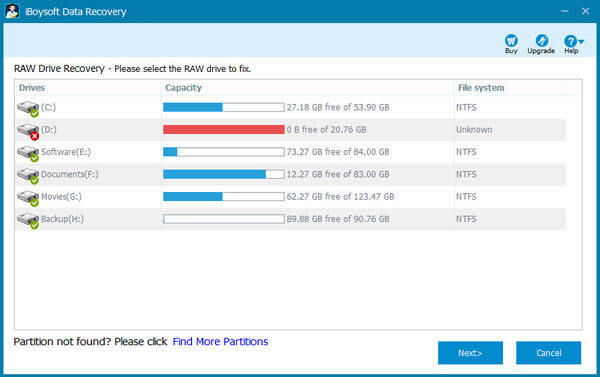
ステップ4:次へをクリックし、見つかったファイルをプレビューして正常な状態かどうかを確認し、Fix Driveをクリックします。
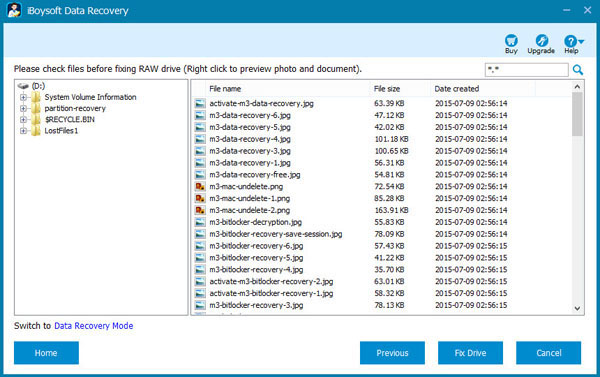
ソフトウェアがRAWハードドライブの修復に成功した場合は、RAWディスクが使用可能であり、すべてのデータが復元されているかどうかを確認してください。
あなたのファイルを復元し、RAWディスクを修正する驚くべき方法です。他の人にも知らせる必要があります!
RAWパーティションを修正するにはchkdskを実行する
CHKDSKは、Windowsコマンドプロンプトで実行できるコマンドで、ファイルシステムの整合性を確認および修正するために使用されます。ドライブのファイルシステムに軽微な論理エラーがありRAWドライブになった場合は、chkdskを実行してRAWファイルシステムの問題を解決することができます。
ステップ1:スタートメニューをクリックし、cmd(コマンドプロンプト)を検索し、右クリックして管理者として実行します。
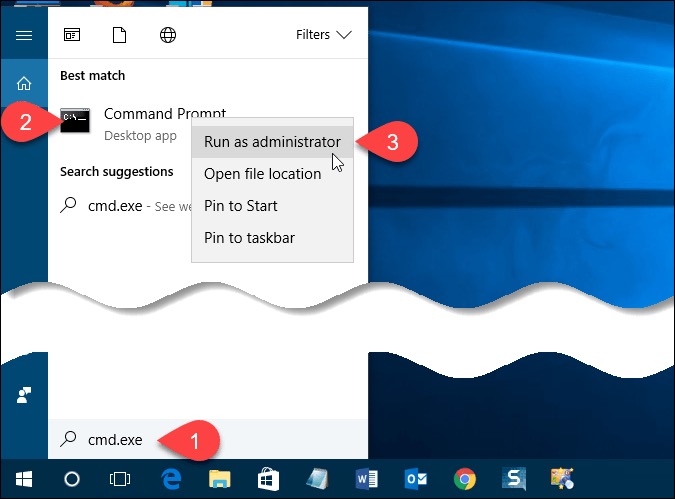
ステップ2:「chkdsk E:」(EはRAWドライブの文字で、このコマンドは通常、「/ f」と「/ r」という1つまたは2つのパラメータが続きます)とタイプし、キーボードのEnterを押します。
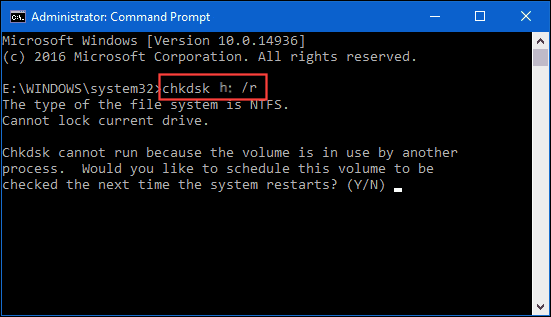
WindowsがRAWファイルシステムをチェックして修復した後、ディスクが動作し、すべてのファイルが戻ります。ただし、RAWパーティションの修復中に「ファイルシステムの種類はRAWです。RAWドライブにはchkdskを使用できません」とフィードバックが続く場合は、RAWハードドライブからデータを回復するための追加のサポートが必要です。
データ復旧ソフトウェアでRAWドライブからデータを回復する
RAWパーティションが深刻な損傷を受けた場合は、RAWディスク復旧ソフトウェアを使用してRAWディスクをスキャンし、失われたファイルを回復する必要があります。プロのデータ復旧ソフトウェアは、ファイルシステムがRAWになったドライブ上で回復可能なファイルを徹底的に検索し、失われたパーティションも検索できます。数百種類のファイル形式を識別し、簡単な手順で回復できます。
iBoysoft Data Recoveryは、RAWドライブデータ回復に特化した多目的データ回復アプリケーションです。RAWハードドライブ、RAW USBドライブ、RAWメモリーカードなど、Windows互換性のあるストレージデバイスをスキャンし、失われたデータを取り戻すことができます。また、空にされたごみ箱からとBitLockerで暗号化されたディスクからファイルを取り戻すこともできます。
ステップ1:iBoysoft Data Recovery for Windowsを起動し、今回はデータ回復モジュールを選択します。
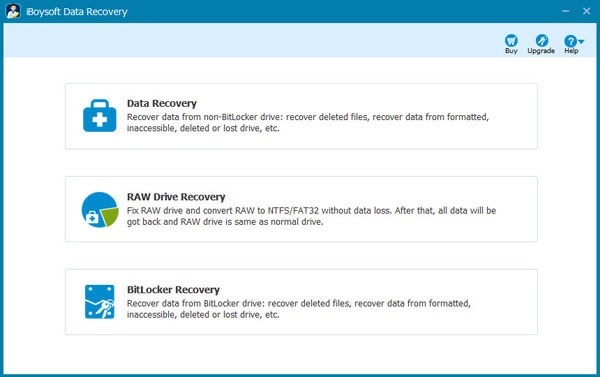
ステップ2:リストからRAWになったドライブを選択します。
ステップ3:ディープスキャンを使用し、次へボタンをクリックするとスキャンがすぐに開始されます。
ステップ4:RAWパーティションから見つかったファイルをプレビューして、回復可能なファイルを検索します。
ステップ5:必要なファイルのボックスにチェックを入れ、「回復」ボタンをクリックして別のディスクに保存します。
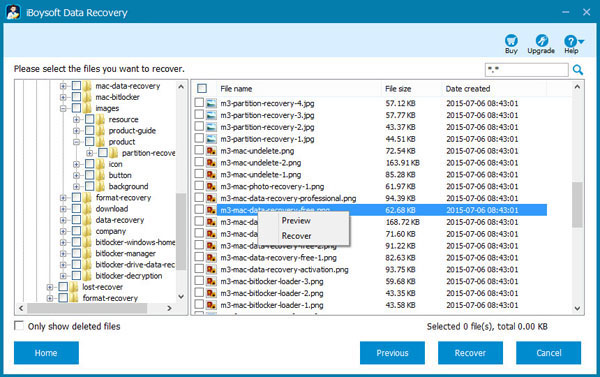
上記のすべての方法は、RAW USBドライブを復元する必要がある場合、またはSDカードRAW復元を行う必要がある場合にも適用されます。
自己支援の方法でRAWハードドライブからデータを回復できない場合は、専門のデータ復旧サービスがRAWディスクを確認し、経験豊富なデータ復旧専門家による専門装置による回復可能なファイルの検索を行います。
データが正常に回復された場合は、今すぐ喜びを分かち合ってください。
データ損失なしでRAWドライブを修復する方法
ハードドライブがRAWになっても、このドライブを使用できなくなるわけではありません。RAWパーティションから重要なファイルを保護した後、フォーマットするかしないでRAWパーティションを修復する効果的な方法があります。
| RAWドライブの修復方法 | 手順 | 適用可能な状況 |
| 接続を確認する | 1. RAWドライブを別のPCに接続する 2. USBポート、USBケーブル、電源を確認する | 接続が悪いか、現在のWindowsシステムに問題があるため、Windowsがドライブを正しく認識できない。 |
| RAWをNTFS/FAT32/exFATに変換する | コマンドプロンプトを実行 DiskPartを開く > コマンドを実行する | Windowsでコマンドを実行することに慣れている。 |
| ディスクドライバを更新する | デバイスマネージャを開く > RAWドライブを検索 > 右クリックしてドライバの更新を選択する | フォーマットせずにRAWドライブを修正したい。 |
| RAWドライブをフォーマットする | ファイルエクスプローラ またはディスク管理を開く > RAWドライブを右クリックしてフォーマットを選択する > 関連情報を設定する> 開始 または OKをクリックする | 他の方法ではRAWドライブを修正できず、RAWドライブから重要なファイルを保護しました。 |
RAWパーティションの修復に進む前に、次のチェックを行ってください。
- RAWハードドライブを別のWindowsコンピュータに接続して、まだRAWフォーマットであるかどうかを確認します。
- RAWハードドライブを別のオペレーティングシステムに接続して、アクセスできるかどうかを確認します。
- USBポート、USBケーブル、電源を確認して、Windowsがハードドライブを認識しない原因ではないかどうかを確認します。
フォーマットせずにRAWドライブを修復する
RAWハードドライブをフォーマットせずに修復する方法はいくつかあります。これらの解決策は、RAWディスクをフォーマットする必要はありませんが、データの一部を失う可能性がある場合があります。
RAWをNTFS/FATに変換してRAWドライブを修復する
RAWパーティションを修復する最も効果的な方法は、より高度なファイルシステムであるNTFSファイルシステム、FAT32ファイルシステム、またはexFATファイルシステムにRAWを変換することです。外部HDD、SDカード、またはUSBフラッシュドライブのRAW状態を変更するには、DiskPartユーティリティのRAWをNTFSに変換パラメーターまたはRAWからFATへの変換ソフトウェアを利用できます。
手順1: スタートメニューに移動して、cmdを検索します。
手順2: コマンドプロンプトを右クリックして、管理者として実行を選択します。
手順3: "diskpart"を入力してEnterキーを押してDiskpartユーティリティを開きます。
ステップ4:修復が必要なRAWボリュームがある場合は「リストボリューム」、整个なRAWディスクがある場合は「リストディスク」と入力して、検出されたすべてのボリュームまたはディスクを表示し、エンターキーを押します。
ステップ5:RAWデバイスに属するボリューム番号またはディスク番号を識別し、「select volume (disk) [number]」と入力して選択します。
ステップ6:「format fs = ntfs quick」と入力してRAWをNTFSに変換するか、「format fs = fat32 quick」と入力してRAWをFAT32に変換し、Enterを押します。
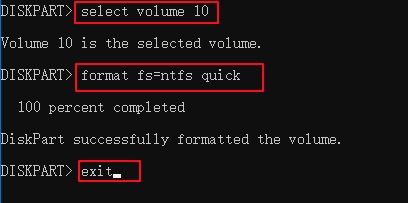
ディスクドライバを更新してRAWドライブを修正する
RAWパーティションを修正する別の方法は、古くて互換性のないディスクドライブがRAWハードドライブの原因であるため、ドライバを手動で更新することです。
技術的には、デバイスドライバはWindowsオペレーティングシステムが更新されると自動的に更新されます。したがって、まず、[設定]> [更新とセキュリティ]> [Windowsの更新]に移動して、最新の更新を確認してインストールできるかどうかを確認します。
Windowsの更新で問題が解決できず、接続後にドライブがまだRAWの場合は、PCのデバイス管理でディスクドライバを手動で更新できます。
ステップ1:[スタート]メニューを開き、< strong>デバイスマネージャを検索します。
ステップ2:RAWドライブを含む< strong>ディスクドライブまたは< strong>その他のデバイスカテゴリをクリックし、ディスクブランドを右クリックします。
ステップ3:[ドライバの更新]をタップします。
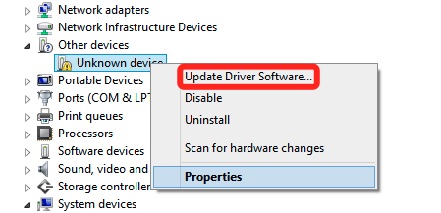
ステップ4:[自動的に最新のドライバソフトウェアを検索する]を選択します。
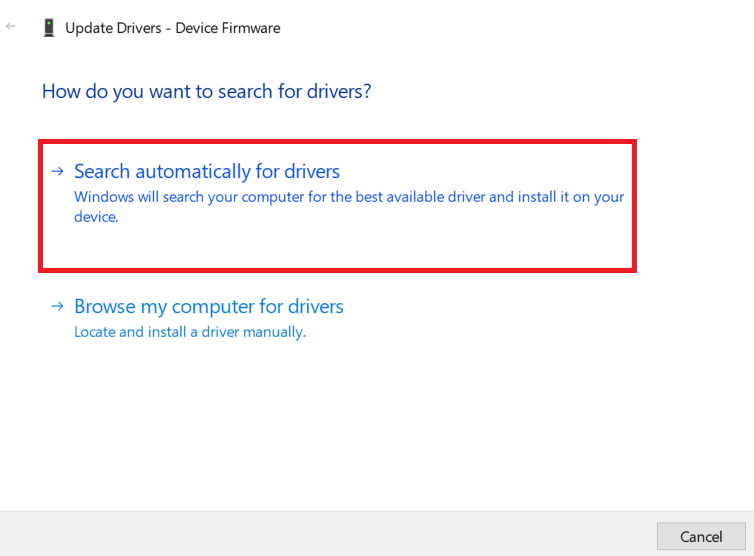
その後、ウィザードが古いハードウェアのコントローラを更新するために、より新しいドライバをコンピュータにインストールします。
告知してください。
RAWドライブをフォーマットして修正する
RAWディスクをフォーマットせずに修正できない場合、最後の代替案はRAWドライブをフォーマットすることです。フォーマットすると、Windowsに認識できる新しいファイルシステムがディスクに割り当てられ、同時にすべての保存されたファイルが削除されます。それはあなたに空白で使用するデバイスを返します。データ損失を防ぐために、RAWドライブからすべての重要なデータを回復したことを確認してください。
ファイルエクスプローラでRAWドライブをフォーマットする方法:
ステップ1:タスクバーのフォルダーアイコンをクリックしてファイルエクスプローラーを開きます。
ステップ2:RAWファイルシステムを持つストレージデバイスを右クリックし、フォーマットを選択します。
ステップ3:Windowsで使用している場合はファイルシステムメニューでNTFSを選択します。それ以外の場合は、より良い互換性のために代わりにexFATを使用します。
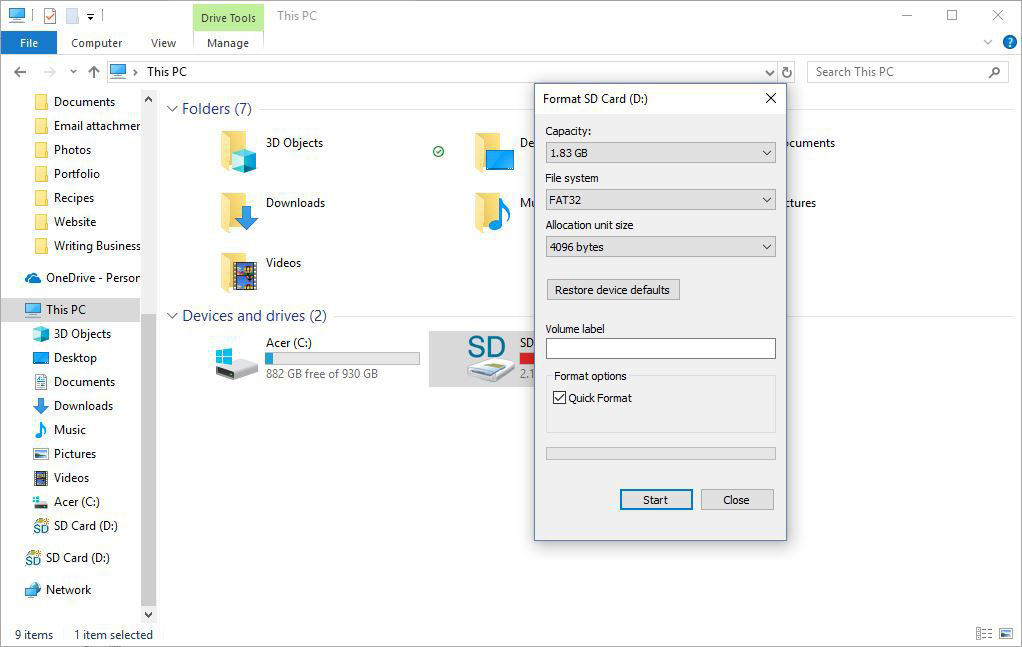
ステップ4:デバイスに名前を付け、クイックフォーマットのチェックボックスを確認して、[開始]をクリックします。
RAWドライブをディスク管理でフォーマットする方法:
ステップ1:このPC/マイコンピューターを右クリックし、管理を選択します。
ステップ2:ストレージを選択し、ディスク管理を選択してインターフェースを開きます。
ステップ3:RAWパーティションを右クリックしてフォーマットをタップします。
ステップ4:デバイスに名前を付け、ファイルシステムにNTFSを使用し、クイックフォーマットを実行するチェックボックスをオンにします。
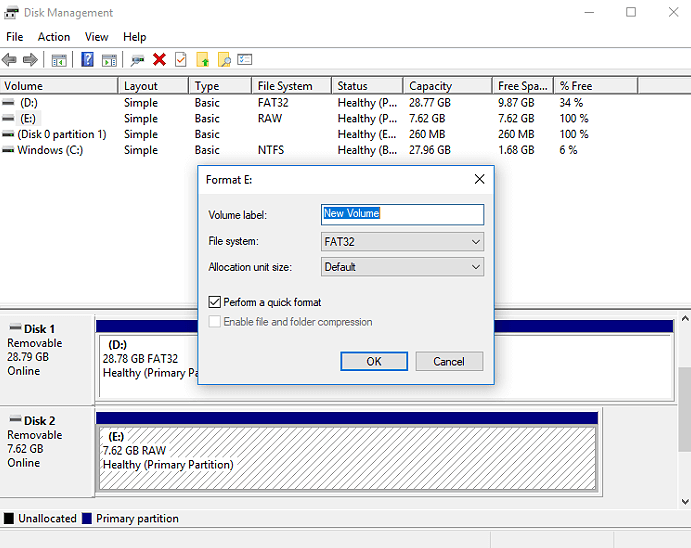
ステップ5:フォーマットを開始するにはOKをクリックします。
ドライブが正常にフォーマットされると、使用するための空のストレージメディアがあります。
RAWドライブの回復のヒント
RAWドライブの回復は可能ですが、RAWドライブになるのを避けるためにどのような注意を払うことができるかを知ることが常に必要です。また、データの回復に良い結果を得ることができます。
回復前にRAWドライブをフォーマットしないでください
ドライブがRAWになった場合、またはポップアップがハードドライブをフォーマットするように求める場合、特にRAWハードドライブに多数のファイルが保存されている場合は、ディスクを再フォーマットするような提案に従わないでください。再フォーマットは元のファイルシステムをさらに破壊し、データの回復をより困難にします。
バックアップを作成する
RAWハードドライブが故障し、いつでも停止する可能性があるため、損傷したハードドライブのバイト単位のバックアップを作成し、後でコピーでデータを回復しようとしてください。高度なHDD RAWコピー・ツールは、MBR、ブートレコード、ファイルシステム、およびデータを含むストレージデバイスの圧縮されたRAWイメージを作成し、不良セクターをスキップして、インテリジェントなディスククローンを作成できます。その後、RAWファイル復旧ソフトウェアを使用して、ハードディスクRAWコピーをスキャンし、データを回復してください。
コンピューターマルウェアを削除する
マルウェアやウイルスは、完全に機能していたドライブをRAWドライブに変えることができます。あなたのデバイスが継続的なダメージを受けたり、後で潜在的な問題になることを避けるために、パワフルなアンチウイルス/マルウェアソフトウェアでコンピュータをスキャンし、クリーンで安全なシステム環境を維持することをお勧めします。
この記事が役に立ちましたか?シェアしていただけると幸いです。
RAWドライブ回復に関するFAQ
RAWドライブとは、ファイルシステムがないか不明なストレージデバイスのことであり、Windowsコンピューターがデバイスを認識して内部のデータにアクセスできない状態です。メモリカード、コンピュータのハードドライブ、外付けハードドライブ、USBフラッシュドライブなど、Windows上でRAWが表示されるストレージメディアはすべて対象になります。
はい、データを失うことなくRAWドライブ回復を行うことができます。RAWドライブを修復するか、回復を行うために適切なツールを使用する必要があります。ただし、RAWドライブに新しいデータを書き込む、フォーマットなどの特定のアクションは、RAWハードドライブを回復不能にする可能性があります。
WindowsにはRAWドライブからデータを回復するための組み込みソフトウェアはありません。iBoysoft Data RecoveryのようなプロフェッショナルなRAWドライブ回復ソフトウェアを使用して、RAWパーティションをスキャンしてファイルを取り出す必要があります。以下が手順です:
1. iBoysoft Data Recoveryをインストールして開きます。
2. RAWドライブ回復モジュールを使用してRAWハードドライブをスキャンします。
3. 発見されたデータをプレビューして回復したいものを選択します。
4. RAWドライブからファイルを別の場所に復元します。
RAWをNTFSに復元する方法は3つあります:
1. ディスク管理でRAWドライブをNTFSにフォーマットします。
2. iBoysoft Data Recoveryの「ドライブ修復」機能を使用して、RAWドライブをNTFSドライブに復元します。
3. diskpartコマンドプロンプトでRAWをNTFSに変換します。

