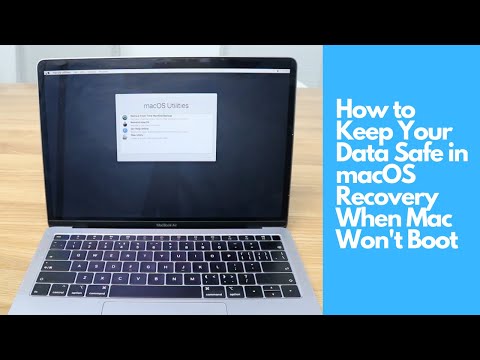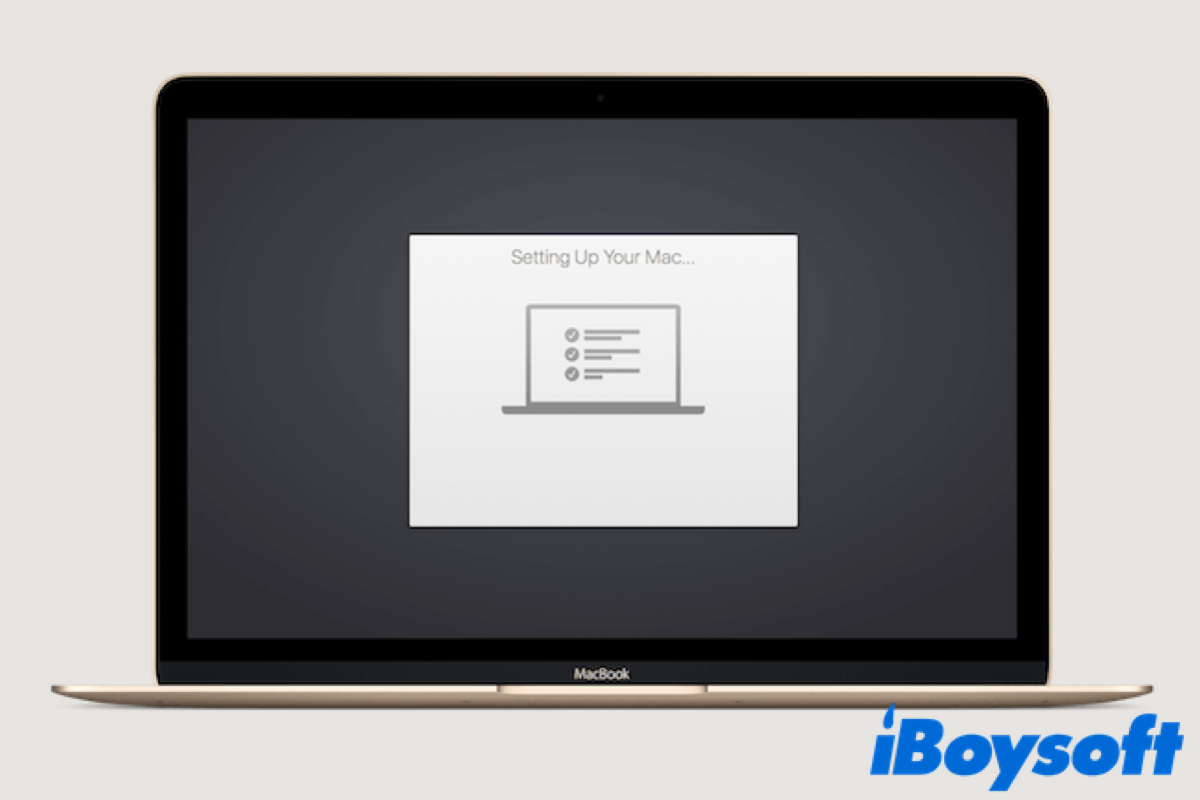Written by
Ryone VisscherMacBookの電源がmacOSのアップデート後に入らない問題を修正する方法(完全なガイド)
概要:マイナーなmacOSのアップデートまたはメジャーなmacOSのアップグレード後に完全に起動しないMacを修正するためのいくつかの解決策を紹介します。起動不能なMacでデータを復元する必要がありますか?Recovery ModeでiBoysoft Data Recovery for Macを実行します。

アップデート後にMacの電源が入らないですか?Appleは定期的にmacOSとソフトウェアのアップデートをリリースして、より良いユーザーエクスペリエンスを提供します。しかし、小規模なmacOSのアップデートや大規模なmacOSのアップグレード後にMacがクラッシュし続け、最終的には起動しなくなるという逆効果が生じることがあります。Macbookがブラックスクリーンになったり、他の「スクリーンオブデス」のバリエーションに遭遇するかもしれません。
「macOS Venturaのアップデート後にMacBookの電源が入らない」という問題は、Macの使用を妨げるため、頭がおかしくなります。さらに重要なのは、Mac上のすべてのデータにアクセスできなくなることです。
心配しないでください。この投稿では、起動不能なMacからデータを回復する方法と、macOS 13のアップデート後にMacが再起動しない場合にするべきことについて説明します。また、Macのアップデート後にどうして電源が入らないのかという問題に答え、MacBookをアップデートする際に問題を経験しないためのヒントも提供します。
macOS 13 Venturaにアップデート後のMacの起動しない問題を修正するためのガイド:
- 1. macOSのアップデート後に電源が入らないMacからデータを回復する
- 2. アップデート後にMacBookの電源が入らない場合にするべきこと
- 3. macOS Venturaのアップデート後にMacBookが起動しない理由
- 4. macOS Venturaでの「MacBookがアップデートしない」という問題を回避する方法
- 5. アップデート後に起動しないMacの一般的な問題
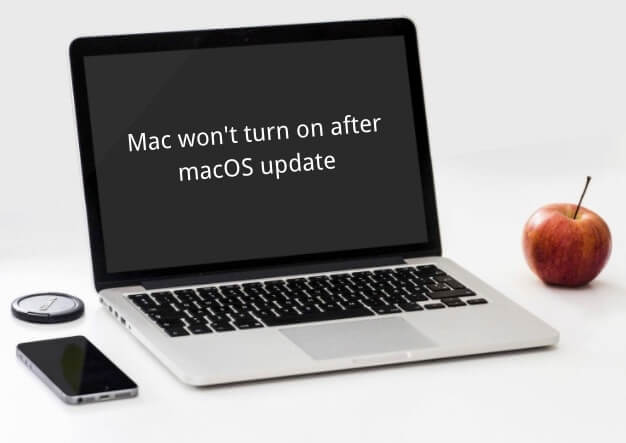
macOSのアップデート後に電源が入らないMacからデータを回復する
注:通常、最初にMacからデータを回復し、その後「アップデート後にMacの電源が入らない」問題を修正することがおすすめです。これは、この問題を修正する試みが新しいデータをMacに書き込み、古いデータを上書きして永久的なデータの損失を引き起こす可能性があるためです。
以下のビデオを見て、macOS RecoveryでiBoysoft Data Recovery for Macを使用して、アップデート後にMacの電源が入らない場合のファイルの簡単な回復方法を学んでください:
MacBookが完全に起動しない場合、データ復旧ソフトウェアが必要です。高いデータ回復率を誇る便利なツール、iBoysoft Data Recovery for Macは、破損、マウントできない、読み取れないMacハードドライブおよびさまざまな外部ハードドライブからデータを復元することができます。
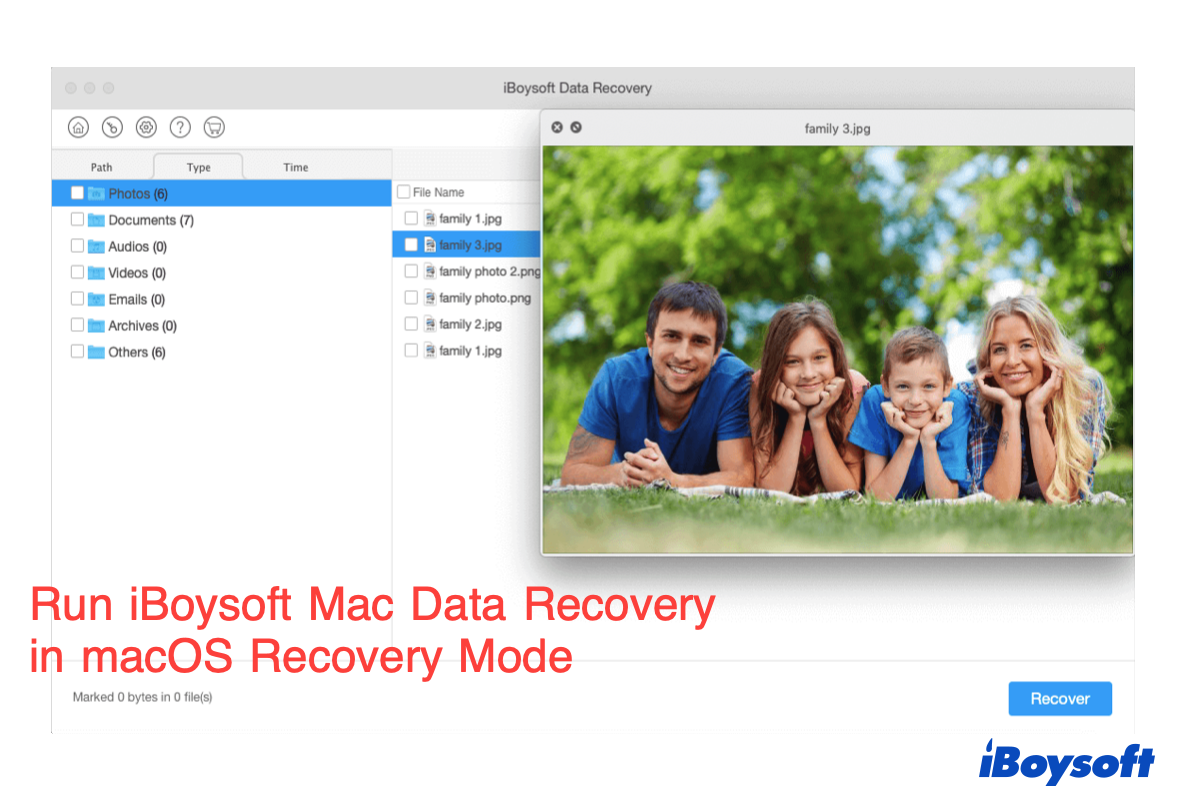
macOS RecoveryモードでiBoysoft Data Recoveryを実行する方法は?
または、この詳細なテキストガイドを読んで、ブート可能なUSBドライブを使用するかどうかに関係なく、macOS RecoveryモードでiBoysoft Data Recoveryを使用する2つの方法を知ることができます。 >> 詳細を読む
MacBookがアップデート後に起動しない場合の対処方法は?
macOS 13 Venturaアップデート後、またはmacOS Monterey、macOS Big Sur、またはその他のmacOSのアップデート後にMacBookが再起動しない場合の、実証された効果的なソリューションを紹介します。
電源接続を確認する
MacBook Proがアップデート後に起動しない場合、簡単な原因としては電力不足や停電が考えられます。Macを起動し、起動音やドライブやファンの音が聞こえるかどうかを確認してください。
音が聞こえない場合、Macには電力接続の問題があります。次の修正を試してみてください:
- 壁コンセント、充電器ケーブル、またはアダプタが正常であることを確認します。
- MacBookを使用している場合、バッテリーを一定時間充電して低電池または空のバッテリーを避けます。
- 電源ボタンをもう一度押してMacを再起動します。Macを再起動する方法についてはこちらを参照してください。
起動音が聞こえるが、Macがまだ起動しない場合、パワーサイクルを行ってみてください。パワーサイクルとは、Macから完全に電源を切断し、その後スクラッチからMacを再起動することです。
MacBookがアップデート後に起動しない問題を修正するためにパワーサイクルを実行してください:
- MacBookで取り外し不可能なバッテリーを装備している場合は、電源ボタンを押して10秒間押し続け、その後Macを再起動します。
- iMacやMac miniの場合は、電源ケーブルを抜き、10秒間抜いたままにし、電気的な充電を回路ボードからクリアするために電源ボタンを押し続け、それから差し込んでMacを再起動します。
これで、MacBook Air/Proが正常にオンに戻り、通常通り起動することを願っています。Macがまだ再起動しない場合は、以下の解決策に進んでください。
すべての周辺機器を切断する
まれですが、Macに接続された外部アクセサリが原因でMacがフリーズし、アップデート後にMacBookが起動しない問題が発生することがあります。接続された外部ハードドライブや他のデバイスを抜いたり、すべての周辺機器を一度に抜いたりしてください。その後、Macを再起動して、周辺機器が問題の原因であるかどうかを確認してください。
周辺機器が原因ではなかった場合は、MacBookがアップデート後に起動しない問題を修正するために次の手順を読んでください。
SMCをリセットする
SMC(システム管理コントローラ)は、Macのサーマルとバッテリー管理など、低レベルの設定を担当しています。したがって、アップデート後にMacが再起動しない場合、SMCのリセットが助けになる場合があります。
MacBook Airがアップデート後に起動しない場合のSMCのリセット手順:
- Macをシャットダウンします。
- 電源を抜きます。
- 左のShift + Control + Option キーと電源ボタンを同時に押し続けます。
- 10秒後にすべてのキーを離します。
- Macを起動します。
PRAM / NVRAMをリセットする
PRAM(パラメータランダムアクセスメモリ)とNVRAM(非揮発性ランダムアクセスメモリ)は、Mac上の小さなメモリキャッシュです。これらは、起動ディスクの選択、最近のカーネルパニック情報、およびシステムのボリュームなど、特定の設定を保存するために使用されます。
アップデート後にMacが起動しない問題を解決するために、PRAM/NVRAMのリセット(起動時にCommand + Option + P + R キーを押し続ける)を試してみてください。
NVRAMのリセットが「MacBookのアップデート後に起動しない」問題を解決しなかった場合は、セーフモードでトラブルシューティングを試してみてください。
注意: M1 Macの場合、NVRAMは必要に応じて自動的にテストとリセットが起動時に実行されます。
Macをセーフモードで起動する
macOS 13または他のアップデート後にMacが再起動しない場合、もう一つの可能な原因は、ログインアイテム、インストールされたドライバ、またはサードパーティのアプリケーションがまだmacOS 13 Venturaと互換性がないためかもしれません。これらはMacオペレーティングシステムの正常な読み込みを妨げます。
アップデート後にMacがオンにならない問題を解決するために、Macをセーフモードに起動して、更新されたmacOSと互換性のないプログラムがないか確認することができます。セーフモードでは、起動時に一部の基本的な必要なプログラムのみが起動され、Macが起動しなくなる原因となる非互換のソフトウェアを削除することができます。
わかりますね?では、アップデート後にオンにならないMacを修正する詳細について見ていきましょう。
IntelベースのMacをセーフモードに起動するには:
- Macをシャットダウンし、再起動時に<span class="bold">Shiftキーを押し続けます。
- Appleロゴが表示されるまで<span class="bold">Shiftキーを離します。
Apple M1ベースのMacBook ProやMacBook Airをセーフモードに起動するには:
- Macをシャットダウンします。
- 起動ディスクとオプションが画面に表示されるまで、電源ボタンを押し続けます。
- 起動ディスクを選択し、<span class="bold">Shiftキーを押し続け、<span class="bold">セーフモードで続行をクリックします。
セーフモードに成功して起動すると、右上隅に「セーフブート」と表示されます。少なくともそれは、macOS Venturaのアップデートが完了したことを示しています。その後、アップデート後にMacを起動しない原因となるトラブルメーカーは非互換のサードパーティソフトウェアであるはずです。
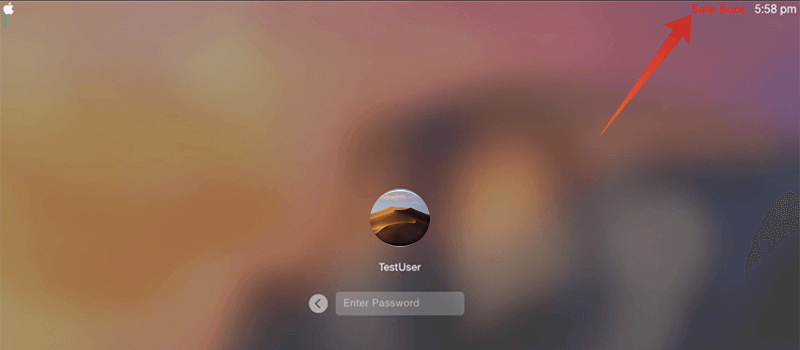
しかし、もしセーフモードでMacが起動しない場合、またはMacが起動しなくなった原因の特定に興味がある場合は、Mac Verboseモードに再起動する必要があります。Verboseモードでは、アクティブなログを通じてmacOSの起動中に何が起こっているかを確認することができます。
Verboseモードに入るためには、Macをシャットダウンし、起動時に<span class="bold">Command + <span class="bold">Vを押し続けます。すると、Macが起動する際にリアルタイムのログレポートが表示されます。Macが更新後に動作しない原因を見つけたら、セーフモードで簡単にアプリをアンインストールできます。

macOS Recoveryモードに起動する
セーフモードに起動できない場合は、macOS Venturaのアップデートの失敗が問題の原因であり、起動ディスクに破損したAPFSファイルシステムがある可能性があります。
もしもこの場合、Mac Recoveryモードで起動している間にDisk Utilityを使用してハードドライブを修復してみることができます。次に進んで、Macディスクを修復する方法を読んで、正常に起動するディスクからmacOS Venturaを読み込むのに役立ちます。
First Aidを実行した後もMacが起動しない場合は、macOS RecoveryモードでmacOSを再インストールしてください。
単純にDisk Utilitiesウィンドウに戻り、macOSを再インストールを選択してください。今のところmacOS Venturaをインストールしたくない場合は、Time Machineを介してAPFSスナップショットを使用してMacを以前の状態に戻すことができます。ただし、スタートアップディスクを大幅に変更する前に必要なデータを常に回復しておくことを忘れないでください。
Apple修理店に助けを求める
もしもこれまで進めてもMacの起動後のアップデートの問題が解決しない場合、お使いのMacにはいくつかの隠れたハードウェアレベルの問題があるかもしれません。
Appleコンピュータのハードウェア関連の問題をチェックおよび修理するには、専門の知識と装備が必要です。通常のユーザーとしては、認定されたApple修理店にMacを持ち込むか、Apple Genius Barで予約をする必要があります。
macOS Venturaアップデート後にMacBookが起動しない理由は何ですか?
アップデート後にMacが起動しないのはなぜですか?マックがアップデート後に起動しないのは、アップデートの失敗、ソフトウェアの非互換性、バグのためと言えるでしょう。
新しいプログラムやハードウェアが定期的にリリースされるため、Macは最新の機能に追いつくためにアップデートする必要があります。macOS Venturaでは、Appleメニュー > システム環境設定 > ソフトウェアアップデートからアップデートを確認するか、Apple App Storeで最新のOSバージョンを検索できます。時には全体的なmacOSのアップデートがあり、時には特定の問題を解決するための小さなパッチまたはインクリメンタルな修正です。
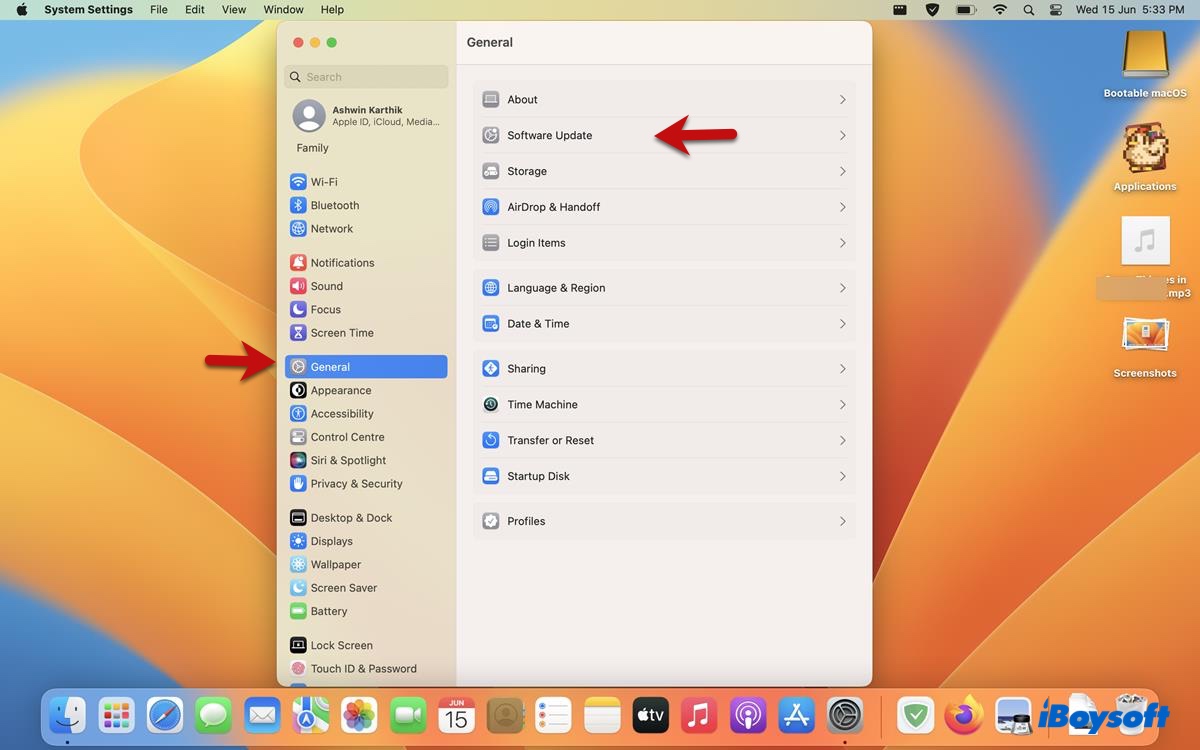
macOS Monterey以前では、Appleメニュー > システム環境設定 > ソフトウェアアップデートからMacをアップデートできます。
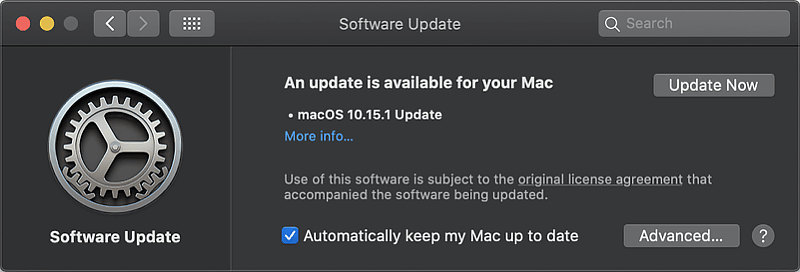
詳細については、以下に概説されているように、macOSのアップデートにはさまざまな活動が含まれる可能性があります。
- 必要なドライバーの更新またはアップグレードが行われる場合があります。時にはバグ修正のためにパッチが単にインストールされます。しかし、ハードウェアをより効果的に利用するためには、ドライバー全体の置き換えが行われることもあります。
- カーネルプログラムのアップグレード。このような更新により、セキュリティやアクセシビリティ、コアデータの管理が向上します。
- 組み込みアプリケーションの進化や更新。ディスクユーティリティ、Safari、Mailなどの便利なプログラムはオペレーティングシステムに同梱されており、何百万人もの人々が使用しています。
- その他のアップデート、例えばオペレーティングシステムの構造、ファイルシステム、ユーザーインターフェースなど。
アップデートは通常、より良いユーザーエクスペリエンスを作り出すために行われます。また、最新のハードウェアやソフトウェアに対してより良いサポートを提供する場合もあります。ただし、指摘されているように、更新されたmacOSは「ほとんどの」Appleのフレーバーとしか動作しません。
例えば、Nvidia GTX 750 TiはYosemiteより前のMac OS Xで動作しません。このようなソフトウェアのアップデートを試みると、Macが動作しなくなったり、アップデート後にローディング画面で動かなくなることがあります。最新のmacOSとサードパーティのソフトウェアやハードウェアが互換性のない場合、Macに問題が発生する可能性があります。
macOS Venturaでの'MacBookの更新ができない'障害を回避する方法

新しいmacOS Venturaのアップデートが利用可能なたびに、システム環境設定のソフトウェアアップデートパネルからお知らせが届きます。これは「すぐに更新をインストールして再起動しますか、それとも今夜に試しますか?」と表示されます。
ただし、Appleメニューから直接アップデートすることは安全ではありません。インストール中にエラーメッセージが表示されたり、macOSのアップデートが停止したり、重要なファイルが消失する可能性があります。
macOS VenturaのアップデートまたはBig Surのアップデート後にMacが起動しない場合、事前にいくつかの手順を準備することができます。
- テック愛好家の数多くのレビューを読んで、新しいmacOSベータ版がリリースされたときの潜在的な問題を学びます。
- Macモデルとそのハードウェアが更新されたmacOSと互換性があることを確認します。
- システムをアップデートする前にMacの更新手順を注意深く読みます。
- Appleのシステムステータスページを訪れて、サーバーが正常に動作していることを確認します。
- ファイル、写真、ドキュメントなどを定期的にバックアップします。
- Macをアップデートするために十分な空きディスク容量があることを確認します。ハードディスクまたはSSDには常に一定の空き容量が必要です。
- macOSのインストール中にブラックスクリーンが表示されないよう、Macが電源に接続されていることを確認します。
- Macをアップデートするために安定したインターネット接続があることを確認します。
• macOS MontereyへのMacのアップデートができない場合、エラーメッセージが表示される場合は、macOS Montereyのアップデートの問題と修正策(ラウンドアップ)を読んでください。
一般的なMacはアップデート後に起動しない問題
macOSのアップデートは、ソフトウェアのアップデートやApple App Store経由で簡単でスムーズに行われるはずですが、特定のMacコンピューターのハードウェアとソフトウェアのプロファイルの違いにより、重大な問題が発生することがあります。
1. macOS Ventura/macOS Monterey/Big Surのアップデート後にMacが起動しない
macOSのインストールの失敗リスクを減らすために、AppleはmacOS Big Sur 11.0.1から単独のデルタまたはコンボのアップデートファイルを一時的に(または永久に)提供せず、すべてのユーザーに、Macで実行されているmacOSのバージョンに関係なく、同じインストーラーをダウンロードするよう要求しています。
macOS Ventura、Monterey、およびBig Surのアップデートインストーラーは大きくなるため、更新ファイルをダウンロードするためにより多くの空き容量が必要です。フルのスタートアップディスクでは、macOSの再インストールと読み込みが詰まり、結果としてBig Surのアップデート後にMacが起動しないことがあります。
2. macOS Catalinaのアップデート後にMacが起動しない
macOS Catalinaのアップデートは、ハードドライブを2つのボリュームに自動的に分割します:読み取り専用のMacintosh HDシステムボリュームとファイルを保存するためのMacintosh HD - Dataです。
アップデートに十分な空き容量がない場合、アップデートに失敗し、その後MacBookが完全に起動しないことがあります。さらに悪いことに、macOS Catalinaのアップデートが見つからないため、起動時にクエスチョンマークのMacフォルダーが表示されるかもしれません。
macOS Catalinaでは、非認証のアプリケーションはKernelリソースにアクセスすることは許可されていません。起動時にこれらのプログラムは継続的にリソースの許可を要求し、それによりiMacが読み込み画面で固まるかAppleのロゴが表示されます。
3. macOS Mojaveのアップデート後にMacが再起動しない
おそらくご存知のように、AppleはOS X EI Capitan以降のバージョンでシステム整合性保護(SIP)機能を導入しました。この機能がmacOS Mojaveへのアップデート前に無効にされていた場合、アップデート後にMacが起動しないことがあります。
たとえば、2019年9月23日のGoogleソフトウェアのアップデートはバグを含んでいました。この欠陥により、システム整合性保護が無効になっているコンピューターのmacOSファイルシステムが損傷します。多くのビデオプロフェッショナルがmacOS Mojaveのインストール後にMacがクラッシュすると報告しました。
ですので、Googleでさえ予期しないソフトウェアの競合を避けることができないのなら、他のサードパーティのソフトウェア開発者はどうでしょうか?それがmacOS Mojaveのインストール後にクラッシュしたMacを使用していた多くのMacユーザーがSIPを無効にしていた理由の1つです。
4. macOS High Sierraのアップデート後にMacが起動しない
macOS High Sierraの主なアップデートの1つは、Apple File System(APFS)の導入です。アップグレードプロセスの一環として、macOS High Sierraインストーラーは自動的にSSDをAPFSファイルシステムに変換します。

Appleは変換プロセスがリスクフリーであると主張していますが、多くのMacユーザーはアップデート中に問題やディスクの破損に遭遇します。
アップデート後に起動すると、ログイン画面でMacがスタックしたり、Macでデスクトップが白いまま表示されることがよくあります。
最終的な考え
Macがアップデート後に起動しない場合は、落ち着いてください。このガイドに従ってiBoysoft Data Recovery for Macを使用してMacからデータを回復し、問題を修正してください。このソフトウェアは、Macのアップデートですべてが削除された場合にも機能します。この記事についてのご意見や提案がありましたら、support@iboysoft.comまでお知らせください。