Written by
Anna YuanMac Task Manager: How to Open Task Manager on Mac?
Summary: This post lists what the Mac Task Manager is, how to open Task Manager on Mac, and using Task Manager for Mac and related shortcuts to force quit macOS programs. Common FAQs are also covered.

Almost all Windows users know this magic combination to open Task Manager: Control + Alt + Delete. When you want to kill unresponsive programs or check the CPU usage, this keyboard shortcut is used frequently. But what's the Mac Task Manager equivalent or how to get Task Manager on Mac? Just keep reading to figure it out.
Table of Contents:
- 1. What is Task Manager on Mac
- 2. How to open Task Manager on Mac
- 3. Force quit programs via the Mac Task Manager
- 4. What is the Mac Task Manager shortcut
- 5. FAQs about Task Manager on Mac
What is Task Manager on Mac
Activity Monitor is the Task Manager for Mac and it functions in a very similar way as it does in Windows. This macOS utility gives you a general overview of what your MacBook is doing.
This Mac Task Manager monitors Mac activity in real-time such as processor load, active processes, running applications, and the amount of memory being used. Besides, you can use the Mac Task Manager equivalent to forcibly quit any sluggish programs or non-responsive programs running in the background to free up memory on a Mac or fix your frozen Mac.
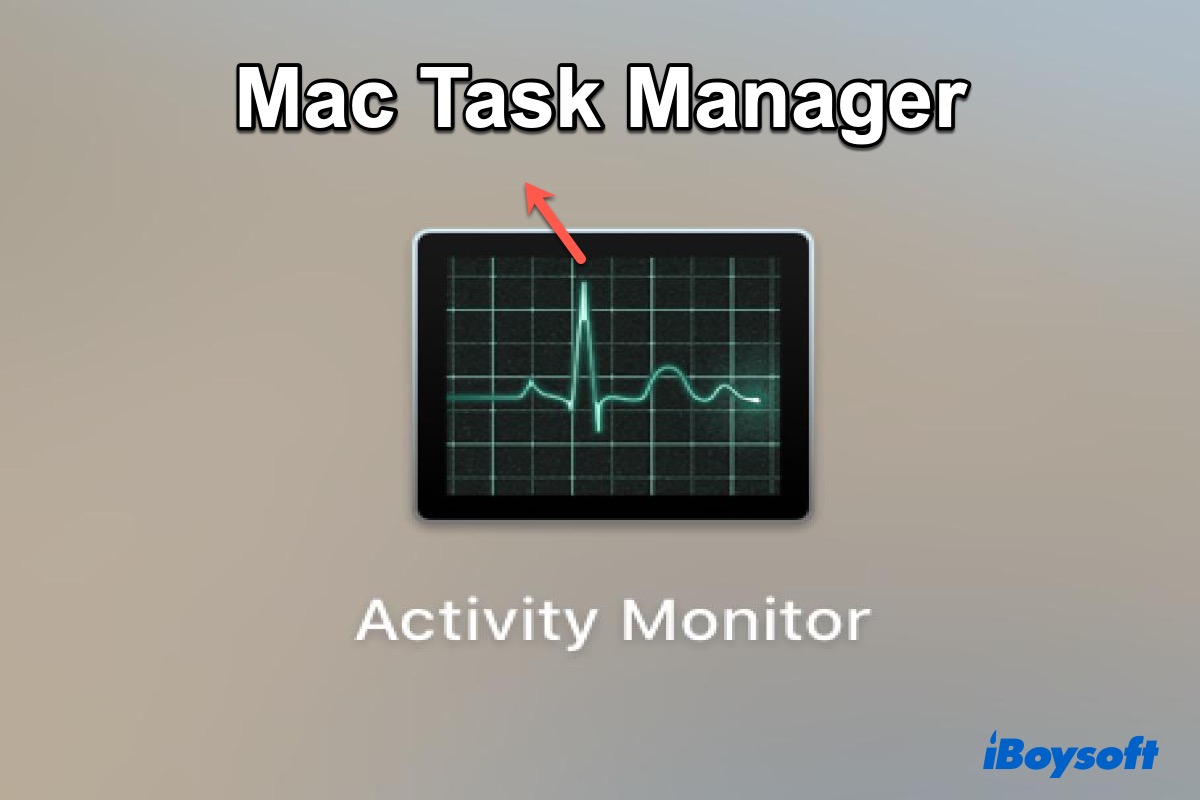
How to open Task Manager on Mac
Normally there are two ways to open Task Manager on Mac - Activity Monitor. One is to start from Finder, another is from Spotlight.
Open Activity Monitor from Finder:
- Click Finder in your Dock.
- Locate Applications on the sidebar.
- Select Utilities in the Applications window.
- Double-click on the Activity Monitor icon.
Open Activity Monitor from Spotlight:
- Press Command + Space to open Spotlight.
- Input Activity Monitor in Spotlight.
- As Activity Monitor appears highlighted, hit Enter or click on it.
When Activity Monitor opened successfully, you'll see the below window with apparent 5 tabs.
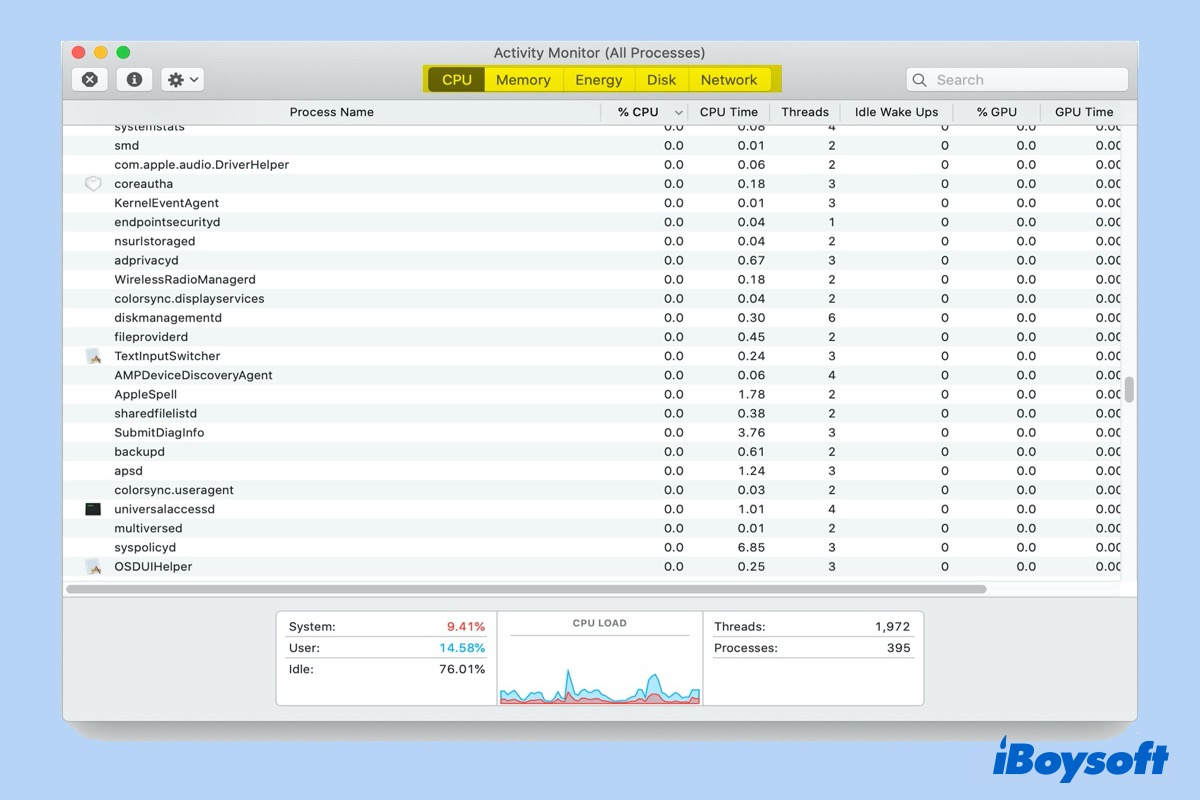
CPU: List all the processes that are currently taking up your Mac's CPU, and demonstrate how long they have been running.
Memory: Reflecting how much RAM every process is taking up. RAM is directly responsible for the speed of your Mac, so getting rid of heavy users is the fastest way to speed things up.
Energy: Indicating apps and processes that drain your battery and the energy used by each app or program.
Disk: Showing how various processes interact with your hard drive, rewriting data.
Network: Identifying which processes send and receive the most data.
Force quit programs via the Mac Task Manager
Using the Activity Monitor to shut the freezing program down is easy. To force quit an app from Mac Task Manager, do the following:
- Open the Activity Monitor on your Mac and click on the app you want to force quit.
- Then click on the X button in the top left corner of the Activity Monitor window.
- Click Quit when you see a pop-up window asking if you want to quit this process.
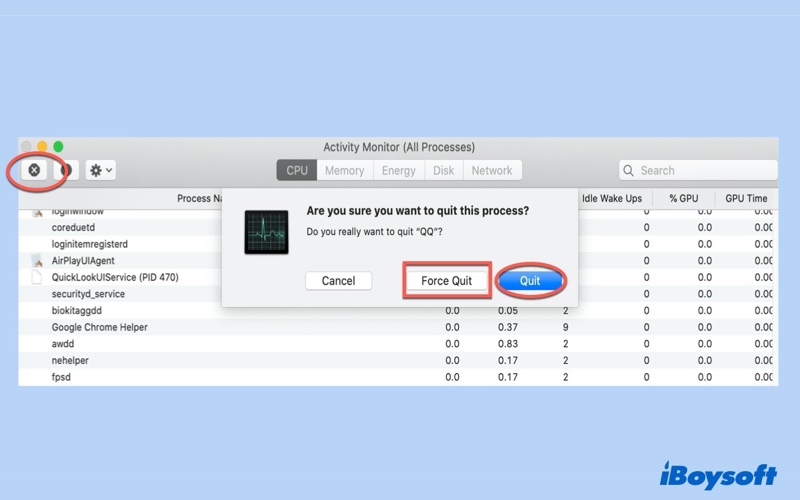
- If the app is still open, choose Force Quit to end the process immediately.
What is the Mac Task Manager shortcut
Unlike Windows Task Manager, there's no direct shortcut to open the Task Manager on a Mac. And this is the reason why hitting Control + Alt + Delete on Mac is useless. However, there is a similar shortcut to force quit applications, which is one of the things the Task Manager in Windows is capable of.
Besides using Mac Task Manager - Activity Monitor to force quit programs, another alternative is to click the Apple icon and select Force Quit. And you'll see the shortcut for this option is Command + Option + Esc keys.
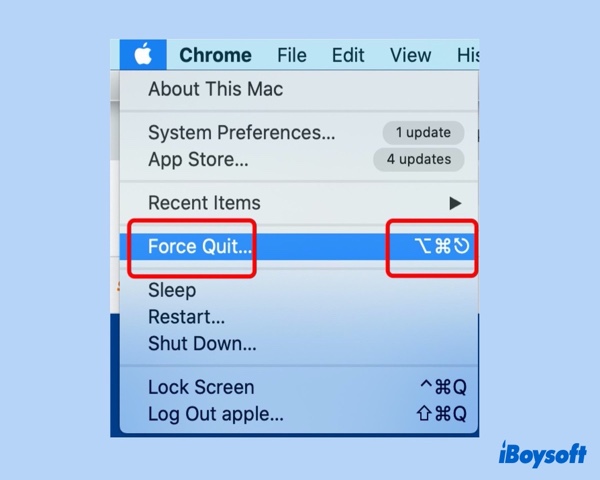
Pressing the Command + Option + Esc shortcut on your Mac, you'll see the following Force Quit utility window. Then just select the non-responsive program and hit Force Quit. When a pop-up appears, choose Force Quit again. Then the selected program shall stop running. And here is a trick: If an application is frozen and not responding, its name will be highlighted in red.
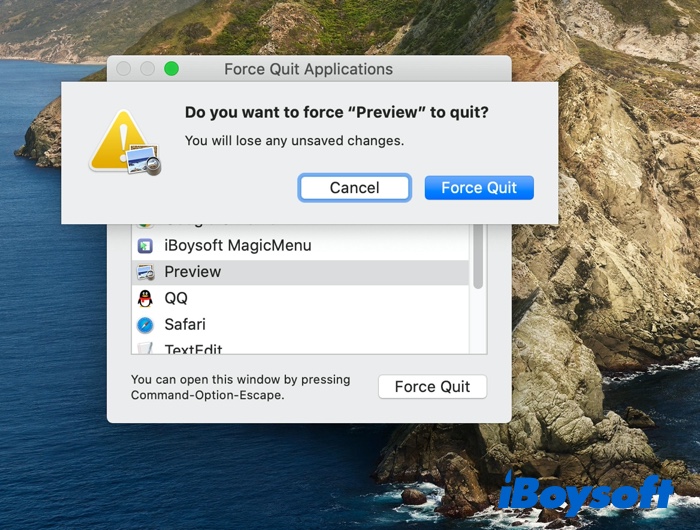

What Is Testflight & How to Use It? [2022]
TestFlight, a developer tool owned by Apple, allows developers to upload beta applications and make them available so that test users can download and install them on their devices. Read more >>
FAQs about Task Manager on Mac
Open the Activity Monitor from Finder or Spotlight.
Right-click on the Activity Monitor icon in the Dock.
In the menu, choose Options > Keep in Dock.
Run Activity Monitor from Finder or Spotlight. And in the CPU tab, you'll see the %CPU column. The CPU usage of each process is shown here.
iStat Menus is another Task Manager for Mac that displays graphs for nearly every function of your Mac. This advanced Mac system monitor helps you find out what's wrong or just notice how your Mac behaves in different conditions.

