Written by
Amanda WongMac Won't Add Files to My Passport, Disk Unwritable?
Summary: Fail to add files to My Passport drive on your Mac? Reading this post to know the reasons behind this and how to fix it when Mac won't write to external hard drives.

Nearly every computer user has one or more external storage media such as a USB flash drive, HDD, SSD, SD card, etc., used to store various kinds of data, back up your Mac, and transfer files, photos, videos, and so forth. However, you may encounter some problems while using an external hard drive on Mac, and "WD My Passport won't let me add files on Mac" is a much-discussed issue.
Hi, I have a MacBook Air and my Passport won't let me add new files to it. I've never had this problem before. I can open the files I have on the Drive, but cannot alter them. I used to have a PC and used the drive for that as well. It worked fine before for both of the computers. Any help?
Similarly, other Mac users find that they are unable to create new folders on the external hard drive on Mac or have been troubled with these issues:
- Seagate external hard drive won't let me add files on Mac.
- Toshiba external hard drive won't let me add files on Mac.
- SanDisk external hard drive won't let me add files on Mac.
- LaCie external hard drive won't let me add files on Mac.
- Samsung external hard drive won't let me add files on Mac.
If the external hard drive won't let you add files on Mac, keep reading to know the reasons and fixes!
Table of Contents:
- 1. Why My Passport won't let me add files on Mac
- 2. Fix My Passport won't let me add files error on Mac
Share this post with whom can't add files to external hard drives on Mac!
Why My Passport won't let me add files on Mac
There may be a number of factors that cause problems for Mac users to add files to Toshiba devices, and the problem may also impact external hard drives from other manufacturers. Checking the hard drive's cables and ensuring everything is connected correctly is the first step in troubleshooting the problem when you can't add files to My Passport on a Mac, but if that isn't the problem, there are a number of other things to take into account.
- The external hard drive is locked.
- Improper permissions on WD My Passport.
- The external disk is corrupted.
- The external disk is already full.
- The incompatible file system on the drive.
Spread this helpful post!
Fix My Passport won't let me add files error on Mac
After making sure there is no connection issue and the drive is unlocked, but the problem remains, you can proceed with the following solutions to fix the My Passport won't let you add files error on your Mac. Let's dive into each solution in detail.
Check the drive's formatting
If the drive is formatted as a file format that is not supported by macOS, then the WD My Passport is read-only on Mac, you can only view the contents but not write data to the drive such as adding files. Thus, you need to check the file format of the external hard drive on your Mac.
- Open Disk Utility from Finder > Applications > Utilities.
- Click the View button and choose Show All Devices.
- Select the connected WD drive on the left side.
- Check the file format in the right column, under the drive name.
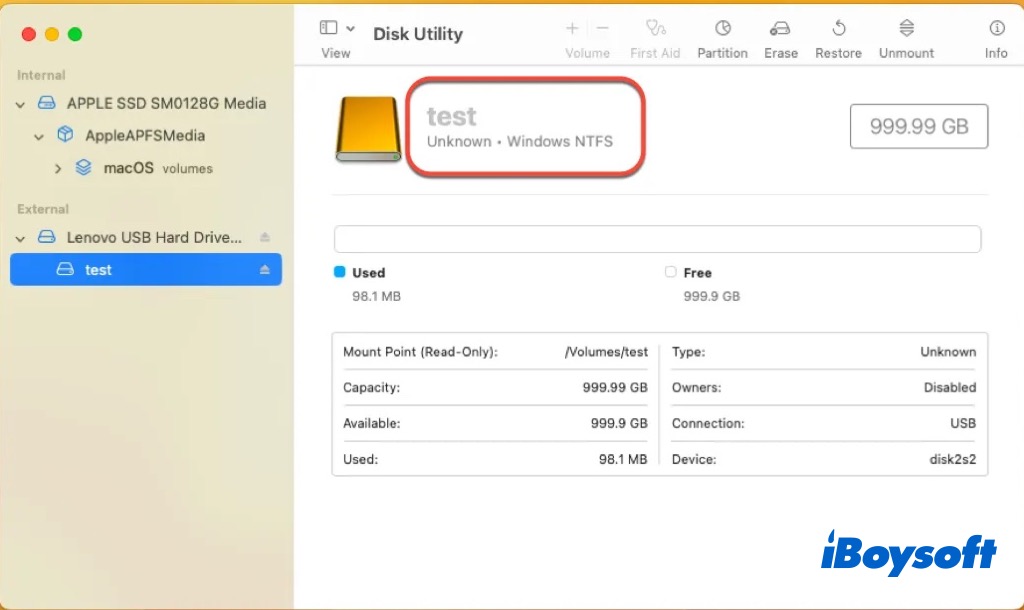
APFS and Mac OS Extended are exclusive to macOS, besides, FAT and exFAT are also compatible with macOS. If the file format of the drive you can't add files to is compatible with Mac, move to other solutions below.
However, many Mac users found their external hard drives are NTFS-formatted, which is not supported by macOS by default. You can only read NTFS drive on Mac and enable NTFS write support with Terminal. With the release of macOS Ventura, Apple has ceased it. You can also gain NTFS write access on macOS Ventura via other ways.
Way 1. NTFS driver for Mac
Some free NTFS drivers for Mac such as Mounty for NTFS can no longer work to mount NTFS drive on macOS 13. Professional NTFS drivers such as iBoysoft NTFS for Mac are still able to mount your Windows NTFS drive in read-write mode on Mac. With such software installed, you can access your NTFS drive on Mac without limitation.
Way 2. Format NTFS drive for Mac
In case there are no important files on the WD My Passort NTFS drive, you can directly format the drive on Mac to make it compatible with macOS. Or if you have an available Windows PC, back up the drive contents and then move to the format the external hard drive on Mac.
Way 3. Install Windows on Mac
For Intel-based Macs, you can install Windows on Mac via BootCamp Assistant to use the NTFS drive with full read and write access. But for Apple Silicon Mac, the BootCamp Assistant is not available to use, you can try an NTFS driver for Mac or reformat it.
Check the drive's permissions
If the format of the My Passport drive is right but you can't put the files to it on Mac, then it may relate to the drive's permissions. You should make sure you are allowed to read and write the external hard drive on Mac. Here's how:
- Right-click the drive icon on the desktop or in Finder's sidebar.
- Click Get Info from the menu.
- Go to the Sharing & Permissions section.
- Click the padlock and enter the admin password to make changes.
- Tab the user account and choose Read-Write.
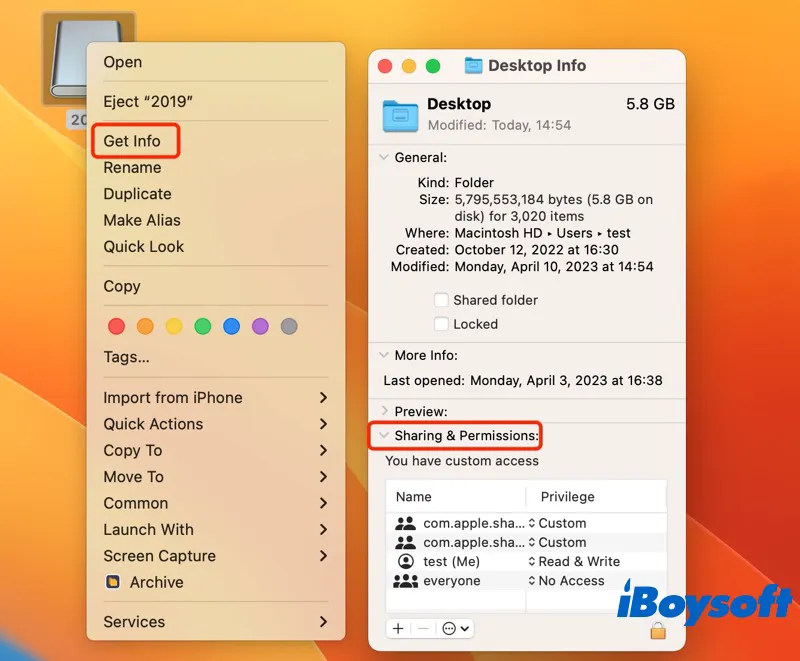
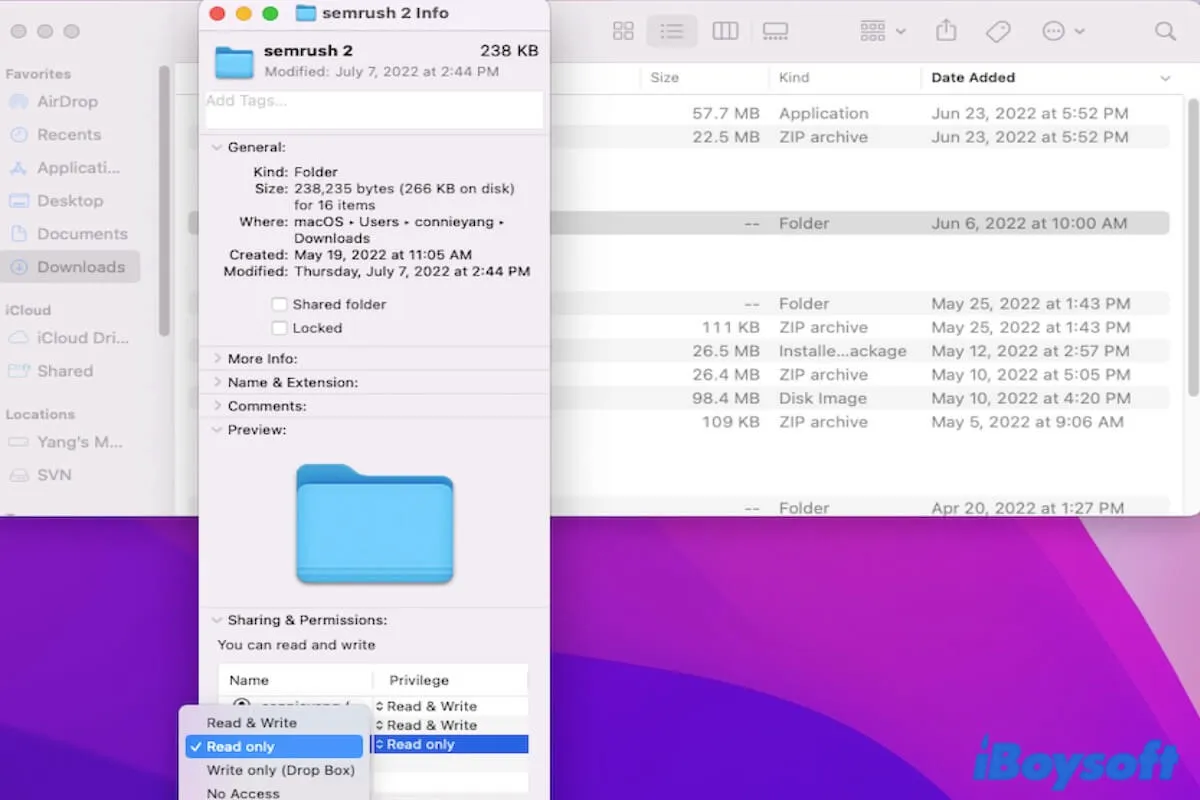
How to Change Permissions & Fix Permissions Denied on Mac
This tutorial shows you how to change permissions on Mac for files, folders, apps, and external hard drives with Finder or using Terminal. Besides, it offers efficient solutions for you if you can't change the file or folder permissions on Mac. Read more >>
Ensure free space on the drive
If the WD My Passport is already full, or the available space on the drive is not enough for the large file you attempt to add, then you can't add files to it. Therefore, you can check the storage space on Mac to see whether there is available disk space to use.
- Click the Apple menu and choose System Settings.
- Choose General on the left sidebar and click Storage.
- Click the All Volumes button to see all internal and external drives on Mac.
- Locate the external hard drive to find out how much storage space is available.
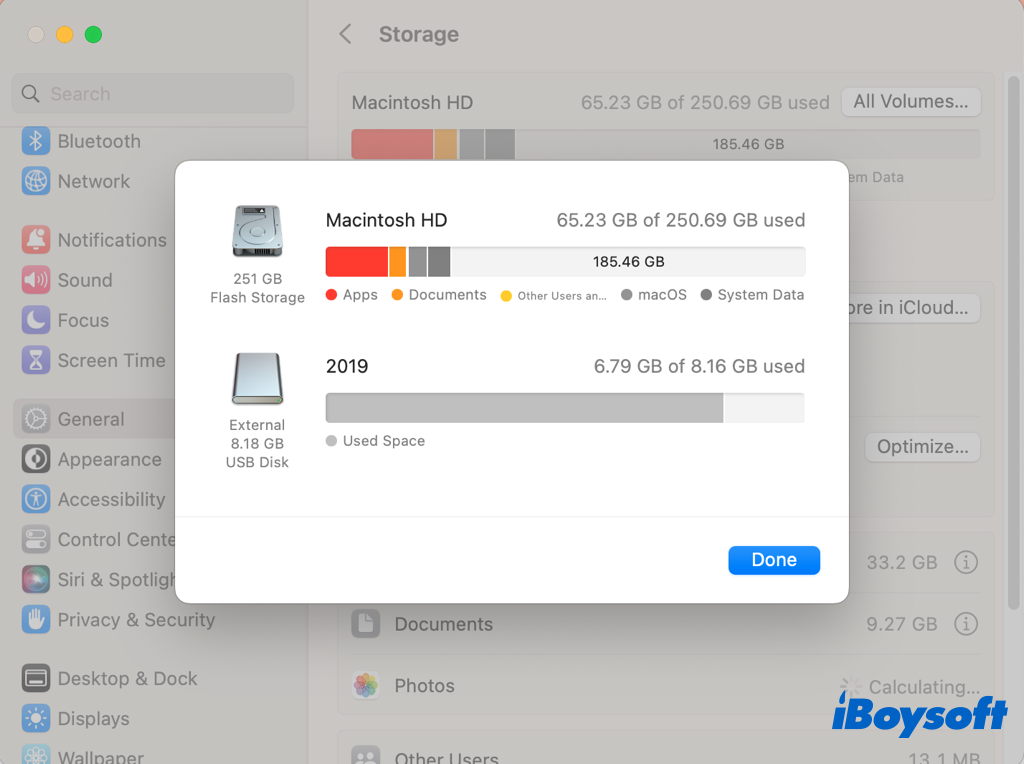
If the connected external hard drive is almost or already full, you can free up space on it by moving files to other storage media and deleting unwanted files. If you don't want to delete some files, you can compress them to conserve space. Once you need to use them again, expand them. To compress files on Mac, try iBoysoft MagicMenu, a versatile right-click tool.
Repair the drive with Disk Utility
Perhaps the external hard drive is corrupted so that it prevents from adding files to it. You can perform a quick check and repair with Disk Utility's First Aid feature. Some Mac users find running First Aid is help to fix the can't add files to external hard drive error on Mac. Here's how:
- Open Disk Utility from Launchpad.
- Click View > Show All Devices.
- Select the problematic external drive on the left and click First Aid in the toolbar.
- Click Run on the pop-up window to start checking and repairing.
- Wait for the process to complete.
If First Aid fails on the external hard drive, the drive could be heavily damaged, which poses your data at risk. What you should do is recover data from the external hard drive via professional recovery software like iBoysoft Data Recovery for Mac, back up current files stored on the drive, and then reformat the drive to eliminate all logical errors.
Freely download iBoysoft Data Recovery for Mac to recover data from corrupted external hard drives!
If any solution helps you to add files to WD My Passport or other drives on Mac, share this post with more people!

