Written by
TomSmithCómo solucionar 'No se puede escribir en el último bloque del dispositivo' 69760
Resumen: Este artículo te ayuda a solucionar el error de Mac "No se puede escribir en el último bloque del dispositivo", que puedes encontrar al borrar o particionar tu disco duro interno o un disco externo. Descarga gratuita iBoysoft Data Recovery para recuperar los datos perdidos.
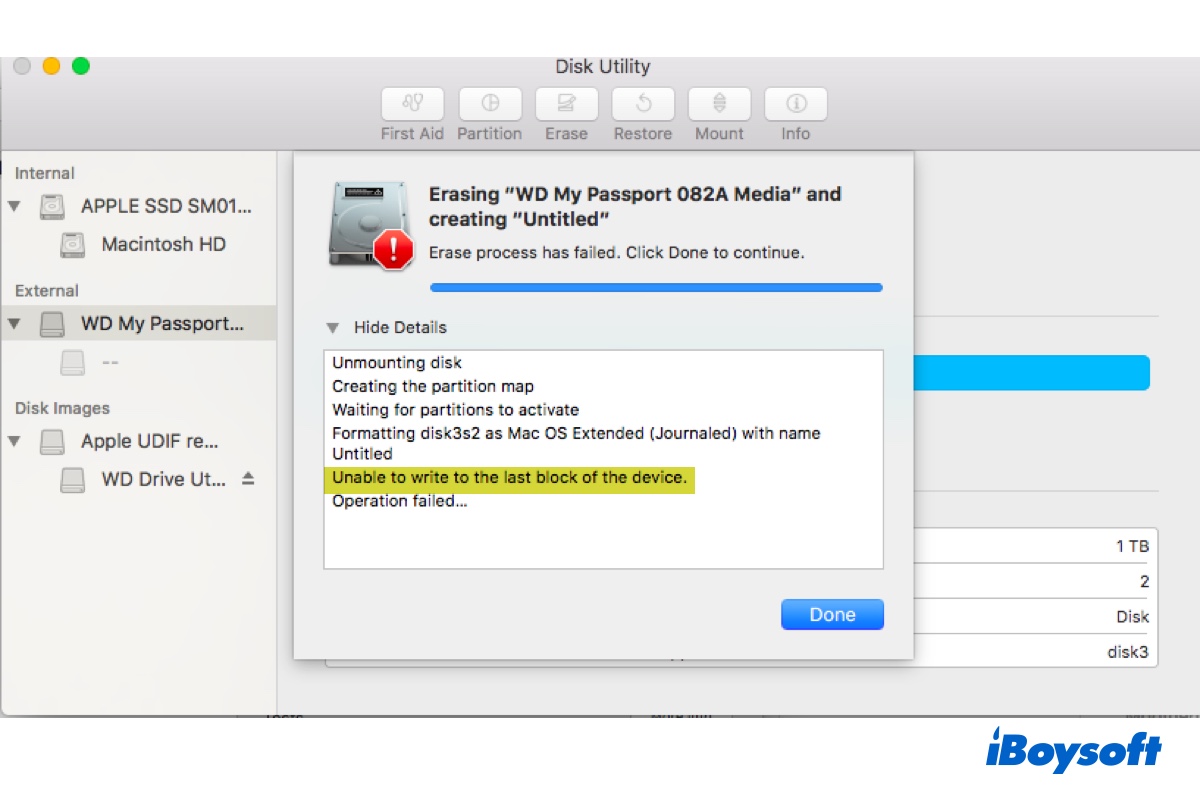
Puede recibir el error que dice "No se puede escribir en el último bloque del dispositivo." en Mac cuando no puede borrar o particionar un disco duro interno o externo. A veces viene acompañado del código de error 69760. Aquí tienes algunos ejemplos del error mostrado en Utilidad de Discos o Terminal.
① El proceso de borrado ha fallado en Utilidad de Discos con "No se puede escribir en el último bloque del dispositivo".
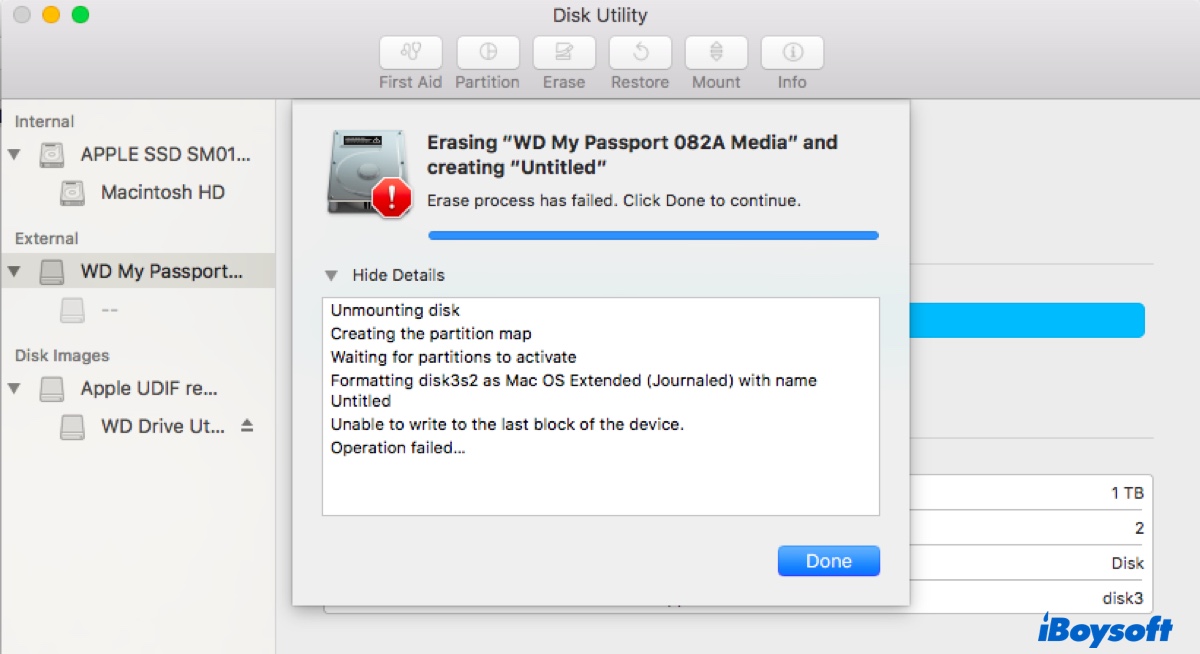
② El proceso de borrado ha fallado en Utilidad de Discos con "No se puede escribir en el último bloque del dispositivo.: (-69760)".
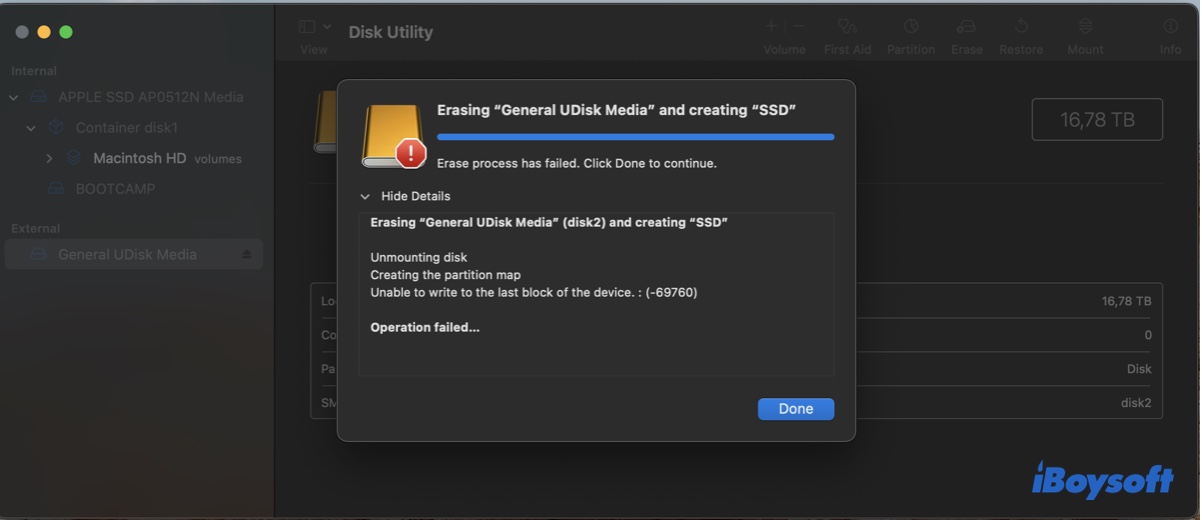
③ El proceso de borrado ha fallado en Terminal con "Error: -69760: No se puede escribir en el último bloque del dispositivo".
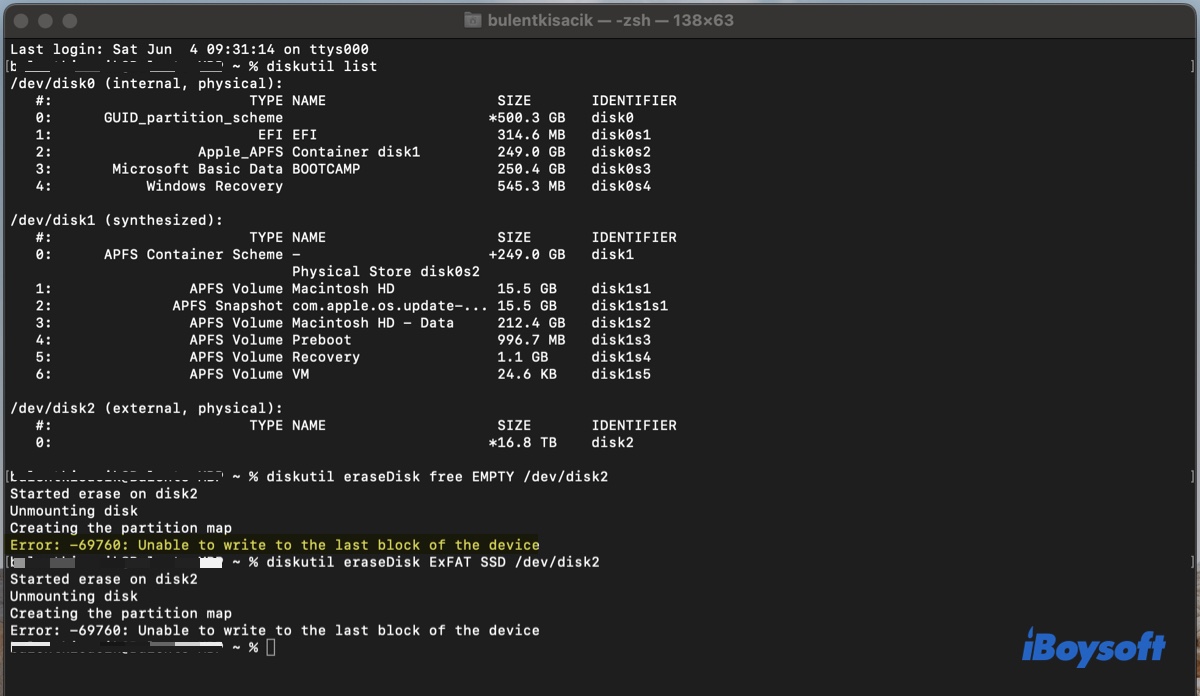
El error puede ser causado por diferentes problemas y lo abordaremos con soluciones probadas para ayudarte a borrar o particionar tu disco.
Guía para el error "No se puede escribir en el último bloque del dispositivo" en Mac:
- 1. Recuperar datos del disco que recibe 'No se puede escribir en el último bloque del dispositivo'
- 2. Solucionar 'No se puede escribir en el último bloque del dispositivo' en disco duro interno
- 3. Solucionar 'No se puede escribir en el último bloque del dispositivo' en disco duro externo
Recuperar datos del disco que recibe 'No se puede escribir en el último bloque del dispositivo'
Muchos usuarios se ven obligados a formatear su disco porque no funciona como se espera. Si este es también tu caso, es posible que desees obtener los datos esenciales del disco ofensor antes de formatearlo. Borrar un disco eliminará todos los datos y es posible que no puedas recuperarlos después.
Dependiendo de si tu Mac puede arrancar, puedes seguir diferentes enfoques para recuperar los datos inaccesibles.
Si tu Mac no puede iniciar, necesitas ejecutar software de recuperación de datos de Mac en el modo de recuperación.
Si tu Mac puede iniciar, puedes usar iBoysoft Data Recovery para Mac para recuperar tus datos.
Es una herramienta de recuperación de datos segura y conocida que puede restaurar datos perdidos de discos duros internos y dispositivos de almacenamiento externos inaccesibles, no montables, ilegibles y dañados, incluyendo discos duros externos, SSD, unidades USB, tarjetas SD, etc.
Puedes usarla para escanear tu disco y previsualizar los archivos encontrados de forma gratuita. Aquí te mostramos cómo recuperar tus datos del disco que experimenta el mensaje "No se puede escribir en el último bloque del dispositivo".
Paso 1: Descarga gratuita e instalación de iBoysoft Data Recovery para Mac.
Paso 2: Asegúrate de que el disco esté conectado a tu Mac si es un disco extraíble.
Paso 3: Inicia el software, selecciona tu disco y haz clic en "Buscar datos perdidos".

Paso 4: Previsualiza los archivos recuperados de tu disco.

Paso 5: Marca las casillas junto a los archivos que deseas recuperar, luego haz clic en Recuperar y guárdalos en un lugar de almacenamiento que no sea el disco del que estás recuperando los datos.

¿Están seguros tus datos? Comparte los pasos para ayudar a más personas.
Solucionar el mensaje 'No se puede escribir en el último bloque del dispositivo' en el disco duro interno
Si aparece el error "No se puede escribir en el último bloque del dispositivo" al borrar tu disco de inicio o SSD interno, prueba las soluciones a continuación para resolverlo.
Solucionar "No se puede escribir en el último bloque del dispositivo" en Mac al borrar el disco duro interno:
- 1. Vuelve a borrar tu unidad varias veces
- 2. Borra la unidad en el Modo de Recuperación por Internet
- 3. Borra la unidad desde un instalador externo arrancable
- 4. Reemplaza el cable SATA o el controlador del disco duro
- 5. Cambia a una nueva unidad de estado sólido (SSD)
Vuelve a borrar tu unidad varias veces
Asegúrate de borrar tu unidad interna varias veces después de recibir el error. No es raro que la Utilidad de Disco falle al borrar una unidad la primera vez, pero tenga éxito en el segundo o tercer intento realizado posteriormente.
Borra la unidad en el Modo de Recuperación por Internet
Si no puedes borrar el disco de arranque en el Modo de Recuperación Local (Comando + R), prueba el modo de recuperación por Internet. Carga herramientas de recuperación desde el servidor de Apple y te permite reinstalar la última versión de macOS compatible con tu Mac. Ten en cuenta que este modo es exclusivo para Mac con procesadores Intel, por lo que no funcionará en Mac con procesadores M1 y M2.
Ahora, sigue los pasos a continuación para borrar tu disco duro interno en el Modo de Recuperación por Internet:
- Apaga tu Mac.
- Pulsa el botón de encendido y luego presiona y mantén presionadas las teclas Opción + Comando + R.
- Suelta las teclas cuando aparezca el globo giratorio.
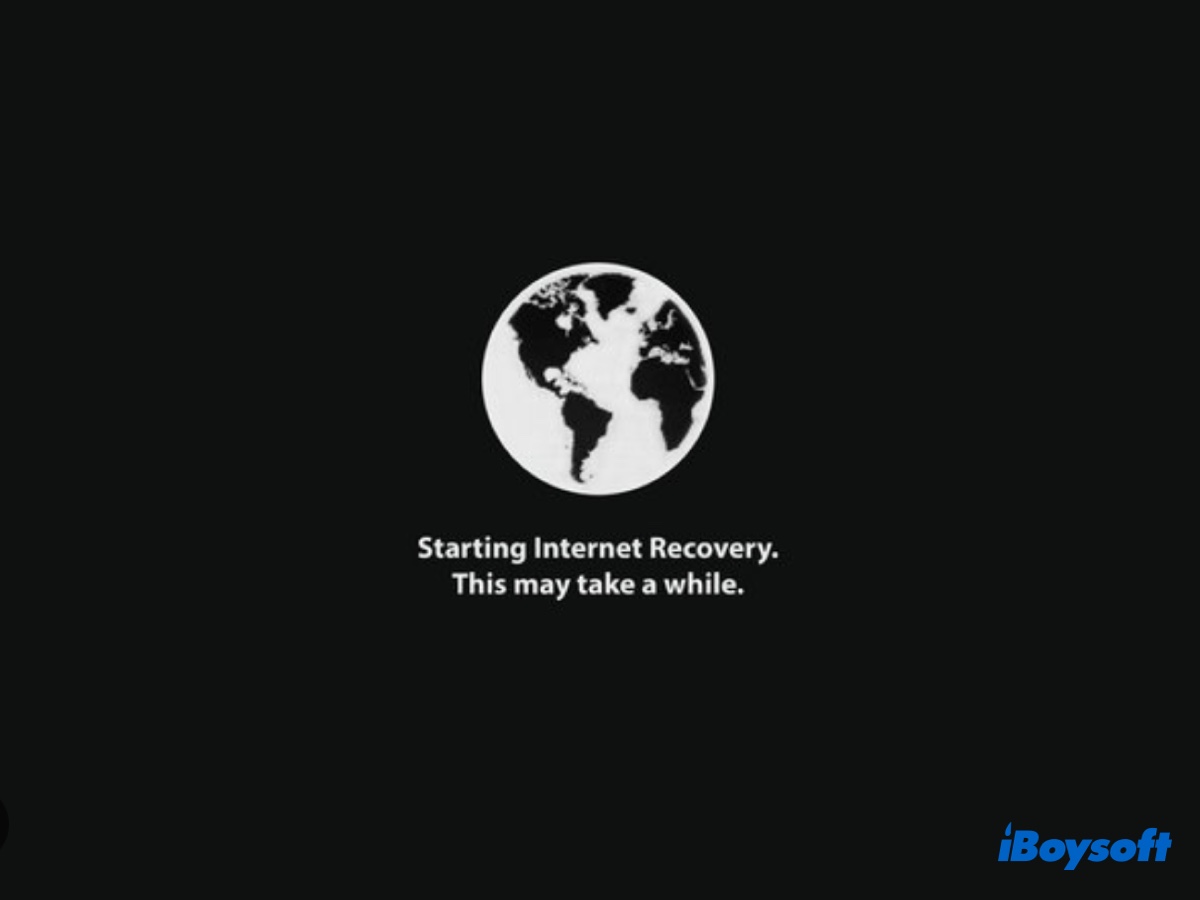
- En la ventana de "Utilidades de macOS", selecciona Utilidad de Disco y haz clic en Continuar.
- Haz clic en Ver > Mostrar todos los dispositivos.
- Selecciona tu disco de arranque (por lo general, el primero en la sección "Interno") y haz clic en Borrar.
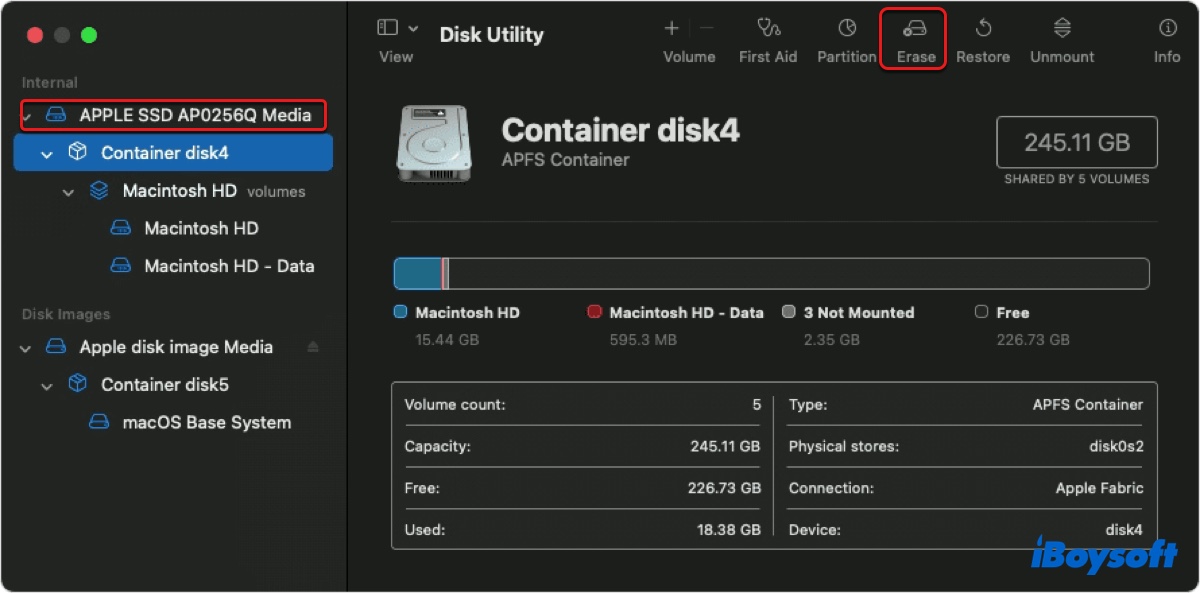
- Nombre del disco de arranque.
- Establece el formato en APFS si estás ejecutando macOS 10.13 o posterior.
- Establece el esquema en Mapa de Particiones GUID.
- Haz clic en Borrar.
Si sigues experimentando el error "No se puede escribir en el último bloque del dispositivo" en Mac, pasa a la siguiente solución.
Borra la unidad desde un instalador externo arrancable
Alternativamente, puedes borrar el disco duro interno en Utilidad de Disco después de arrancar desde un instalador externo arrancable. Esto puede lograr lo que el Modo de Recuperación no pudo. Para crear el instalador arrancable, necesitarás un dispositivo de almacenamiento USB o externo con al menos 14GB de espacio disponible.
- Crear un instalador USB de macOS.
- Conecta el instalador con tu Mac.
- Asegúrate de que tu Mac esté conectado a internet.
- Apaga tu Mac y desconecta todos los periféricos externos, excepto el cable de alimentación y el instalador recién creado.
- Arranca desde el instalador.
En una Mac con Intel: Enciende tu Mac y presiona y mantén presionada la tecla Opción. Suelta la tecla después de ver los volúmenes de inicio. Luego selecciona el instalador y haz clic en la flecha hacia arriba.
En una Mac con Apple Silicon: Presiona y mantén presionado el botón de encendido hasta que veas los volúmenes de inicio. Luego selecciona el instalador y haz clic en Continuar. - Elige Utilidad de disco > Continuar.
- Formatea el disco de inicio siguiendo los pasos de la última solución.
Reemplaza el cable SATA del disco duro o el controlador
Si al borrar un SSD ves el mensaje "No se puede escribir en el último bloque del dispositivo.", podría indicar que el cable de datos ha fallado o que el controlador SATA no se está cargando correctamente. Reemplazar el cable SATA del disco duro o el controlador con uno que funcione solucionará el problema.
Para probar si ese es el problema, puedes quitar el SSD de tu Mac y probarlo con un estuche externo. Si se puede borrar correctamente de manera externa, es probable que el cable del disco duro o el controlador estén causando problemas.
Cambia a un SSD nuevo
Si tienes problemas para arrancar tu Mac (por ejemplo, aparece una carpeta con un signo de interrogación) y no has podido borrar tu SSD o HDD con el error "No se puede escribir en el último bloque del dispositivo", probablemente tu disco duro esté defectuoso y necesite ser reemplazado. Especialmente si no se reconoce correctamente en tu Mac.
En este caso, debes cambiar el disco duro dañado por uno nuevo. Esto es más fácil de hacer si tu disco duro interno no está soldado a la placa base. Si no se puede reemplazar el disco duro, considera instalar macOS en un SSD externo y arrancar tu Mac desde ahí.
Si el error se resuelve, comparte esta publicación para beneficiar a más usuarios de Mac.
Solución para 'No se puede escribir en el último bloque del dispositivo' en disco duro externo
Cuando tu disco duro externo no funciona correctamente, formatearlo suele ser la solución más evidente y efectiva. Sin embargo, a veces el proceso de borrado fallará con el error que dice "No se puede escribir en el último bloque del dispositivo: (-69760)." Cuando eso sucede, puedes solucionarlo con las siguientes soluciones.
Solución para "No se puede escribir en el último bloque del dispositivo (-69760)" en Mac al borrar un disco duro externo:
- 1. Prueba con un cable o puerto diferente
- 2. Borra de forma segura la unidad externa
- 3. Formatea la unidad en otro ordenador
- 4. Borra la unidad en Terminal
- 5. Formatea la unidad en Modo de Recuperación
- 6. Restaura desde una imagen de disco
Prueba con un cable o puerto diferente
El error puede ser causado por un error de comunicación en la conexión. Por lo tanto, es recomendable repetir la tarea después de cambiar a un cable o puerto diferentes. También se recomienda probar con una carcasa diferente si estás utilizando una. Además, intenta conectarlo a tu Mac con o sin adaptador.
Borra de forma segura la unidad externa
Si estás intentando borrar un disco duro externo, una memoria USB, una tarjeta SD, etc., pero la operación falla con un error, es recomendable utilizar Utilidad de Discos para borrarlo de forma segura nuevamente. Esto puede limpiar la unidad y eliminar cualquier bloque problemático.
Sin embargo, esto también hará que los datos en la unidad sean irrecuperables. Por lo tanto, debes asegurarte de hacer una copia de seguridad de los datos esenciales antes de tomar la acción.
Para borrar de forma segura la unidad externa, puedes elegir la Opción de Seguridad 2. Según Apple, esta opción "escribe una pasada de datos aleatorios y luego una sola pasada de ceros en todo el disco y borra la información utilizada para acceder a tus archivos y sobrescribe los datos 2 veces". Aquí te mostramos cómo borrar de forma segura tu unidad:
- Conecta el disco externo a tu Mac.
- Inicia Utilidad de Discos.
- Haz clic en Ver > Mostrar todos los dispositivos.
- Selecciona el disco físico (el que aparece arriba con el nombre del fabricante) y haz clic en Borrar.
- Haz clic en Opciones de Seguridad en la parte inferior izquierda del diálogo.
- Mueve el deslizador a la segunda opción.
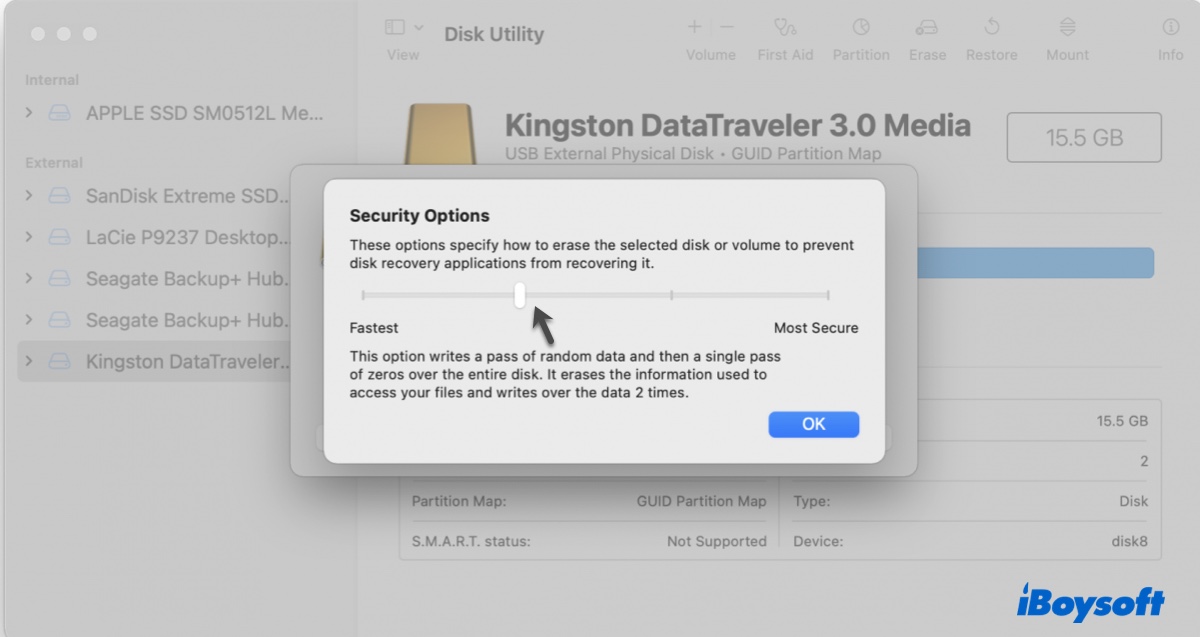
- Haz clic en OK.
- Nombre para tu unidad.
- Elige un sistema de archivos apropiado.
- Configura el esquema como Mapa de Partición GUID.
- Haz clic en Borrar.
Nota: El botón "Opciones de Seguridad" no está disponible en las SSD. El borrado estándar ya dificulta la recuperación de datos en las SSD, por lo que no es necesario borrarlas de forma segura.
Formatea la unidad en otro ordenador
Algunos usuarios han descubierto que pudieron formatear la unidad externa que provoca el error "No se puede escribir en el último bloque del dispositivo (-69760)" en Mac después de formatearla en un ordenador con Linux o Windows. También puedes intentarlo si aún no lo has hecho.
Cabe mencionar que se te pedirá que inicialices la unidad si la has formateado en un ordenador con Linux. Esto se debe a que macOS no admite sistemas de archivos de Linux. Solo sigue las instrucciones para inicializarla o reformatearla.
Borra la unidad en Terminal
Cuando Disk Utility no puede borrar una unidad, puedes recurrir a la aplicación Terminal. Mantén la unidad externa conectada a tu Mac y sigue cuidadosamente los pasos a continuación para formatear tu unidad.
- Abre Terminal.
- Escribe el siguiente comando y presiona Enter.diskutil list
- Anota el número de disco de tu unidad externa, como por ejemplo disk2.
- Ingresa el siguiente comando y presiona Enter. (Sustituye las variables con la información de tu unidad.)diskutil eraseDisk file_system disk_name /dev/disk_number
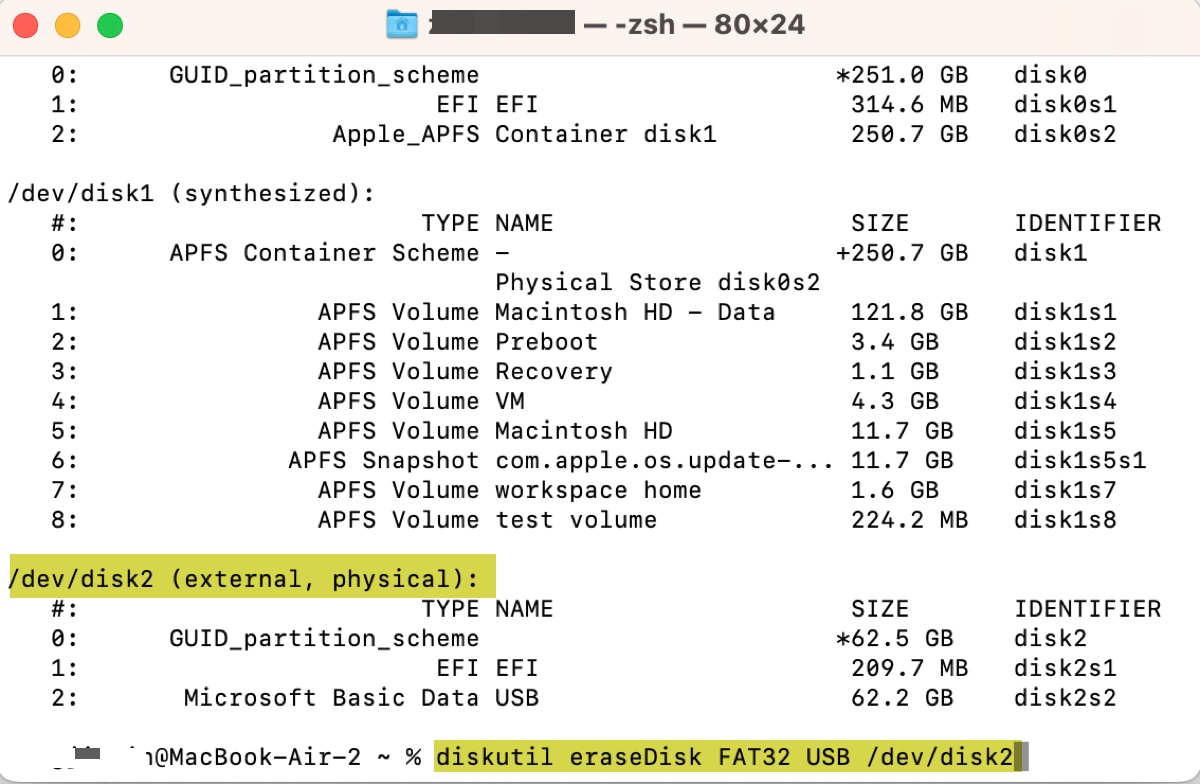
- Sal de Terminal.
Si Terminal devuelve el mismo error que dice "Error: -69760: No se puede escribir en el último bloque del dispositivo", continúa con las otras soluciones a continuación.
Formatear la unidad en Modo de Recuperación
También puedes intentar formatear tu unidad externa en Recuperación de macOS. Es un sistema de recuperación incorporado en tu Mac que también está equipado con herramientas para reformatear unidades. Puedes encontrar Disk Utility inmediatamente después de iniciar en Modo de Recuperación y Terminal está oculto en el menú Utilidades en la parte superior.
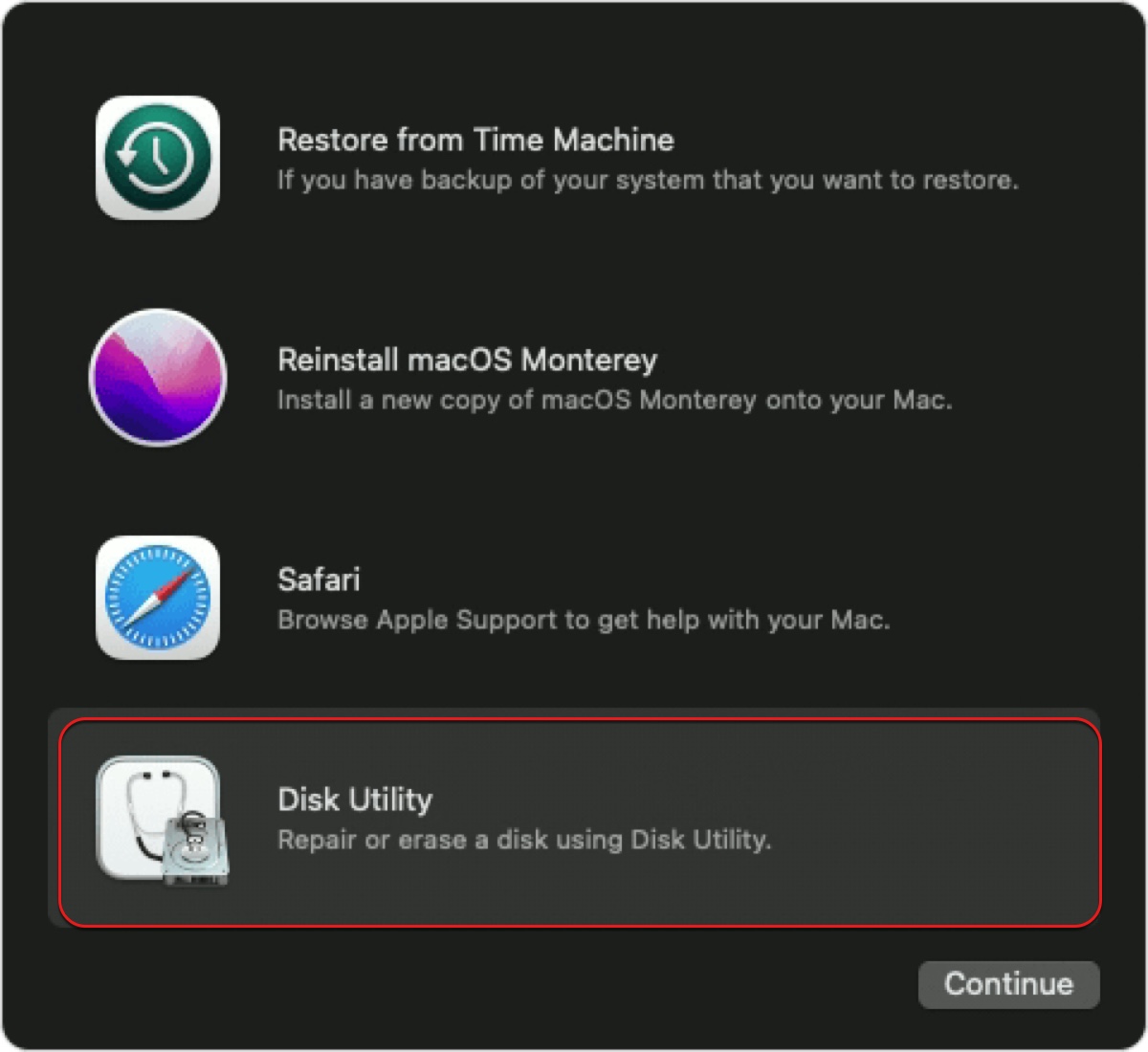
Repite el proceso de borrado tanto en Disk Utility como en Terminal para ver si funciona.
Restaurar desde una imagen de disco
Un usuario del foro ha encontrado una solución única para eliminar el error, "No se puede escribir en el último bloque del dispositivo (-69760)" en una unidad externa. Pudo borrar la unidad problemática normalmente después de restaurarla desde una imagen en blanco. Aquí está el proceso detallado:
- Abre Disk Utility.
- Haz clic en Archivo > Nueva Imagen > Imagen en Blanco en la barra de menú superior izquierda.
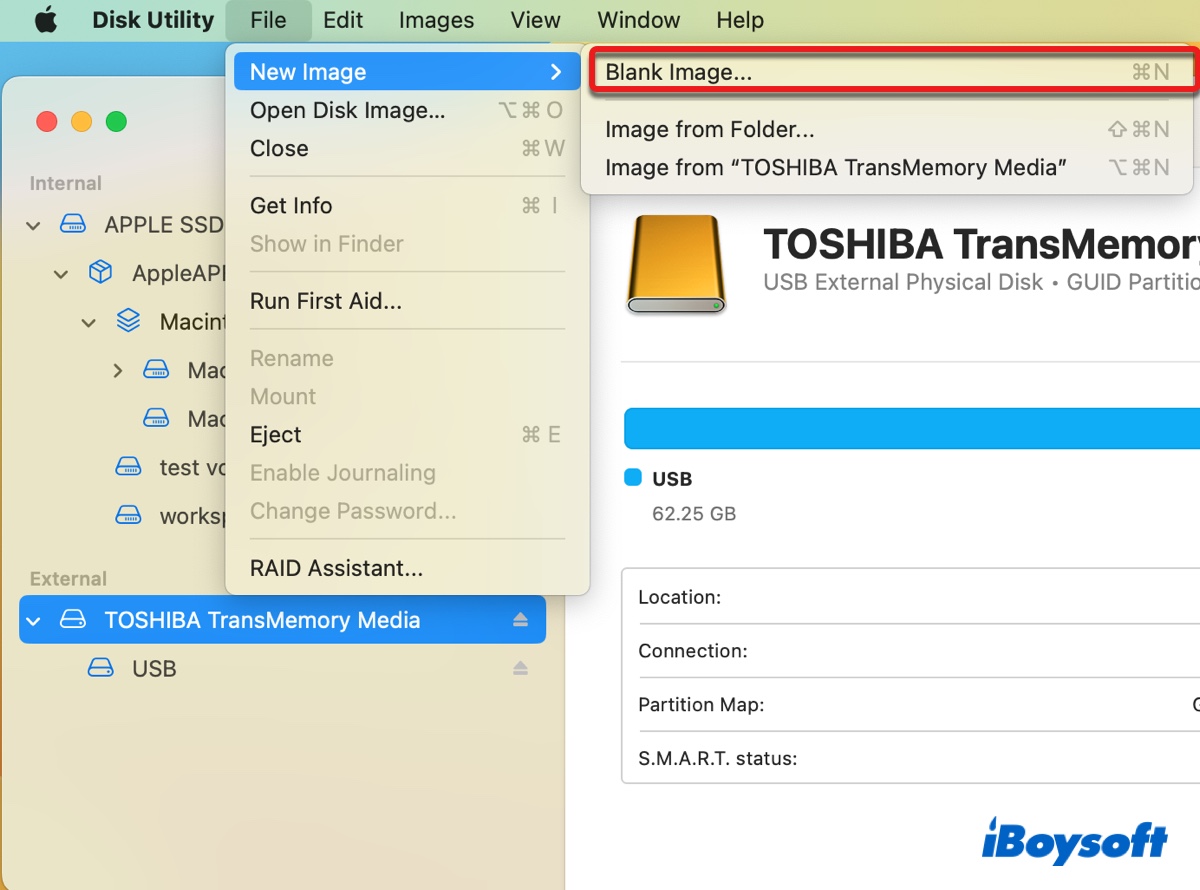
- Ingresa un nombre de archivo para la imagen de disco y elige una ubicación en tu Mac para guardarla.
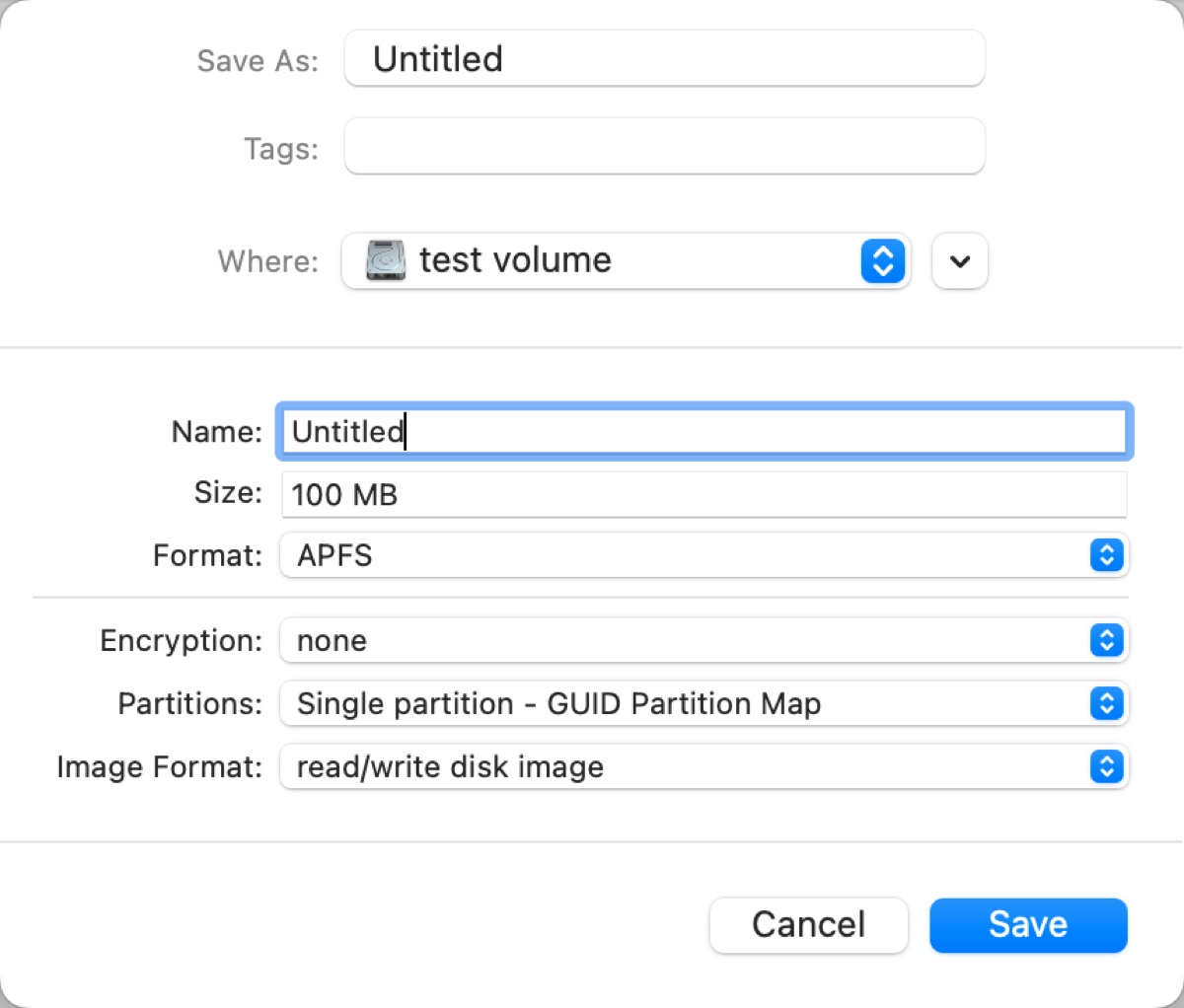
- Ingresa un nombre para la imagen de disco.
- Elige el formato que deseas utilizar en tu unidad externa.
- Mantén el resto de la información en los valores predeterminados.
- Haz clic en Guardar > Listo.
- Selecciona la unidad externa que no se puede borrar y haz clic en Restaurar.
- Elige restaurar desde la imagen en blanco creada y haz clic en Restaurar.
Con suerte, has solucionado el error en tus unidades interna y externa con las soluciones en esta publicación. Si es así, puedes hacer clic en el botón de abajo para compartirlo con más personas.

