Written by
JackYamamotoWindows PC で削除されたファイルを簡単に復元する - 2023 年に更新済み
要約:この記事では、ゴミ箱から誤って削除したファイルを復元する方法について説明しています。また、ゴミ箱を完全に削除した後に永久に削除されたファイルを復元する方法についても説明します。Windows 11/10/8/7 で削除されたファイルを復元するためには、Windows バックアップやファイル履歴の機能、iBoysoft Data Recovery のような専門のファイル復元ソフトウェアなど、十分な復元ソリューションがあります。
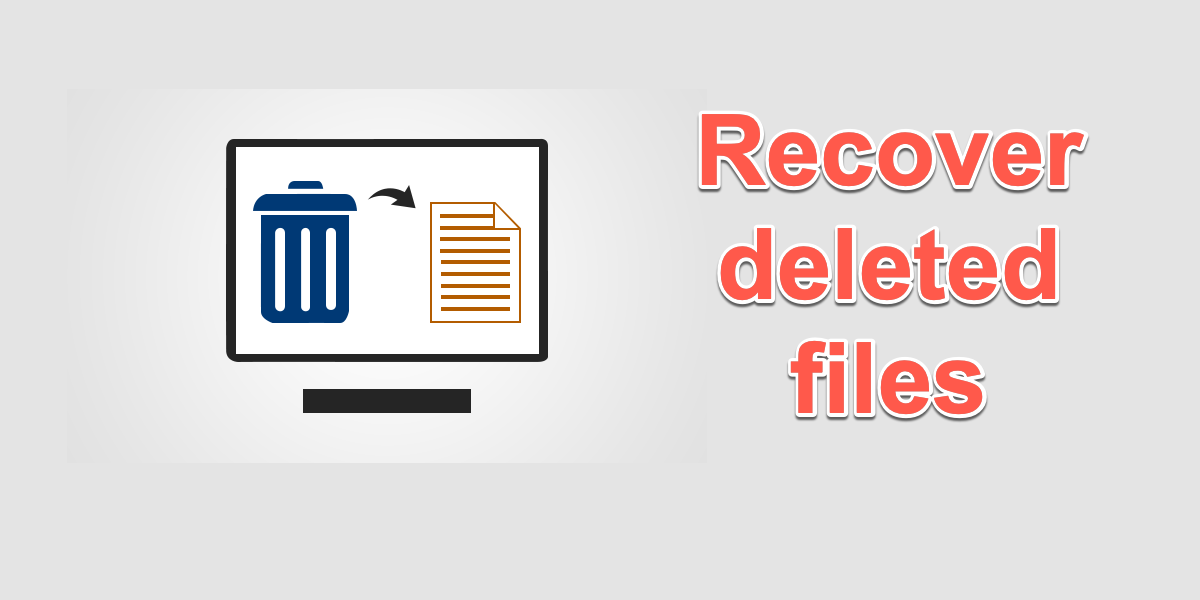
Windows コンピューターで重要なファイルを誤って削除することはたった一つの不注意な操作で起こります。しかし、削除されたファイルを復元することは非常に可能です。この記事では、フォルダの構造を保持した状態で、Windows 11/10/8/7 上で削除されたファイルを迅速かつ簡単に復元する方法について説明します。
目次:
- 1. ゴミ箱から削除したファイルを復元する方法
- 2. ファイル復元ソフトウェアを使用して削除されたファイルを復元する方法
- 3. ソフトウェアを使用せずに削除されたファイルを復元する方法
- 4. ファイルの紛失を防ぐためのヒント
- 5. 削除したファイルの復元に関する FAQ
ゴミ箱から削除したファイルを復元する方法
ファイルを右クリックして削除するか、ゴミ箱にドラッグすると、Windows オペレーティングシステムは削除したファイルを一時的にゴミ箱に保存してデータの復元が可能にします。したがって、最近削除したファイルを復元する場合、最初に確認する場所はゴミ箱フォルダーです。
以下の手順で Windows 10 のゴミ箱からファイルを復元します:
- デスクトップの ゴミ箱 アイコンをダブルクリックして開きます。
- 復元したい ファイル を選択します。
- ファイルまたはフォルダーを右クリックします。
- 復元 を選択します。または、ゴミ箱ウィンドウの管理タブに移動し、選択されたアイテムを復元します。
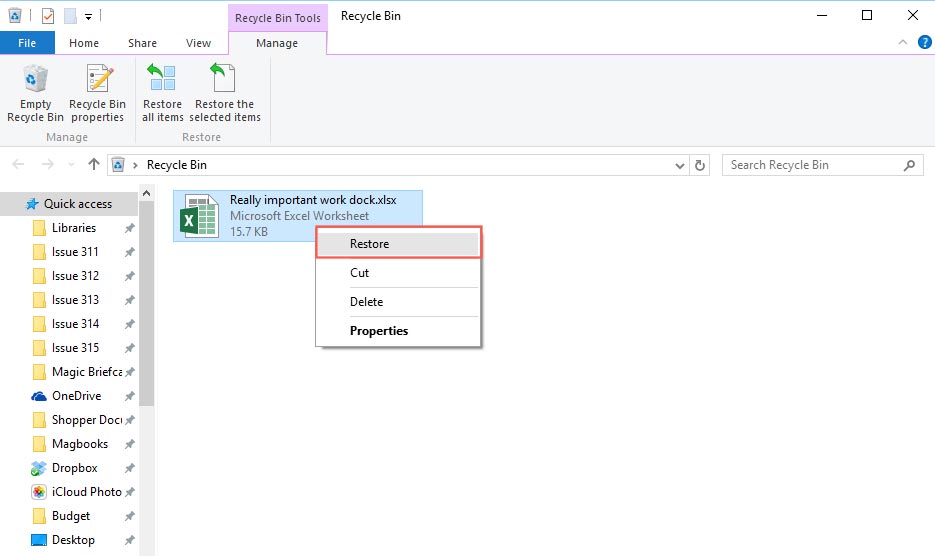
これにより、ファイルは元の場所に復元されます。また、ファイルをデスクトップや別の場所にドラッグすることもできます。
ヒント: デスクトップ上にごみ箱が見つからない場合は、以下の手順を実行します。
1. デスクトップを右クリックするか、「設定」を選択し、「個人設定」を選びます。
2. 「個人設定」ウィンドウで、「テーマ」をクリックし、「デスクトップのアイコンの設定」を選択します。
3. 「ごみ箱をデスクトップに表示する」をチェックします。
ファイル復元ソフトウェアで削除したファイルを復元する方法
ごみ箱に削除されたファイルが表示されない場合は、以下の状況が考えられます:
- Shift + Deleteキーボードショートカットでファイルを削除しました。
- ファイルを削除してからごみ箱を空にしました。
- 30日以上前に削除したファイルで、「30日以上ごみ箱に入っているファイルを削除する」機能がオンになっています。
- 外部ストレージデバイスからファイルを削除しました。
- システムクラッシュ、ソフトウェアの不具合、ウイルス感染、またはその他の原因により、ファイルが失われました。
永久に削除されたファイルを復元するには、専門のデータ復元ソフトウェアの支援が必要です。iBoysoft Data Recoveryは、高度なディスクスキャンと復元アルゴリズムを備えた優れたアプリです。Windows 11/10/8/7/Vista/XPおよびWindowsサーバー上で、削除された写真、Officeドキュメント、ビデオ、オーディオなどを成功裏に復元することができます。
削除したファイルの回復ソフトウェア - iBoysoft Data Recovery
- ごみ箱を空にした後のファイルの復元
- SDカード、HDD、SSD、USBフラッシュドライブから削除されたファイルの復元
- 削除されたWord、Excel、写真、ビデオ、電子メールなどの復元
- BitLockerで暗号化されたハードドライブから削除されたファイルの復元
- その他のデータ復元
- Windows 11/10/8/7/Vista/XPおよびWindowsサーバーに対応
読み取り専用で安全
iBoysoftデータ復旧ソフトウェアのシンプルなインターフェースにより、未経験のユーザーでもデータ復元プロセスを簡単かつ直感的に行うことができます。わずか数回のクリックで永久に削除されたファイルを迅速に復元できます。
ステップ1:iBoysoft Data Recoveryを無料ダウンロード、インストール、および開く
ファイル復元ソフトウェアを別のパーティションにダウンロードして、データの上書きを避けることを強くお勧めします。インストールパッケージは非常に小さく、Windows PCにインストールするのに少し時間がかかります。インストールが完了したら、アプリを開くことができます。
ステップ2:回復モジュールを選択する
iBoysoftによるこのファイル復元ツールは、異なるデータ損失シナリオに応じて3つの回復モジュールを提供しています。
- データ復元モジュール:BitLockerで暗号化されていないドライブから削除されたファイルを復元するか、破損したWindowsまたはストレージデバイスからファイルを復元します。
- RAWドライブ復旧モジュール:RAWドライブからデータを復旧し、RAWをNTFS/FAT32に変換します。
- BitLocker復旧モジュール:BitLockerで暗号化されたハードドライブから削除されたデータまたは紛失したデータを回復します。
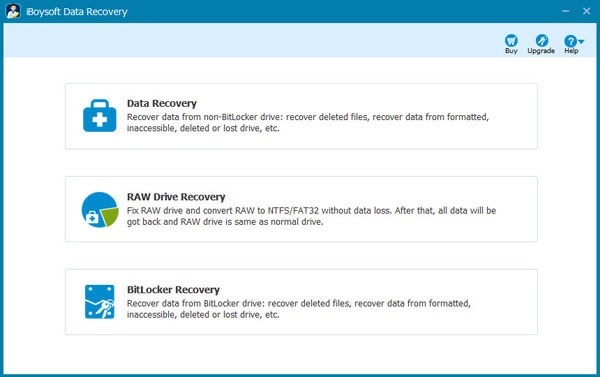
ステップ3:ドライブを選択し、スキャンを開始する
リストからファイルを復元する必要があるドライブまたはパーティションを選択してください。表示されない場合は、紛失したパーティションがあるドライブを選択し、ウィンドウの下部にある「他のパーティションを検索」をクリックしてください。
スキャンを開始するには、「次へ」をクリックしてください。削除されたファイルの復元には、クイックスキャンがデフォルトのスキャンモードです。削除されたファイルが見つからない場合や、紛失したファイルの復元にはディープスキャンを使用することができます。ディープスキャンは完全かつ高度なスキャンを提供し、最良の結果を出力します。
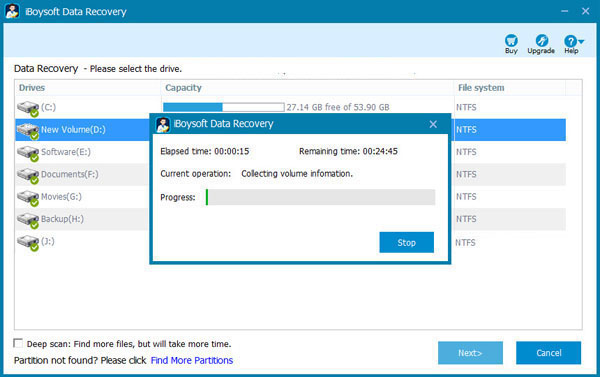
ステップ4:不要なファイルをフィルターし、復元可能なファイルをプレビューする
iBoysoft File recoveryツールにより、削除されたファイルのみを表示することができます。また、検索ボックスに特定のファイル名やファイル形式を入力して、時間を節約して削除されたファイルを検索することもできます。ファイルを右クリックしてプレビューを選択するか、ファイルをダブルクリックしてプレビューすることができます。これにより、複数の類似バージョンの中から正しいファイルを見つけるのに役立ちます。
ステップ5:削除されたファイルを復元する
復元したいファイルの前にチェックボックスを選択し、「復元」ボタンをクリックしてください。復元されたファイルを保存する場所を選択するように求められます。データを紛失した元のドライブやパーティションでは同じドライブやパーティションを使用しないでください。元のドライブ上での変更は、ファイルの破損や永続的なデータの損失を引き起こす可能性があります。
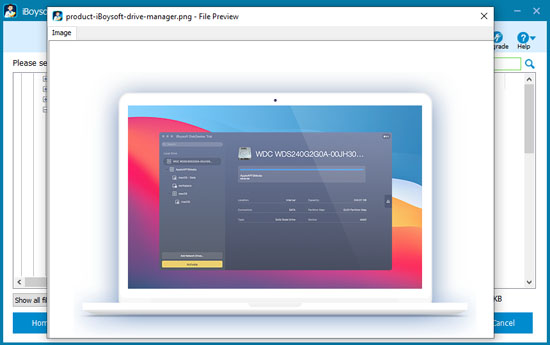
ファイル復元ソフトウェアを終了する前に、重要なファイルをすべて復元したことを確認してください。
iBoysoft Data Recoveryは、機械式ハードドライブ、SSD、USBフラッシュドライブ、またはSDカード上の削除されたExcelファイル、ワードドキュメント、PowerPointファイルなどを復元することができます。FAT、exFAT、NTFSファイルシステムをサポートしています。
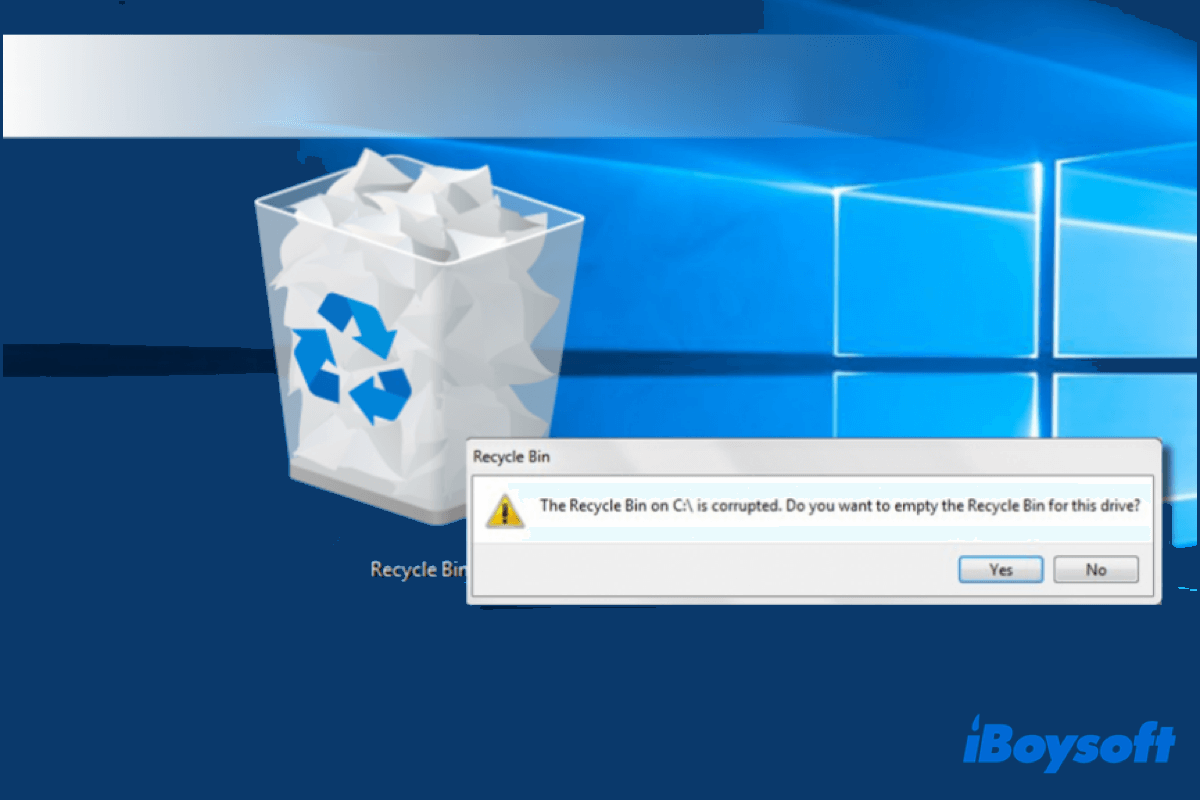
Windows 11/10/8/7でRecycle Binが破損している場合、修正する方法
この記事では、Windows 11/10/8/7でRecycle Binが破損した場合の問題を修正する方法と、破損したRecycle Binからファイルを回復する方法を紹介します。 詳細を読む >>
ソフトウェアを使用せずに削除されたファイルを回復する
削除されたファイルがRecycle Binに保持されていない場合、および回復ソフトウェアを使用したくない場合でも、Windowsコンピュータ上で削除されたデータを回復するための3つの無料の方法を試すことができます。
前のバージョンの機能を使用して削除されたファイルを取り戻す
前のバージョンは、Windowsのネイティブな機能であり、ユーザーがファイルエクスプローラーを使用して削除または紛失したファイルを回復することができます。前のバージョンとは、Previous Versionsとも呼ばれる場合もある、システムが自動的に保存するファイルまたはフォルダーのコピーのことです。
Windows 10/8/8.1/7で削除されたファイルの前のバージョンを復元する手順に従ってください:
- 削除されたファイルが含まれるフォルダーを見つけます。
- フォルダーを右クリックし、前のバージョンを復元を選択します。
- 利用可能な前のバージョンの一覧を表示し、復元したいバージョンを選択して復元をクリックします。
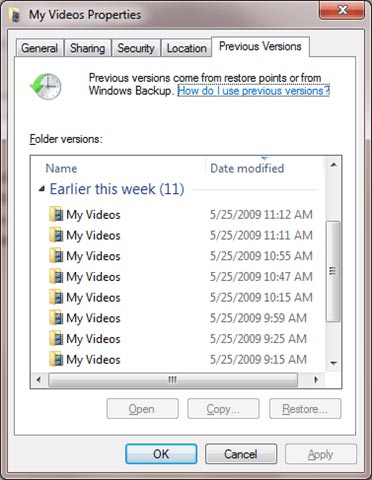
Windowsバックアップから削除されたファイルを復元する
データバックアップは常にデータの回復に最適な方法です。Windowsバックアップを設定している場合は、バックアップされたシステムから削除されたファイルを簡単に回復することができます。 バックアップを保存しているメディアがWindowsコンピュータに利用可能で接続されている必要があります。
Windows 11/10/8/8.1でFile Historyを使用してファイルを復元する方法:
- 検索セクションにコントロールパネルと入力し、それを開きます。
- システム&セキュリティでファイルの履歴を保存するを選択します。または、検索ボックスでファイルの履歴を検索し、ダブルクリックして開きます。次に、左メニューで個人用ファイルを復元を選択します。
- 矢印を使用して復元したい前のバージョンを見つけ、緑色の「復元」ボタンをクリックして元の場所に復元します。または、「復元」ボタンを右クリックし、「復元先」を選択し、新しい場所を選択します。
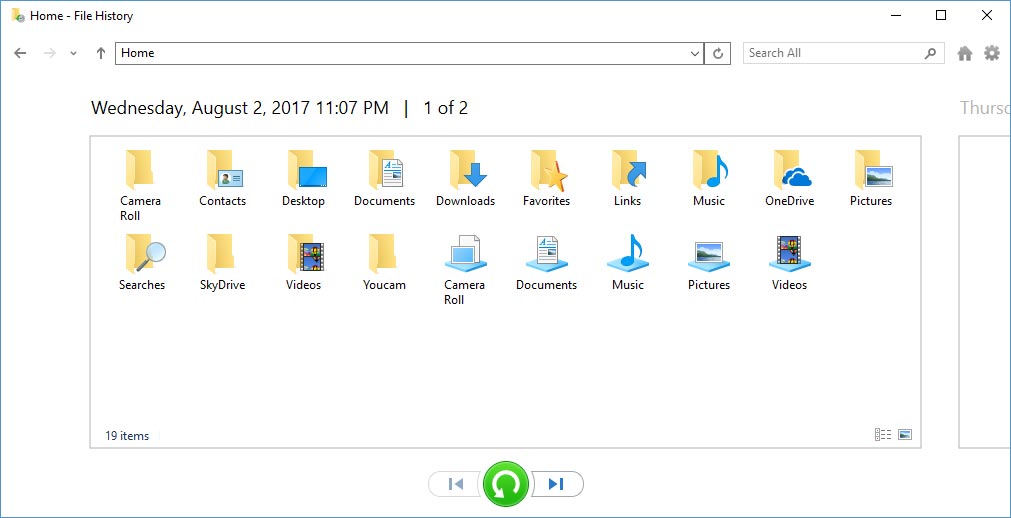
Windows 11/10/8/7でバックアップと復元を使用してファイルを復元する方法:
- 「スタート」ボタンをクリックし、Windowsシステムの中から「コントロールパネル」を選択します(検索欄に「コントロールパネル」と入力すると速く見つけることができます)。
- 「バックアップと復元(Windows 7)」を選択します。
- 「別のバックアップからファイルを復元する」オプションをクリックし、バックアップデバイスを選択します。
- 削除したファイルのバックアップを行っていた場合、「ファイルを復元する」という場所をクリックし、ウィザードの指示に従います。
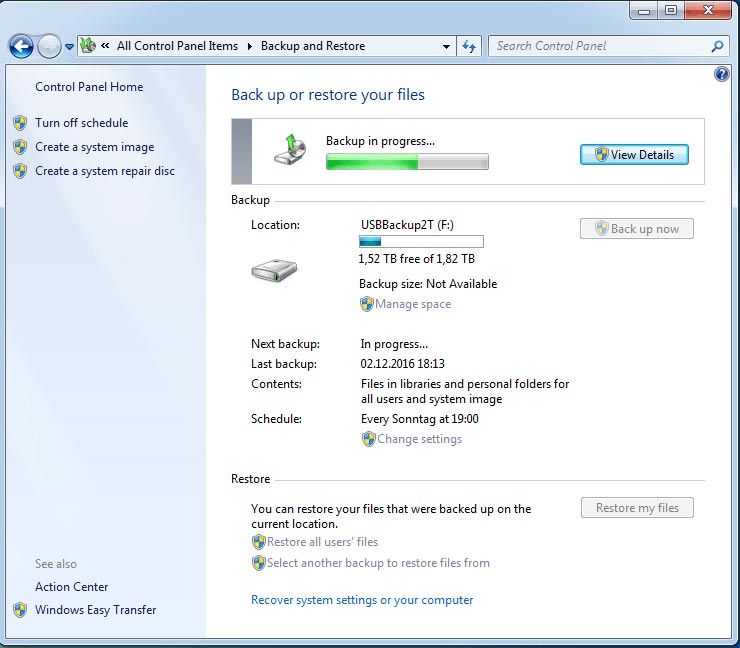
注意事項: マイクロソフトは「Windowsファイル復元」というコマンドラインユーティリティを提供しています。これはWindows 10で削除されたファイルを復元することができます。復元モードには2つのモードがあります:最近削除されたファイルを復元するための通常モード、およびディスクが再フォーマットされたか、ディスク自体が壊れた場合にファイルを復元するための詳細モードです。
プロのデータ復旧サービスで削除されたファイルを復元する
Windowsでハードドライブが表示されない場合や物理的に損傷している場合、ファイルの復元にはプロのデータ復旧サービスにご相談いただく必要があります。プロのデータ復旧エンジニアが特別な機器を使用してコンピュータやディスクを解析し、クリーンルーム内で削除されたデータや欠落ファイルをスキャンします。
このようなプロのデータ復旧サービスでは常にデバイスへのアクセスが必要ですので、データが復元されるまでデバイスを預ける必要があります。まずデータ復旧の費用について見積もりが提供されますが、数百ドルから数千ドルかかる場合があります。
ファイルを失わないためのヒント
これらの試みの後、一部の個人ファイルは正常に復元されないことがわかるかもしれません。将来的に重要な個人ファイルが失われないようにするために、以下の実用的なヒントを提供します。
定期的にデータのバックアップを行う
最新のコピーを保存するデバイスから削除されたファイルを復元するのは簡単です。組み込みのWindows機能、サードパーティのバックアップソフトウェア、またはオンラインバックアップサービスを使用できます。これにより、アクシデントによる削除やディスクの破損からデータを追加の保護することができます。
すぐにデータを復元する
データの損失が疑われるとすぐにデバイスの使用を停止する必要があります。ソフトウェアのダウンロード、新しいフォルダの作成、保存されたファイルの編集など、デバイスへのデータの書き込みを厳禁する必要があります。これにより、データがオペレーティングシステムによって上書きされて永久に失われる可能性を防ぐことができます。
ウイルスフリーな環境を維持する
ウイルス感染やマルウェア攻撃によって、データが変更されたり、完全に上書きされたりすることがあります。コンピュータやストレージデバイスのいずれかで、悪意のあるソフトウェアを取り除くために、定期的に高度なアンチウイルスソフトウェアを使用する必要があります。
削除されたファイルの回復に関するFAQ
Windows 10で完全に削除されたファイルを復元するには、以下の手順に従ってください。
1. iBoysoft Data Recoveryをダウンロードして開く。
2. ファイルを復元する必要がある場合は、外部デバイスをPCに接続します。
3. ホーム画面で回復モジュールを選択します。
4. ファイルが失われたドライブまたはパーティションを選択し、次へをクリックします。
5. ファイルを検索してダブルクリックしてプレビューします。
6. ファイルを選択し、復元をクリックして回復したファイルを別の場所に保存します。
ソフトウェアなしでゴミ箱を空にした後に削除されたファイルを復元するには、前のバージョンの機能を使用します。
1. 削除されたファイルが含まれていたフォルダを右クリックします。
2. 前のバージョンを復元を選択します。
3. 利用可能な前のバージョンのリストから復元したいバージョンを選択し、復元をクリックします。
はい、Windowsで削除されたファイルを無料で復元できます。ゴミ箱を開き、削除したファイルを見つけて右クリックし、復元を選択します。さらに、Windowsに組み込まれたファイルバックアップやシステムバックアップの機能を設定している場合は、それらを使って削除されたファイルを無料で復元できます。
外部ハードドライブから失われたファイルを復元する手順は次のとおりです。
1. iBoysoft Data Recoveryをダウンロードしてインストールします。
2. 外部ドライブを接続し、アプリケーションを起動します。
3. リカバリモジュールの1つをクリックして外部ドライブをスキャンします。
4. 外部ハードドライブを選択し、次へをクリックします。
5. 復元可能なファイルをプレビューし、選択します。
6. ハードドライブデータ復旧を実行するために復元をクリックします。
USBフラッシュドライブから失われたファイルを復元する手順は次のとおりです。
1. iBoysoft Data Recoveryをダウンロードしてインストールします。
2. 外部ドライブを接続し、アプリケーションを起動します。
3. リカバリモジュールの1つをクリックしてUSBドライブをスキャンします。
4. USBドライブを選択し、次へをクリックします。
5. 復元可能なファイルをプレビューし、選択します。
6. USBドライブデータ復旧を実行するために復元をクリックします。
ファイルを削除すると、ファイルデータは完全に消去されません - ごみ箱を空にした後でも、上書きされるまでハードドライブや他のストレージデバイス上に削除されたデータはまだあります。そのため、ファイル復元ツールは削除されたファイルを成功裏に復元できるのです。
ごみ箱からファイルを削除すると、それだけでポインタが削除され、占有していたスペースは再利用されます。ファイルデータはほとんどの場合どこにも移動せず、新しいファイルによって上書きされる前の元の場所に保存されたままです。これは即座に起こることも、数週間または数ヶ月かかることもあります。そのため、データの損失が疑われるとすぐにデバイスの使用を停止することがおすすめです。
はい、サイバー犯罪者やハッカーはシステムを侵害し、ハードドライブをスキャンするために任意のソフトウェアをインストールできます。削除されたファイルは上書きされるまで消去されないため、ハッカーは削除されたファイルまたはそれらの一部を取得することができます。これを防ぐためには、定期的にコンピュータ上でウイルス対策ソフトウェアを実行し、安全でないウェブサイトにアクセスしないようにしてください。

