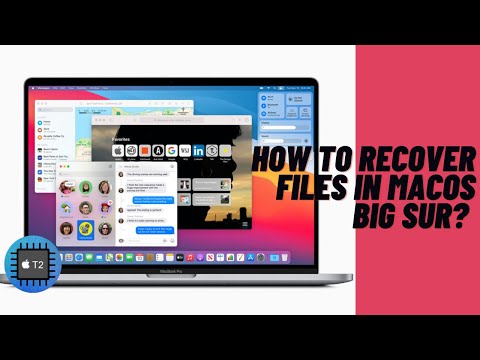Written by
Ryone Visscherゴミ箱を空にする前または後でMacで削除されたファイルを回復する方法
概要: Appleのゴミ箱を削除した後、削除されたファイルがMacデスクトップやノートパソコンで回復できると期待しないでください。この記事では、オペレーティングシステムの機能、バックアップ、またはデータ復旧ソフトウェアを使用して、削除されたMacファイルを回復するためのいくつかの方法に焦点を当てています。iBoysoft Data Recoveryは現在、macOS 13 Venturaに対応しています。
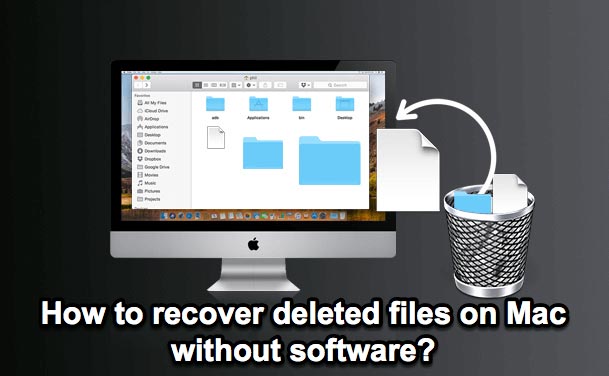
ファイルの削除は、不要なファイルや見た目の悪い雑然としたものを取り除くために、どのコンピュータユーザーにとっても最もよく使われる操作です。頻繁に、ユーザーはファイルを削除して後悔します。
Macでファイルを削除する場合、次のいずれかの方法で削除した場合、AppleのOSはファイルを保持します:
- ファイルを選択し、Command と Delete キーを押す
- ファイルをドラッグしてゴミ箱にドロップする
- ファイルを右クリックし、ゴミ箱に移動 をクリックする
- ファイルを選択し、上部メニューバーのファイルメニューをクリックし、ゴミ箱に移動 を選択する
ただし、次のいずれかの状況では、ファイルはゴミ箱をバイパスして永久に削除されます:
- 削除後にMacのゴミ箱を空にする
- Command、Option、Delete キーを押してファイルを削除する
- ファイルを選択し、ドックのゴミ箱ですぐに削除 を選択する
- Finderの高度な設定でゴミ箱からアイテムを30日後に削除する 機能がオンになっている場合
この記事では、ゴミ箱が空になった前後でMacコンピューターで削除されたファイルを回復するための無料かつ簡単な方法を5つ紹介しています。バックアップのない永久に削除されたファイルは、専門のMacファイル復旧ソフトウェアによってのみ復元できます。
Macで削除されたファイルを復元する方法:
| Macで削除されたファイルの回復方法 | 操作 | 適用するタイミング |
| ゴミ箱から復元する | ゴミ箱を開く > 削除されたファイルを検索 > 右クリック > 元に戻す | ゴミ箱が空にされていない場合 |
| コマンドを元に戻す | Command - Zを押す | 削除が最後の操作だった場合 |
| ターミナルを使用して復元する | ターミナルを開く > コマンドを実行する | ゴミ箱が空にされていない場合 |
| iCloudバックアップから復元する | iCloud.comにログイン > 詳細設定 > ファイルを復元する | iCloudにファイルをバックアップしている場合 |
| Time Machineから復元する | Time Machineハードドライブを接続する > Time Machineに入る > 紛失したファイルを検索 > 復元 | Time Machineのバックアップがある場合 |
| データ復旧サービス | 見積もりのために連絡する > ストレージデバイスを送る | ディスクが物理的に損傷している場合 |
| データ復旧ソフトウェア | アプリをインストールする > ディスクをスキャンする > データを復元する | 最も簡単で強力な回復方法を希望する場合 |
削除されたWord文書を回復しようとしている場合は、以下をお読みください: Macで未保存、削除、紛失したWord文書を回復する方法
目次:
- 1. Macで削除されたファイルを復元する方法(ゴミ箱が空にされていない場合)
- 2. ソフトウェアなしでMacで削除されたファイルを回復する5つの方法
- 3. Macで完全に削除されたファイルを回復する方法(ゴミ箱が空にされた場合)
- 4. Mac削除されたファイル回復の成功率を上げるためのヒント
- 5. データが失われる一般的な理由
- 6.将来のデータを保護する方法
- 7. 結論
- 8. Macでの削除ファイル回復に関するFAQ
ゴミ箱(まだ空にされていない)からMacで削除されたファイルを復元する方法
Macの内蔵ハードディスク上で削除されたファイルは通常、ゴミ箱(WindowsのリサイクルビンのmacOS版)に移動されます。macOSでは、削除されたファイルは、ゴミ箱が空にされるか、または30日後に削除されるまで一時的に保存されます。
削除されたファイルを復元したい場合、またはMacで表示されなくなったデスクトップファイルを回復したい場合、ファイルを回復するためには最初にMacのゴミ箱をチェックする必要があります。次の簡単な手順に従って、ゴミ箱から削除されたファイルを簡単に回復することができます:
「元に戻す」オプションを使用してMacのゴミ箱から削除されたファイルを回復する
- ドックの右側にあるゴミ箱アイコンをクリックしてゴミ箱を開きます。
- 削除されたアイテムのリストから、探していた削除済みのファイルを見つけます。
- 削除されたファイルを選択して、右クリックします。
- オリジナルの場所にMacで失われたまたは削除されたファイルを復元するには、元に戻すを選択するか、デスクトップに削除されたファイルをドラッグしてください。
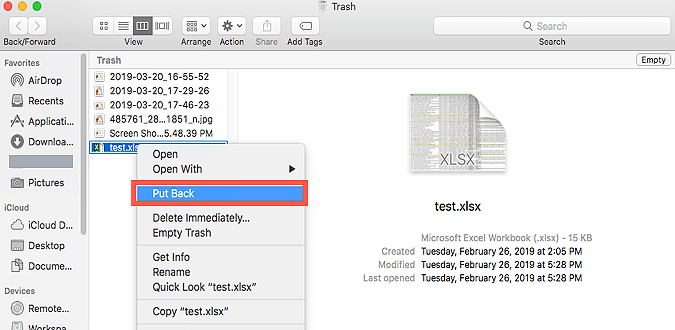
Macオペレーティングシステムは、ファイルを削除する際に、接続された各外部デバイスに対して非表示の.Trashesフォルダを作成します。USBフラッシュドライブ、メモリカード、外部ハードドライブにファイルが保存されていた場合、非表示の場所で削除されたファイルのゴミ箱をチェックできますが、まずこれらの非表示の場所を表示する必要があります。
macOS Sierra以降で非表示ファイルを有効にする方法
ステップ1:Finderウィンドウに移動し、削除したデータがあるMacディスクまたは外部デバイスを選択します。
ステップ2:Shift、Command、および.キーを同時に押し、.Trashesフォルダが表示されるはずです。
ステップ3:フォルダを開き、削除されたファイルを見つけ、右クリックして、その後元に戻すを選択して削除されたファイルを元の場所に復元します。
この記事が有益であった場合は、ソーシャルメディアで友人やフォロワーと共有することを検討してください。
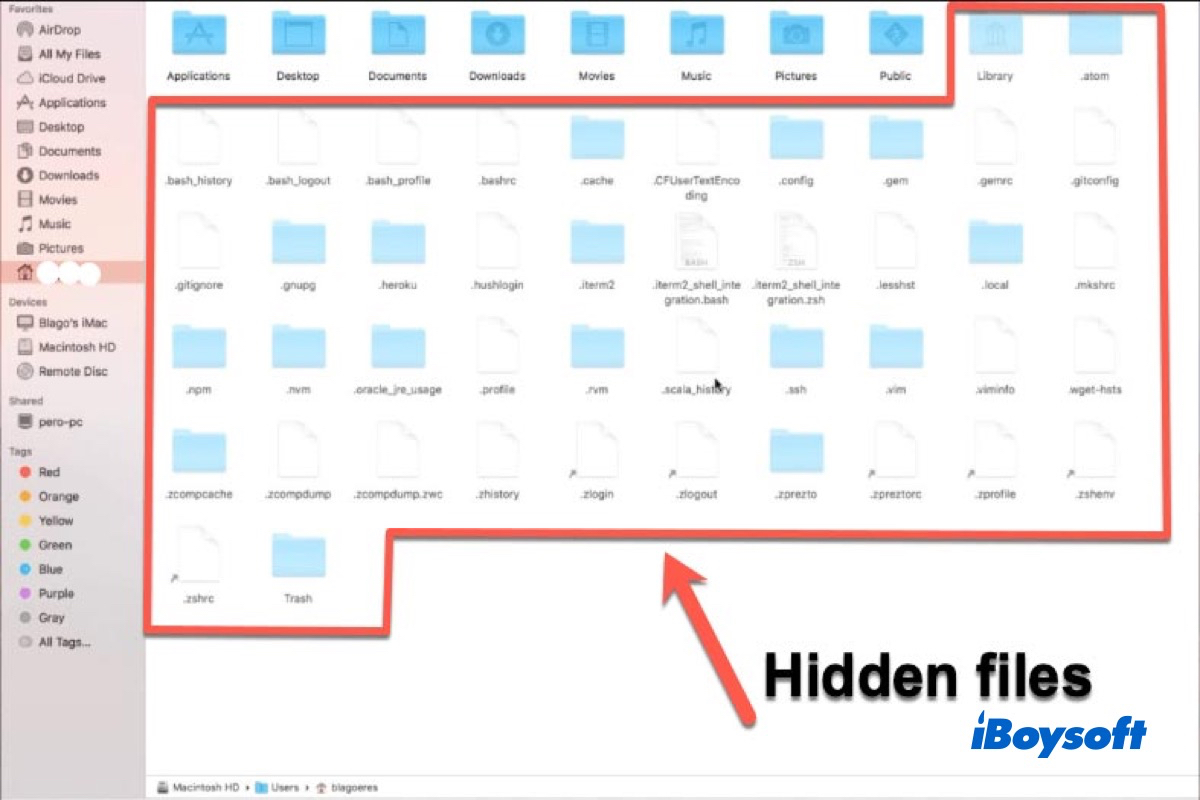
Macで隠しフォルダを回復して表示する方法-2022年包括的なチュートリアル
ターミナルコマンドを使用して、Finderウィンドウで不可視のファイルやフォルダを表示することもできます。この記事では、macOSによってファイルが非表示にされる方法とその理由について説明します。 続きを読む >>
ソフトウェアを使用せずにMacで削除されたファイルを回復する5つの方法
ソフトウェアを使用せずに削除されたファイルを復元しようとしている場合、以下の5つの方法が役立ちます。これらは、以前に作成したバックアップメディアまたはネイティブのmacOS機能を使用して、Macから削除されたファイルを無料で回復するためのものです。それらを試して、Macで保存されていないまたは削除されたExcelファイルを回復することもできます。
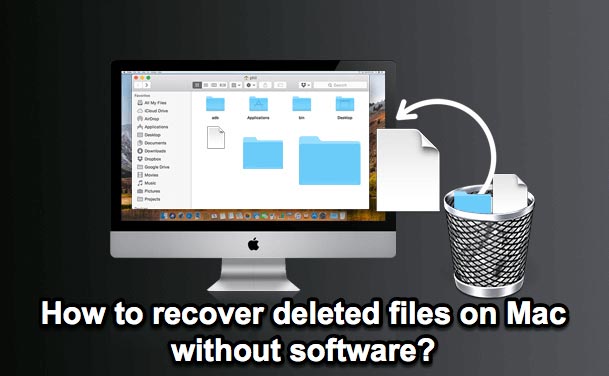
方法1:元に戻すオプションを使用して削除されたファイルを回復する
MacOSのホットキーコンビネーションであるCommand + Zは、直前の操作を元に戻すことができるため、元に戻すコマンドを使用して削除されたファイルを回復することができます。Macで削除されたファイルを特定するまで、複数の連続した操作を元に戻すためにそれらを何度も押し続けることができます。
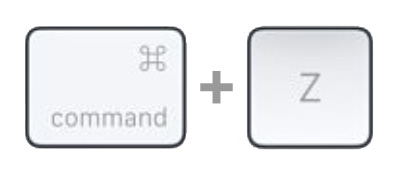
方法2:Terminalを使用してMacで削除されたファイルを復元する方法
Terminalを使用して削除されたファイルを復元することもできます。この方法では、mvコマンドを使用して最近削除されたファイルを回復します。
ステップ1:Mac Launchpad、その他のフォルダーに移動し、Terminalアプリを起動します。
ステップ2:以下のTerminalコマンドを実行し、すべての操作がMacのゴミ箱に関連付けられることを意味するReturnキーを押します。
cd .Trash
ステップ3:別のTerminalコマンドを実行し、Returnキーを押してファイルを復元します。回復されたファイルはデスクトップに移動されます。
mv Merry\ Christmas.png ~/desktop/
Merry\ Christmasはファイル名です。スペースがファイル名にある場合は2つの単語の間に\を入れます。.pngはファイルの拡張子です。~/desktop/はファイルを復元したいフォルダです。複数のファイルを復元する場合は、各ファイルに対してTerminalコマンドを入力する必要があります。ファイル名と拡張子を正確に入力してください。
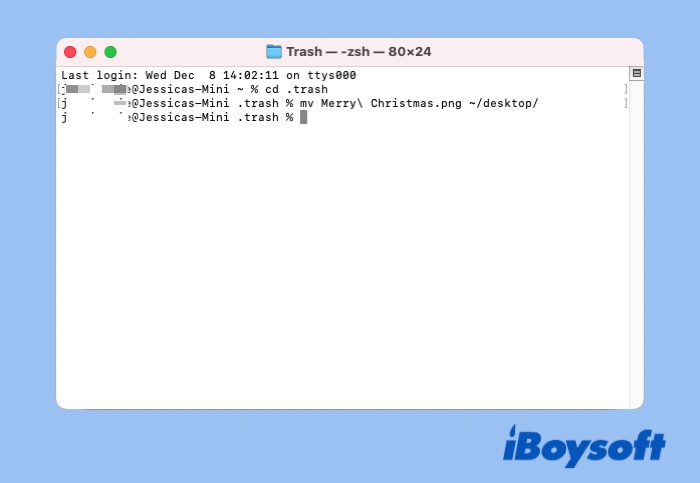
注意:Terminalを使用して、ゴミ箱から30日後にMacによって自動的に完全に削除または削除されたファイルを復元することはできません。ゴミ箱内の削除されたファイルのみを回復できます。
上記のすべての方法は、ゴミ箱からファイルを回復するためのものです。すべての方法が失敗した場合は、iCloudやTime Machineのバックアップで重複したファイルを検索することもできます。
この情報に利益を得ることができる人がいる場合は、共有してください。
方法3:iCloudから削除されたファイルをダウンロードする方法
iCloudはApple社のクラウドコンピューティングおよびストレージサービスです。写真、連絡先、ビデオ、アプリなどをユーザーのすべてのAppleデバイスで保管、更新、同期することができます。削除されたファイルはiCloudドライブに30日間保管され、その後永久に削除されるため、そこからファイルを回復できるかどうか確認してください。
ステップ1:Webブラウザを開き、iCloudのウェブサイト(https://www.icloud.com)にアクセスします。
ステップ2:Apple IDとパスワードでiCloudにログインします。
ステップ3:画面の一番下までスクロールしてAdvancedセクションを見つけます。
ステップ4:Restore Filesをクリックします。
ステップ5:以前に削除された復元したいファイルを見つけ、それらの前のボックスにチェックを入れます。
ステップ6:iCloudから削除されたファイルをダウンロードするためにRestoreをクリックします。
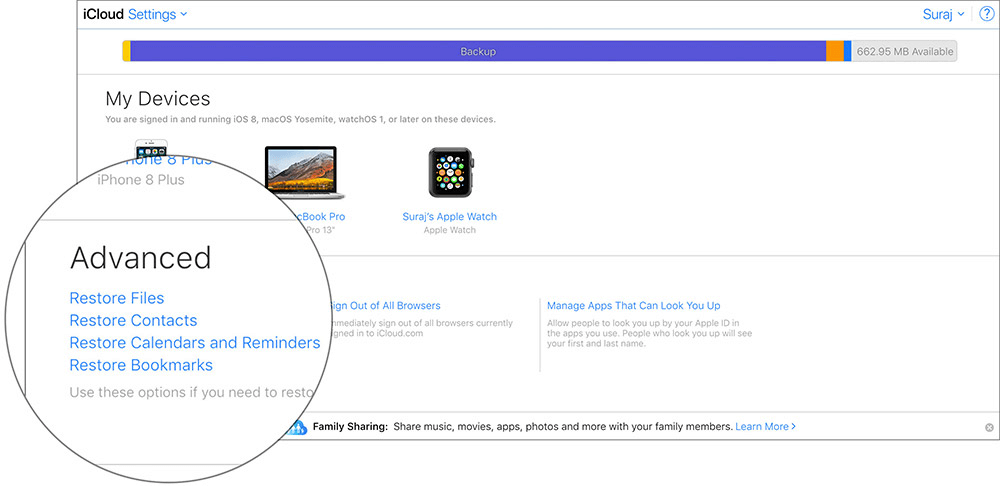
方法4:Time MachineバックアップからMacで失われたファイルを復元する方法
Macのデータ復旧を支援する別の方法は、MacのTime Machineソフトウェアを使用することです。Time Machineは、Mac OS X 10.5で導入された、Mac用の最高のバックアップソフトウェアの1つです。通常、USBポートやThunderboltポートを使用してMacに接続された外部ハードドライブと一緒に使用されます。
Time Machineは、データの削除からの回復に非常に役立ちます。Macユーザーは、Time Machineを使用してMacを作業中のMacオペレーティングシステムに復元するか、Time Machineのバックアップから特定のタイプのファイルを回復することができます。
以下の手順に従って、Time Machineから欠落したファイルを復元します。
ステップ1:Time Machineバックアップに使用するストレージデバイスをMacまたはMacBook Proに接続します。
ステップ2:Finderから誤って重要なファイルを削除したフォルダを開きます。
ステップ3:メニューバーからクロックアイコンをクリックして、タイムマシンに入るを選択して、タイムマシンを起動します。
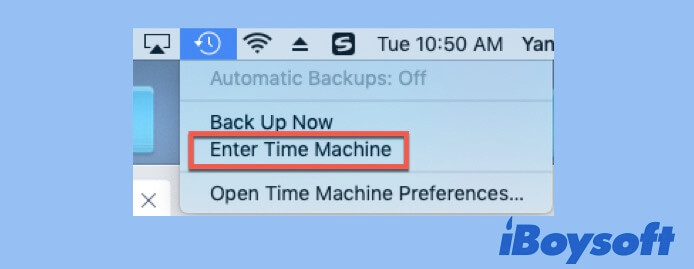
そこからタイムマシンを開けない場合は、Launchpad > その他のフォルダ > タイムマシンを開いてクリックすることでもタイムマシンを起動できます。
ステップ4:フォルダの一連のTime Machineバックアップから回復したいファイルを見つけます。
ファイルが最近削除された場合は、上下矢印を使用して削除されたMacファイルを検索します。ファイルが長い間削除されている場合は、画面の右側のタイムラインを上下にスクロールします。
同じファイルの複数のバージョンがあるかもしれません。Spacebarで選択してプレビューすることができます。
ステップ5:失われたファイルまたはフォルダを選択し、データを元の場所に復元するために「復元」をクリックします。
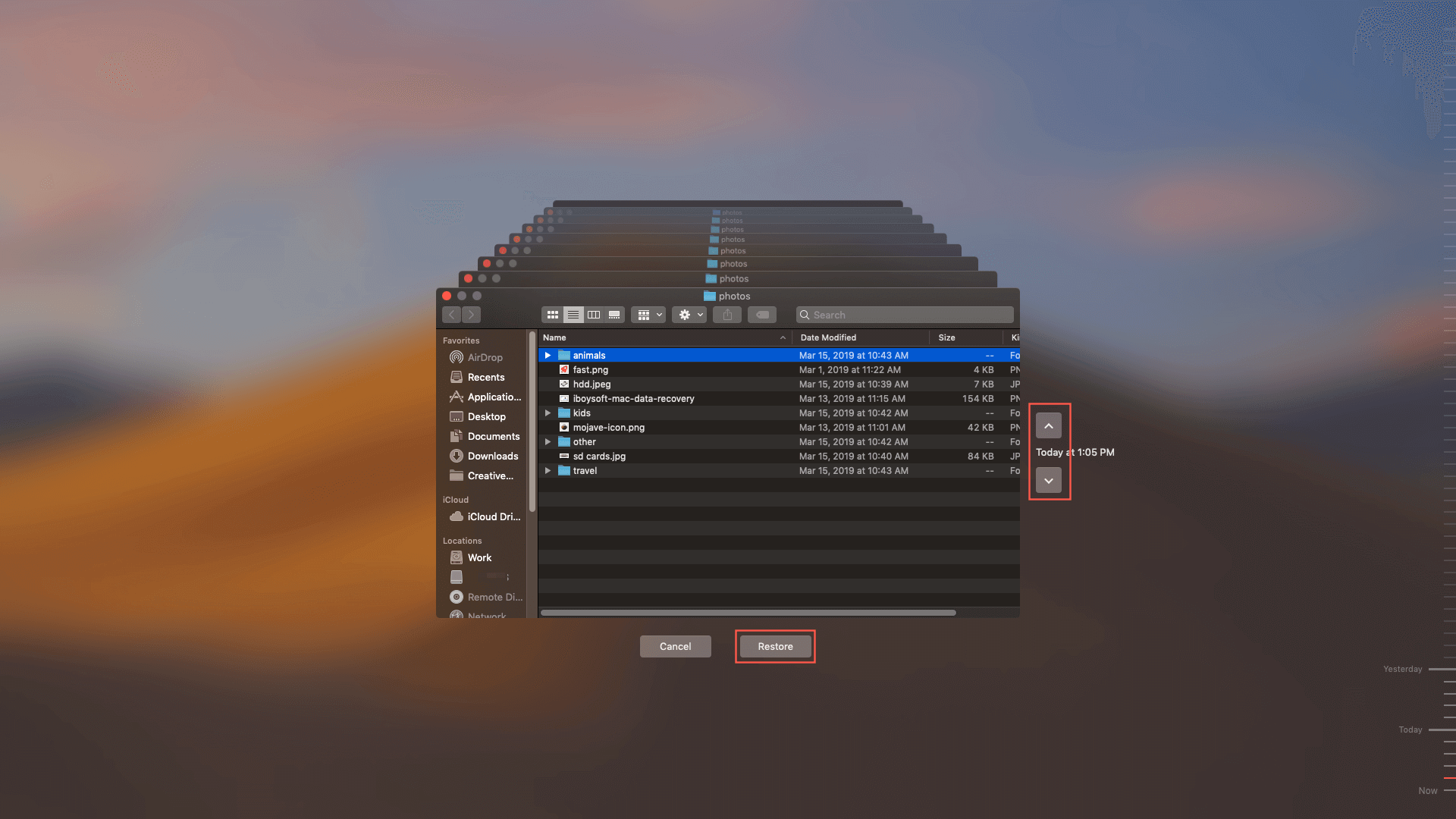
サードパーティのタイムマシンバックアップの代替を使用した場合は、特定のサービスプロバイダの指示に従ってMacで削除されたファイルも復元できます。
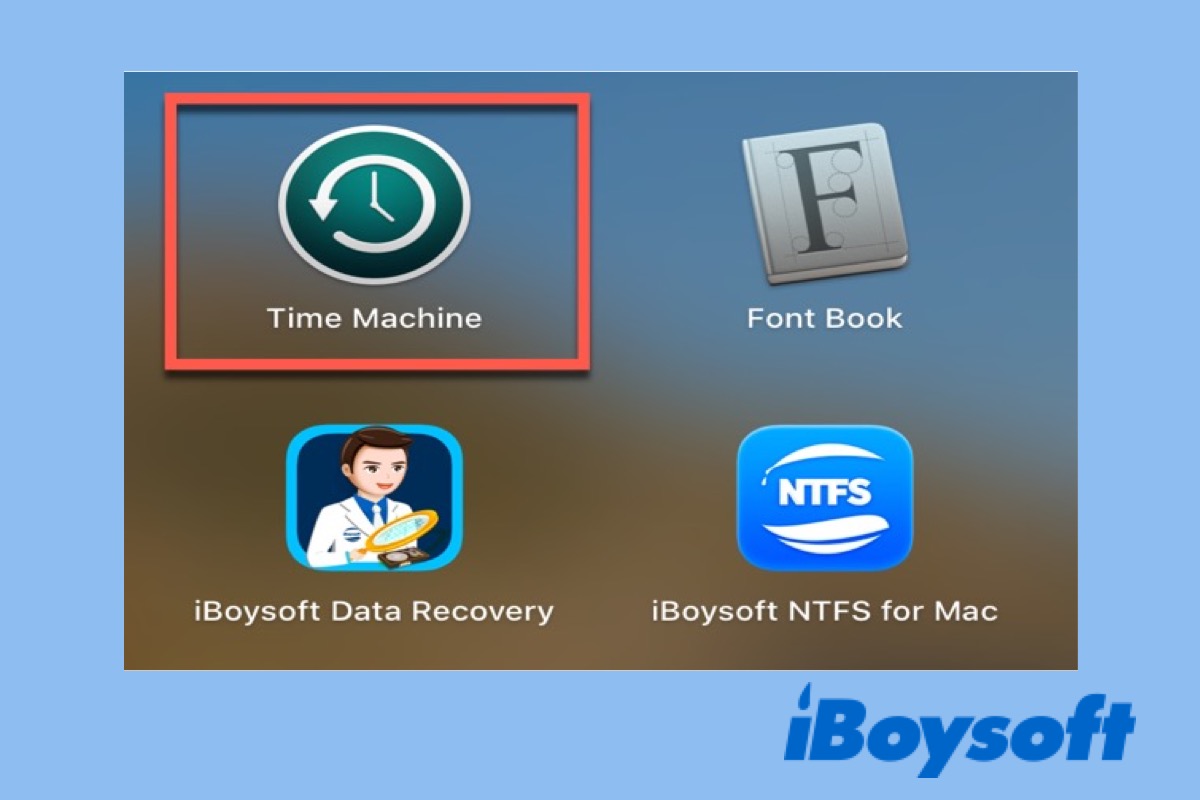
Macをバックアップして復元するためのタイムマシンガイド
オペレーティングシステムやアプリを含むすべてのMacファイルを復元する場合は、macOS RecoveryモードでMacを起動してタイムマシンウィンドウを開く必要があります。 詳細を読む >>
方法5:データ回復サービスを使用してMacで削除されたファイルを回復する
USBフラッシュドライブ、SDカード、または外部ハードドライブなどの外部デバイスが物理的に損傷されている可能性があります。その結果、Macは外部デバイスを認識せず、データ回復の試みは失敗する可能性があります。
Apple認定のワークショップやリカバリーセンターなど、第三者のデータ復旧サービスの技術者は、物理的に損傷したハードディスクから永久に削除されたファイルやフォルダを復元することができます。彼らはあなたのデバイスを分解し、クローンを作成してデータを回復します。

作業はファイル復元専門家によって無塵環境で完了されるため、復旧価格は通常非常に高くなります。
この投稿をソーシャルメディアプロフィールで共有し、より多くの人々に届けることができれば非常にありがたいです。
Macで永久に削除されたファイルを復元する手順(ごみ箱が空になった場合)
ごみ箱を空にすると、「元に戻す」オプション、ターミナルコマンドライン、および取り消しコマンドを使用して失われたまたは削除されたファイルを復元することは不可能になります。最近のTime Machineバックアップや他のバックアップメディアがない場合、Macで削除されたファイルを復元する方法はさらに困難になります。幸いにも、Macデータ復旧ソフトウェアを使用して、Macで永久に削除されたファイルを回復することができます。
Macデータ復旧ソフトウェアには専門的な知識は必要ありません。iBoysoft Data Recovery for Macは最も強力な削除ファイル復元ツールの1つです。
最高のMac削除ファイル復元ソフトウェア - iBoysoft Data Recovery for Mac
ビデオチュートリアル:iBoysoft Macデータ復旧ソフトウェアを使用してMacで削除されたファイルを復元する方法
1. iBoysoft Data Recovery for Macをダウンロードしてインストールします。
最初のステップは、Mac OS X 10.9からmacOS 13で動作するMacに無料のiBoysoft Data Recoveryインストーラーをダウンロードすることです。ダウンロードフォルダでインストールファイルをダブルクリックして開きます。iBoysoft Data Recoveryアイコンをアプリケーションフォルダにドラッグします。
2. MacでiBoysoftファイル復元ソフトを起動します。
インストールが完了したら、LaunchpadまたはFinderからiBoysoft Macリカバリツールを見つけて起動します。すべての検出された内部ボリュームが表示されるデータ復旧ホームウィンドウに移動します。外部デバイスから削除されたファイルを復元する必要がある場合は、Macに接続し、データ復旧ソフトウェアによって検出されるまで数秒待ちます。
iBoysoft Data Recovery for Macは、Macの内部ハードドライブやSSD、外部ハードドライブ、フラッシュドライブ、およびメモリカードから削除されたファイルを復元することができます。
3. スキャンするドライブまたはボリュームを選択します。
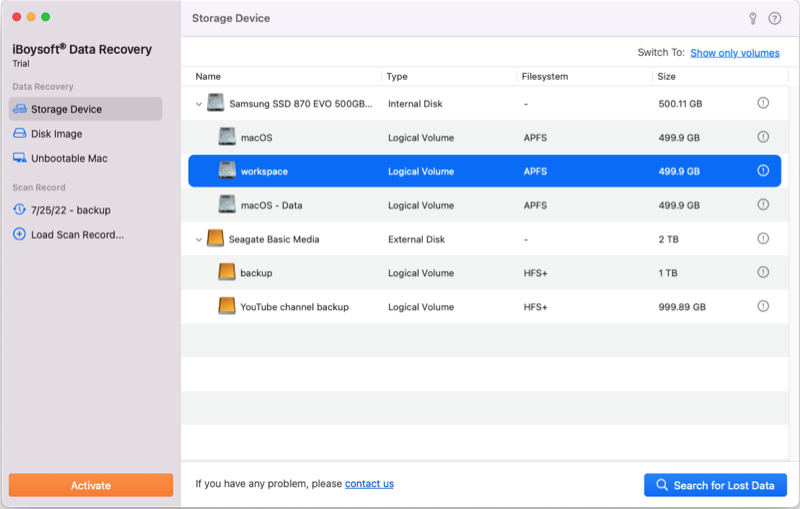
Macの内部ハードドライブやTime Machineのバックアップディスクから削除されたファイルを復元する必要がある場合は、iBoysoft Data Recoveryに管理者パスワードとともにフルディスクアクセス権限を付与します。
削除されたファイルが含まれていたディスク全体またはパーティションを選択できます。
4. 削除されたファイルのクイックスキャン。
「失われたデータを検索」ボタンをクリックすると、追加の設定なしでスキャンがすぐに開始されます。最新に削除されたファイルを素早く見つけ、完全なファイル名、拡張子、ファイルタイプ、作成日付を表示します。
クイックスキャンが終了した後は、自動的にディープスキャンが開始されます。ディスクまたはパーティション全体をバイナリレベルでスキャンし、過去に削除または紛失したファイルを発見することができます。これは強力かつ徹底なスキャンであり、時間がかかります。
5. 削除されたファイルのプレビュー。
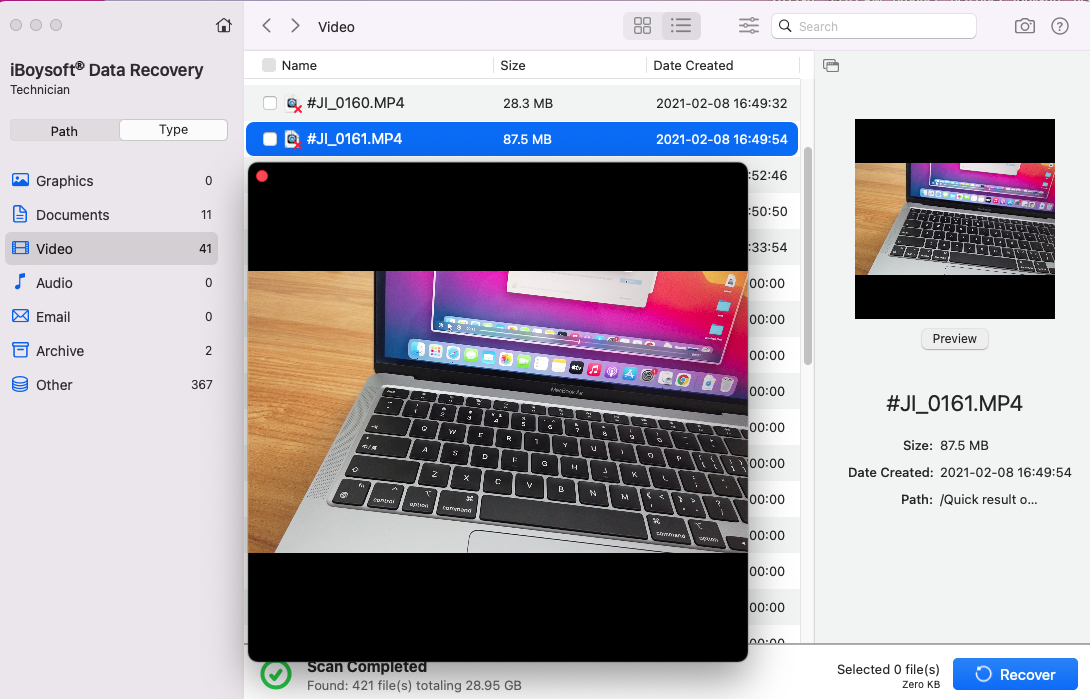
ディスクのスキャンが完了すると、iBoysoft Macファイル復元ソフトウェアは削除されたファイルが見つかった後にフォルダを一覧表示します。不要なファイルを回復しないようにするために、事前回復フィルターやプレビューを使用して貴重なファイルのみを見つけるべきです。
ファイルを選択し、プレビューボタンをクリックします。ファイルが完全に復元可能かどうかは、これが唯一の方法です。
6. 削除されたファイルを選択し、復元します。
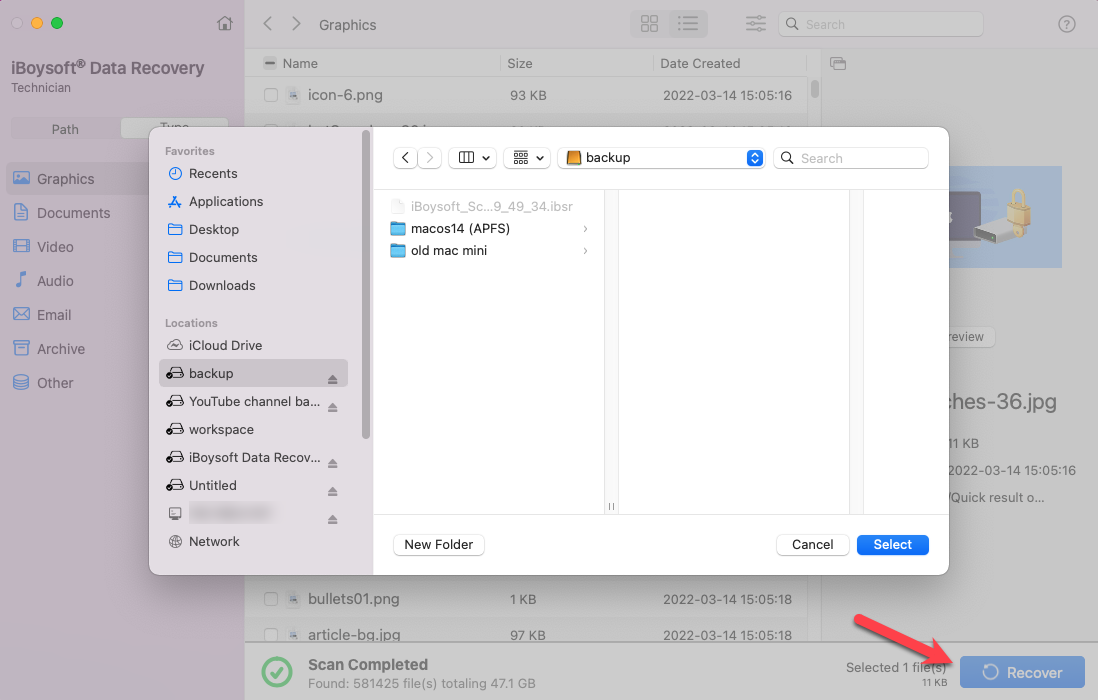
回復したい削除されたファイルまたは削除されたファイルが含まれるフォルダを特定したら、ファイルまたはフォルダの前のチェックボックスをクリックして選択します。その後、回復ボタンをクリックして削除されたファイルを新しい場所に復元します。
iBoysoft Macデータ復旧ソフトウェアは、あらゆるファイルタイプをサポートし、削除された写真、ドキュメント、ビデオ、音声ファイルなどを復元することができます。
Mac削除ファイル復元の成功率を向上させるためのヒント
データ復元の成功率を高めるために、以下のヒントを参考に、失われたまたは削除されたファイルを見つけ、データ復元プロセス前に最大限に取り戻すお手伝いをいたします。
デバイスの使用を即座に停止する
データロスが疑われるディスクの使用を続けると、回復可能なファイルが新しいデータに上書きされる可能性があります。これにはコンピュータをオフにする、外部ハードドライブを安全に取り外す、カメラまたはSDカードが挿入されたデジタルデバイスをシャットダウンする、不必要なデータ転送操作を避ける、データ復旧ソフトウェアを別のパーティションにダウンロードするなどが含まれます。
故障ドライブに注意する
ストレージデバイスが動作を停止する前に、通常はいくつかの故障の兆候が現れます。グラインド音、ランダムに欠落したファイル、自動マウントの失敗、異常なほどの発熱、または非常に遅いデータ転送速度などです。このドライブからデータをすぐに取り出す必要があります。状況は悪化するばかりで、いつでもドライブが完全に破損する可能性があります。
誤って削除されたファイルに注意する
1つの不注意な人為的なエラーが大量のデータ損失を引き起こす可能性があります。間違ったフォルダを誤って削除したり、ハードドライブをフォーマットしたりすると、重要な情報が多く削除されることがあります。マス削除前に特にファイルと場所を確認して二重チェックする時間を取ることで、ファイルやフォルダの紛失リスクを減らすことができます。
定期的なデータバックアップ
失われたファイルとフォルダを復元するために最も効果的な方法は、既存のバックアップメディアを使用することです。すべてのプロフェッショナルなデータ処理と復元サービスプロバイダーは、コンピュータと重要なファイルを定期的にバックアップすることを提案しています。そうすれば、メインディスク上の誤って削除されたファイルを復元するための最新のバックアップが手元にあります。貴重なデータを物理ディスクまたはクラウドストレージにバックアップすることができます。
マルウェアとウイルスを排除する
マルウェアの攻撃とウイルス感染は、データの損失の2つの理由です。信頼性のあるアンチウイルスツールを頻繁にMac上で実行して、情報の窃取やデータの破壊が起こる可能性があるウイルスを排除してください。また、許可なくMacに未検証のプログラムをインストールする可能性のあるスパムダウンロードリンクをクリックしないでください。
共有はお互いを大切に! この投稿が役に立った場合は、お友達やフォロワーと共有してください。
失われたデータの一般的な原因
根本的な原因を特定することで、復元されたファイルが再び失われることを防ぐことができます。以下は失われたデータの最も広範な原因です。
誤った削除
類似したファイル名を持つ複数のファイルがある場合、または複数のフォルダを削除してストレージ容量を解放したい場合には、誤って間違ったファイルやフォルダを削除することが非常に一般的です。
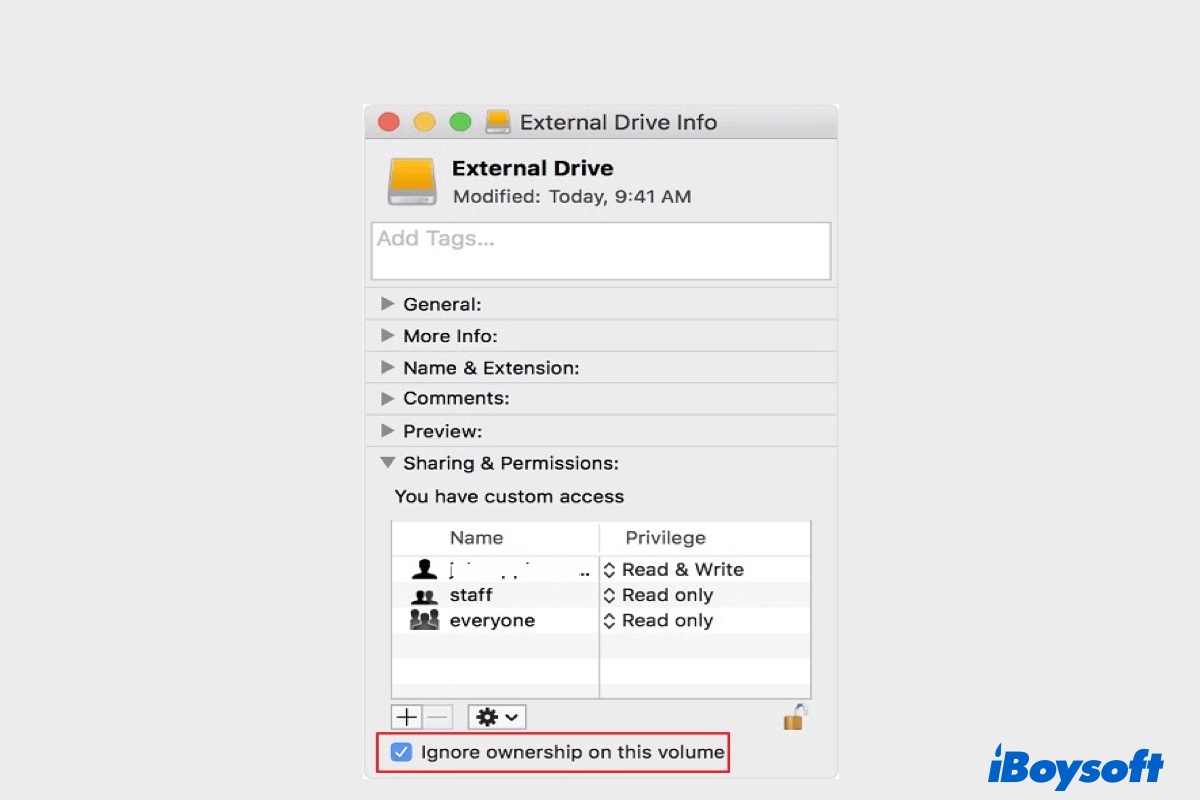
MacでSeagate/WD/Toshibaの外部ハードドライブからファイルを削除する方法
この投稿では、Macで外部ハードドライブからファイルを削除するための異なる方法について説明します。永久削除やファイルの削除に失敗した場合の対処法も紹介します。 詳細を読む >>
マルウェアとウイルス
マルウェアとウイルスは通常、サイバー犯罪者によってメールのリンクや信頼できないウェブサイト上のリンクを通じて配布されます。それらをクリックすると、データが盗まれ、削除され、上書きされ、データの損失が発生します。
ファイルシステムの破損
データ転送の中断、適切でないディスクの排出、予期せぬ停電、失敗したOSのアップデートなど、理解できない要因によって、ストレージデバイスのファイルシステムが論理的に破損することがあります。その結果、ファイルはアクセスできなくなり、紛失します。
ソフトウェアの不具合
ダウンロードしたソフトウェアのインストールまたは更新パッケージが破損している可能性があります。突然の頻繁なソフトウェアのクラッシュやシャットダウンにより、保存していないデータが削除されるか、Macの内部ハードドライブや接続された外部ハードドライブの既存のファイルに深刻な損害を引き起こすことがあります。
ハードウェアの故障
データ損失の大部分は、機械的な問題によるものです。機械式ハードディスクドライブのプラッターや磁気ヘッド、または固体メモリドライブのフラッシュメモリは、落下や他の物理的なイベントによって損傷するか、時間とともに摩耗しセカンダリデータとなります。ただし、デバイスの物理的な損傷があっても、ファイルが永久に失われるわけではありません。通常、専門のデータ復旧サービスに連絡することで、見かけ上の故障したハードドライブからデータを回復するのが最善です。
将来のデータ保護のためにできること
Macで削除されたファイルの復元方法を知った今、いくつかのファイルは簡単に回復できないことが分かるかもしれません。重要なファイルを完全に失うことを避けるために、将来の保護策として何ができるでしょうか?
Macをバックアップする
Macの自動バックアップを作成することは、データを永久に失うことを防ぐための最善の方法の1つです。バックアップされていれば、Macで削除されたファイルを簡単に復元できます。
2つのオプションがあります。
MacのバックアップにはTime Machineを使用しましょう。 Time MachineはMacコンピュータで自動バックアップを処理できる無料のソリューションです。macOS(またはMac OS X)、コンピュータの設定、アプリケーション、および作成されたファイルを接続された外部ストレージデバイスに毎時バックアップします。過去24時間分のデータが保管されます。
サードパーティのバックアップソフトウェアでMacをバックアップしましょう。 もっと頻繁で柔軟なMacのバックアップが必要な場合は、Macのバックアップソフトウェアやサービスが役立ちます。バックアップ間隔を短く設定し、特定の拡張子を持つファイルのバックアップを選択できます。
外部ハードドライブをクラウドに同期する
外部ハードドライブをクラウドに同期すると、多くの利点があります。ファイルへの簡単なアクセスとファイル共有の便利な方法が提供されます。
最も重要なのは、外部ハードドライブ上のデータをクラウドに同期することにより、ゴミ箱を空にした場合やディスク自体が紛失した場合でも、削除されたファイルを回復できるということです。
結論
Macの削除されたファイルを復元するためのさまざまなMacファイル復元テクニックを上記に記載された通りに実行すると、削除されたファイルを回復する良いチャンスがあります。ファイルがなくなったと気づいたらすぐに復元プロセスを開始しましょう。即時の操作で、Macは削除されたファイルをゴミ箱フォルダからの単一の元に戻すショートカットコマンドまたは一時的に削除されたファイルを保存しています。
数ヶ月前からファイルが削除されている場合は、専門のMacデータ復元ソフトウェアを使用することが削除されたファイルの回復の最後の手段となります。iBoysoft Data Recovery for Macは、Macの内部ハードドライブから削除されたファイルを回復したい場合や、SDカード、外部ハードドライブ、USBフラッシュドライブ、他のディスクベースのストレージメディアから削除されたファイルを回復する必要がある場合には頼もしいソフトウェアです。
将来のデータ保護のために、Macのバックアップソフトウェアやドライブ同期サービスを使用して重要なMacファイルの別のコピーを保存しましょう。
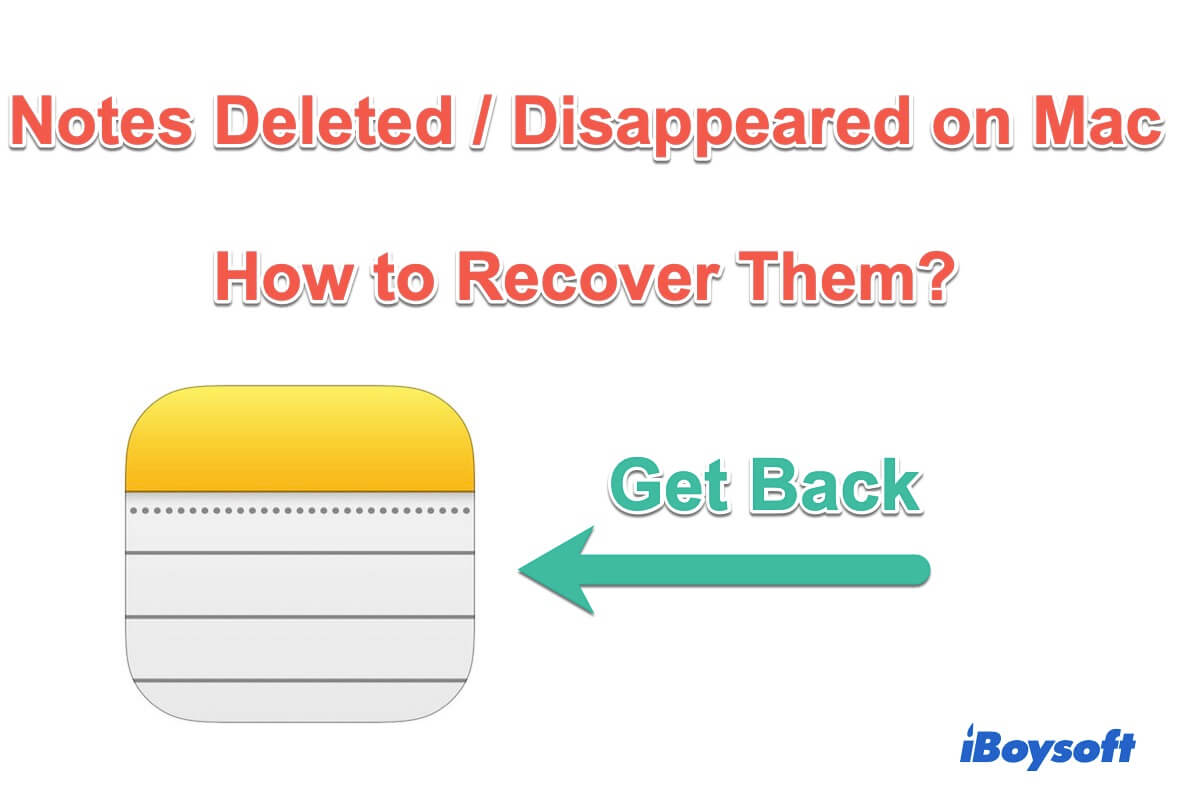
Macで削除されたメモを回復する方法(検証済みの解決策)
メモを間違って削除した場合や、macOS 12 Montereyにアップグレードした後にメモが消えてしまった場合、この投稿は削除されたメモを回復するための有用な方法を提供します。 詳細を読む >>
Macで削除されたファイルの回復に関するFAQ
Macで削除されたファイルを復元する手順:
1. iBoysoft Data Recovery for Macをダウンロード、インストールし、起動します。
2. 削除されたファイルが含まれるディスクまたはパーティションを選択します。
3. スキャンボタンをクリックしてMac上の削除されたファイルを検索します。
4. 回復可能なファイルをプレビューし、復元したいファイルを選択します。
5. 回復ボタンをクリックし、回復したファイルを保存する新しい場所を選択します。
いくつかの方法を使えば、ソフトウェアを使わずにMacで削除されたファイルを回復することができます。ゴミ箱が空になっていないか、以前に作成したバックアップデバイスが必要です。
1. Put Backオプションを使用してゴミ箱から回復する
2. 削除を取り消すためにCommand-Zを使用する
3. Terminalコマンドを使用して回復する
4. Time Machineバックアップを使用して回復する
5. iCloudバックアップから回復する
6. プロのデータ復旧サービスに相談する
はい。以下の手順でMacで削除されたファイルを無料で復元できます:
1. Dockからゴミ箱を開きます。
2. 復元したい削除ファイルを右クリックします。
3. メニューからPut Backを選択すると、削除されたファイルが元の場所に復元されます。
商用のデータ復旧ソフトウェアやデータ復旧クリーンルームでは、無制限のデータ復元に対して料金が発生する場合があります、もちろんです。