Written by
JackYamamotomacOS機能の説明 - スタートアップセキュリティユーティリティ
概要: AppleはMacを保護するためのさまざまな方法を提供しており、スタートアップセキュリティユーティリティはその1つです。この投稿では、スタートアップセキュリティユーティリティとは何か、Macでアクセスする方法を理解するのに役立ちます。
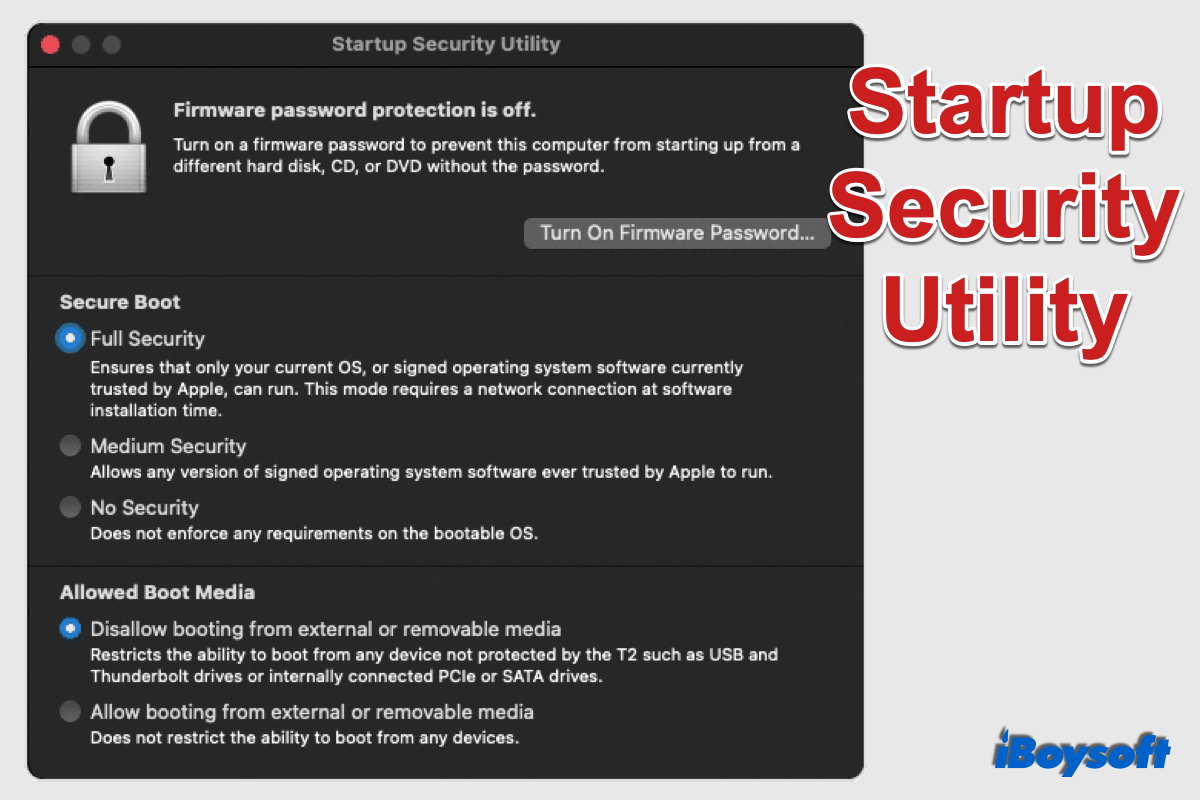
目次:
Macのセキュリティを向上させるために、AppleはmacOSのアップグレードやソフトウェアの他にも、T2セキュリティチップやAppleシリコンMacなどの高度なハードウェアを使用しています。そして、スタートアップセキュリティユーティリティはMacを不正アクセスから保護するためのAppleの方法の1つです。この投稿では、それについて詳しく学んでいきます。
スタートアップセキュリティユーティリティの概要
その名前が示すように、スタートアップセキュリティユーティリティはMacコンピュータの起動のセキュリティを保証するためのツールです。これにより、Macは指定された起動ディスクからの起動や、信頼性のあるオペレーティングシステムからの起動に制限をかけることができます。
T2チップを搭載していないMacでは、スタートアップセキュリティユーティリティはファームウェアパスワード保護という1つの機能のみを提供しています。これをオンにすると、Macが「スタートアップディスクの環境設定」で指定されていないストレージデバイスから起動しようとした場合や、macOSリカバリモードに入ろうとした場合にパスワードが必要になります。
T2チップを搭載したMacでは、スタートアップセキュリティユーティリティにはさらに2つの機能が追加されました。それは、セキュアブートと許可されたブートメディア(macOSでは外部ブートとも呼ばれています)です。セキュアブートでは、フルセキュリティ、ミディアムセキュリティ、ノーセキュリティの3つのセキュリティレベルが提供されます。許可されたブートメディア機能を使用すると、Macが外部や取り外し可能なメディアからの起動を許可するかしないかを設定できます。
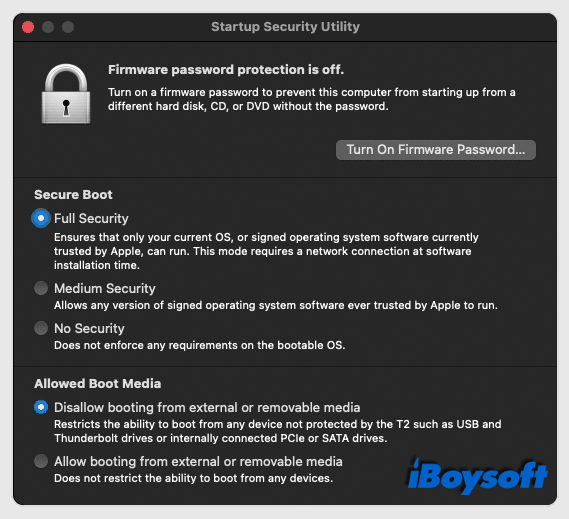

MacをUSBドライブから起動する方法
USBドライブからMacを起動することで、起動できないMacの再起動や、複数のMacでmacOS Big Sur、Catalina、またはそれ以前のバージョンのアップグレード/ダウングレードができます。 詳細を読む >>
Apple Silicon Macの登場により、Startup Security Utilityは大幅に変更されました。変更できるのはセキュリティポリシーだけです。セキュリティポリシーには「フルセキュリティ」と「低セキュリティ」の2つのオプションがあります。低セキュリティでは、システム拡張がブロックされたMacの問題を修正することができます。Apple Siliconを搭載したMacでは、ファームウェアの暗号化および起動可能なディスクごとの起動セキュリティポリシーを設定するための新しいツールが使用されています。
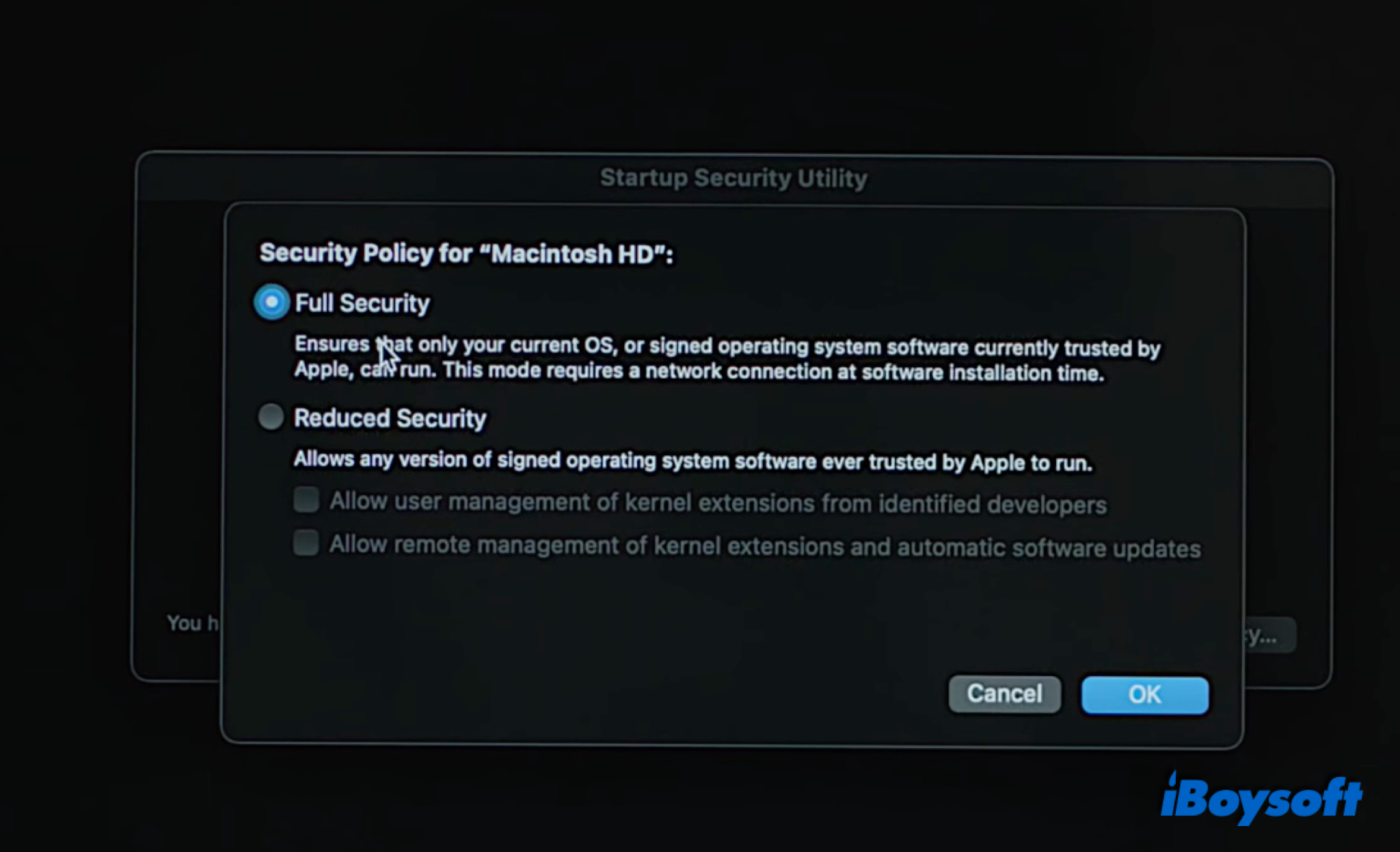

M1/M1 Pro/M1 Max Macでシステム(カーネル)拡張を有効にする方法は?
Apple Silicon Macにサードパーティのソフトウェアをインストールする際にシステム拡張の有効化が必要であれば、Startup Security Utilityの設定を変更する必要があります。以下に詳細なチュートリアルがあります。続きを読む >>
Startup Security Utilityへのアクセス方法は?
セキュアブートの無効化やファームウェアのパスワードを解除などの起動セキュリティ設定を変更したい場合、Startup Security Utilityにアクセスする必要があります。T2セキュリティチップを搭載したMacまたはM1、M1 Pro、およびM1 Maxチップを搭載したMacのどちらでも、macOS回復モードでStartup Security Utilityにアクセスできます。以下に手順を示します。
T2セキュリティチップを搭載したMacの場合:
- Macを回復モードで起動します:Macを再起動して、Command + Rキーを押したままAppleロゴが表示されるまで待ちます。
- パスワードを知っているユーザーを選択し、求められた場合にはパスワードを入力します。
- macOSユーティリティウィンドウに入ったら、メニューバーからユーティリティ > Startup Security Utilityを選択します。
- macOSのパスワードを入力して認証し、Startup Security Utilityが表示されます。
Apple Siliconを搭載したMacの場合:
- Macを回復モードで起動します:Macを再起動し、パワーボタンを押し続けて「起動オプションを読み込んでいます」が表示されるまで待ちます。
- オプション > 続行をクリックし、管理者アカウントを選択し、パスワードを入力します。
- リカバリアプリ内で、メニューバーからユーティリティ > Startup Security Utilityを選択します。
- セキュリティポリシーを設定するシステムを選択します。
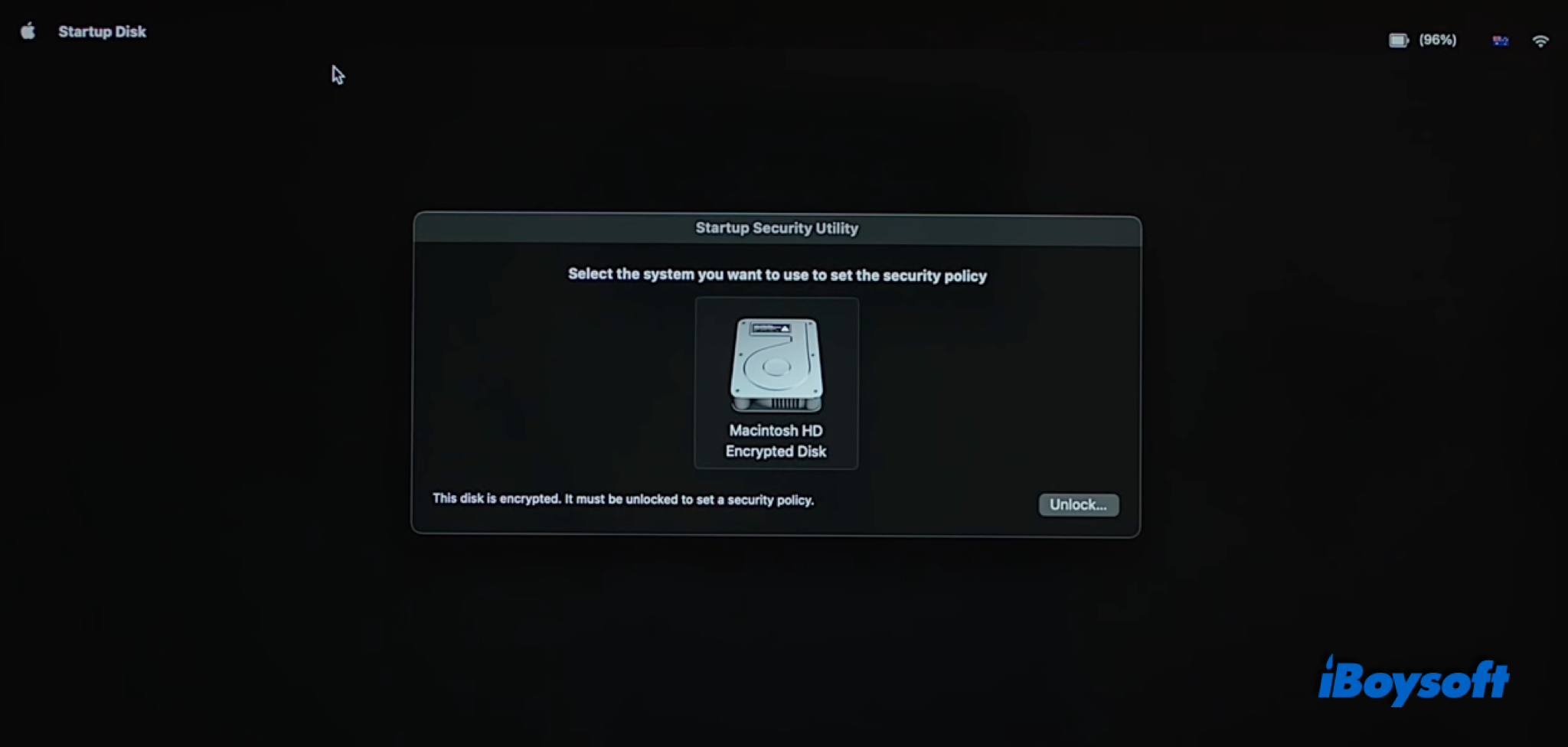
- ロックを解除し、FileVaultを有効にしている場合はパスワードを入力します。
- セキュリティポリシーを変更するためにクリックします。
スタートアップセキュリティユーティリティの一般的な問題と修正方法
Macの起動プロセス中に、いくつかの問題に遭遇するかもしれません。たとえば、MacがAppleロゴを超えて起動しない、あるいはエラーメッセージを受け取るなどの問題です。その中には、スタートアップセキュリティに関連するものがあります。ここでは、スタートアップセキュリティの一般的な問題の修正方法を提供します。
セキュリティ設定により、このMacでは外部起動ディスクの使用が許可されません
このようなエラーメッセージが表示される場合、スタートアップセキュリティユーティリティでMacの外部起動ディスクからの起動が許可されていないことを意味します。この問題を解消するには、スタートアップセキュリティユーティリティの設定を変更して、外部またはリムーバブルメディアからの起動を許可する必要があります。
この起動ディスクを使用するにはソフトウェアアップデートが必要です
外部ハードドライブからT2セキュリティチップを搭載したMacを起動する際にこの通知が表示される場合、USBポートを変更するか、別の外部ブート可能ドライブを使用することができます。うまくいかない場合は、Appleメニュー > システム環境設定 > 起動ディスクに移動し、起動ディスクを選択し、ソフトウェアアップデートを選択してください。さらに、App StoreからドライブのmacOSをアップデートすることもできます。
スタートアップセキュリティユーティリティで管理者が見つかりませんでした
スタートアップセキュリティユーティリティに入るためには、管理者アカウントを選択するように求められます。一部のMacユーザーは、Mac上で管理者が見つからないと報告しています。この場合、Macをインターネットリカバリに起動し、再度スタートアップセキュリティユーティリティにアクセスしてみてください。
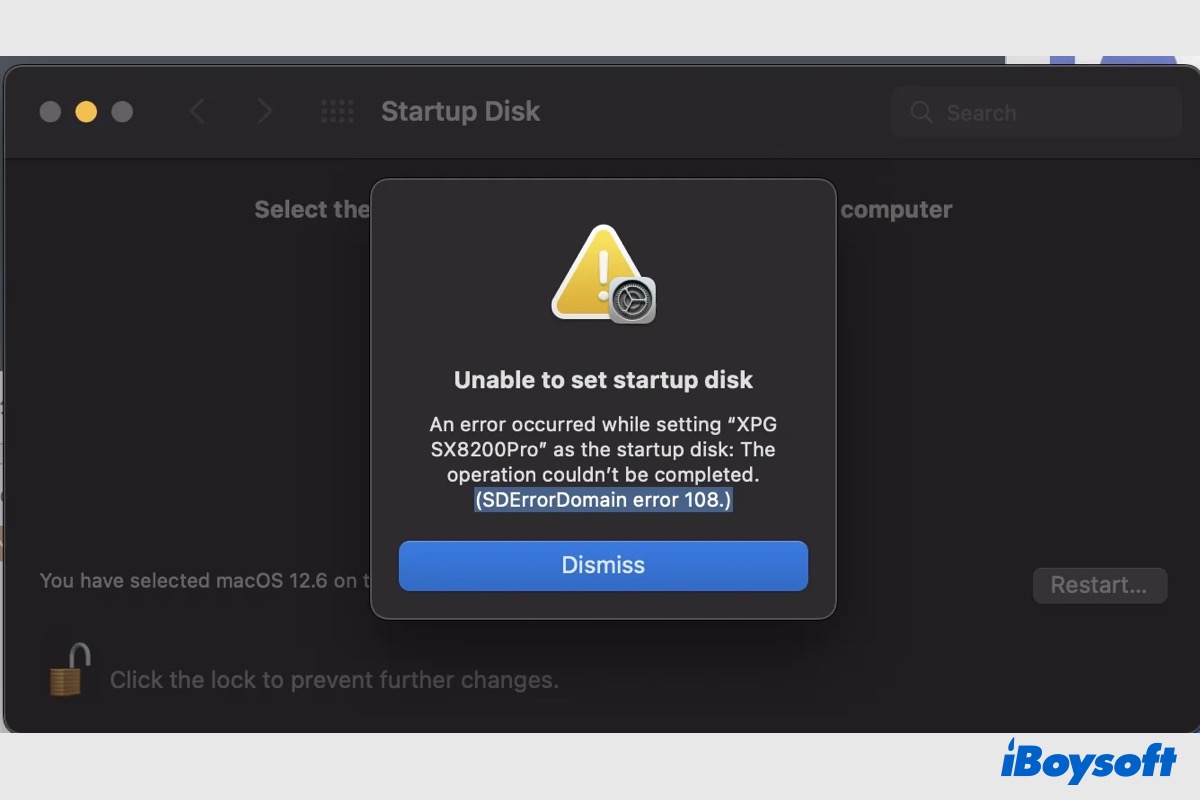
Macが起動ディスクを設定できない(SDErrorDomainエラー104/108)
MacにmacOSをインストールするために起動ディスクを選択するよう求められますが、「起動ディスクを設定できません」と表示され、インストールを続行できません。iBoysoftが提供するこの投稿を読んで、SDErrorDomainエラー104/108を修正する方法を知ることができます。 続きを読む >>

