Written by
JackYamamotoデバイスの最後のブロックに書き込めません'69760'の修正方法
概要: この記事では、内部ハードドライブまたは外部ディスクの消去やパーティション作成時に遭遇する可能性のあるMacエラー「デバイスの最後のブロックに書き込めません」というエラーの対処方法について紹介します。失われたデータを取り戻すために、無料で iBoysoft Data Recoveryをダウンロードしてください。
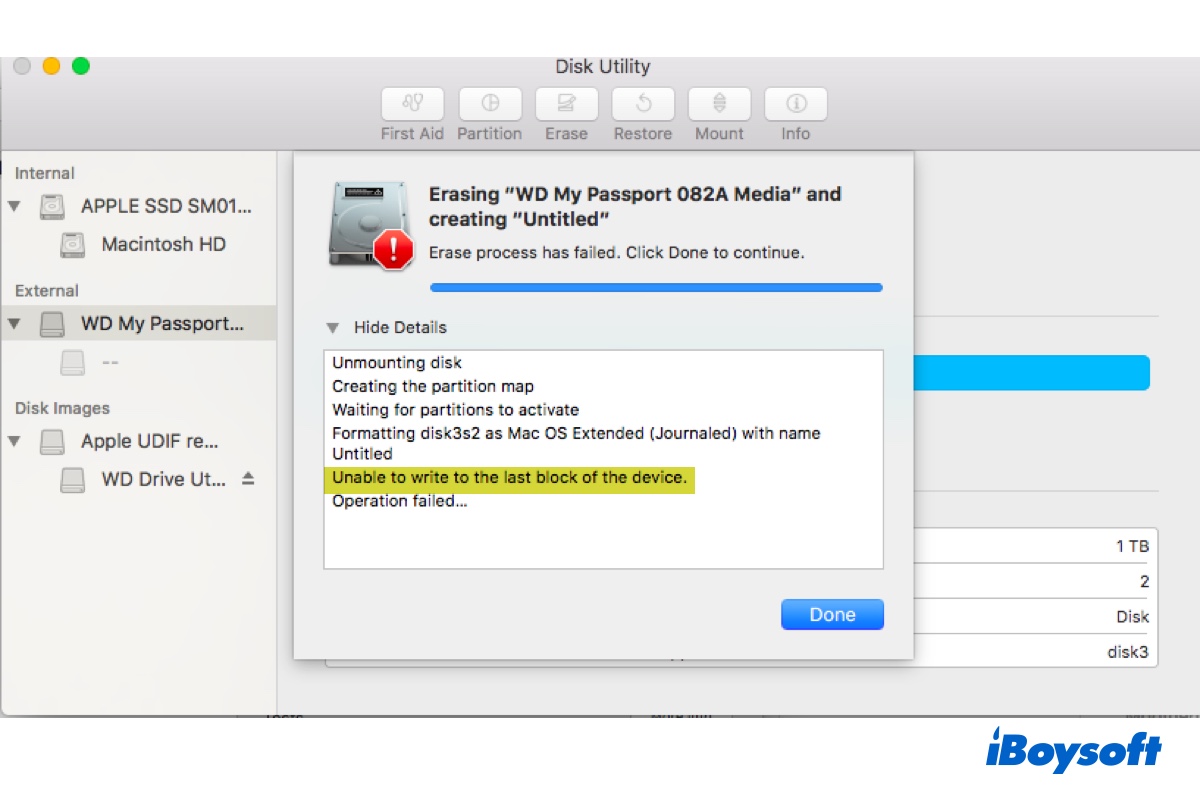
内部または外部ハードドライブの消去またはパーティション作成に失敗した場合、Macで"デバイスの最後のブロックに書き込めません."というエラーが表示されることがあります。エラーコード69760と一緒に表示されることもあります。以下は、Disk UtilityまたはTerminalで表示されるエラーの例です。
① Disk Utilityで「デバイスの最後のブロックに書き込めません」というエラーが発生し、消去プロセスが失敗しました。
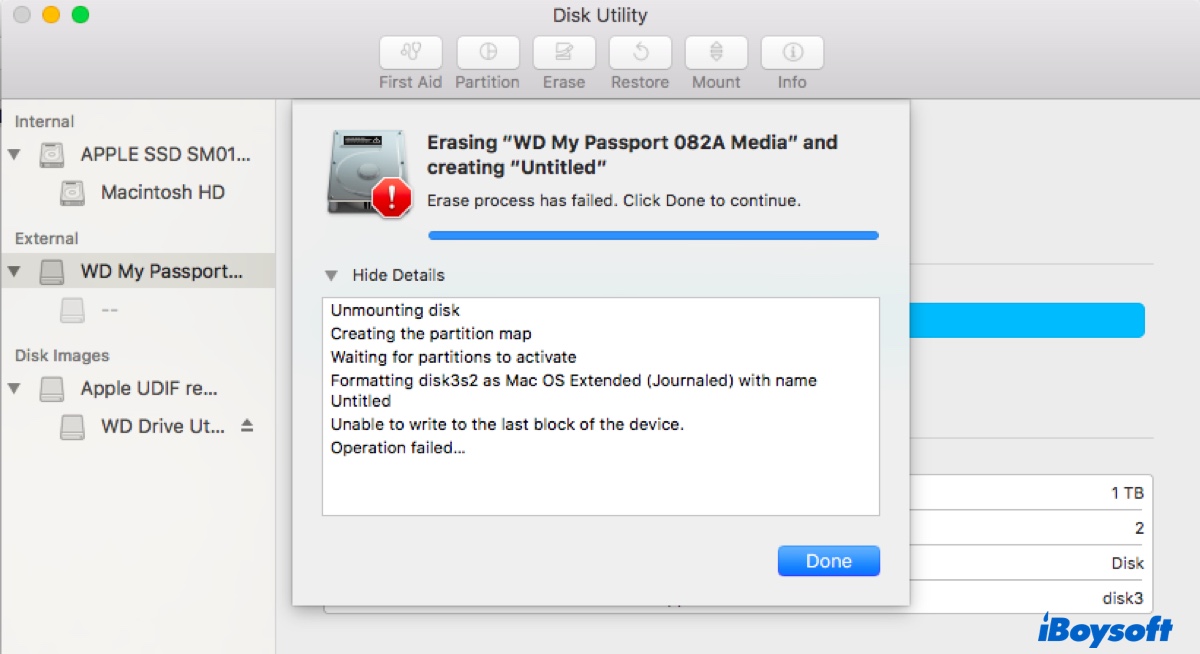
② Disk Utilityで「デバイスの最後のブロックに書き込めません:(-69760)」というエラーが発生し、消去プロセスが失敗しました。
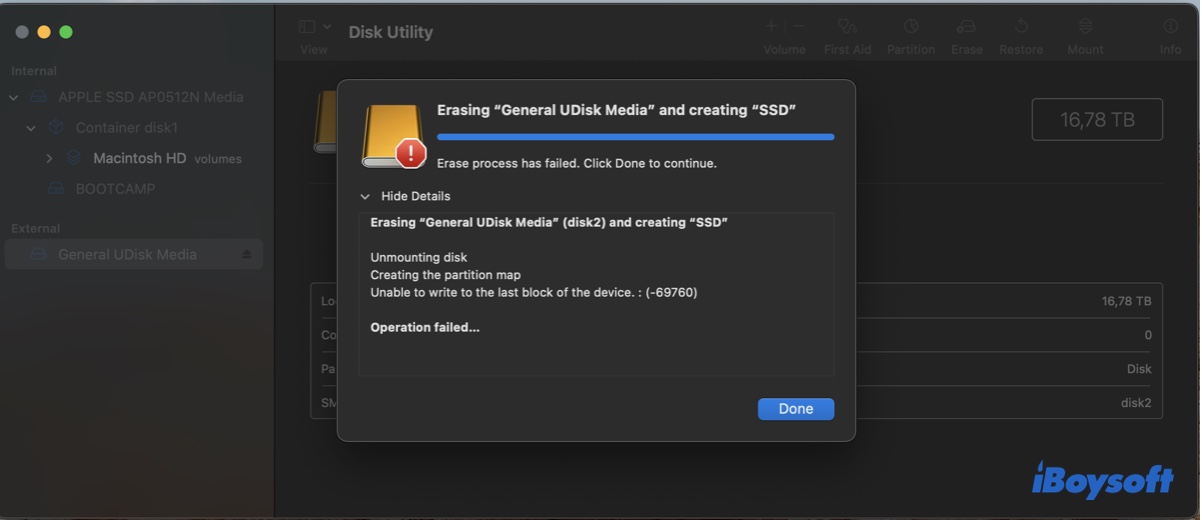
③ Terminalで「エラー:-69760:デバイスの最後のブロックに書き込めません」というエラーが発生し、消去プロセスが失敗しました。
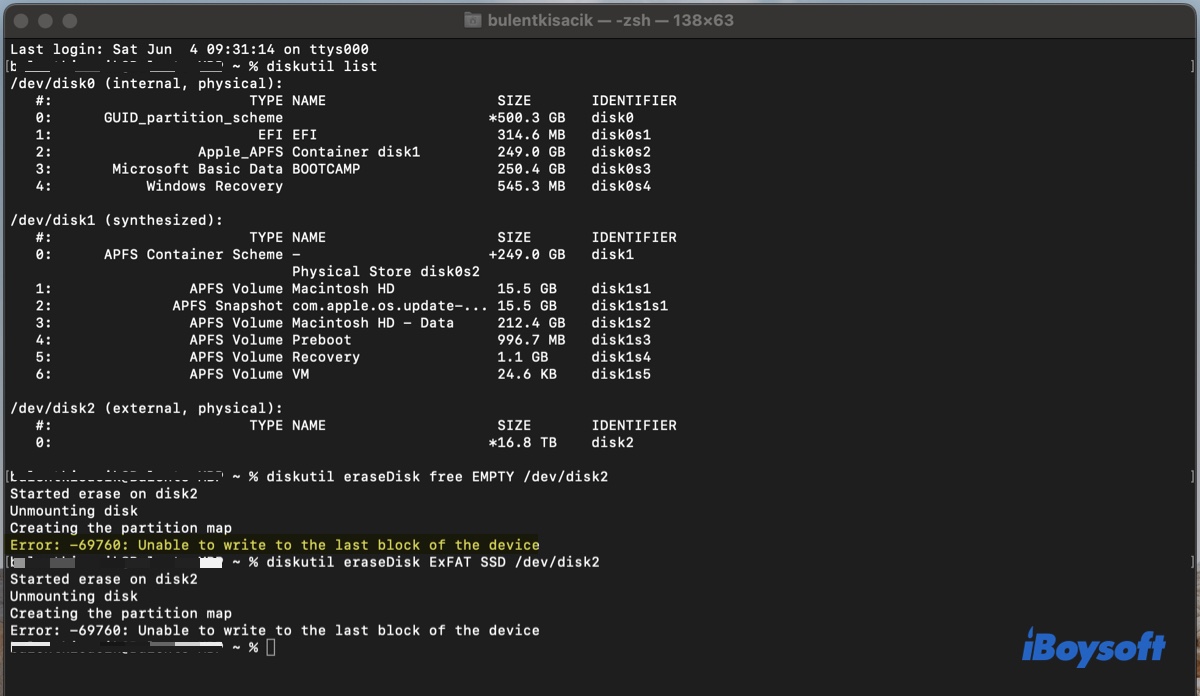
このエラーはさまざまな問題によって引き起こされる可能性があり、確認された解決策でディスクの消去やパーティション作成を支援します。
Macでのエラー「デバイスの最後のブロックに書き込めません」へのガイド:
- 1. 'デバイスの最後のブロックに書き込めません'を受け取ったドライブからデータを復元する方法
- 2. 内部ハードドライブでの「デバイスの最後のブロックに書き込めません」の修正方法
- 3. 外部ハードドライブでの「デバイスの最後のブロックに書き込めません」の修正方法
'デバイスの最後のブロックに書き込めません'を受け取ったドライブからデータを復元する方法
多くのユーザーは、予想外の動作のためにドライブをフォーマットすることが強制されています。もしあなたも同じ状況なら、フォーマットする前に問題のあるドライブから重要なデータを取り出すことを検討した方が良いでしょう。ドライブを消去すると、すべてのデータが削除され、後から回復することができないかもしれません。
Macの起動が可能かどうかによって、アクセスできないデータを回復するための異なる手順があります。
Macが起動できない場合、RecoveryモードでMacデータ復元ソフトを実行する必要があります。
Macが起動できる場合、iBoysoft Data Recovery for Macを使用してデータを回復することができます。
これは安全で有名なデータ回復ツールであり、内部ハードドライブや外部ストレージデバイス(外付けHDD、SSD、USBスティック、SDカードなど)のアクセスできない、マウントできない、読み取り不可能、壊れた状態から失われたデータを回復することができます。
無料でドライブをスキャンし、見つかったファイルをプレビューすることができます。詳細なデータ復旧手順は以下になります。
ステップ1: iBoysoft Data Recovery for Macを無料でダウンロードしてインストールします。
ステップ2: 取り外し可能なディスクの場合、ドライブをMacに接続してください。
ステップ3: ソフトウェアを起動し、ディスクを選択して「検索」をクリックします。

ステップ4: ドライブから収集したファイルをプレビューします。

ステップ5: 回復するファイルの横にあるチェックボックスを選択し、回復をクリックして、データを回復元のディスク以外のストレージ場所に保存します。

データは安全ですか?他の人々を助けるための手順を共有しましょう。
内部ハードドライブでの「デバイスの最後のブロックに書き込めません」というエラーの修正方法
起動ディスクや内部SSDを消去する際に「デバイスの最後のブロックに書き込めません」というエラーが表示される場合、以下の解決策を試して解決してください。
Macで内部ハードドライブを消去する際の「デバイスの最後のブロックに書き込めません」の修正方法:
- 1. ドライブを複数回削除してみてください
- 2. インターネットリカバリーモードでドライブを削除してください
- 3. 外部の起動可能なインストーラーからドライブを削除してください
- 4. ハードドライブのSATAケーブルまたはコントローラーを交換してください
- 5. 新しいSSDに切り替えてください
ドライブを複数回削除してみてください
エラーが発生した後、内部ドライブを複数回削除してください。Disk Utilityでドライブを削除しようとしても、最初の試みでは失敗することがありますが、2回目または3回目の試みで成功することは珍しくありません。
インターネットリカバリーモードでドライブを削除してください
ローカルリカバリーモード(Command + R)で起動ディスクを削除できない場合は、インターネットリカバリーを試してください。これにより、Appleサーバーからのリカバリーツールが読み込まれ、Macと互換性のある最新のmacOSを再インストールすることができます。このモードは、インテルベースのMacにのみ対応しており、M1&M2 Macでは動作しません。
次に、以下の手順でインターネットリカバリーで内部ハードドライブを削除してください:
- Macをシャットダウンしてください。
- 電源ボタンを押し、すぐにOption + Command + Rキーを押し続けてください。
- 回転する地球が表示されたら、キーを離してください。
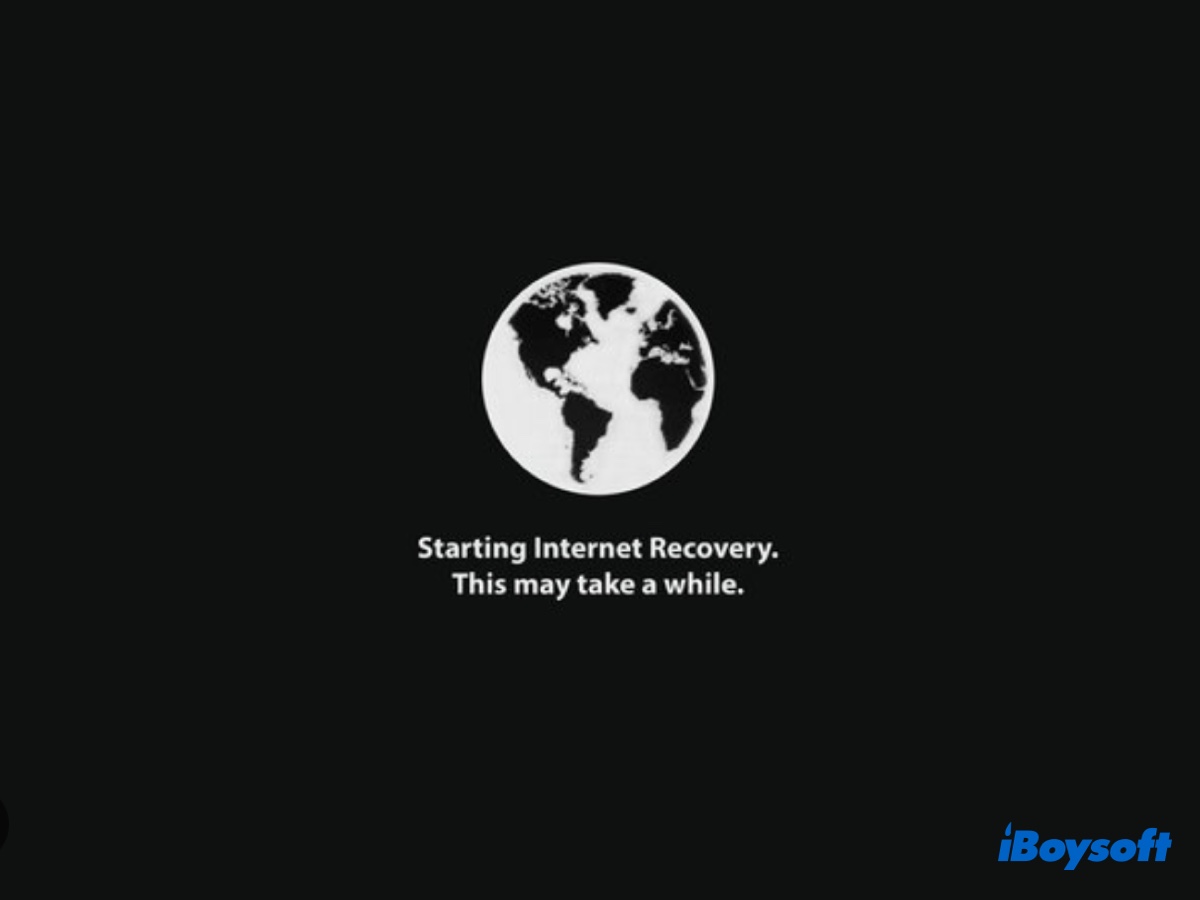
- "macOS Utilities"ウィンドウで、Disk Utilityを選択し、続けてください。
- Viewをクリックし、Show All Devicesを選択してください。
- 起動ディスク(通常、"Internal"セクションの一番上)を選択し、Eraseをクリックしてください。
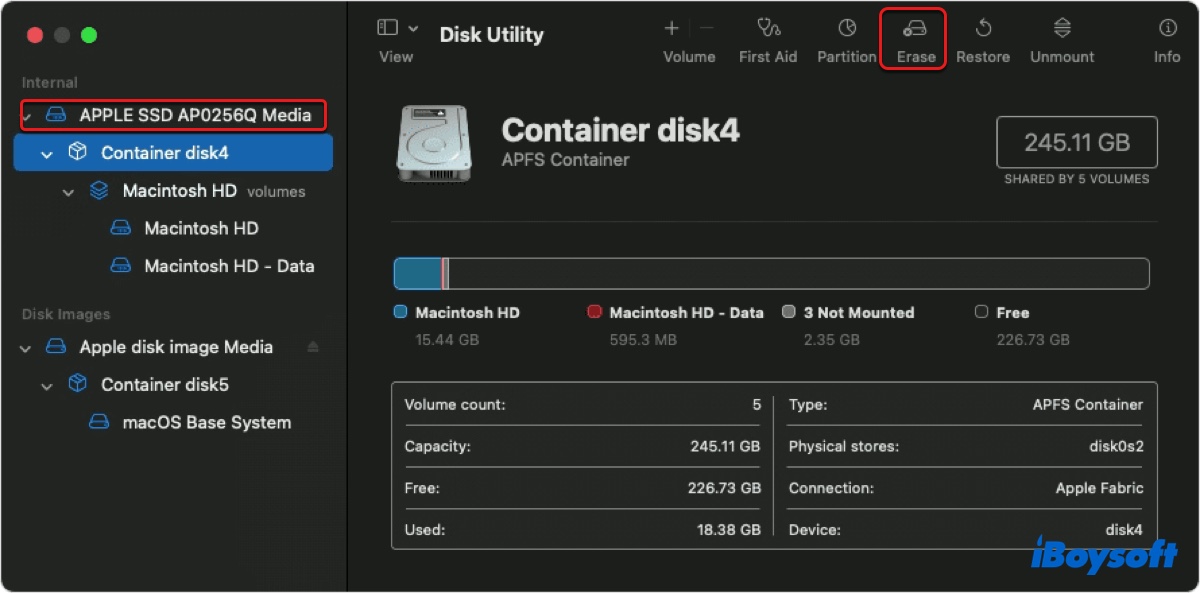
- 起動ディスクに名前を付けてください。
- macOS 10.13以降を実行している場合は、形式をAPFSに設定してください。
- スキームをGUIDパーティションマップに設定してください。
- Eraseをタップしてください。
Macで「デバイスの最後のブロックに書き込めません」という問題がまだ解決しない場合は、次の修正方法に進んでください。
外部の起動可能なインストーラーからドライブを削除してください
または、起動可能なインストーラーから起動後、Disk Utilityで内部ハードドライブを削除することもできます。これはリカバリーモードでは実現できないかもしれません。起動可能なインストーラーを作成するには、14GB以上の利用可能なスペースを持つUSBフラッシュドライブまたは他の外部ストレージデバイスが必要です。
- macOS USBインストーラを作成します。
- Macとインストーラを接続します。
- Macがインターネットに接続されていることを確認します。
- Macをシャットダウンし、電源ケーブルと新しく作成したインストーラ以外の外部デバイスをすべて切断します。
- インストーラからブートします。
Intel Macの場合:Macを起動し、すぐにオプションキーを押し続けます。ブート可能なボリュームが表示された後にキーを離します。その後、インストーラを選択し、上向き矢印をクリックします。
Apple Silicon Macの場合:電源ボタンを押しっぱなしにして、ブート可能なボリュームが表示されるまで待ちます。その後、インストーラを選択し、続行をクリックします。 - ディスクユーティリティを選択して「続行」をクリックします。
- 直前の解決策の手順に従って起動ディスクを消去します。
ハードドライブのSATAケーブルまたはコントローラを交換する
SSDを消去する際に「デバイスの最後のブロックに書き込めません。」と表示される場合、データケーブルが故障しているかSATAコントローラが正しく読み込まれていない可能性があります。機能しているものと交換すれば問題が解決します。
問題があるかどうかをテストするために、MacからSSDを取り外して外部エンクロージャでテストできます。外部で正しく消去できる場合、ハードドライブのケーブルまたはコントローラが原因で問題が発生している可能性があります。
新しいSSDに切り替える
Macの起動にトラブルがある場合(例:Macが「?のフォルダ」を表示する)、SSDまたはHDDを消去するのに「デバイスの最後のブロックに書き込めません」というエラーが発生した場合、ハードドライブはおそらく故障しており、交換する必要があります。特にMacに正しく認識されない場合には交換が必要です。
この場合、損傷したハードドライブを新しいものに交換する必要があります。内蔵ハードドライブがマザーボードにはんだ付けされていない場合、外部SSDにmacOSをインストールし、Macをそこから起動することを検討してください。
エラーが解決したら、この投稿を共有して他のMacユーザーに利益をもたらしてください。
外部ハードドライブでの「デバイスの最後のブロックに書き込めません」というエラーの修正方法
外部ドライブが正常に機能しない場合、通常はリフォーマットが明白で効果的な解決策です。ただし、消去プロセスが「デバイスの最後のブロックに書き込めません。 (-69760)」というエラーで失敗する場合があります。それが発生した場合、以下の解決策で修正できます。
Macで外部ハードドライブを消去する際の「デバイスの最後のブロックに書き込めません。 (- 69760)。」の修正方法:
- 1. 別のケーブルまたはポートを試してみてください。
- 2. 外部ドライブを完全に消去してください。
- 3. 別のコンピュータでドライブをフォーマットしてください。
- 4. ターミナルでドライブを消去してください。
- 5. リカバリーモードでドライブをフォーマットしてください。
- 6. ディスクイメージから復元してください。
別のケーブルまたはポートを試してみてください
接続に通信エラーがある可能性がありますので、別のケーブルやポートに変えてから作業を繰り返すことをおすすめします。もし使用している場合は、異なるエンクロージャーでも試してみてください。また、アダプターを使用して接続するかしないかも試してみてください。
外部ドライブを完全に消去してください
外付けハードディスクドライブ、USBフラッシュドライブ、SDカードなどを消去しようとしてエラーが発生した場合は、Disk Utilityを実行して再度安全に消去することをおすすめします。これにより、ドライブをきれいに掃除し、問題のあるブロックを削除することができます。
ただし、これによりドライブ上のデータは復元不可能になります。したがって、実行する前に重要なデータをバックアップする必要があります。
外部ドライブを安全に消去するには、セキュリティオプション2を選択します。Appleによると、このオプションは「ランダムなデータのパスを書き込み、全体のディスク上にゼロの単一パスを書き込み、ファイルにアクセスするための情報を消去し、データを2回書き込みます。」以下にドライブを安全に消去する方法を示します:
- 外部ディスクをMacに接続します。
- Disk Utilityを起動します。
- 表示をタップし、「すべてのデバイスを表示」を選択します。
- 物理ディスク(メーカー名の上のドライブ)を選択し、「消去」をクリックします。
- ダイアログの左下にある「セキュリティオプション」をクリックします。
- スライダーを2番目のオプションに移動します。
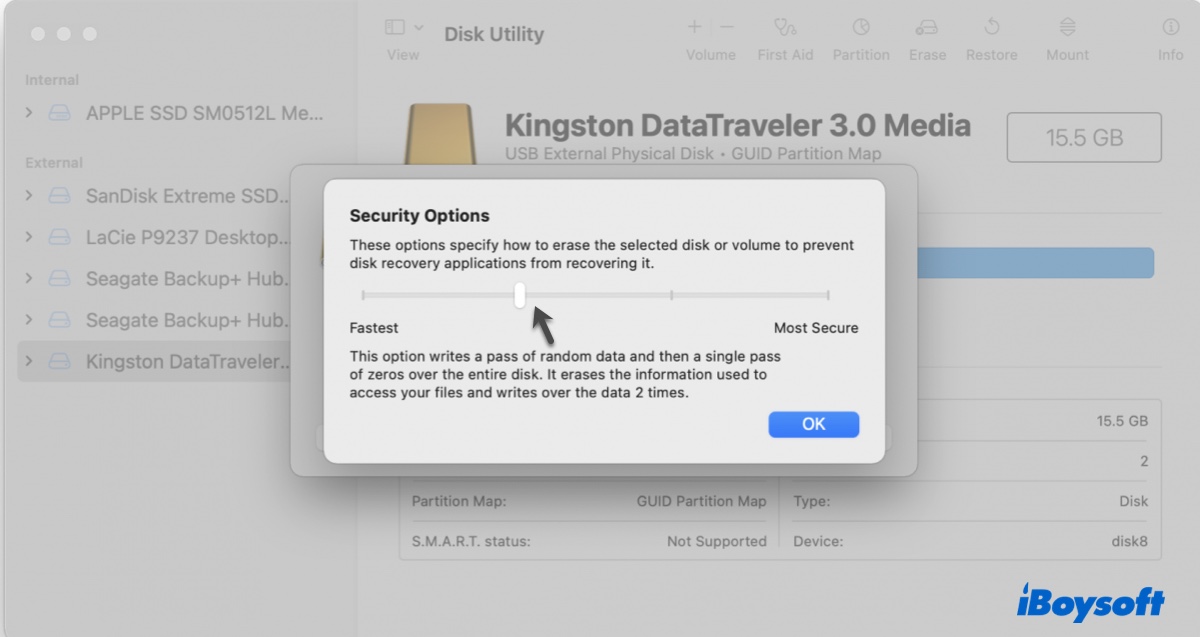
- OKをクリックします。
- ドライブに名前を付けます。
- 適切なファイルシステムを選択します。
- スキームをGUIDパーティションマップに設定します。
- 消去をクリックします。
注意: SSDでは「セキュリティオプション」ボタンは利用できません。標準の消去操作によりSSDのデータ復元が困難になっているため、安全に消去する必要はありません。
別のコンピュータでドライブをフォーマットしてください
一部のユーザーは、Macで「デバイスの最後のブロックに書き込めませんでした(-69760)」というエラーを引き起こす外部ドライブを、LinuxまたはWindowsコンピュータでフォーマットすることでフォーマットできたと報告しています。まだ試していない場合は、試してみることもできます。
なお、Linuxコンピュータでフォーマットした場合、ドライブを初期化するように求められることがあります。それはmacOSがLinuxファイルシステムをサポートしていないためです。指示に従って初期化または再フォーマットしてください。
ターミナルでドライブを消去してください
外部ドライブをフォーマットするには、Disk Utilityが失敗した場合は、Terminalアプリを使用することができます。Macに外部ドライブを接続したまま、以下の手順に従って慎重にドライブをフォーマットしてください。
- Terminalを開きます。
- 以下のコマンドを入力してEnterキーを押します。diskutil list
- 外部ドライブのディスク番号をメモし、例えばdisk2などをご確認ください。
- 以下のコマンドを入力してEnterキーを押します。(ドライブの情報に応じて変数を置き換えてください。)diskutil eraseDisk file_system disk_name /dev/disk_number
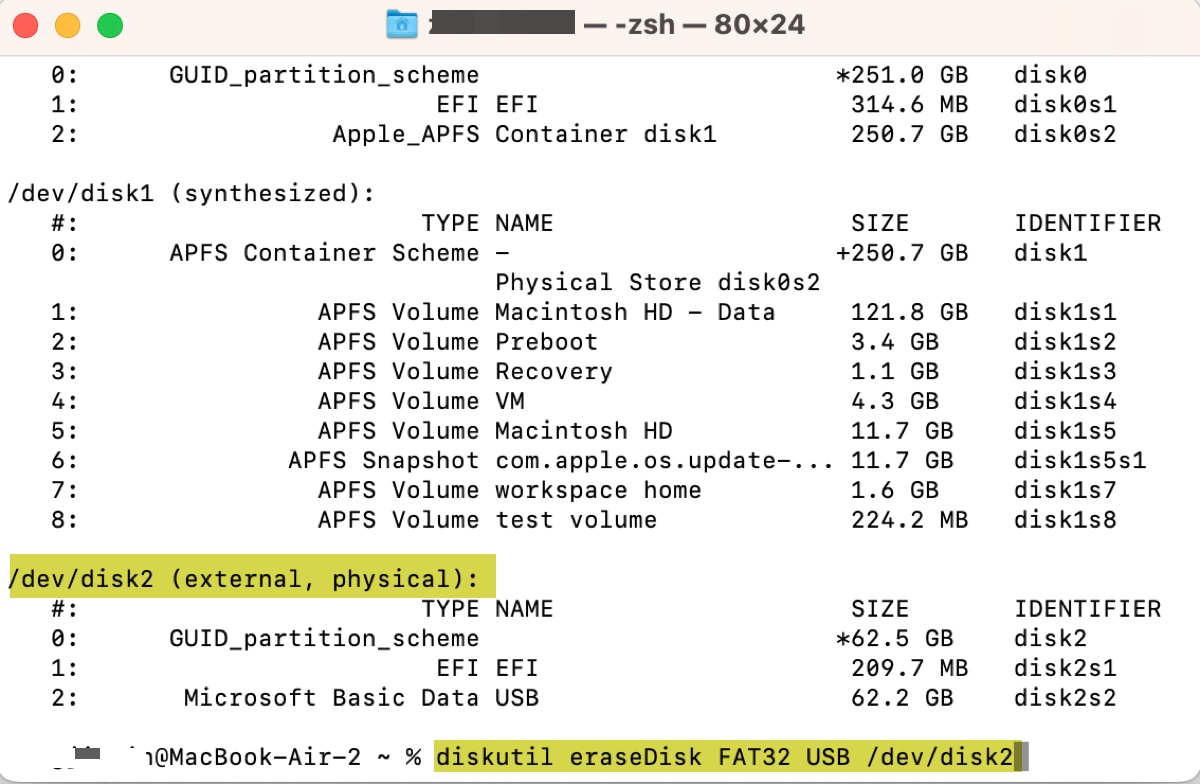
- Terminalを終了します。
ターミナルが同じエラーを返し、「Error: -69760: Unable to write to the last block of the device」と表示される場合は、以下の他の解決策を試してください。
リカバリーモードでドライブをフォーマット
外部ドライブを
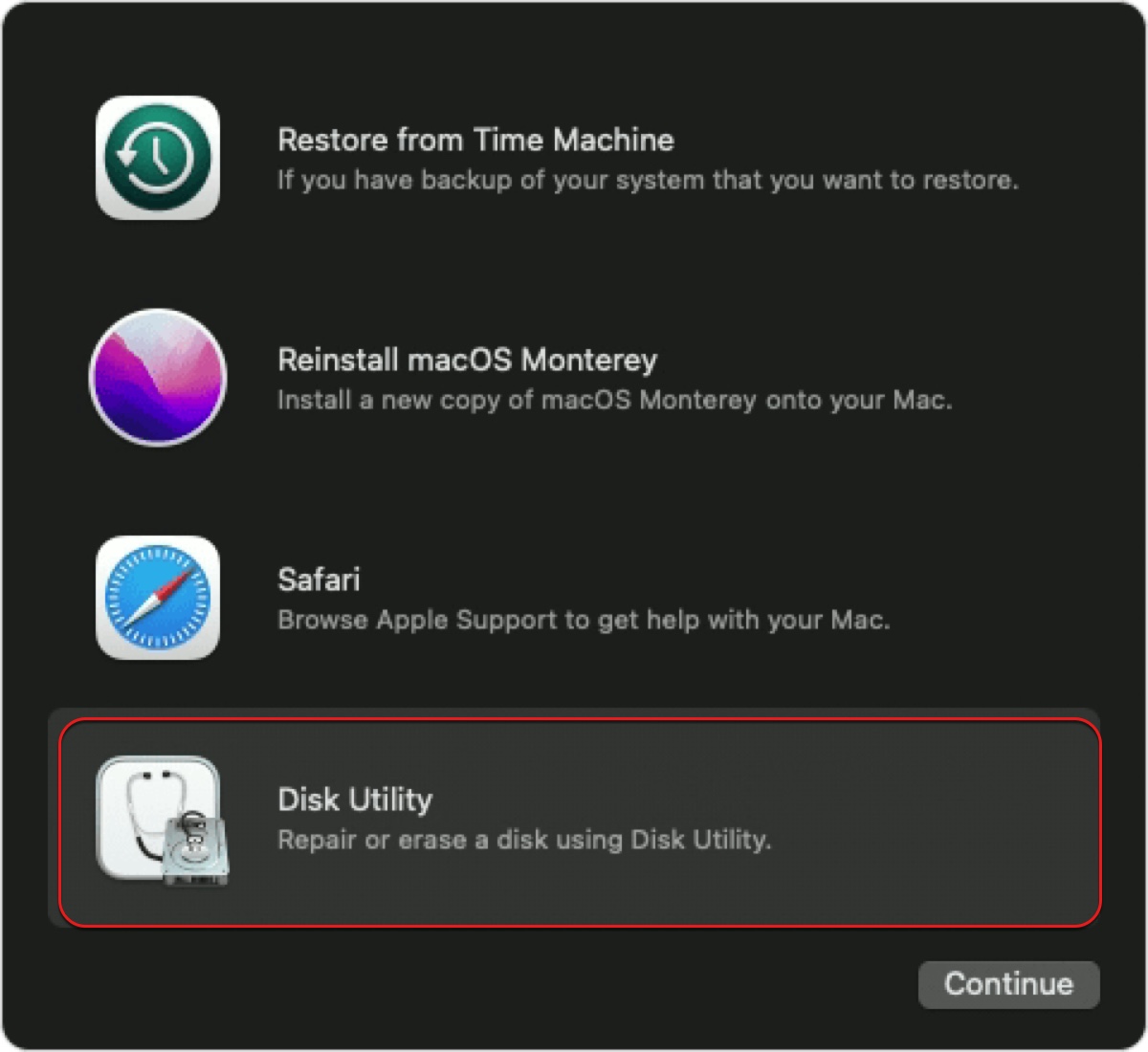
Disk UtilityとTerminalの両方でフォーマットのプロセスを繰り返して動作するか確認してください。
ディスクイメージから復元する
フォーラムのユーザーが、外部ドライブで"Unable to write to the last block of the device (-69760)."のエラーを解消するユニークな解決策を見つけました。彼は、空のイメージからドライブを復元した後、問題のあるドライブを通常通りに消去することができました。以下に詳細な手順を示します。
- Disk Utilityを開きます。
- 上部のメニューバーから、ファイル>新規イメージ>ブランクイメージ をクリックします。
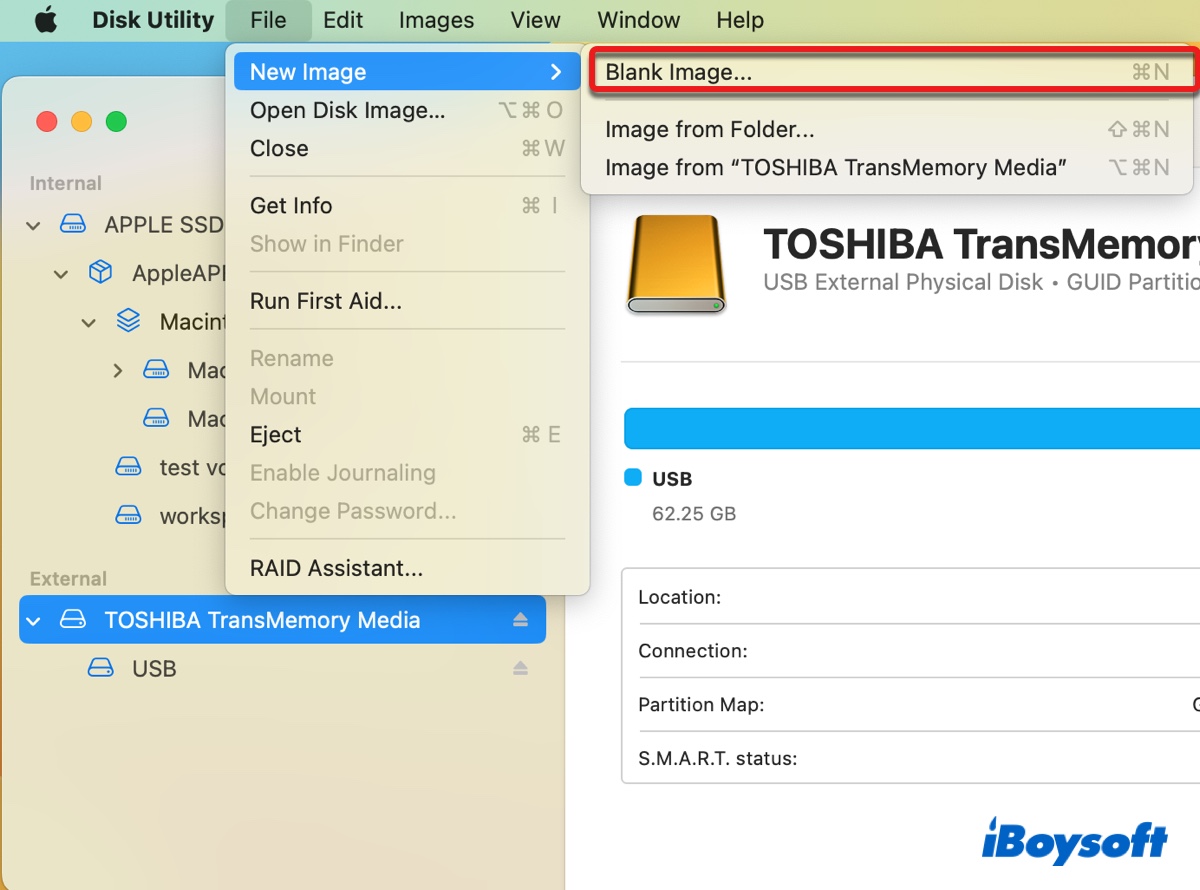
- ディスクイメージのファイル名を入力し、保存するMac上の場所を選択します。
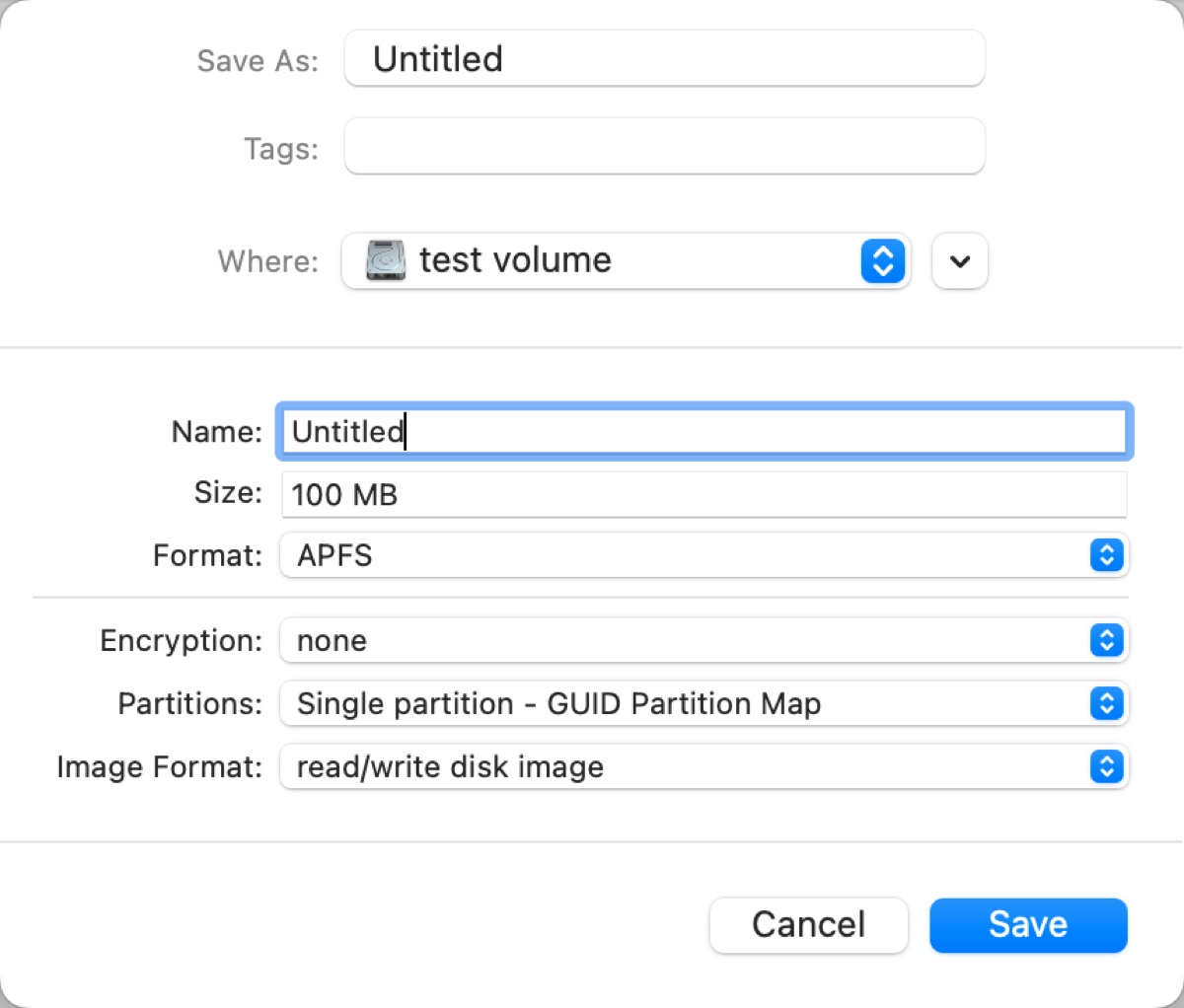
- ディスクイメージに名前を付けます。
- 外部ドライブで使用するフォーマットを選択します。
- 他の情報はデフォルトのままにします。
- 保存>完了 をクリックします。
- 消去できない外部ドライブを選択し、復元をクリックします。
- 作成した空のイメージから復元することを選択し、復元をクリックします。
この投稿の解決策で内部および外部ドライブのエラーが修正されたことを願っています。もしそうであれば、下のボタンをクリックして他の人と共有することができます。

