Written by
Jenny ZengDetailed Guide on How to Uninstall Chrome on Mac
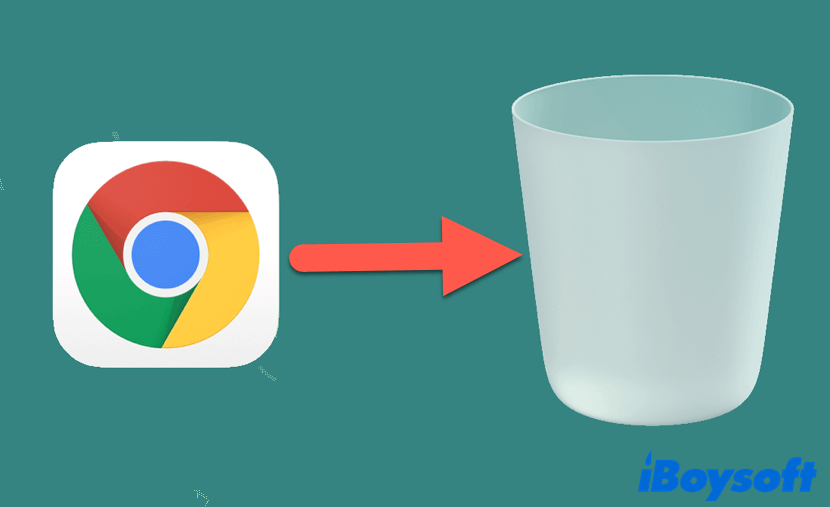
Google Chrome is the most popular and widely used web browser so far. With its fluency, security, complete Google Account integration, and extensive feature set, Chrome has established itself as an industry benchmark for web browsers. However, you may want to uninstall it from your Mac for a variety of reasons.
Whether to free up space on Mac, switching from Google Chrome to other web browsers (like Safari or Firefox), or thinking Chrome just isn't the browser for you, you should know how to uninstall Chrome on Mac properly. That's why this article comes in! Read on for more information.
Table of Contents:
- 1. How to clear browsing data on Chrome?
- 2. How do I completely uninstall Google Chrome on Mac?
- 3. FAQ about how to uninstall Chrome on Mac
How to clear browsing data on Chrome?
Before we dive in to uninstall Google Chrome on Mac, it's a good idea to erase all your browsing history/data on Chrome first. By default, Chrome stores cookies, caches, browsing histories, and passwords in browsing data.
All these data may still remain on Google's servers or on other devices you own that are linked to your Google accounts and Google apps after you remove Chrome from your Mac computer. So, you can follow these steps to manually clear Chrome browsing data:
- Launch Google Chrome on your Mac computer.
- Click on the three-dot menu icon at the top right, then select More Tools > Clear Browsing Data. Also, you can press the Command + Shift + Delete keys together, it works the same.
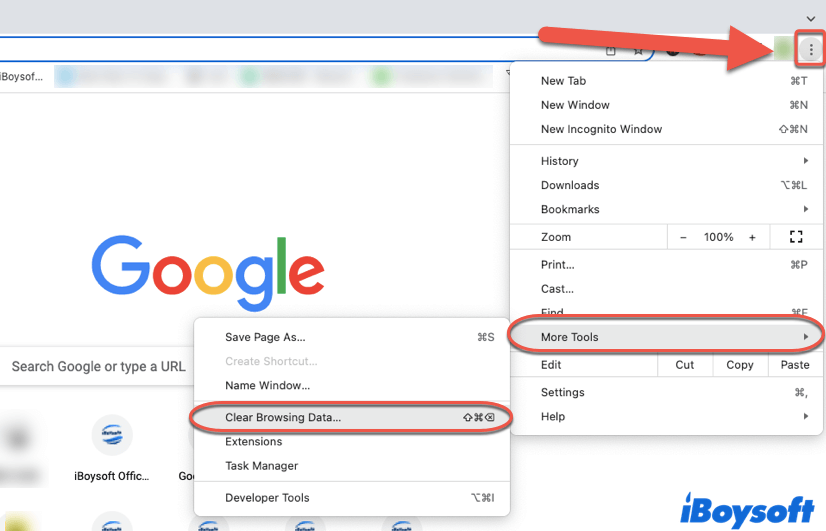
- A pop-up window appears, open the Time range drop-down menu, select a wanted time range (All time is recommended), then tick the checkboxes next to Browsing history, Cookies and other site data, and Cached images and files, click the Clear data button.
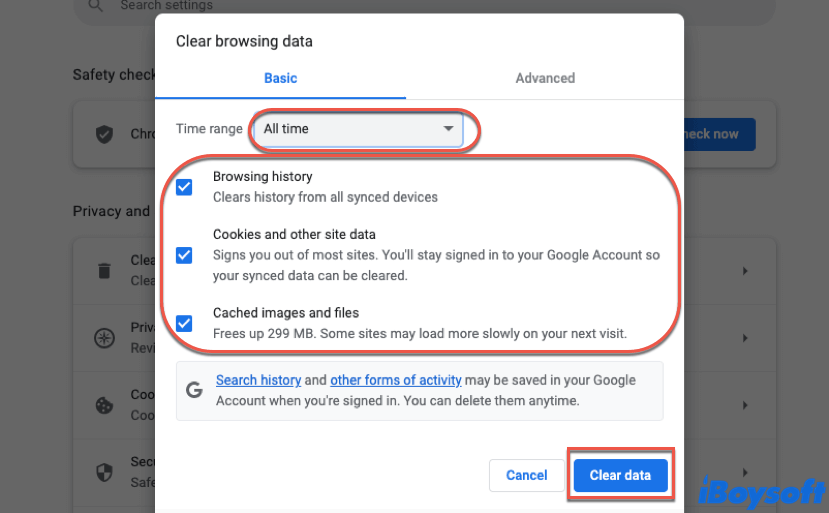
Now, all your Chrome browsing data is removed successfully. It's time to uninstall Google Chrome from your Mac, let's get started!
If you think this content is helpful, share it with more people!
How do I completely uninstall Google Chrome on Mac?
Uninstalling apps on Mac sounds like a simple task, but do you know that merely moving an app from the Application folder to Mac Trash is still a long way from completely purging it from your Mac? Despite the app itself, there are still some leftover files hiding in your device.
iBoysoft MagicMenu is a useful Mac utility that has a shortcut for uninstalling apps. It removes all traces of an unwanted or problematic app from your Mac computer without leaving behind any unnecessary files or cache, making the app uninstallation quick and hassle-free.
How to completely uninstall Google Chrome on Mac with iBoysoft MagicMenu
Step 1. Download and install iBoysoft MagicMenu on your Mac computer.
Step 2. Find the Chrome app in Finder's Applications folder.
Step 3. Right-click it and select Uninstall in the drop-down menu.
Step 4. Click Uninstall to confirm the action.
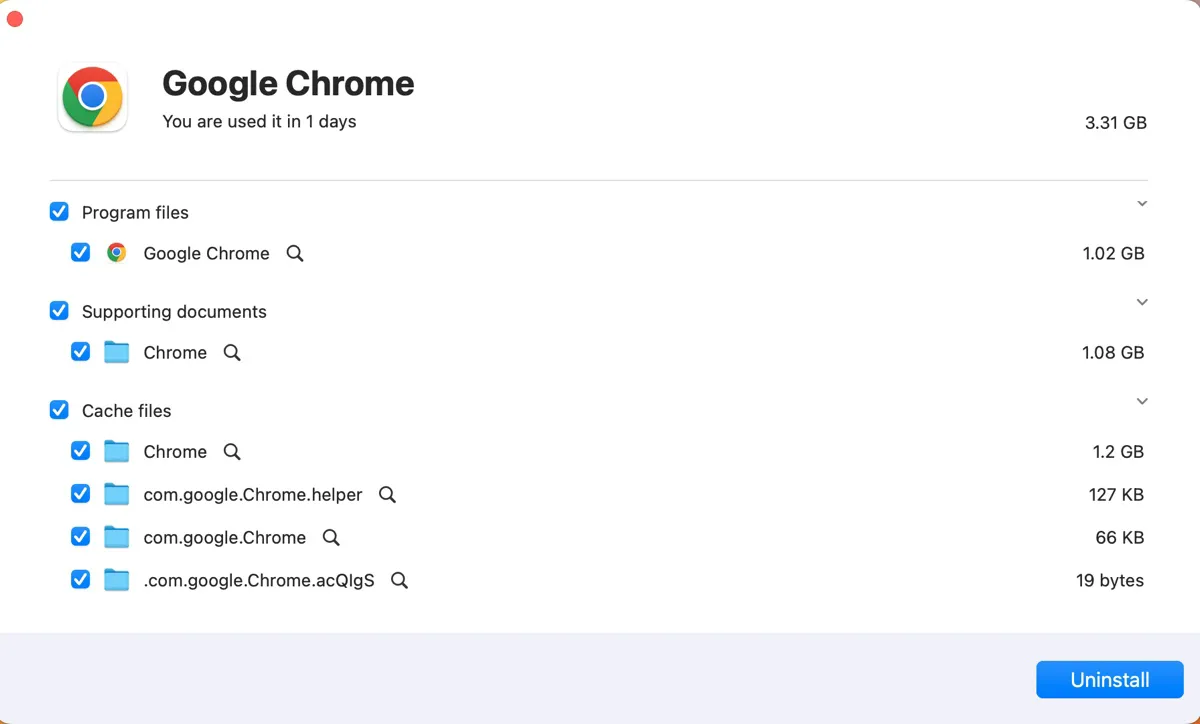
If you don't want to use a third-party app to uninstall Google Chrome app from your Mac, you can also manually remove it. To completely remove Google Chrome from your Mac, you need to first uninstall the Chrome app, then find and clear its service files (profile information).
How to completely uninstall Google Chrome on Mac step by step
Step 1: Uninstall the Google Chrome app on Mac
Here's how to remove Google Chrome from Mac:
- Make sure Google Chrome is not running on your Mac. If it is running, you can quit it by right-clicking on the Chrome app in Mac Dock, then choose Quit.
If there's something wrong with Chrome, like it would not respond or is frozen, you can press the Command + Option + Esc keys to open the Force Quit Applications window, then force quit an app on Mac there.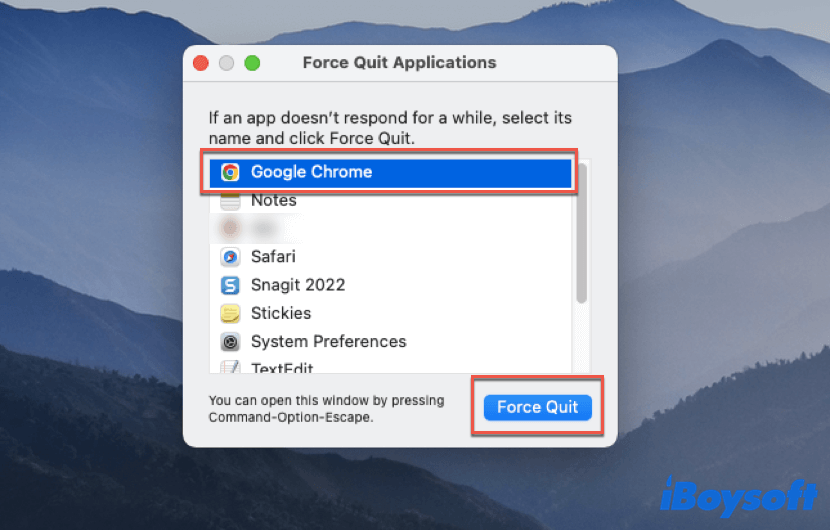
- Launch Mac Finder, and click on Applications from the left column.
- Right-click on the Chrome app, then choose Move to Trash. Note that drag Chrome from Dock into Trash will not uninstall it, but merely remove it from the Dock.
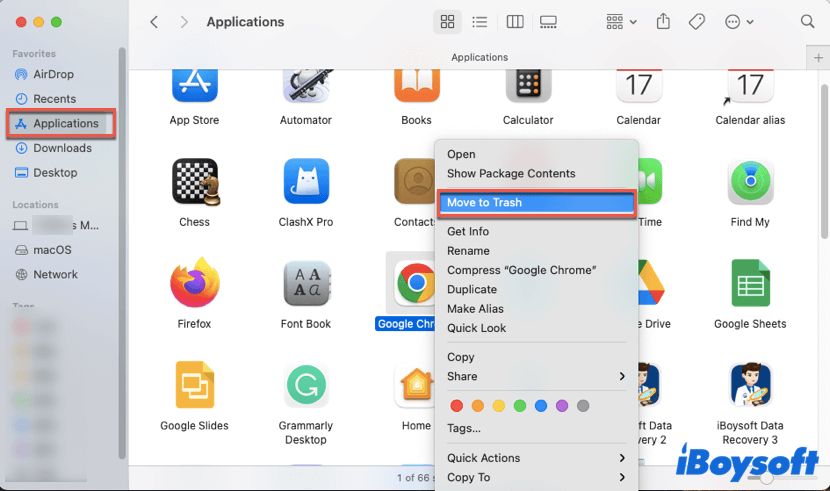
- Right-click on the Trash and choose Empty Trash. Now the Google Chrome app is gone from your Mac.
To completely uninstall Google Chrome on Mac, there's one more step you should do, keep up!
Step 2: Eliminate all Chrome service files
Removing the Chrome app from your Mac computer would not delete all leftover files on your Mac. When Chrome is gone, all its related files (profile information) are useless, taking up storage space and may slow down your Mac. So, it's very important to get rid of this kind of file.
Here's how to remove Chrome service files on Mac:
- Launch Finder on your Mac computer, then press the Command + Shift +G keys together. Or, in the Apple menu, click Go > Go to Folder.
- In the Go to Folder window, type ~/Library/Application Support/Google/Chrome, then click the Go button. It will bring you the folder where Chrome stores its service files.
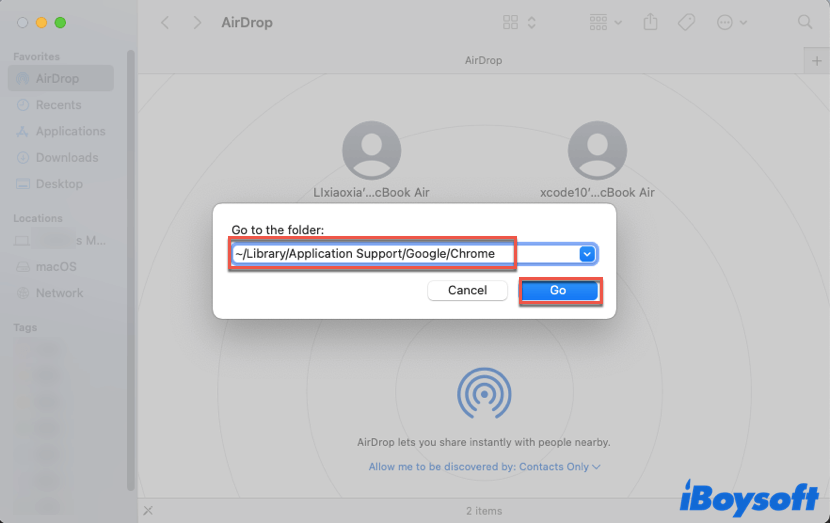
- Select all files and folders in this folder (you can do it by a keyboard shortcut: Command + A), right-click on them, and choose Move to Trash.
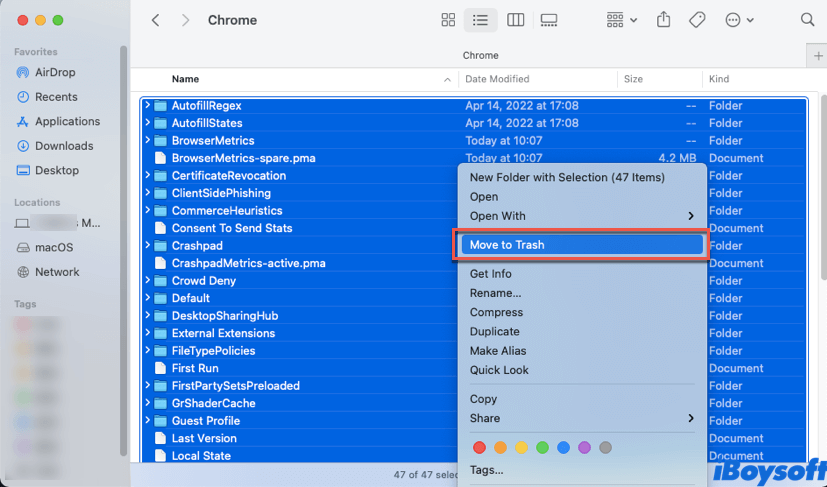
- Right-click on the Trash in your Mac Dock, then tap on Empty Trash. Now, all Chrome-related data will now be completely removed from your Mac.
Completely uninstall Google Chrome on Mac? Share this guide with more people now!
Conclusion
In this article, we tell you how to uninstall Chrome on Mac. To completely remove it from your device, simply dragging the Chrome app to Mac Trash will not do. You'll need to eliminate Chrome service files from your Mac, otherwise, these useless files would continuously eat up your free storage space, and may slow down your Mac.
Though Google Chrome is such a great web browser, if you want to uninstall it for whatever reason, you can do it by following the guide mentioned in this article.
If you lose something after the Chrome uninstallation, like bookmarks or so on, head to recover Chrome bookmarks on Mac directly or even you can download Chrome and install software on your Mac to fetch the bookmarks.
FAQ about how to uninstall Chrome on Mac
If you fail to uninstall Chrome from your Mac computer, and get this message 'Please close all Google Chrome windows and try again' when trying to do it, it could be that Chrome is running in the background. Simply quit it and uninstall it again.
Yes, Chrome is just a web browser, which has nothing to do with your Mac's operating system. After uninstalling it, your Mac will automatically switch the default browser from it to Safari, worry not.

