Written by
Vain Rowe[It Works!] 3 Ways Tell You How To Uninstall VirtualBox From A Mac
Summary: Operations to remove VirtualBox from a Mac is complex but not difficult. This article offers you 3 effective methods and you can read this article to select the one that fits you most. While among the methods, iBoysoft MagicMenu is highly recommended to uninstall the virtual machine on your Mac and take all caches and junk files away in one go.
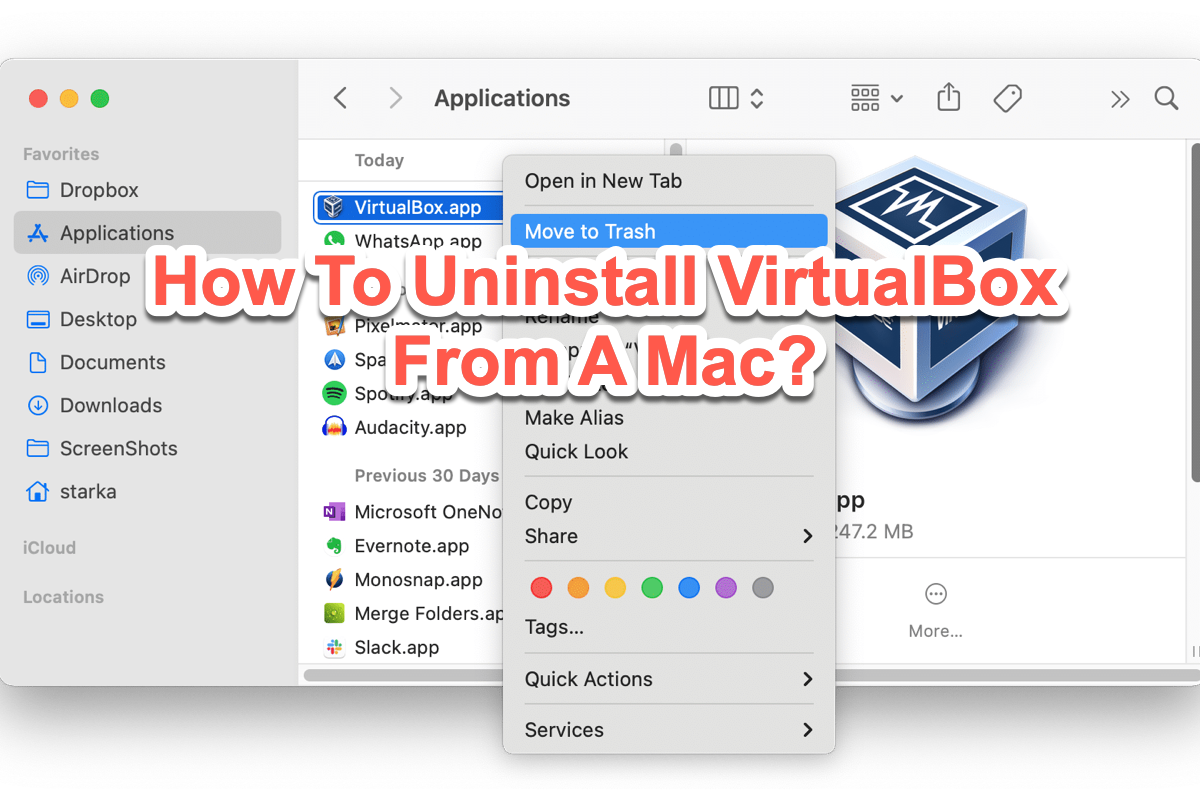
You have good reasons to remove VirtualBox from your Mac computer, for instance, it takes up to much space on your device, it needs reinstallation due to minor errors and bugs, or it is no longer useful to you. Whatever the reason is, you are gonna make it with the assistance of this article.
This article from iBoysoft concludes with 3 comprehensive methods on how to uninstall VirtualBox from a Mac so that you can finish this task even if you're a computer noob. Let's get started.
Table of Contents:
- 1. How to uninstall VirtualBox from a Mac via iBoysoft MagicMenu?
- 2. How to uninstall VirtualBox from a Mac via the included uninstaller?
- 3. How to uninstall VirtualBox from a Mac via Mac Finder?
- 4. virtualbox_uninstall.tool can't be opened because it is from an unidentified developer
- 5. Is it safe to uninstall VirtualBox from a Mac?
- 6. FAQ about how to uninstall VirtualBox from a Mac
How to uninstall VirtualBox from a Mac via iBoysoft MagicMenu?
Of course, there are sorts of methods to remove a virtual machine from your Mac. But removing a virtual machine from your Mac is more than just dragging it to the trash. If you want to remove useless VirtualBox from your Mac thoroughly, you also need to clean up its caches, junk files, and leftovers.
However, junk files and remnants of the virtual box scatter among different folders and it drives you nuts for sure when you find and remove them all from your computer. A better option for you is to utilize iBoysoft MagicMenu. It is a right-click enhancer that allows you to remove unwanted VirtualBox from your Mac within a few clicks.
Here's how to completely uninstall apps on Mac using iBoysoft MagicMenu:
- Click the above button to download, install, and launch iBoysoft MagicMenu on your Mac.
- Go to Mac Finder and select Applications from the left sidebar of the Finder main window.
- right-click on the app you want to uninstall and choose Uninstall from the menu.
- Wait for this tool to find related files of the unwanted app for you. After it completes, click on the Uninstall button and you're all set!
If you have successfully removed the virtual machine from your Mac with iBoysoft MagicMenu, share it with more people by clicking the Share button below.
How to uninstall VirtualBox from a Mac via the included uninstaller?
Generally speaking, each virtual machine comes with an included uninstaller in the installation package, which allows you to launch it and uninstall the virtual machine with simple operations. Now let's delete the VirtualBox from your Mac with the accompanied uninstaller.
- Open the virtual machine DMG file on your Mac. If you have deleted it already, head to the virtual machine's official site and download it one more time.
- Double-click the dmg file with your mouse to open it.
- When the VirtualBox dmg file is mounted on your Mac, double-click VirtualBox_Uninstaller.tool for further operation.
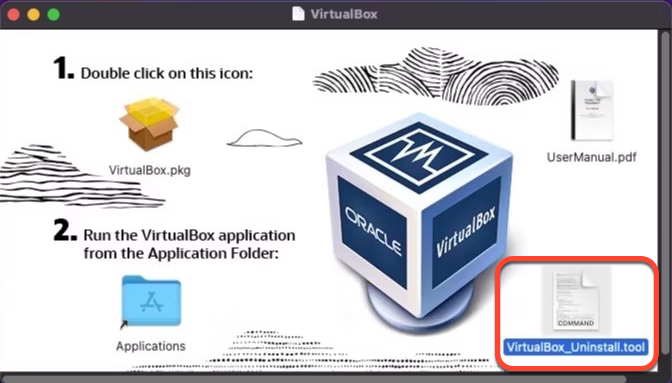
- Enter your admin account password when required, and then Mac Terminal runs automatically.
- On the Terminal window, you can see the Uninstaller utility removes the VirtualBox app and associated files from multiple directories.
- Type Yes when the Terminal notifies you that Do you wish to uninstall VirtualBox (Yes/No).
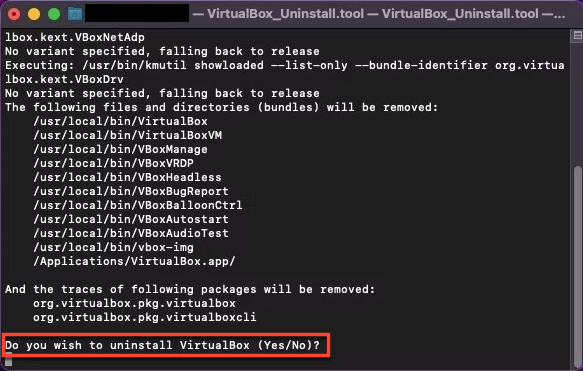
- You may need to enter the user password to proceed.
- After a few seconds, the Uninstaller will finish removing it and display a message saying 'Process completed'.
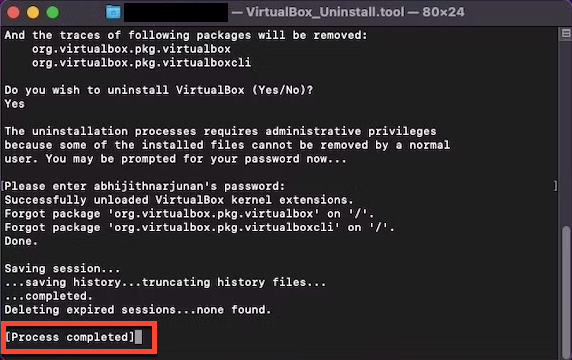
Here, you have uninstalled VirtualBox from your device with success and the residues are cleaned as well. Commonly, this way is more complex than a third-party mentioned above, but if you take a real interest in it, it is worth a shot.
If you think this article is informative, share it with others!
How to uninstall VirtualBox from a Mac via Mac Finder?
With no interest in the third-party toolset or included uninstaller of VirtualBox? That doesn't matter. There is final method you can try is to uninstall VirtualBox from a Mac with native Finder on your computer.
But you should bear in mind that this method is time-consuming and tough because you have to remove its leftovers among different folders one by one after the app uninstallation.
- Make sure you have quit VirtualBox completely on your Mac.
- Launch Finder and open the Applications folder to locate the VirtualBox app.
- Right-click the app and select Move to Trash from the dropdown menu.
- Head to Mac Trash and then right-click the VirtualBox to select Delete Immediately.
After the application removal, you need to clear the leftovers of the application still.
Step 1: Open Finder and navigate the Macintosh HD.
Step 2: Open the Library folder, locate the following folders and files, and then delete them one by one.
~/Library/VirtualBox
~/Library/Preferences/org.VirtualBox.app.VirtualBox.plist
~/Library/Saved Application State/org.VirtualBox.app.VirtualBox.SavedState
~/Library/LaunchAgents/org.virtualbox.vboxwebsrv.plist
~/Library/Saved Application State/org.VirtualBox.app.VirtualBox.SavedState
Step 3: Delete the files in Mac Trash one more time or you can empty your trash directly. (This action will delete other files in Mac trash permanently.)
Right now, you have removed the VirtualBox application and cleared all the junk files and residues.
Many thanks if you'd like to share this article with others on your social platform.
virtualbox_uninstall.tool can't be opened because it is from an unidentified developer
I am trying to uninstall Virtual Box which is an Oracle product and I have had to redownload the software in order to find the VirtualBox_Uninstall.tool. when I click on it I get an error: 'VirtualBox_Uninstall. tool' can't be opened because it is from an unidentified developer..." does anyone know what to do here? I have been researching this on and off for about a month.
This error message pops up because the software is downloaded from a non-Apple App Store channel like MacUpdate and your Apple device recognizes the software as unidentified and untrusted. You can change the security settings to get it fixed.
- Control-click the software and choose Open.
- Alternatively, open the Security & Privacy pane of System Preferences.
- Click on the General tab, unlock the pane, and set it to allow applications from anywhere.
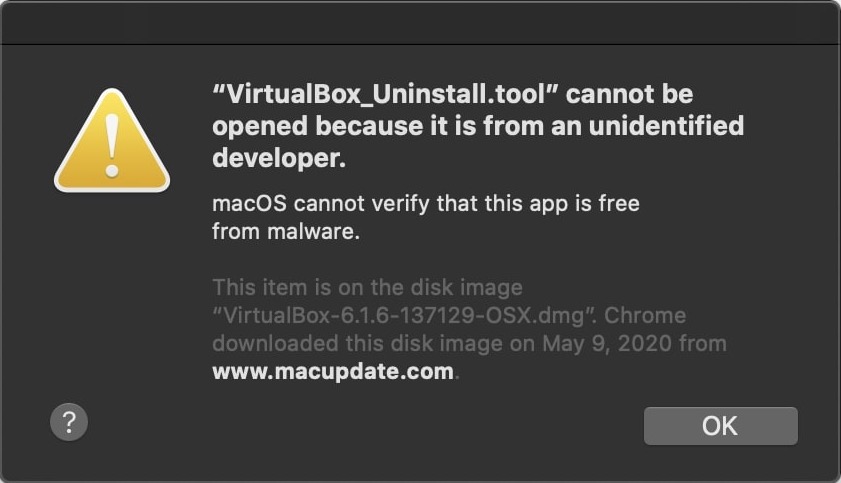
Is it safe to uninstall VirtualBox from a Mac?
As long as you use the proper methods, uninstalling VirtualBox from a Mac is no different than removing any other application. All you need to remember is to close the VirtualBox app on your Mac before uninstalling it, as uninstalling it causes damage to the Mac it is running.
Meanwhile, clear the remnants and leftovers of the application to leave more storage space for your Mac computer.
Conclusion
A virtual machine is a wonderful toolset that allows you to run other operating systems (Windows, Linux, Android, and so on) on a macOS computer seamlessly. There are several types of virtual machines on the software market, each with its own set of features.
While installing VirtualBox is quite easy, uninstallation is a little bit complex. But worry is needless, this article offers you 3 comprehensive ways to remove it from your Mac when you no longer need it.
FAQ about how to uninstall VirtualBox from a Mac
You can utilize the included uninstaller of the VirtualBox VM to remove it from your Mac. It's in the installation package. If you have deleted the package, you need to re-download it, and then open it to find the uninstallation tool to perform your VirtualVox WM uninstallation.
You need to change the security settings on your device to allow your Mac to launch it. Control-click the software and choose Open > Open the Security & Privacy pane of System Preferences > Click on the General tab, unlock the pane, and set it to allow applications from anywhere.

