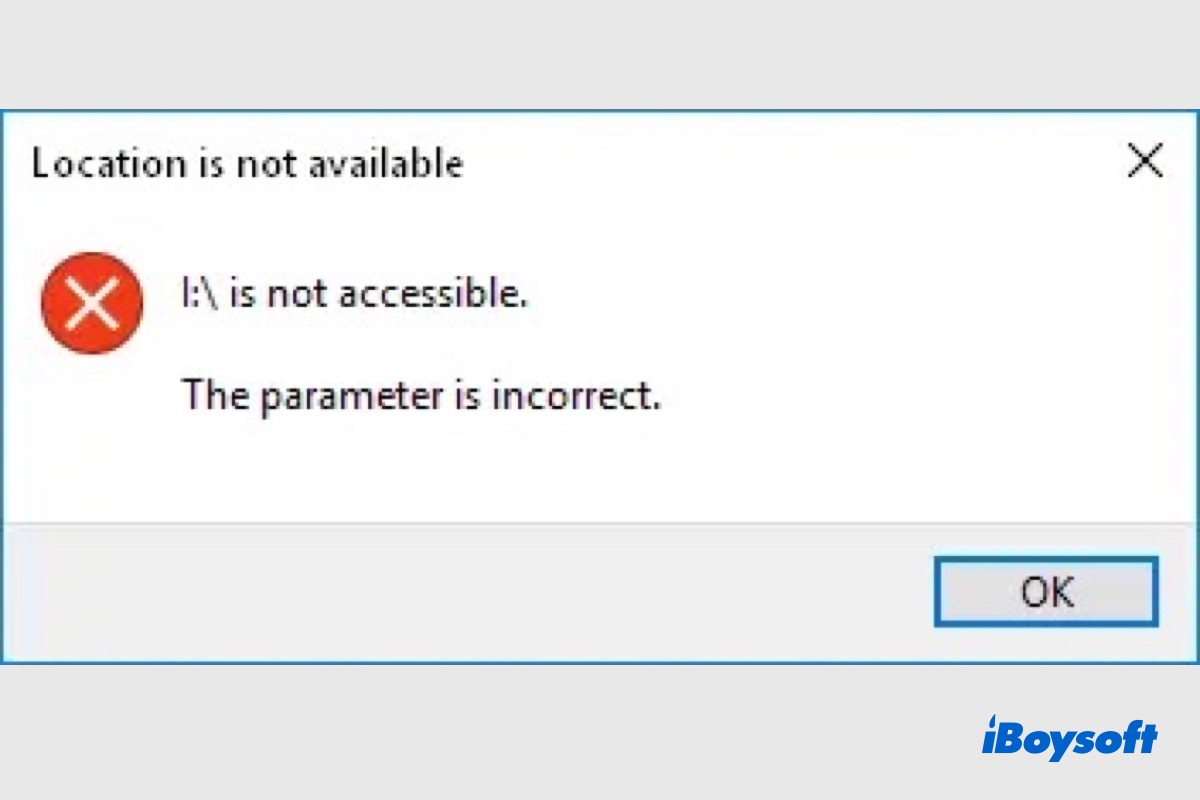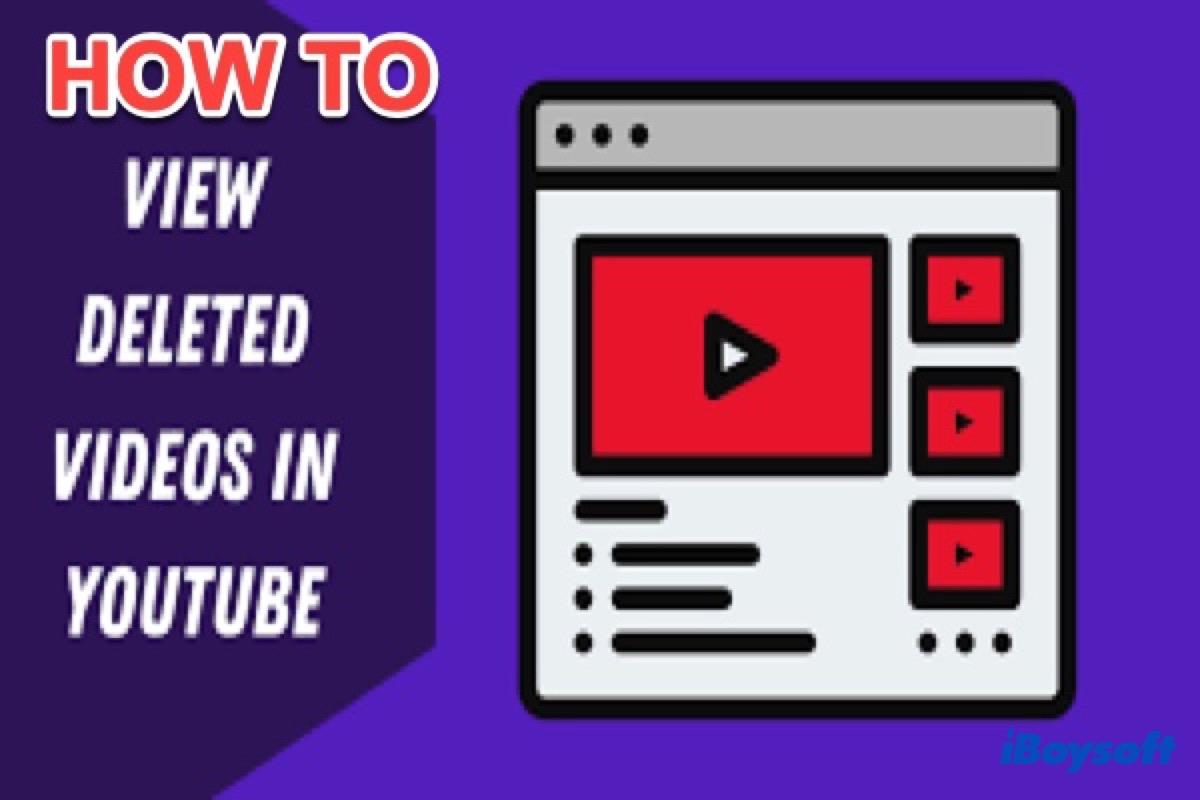You can recover the lost partition from the uninitialized external hard drive with professional data recovery software - iBoysoft Data Recovery for Windows. It provides a partition recovery to look for missing partitions and recover lost files, images, videos, audio files, and any other type of file from the lost partition.
There are only a few steps to recover lost partitions with iBoysoft Data Recovery for Windows:
Step 1. Download and install iBoysoft Data Recovery for Windows on your computer.
Step 2. Connect your external hard drive with lost partitions to your computer and launch the software.
Step 3. Choose the Data Recovery module in the main interface.
Step 4. Click Find More Partitions at the bottom.
Step 5. Click the faulty drive and click Next to search for the lost partition.
Step 6. Select the lost partition and click Next to scan lost/deleted files on it.
Step 7. Right-click the scanned result and click Preview to find the files you want to recover.
Step 8. Tick the box of the files you want and right-click to choose Recover to save them to a different location.
When your external hard drive becomes not initialized, the whole drive turns to be inaccessible, and you can not save any files to it. That is to say, an uninitialized drive is not usable. Such a situation could occur to a new drive as well as an in-use one.
In the former case, you can straightforwardly initialize and format the drive to use it normally. But if you have used the disk for some time and kept important files on it, you should perform data recovery on the not initialized drive instead of initializing it because it will erase all the data.
Besides, you can try the methods below to fix an unknown and not initialized drive in Windows:
- Check the USB port and cable.
- Update the disk driver manually.
- Rebuild MBR.
- Turn off the computer and remove the battery.
- Send to local repair.