Written by
JackYamamotoSDカードの回復:メモリーカードのデータ回復ソフトウェアと修復方法
小さなSDカードの中に数千の曲、写真、ビデオ、その他のファイルを保存し、カメラ、Android携帯電話、MP4プレーヤー、カーステレオ、ゲーム機などの様々なデジタルデバイスでSDメモリーカードを使用することができます。
SDカードの携帯性と互換性のおかげで、データを共有するために異なるデバイス間でSDカードを交換することがよくあります。しかし、時折ミスが起こることもあります。SDカードの容量を解放しようとしているときにファイルが誤って削除されることがあります。また、SDカードのファイルが表示されないにもかかわらず、SDカードがいっぱいの状態になっていることもあります。
本記事では、最高のSDカード回復ソフトウェアを使用してSDカードからファイルを回復する手順をステップバイステップで提供しています。さらに、本記事ではSDカードのエラーや損傷を修正するための最適な解決策も紹介しています。
それでは本題に入りましょう。
目次:
- なぜSDカード上のファイルが消えたのか?
- SDカードを回復できる?
- SDカードのための最高の回復ソフトウェア
- SDカードの問題を修正して失われたファイルを回復する方法
- SDカードを回復するためのヒント
- SDカード回復に関するよくある質問
なぜSDカード上のファイルが消えたのか?
SDカードからファイルが紛失する原因はさまざまです。以下はSDカードからファイルが消える最も一般的な理由のいくつかです。理由を把握することで、適切な解決策を迅速に見つけることができます。
誤ってファイルを削除した。余分なファイルや重複ファイルを削除してSDカードのスペースを解放しようとする際に、重要なファイルを誤って削除することがよくあります。
デバイスがSDカードを読み取らない。接続の問題、サポートされていないSDカードのエラー、システムのバグ、物理的な損傷などの理由で、コンピュータがSDカードを読み取らないことがあり、SDカードにアクセスできないことがあります。
SDカードがマルウェアに感染している。1枚のSDカードを複数のデバイスで使用し、信頼できないソースから多くのファイルをダウンロードすると、SDカードがデータを破壊するマルウェア、ウイルス、ランサムウェアに感染する可能性があります。これらはファイルを完全に上書きするか、一部のファイルを失わせることがあります。
メモリーカードがフォーマットされた。コンピュータや他のデジタルデバイスでフォーマットプロセスを使用してメモリーカードを空の状態にリセットした場合、以前に保存されていたデータはすべて削除され、どのオペレーティングシステムでも簡単にアクセスできなくなります。
SDカードは論理的に破損しています。効率的なデータの保存と取得のために、すべてのストレージメディアには、オペレーティングシステムと通信するためのDBR、MBR、パーティションテーブル、およびファイルシステムなど、いくつかの論理的なルールがあります。 SDカードで論理エラーが発生すると、すべての情報がアクセスできなくなります。
SDカードにファイルが隠されています。WindowsとmacOSは通常、一般のユーザーが表示や編集する理由がないシステムや設定ファイルに隠し属性を割り当てますが、外部ディスクのファイルにもユーザー自身によって割り当てられることがあります。データ復旧せずに、簡単にSDカード上の隠しファイルを表示できます。
他の人に注意喚起し、SDカードからデータを失わないようにするため、理由を共有してください。
SDカードを回復できますか?
幸いなことに、適切なツールを使用してSDカードからデータを回復し、故障したSDカードを修復することが可能です。
ほとんどのデータ損失イベントでは、削除されたファイルは直ちに消去されず、紛失したファイルは完全に消えていません。それらは新しいデータに上書きされるまで一時的にSDカード上に残っています。しかし、通常のようにオペレーティングシステムは消失したファイルにアクセスできません。なぜなら、これらのファイルの元のインデックスが変更されたり破壊されたりしたためです。
なお、破損したSDカードは、WindowsやmacOSのネイティブなリペアツールまたはサードパーティのSDカード修復ソフトウェアで修復することができます。感染したSDカードに対しては、強力な対マルウェア製品を使用してマルウェアを削除し、データを回復することができます。
SDカードから削除または紛失したファイルを回復するための詳細な手順に従う前に、最良のSDカード回復ソフトウェアについての情報をお読みください。時間を節約し、最良の回復結果を得るためです。
SDカードの最良の回復ソフトウェア
SDカード回復ソフトウェアは、Windows PCまたはApple Macにダウンロードしてインストールすることができます。これは自宅やオフィスで使用できる自己回復ツールであり、コンピューターで検出できるSDカードからのデータ回復をサポートしています。一部のソフトウェアでは、SDカードのチェック、修復、またはバックアップなどのさまざまな機能を提供する場合があります。物理的に損傷したメモリーカードのレスキューや修復については、SDカードデータ回復アプリの能力を超えています。
iBoysoft Data Recovery(WindowsおよびMac)
iBoysoft Data Recovery for Windowsは、SDカードのための最も優れたデータ回復ソフトウェアです。クリーンでシンプルなユーザーインターフェースを持っているため、データ回復プログラムに初めて触れる人にとって非常に使いやすいです。洗練されたスキャンアルゴリズムにより、最近削除されたファイルや古いファイルを含むSDカード全体がチェックされ、高い成功率が保証されます。
iBoysoft Data Recoveryが最適なメモリーカード回復ソフトウェアである理由:
- WindowsおよびmacOSの両方で利用可能
- FAT、exFAT、FAT32、NTFS、APFS、HFS+、およびHFSファイルシステムをサポート
- SDSC、SDHC、SDXC、SDUC、Micro SD、miniSD、およびCompactFlashなど、すべてのタイプのSDメモリーカードからデータを回復
- SanDisk、Lexar、Kingston、PNY、Samsung、Sony、およびOlympusなどのほとんどのSDカードメーカーのSDカードをサポート
- 写真、ビデオ、ドキュメント、オーディオファイル、メール、およびアーカイブを含む1000以上のファイルを回復
- RAW写真およびビデオの回復が可能
iBoysoft Windowsデータ回復ソフトウェアの他の独占的な機能:
- SDカードのRAW回復のための独占的なRAWドライブ修復機能
- BiLockerで暗号化されたSDカードからファイルを回復
WindowsでSDカードから削除されたファイルを回復する方法
Windows用のほとんどの回復ツールにはモダンなインターフェースがあり、一部はまだコマンドラインウィンドウを使用しています。SDカードから削除されたまたは失われたファイルを回復するプロセスは、すべての高度な回復プログラムでほぼ同じです。以下の手順に従って、SDカード上の削除されたファイルを回復してください。
1. iBoysoft Data RecoveryのWindowsバージョンをPCに無料ダウンロードおよびインストールしてください
インストーラファイルは小さいですので、ダウンロードには時間がかかりません。iBoysoftのSDカードのためのベストなデータ回復ソフトウェアの無料試用版は、Windows 11/10/8/7と互換性があり、プレミアムエディションはさらにWindows server 2019/2016/2012/2008/2003でも動作します。必要な情報を提供し、インストールを完了するために表示されるポップアップに従ってください。内部パーティションにiBoysoft Data Recoveryをインストールおよび実行しても安全です。外部のSDカードからファイルを回復しているためです。
2. SDカードをコンピュータに接続してください
Android携帯電話、カメラ、または他のデバイスからSDカードを取り出し、電源を切った後、コンピュータの内蔵SDカードスロットにSDカードを挿入するか、SDカードアダプタまたはSDカードリーダーを使用してコンピュータに接続してください。
3. iBoysoftデータ回復ソフトウェアアプリケーションを開いてください
インストールが正常に完了すると、アプリケーションが自動的に起動します。また、デスクトップ上のソフトウェアのショートカットをダブルクリックすることで手動で起動することもできます。
4. 開始する回復モジュールを選択
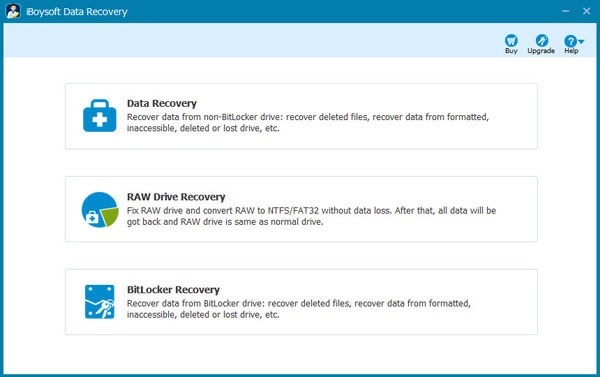
データ復旧: 最近/永久に削除されたファイルやフォーマット、破損、またはアクセスできないSDカードから消えたファイルを復元する場合は、この機能を使用する必要があります。このモジュールは削除されたまたは失われたパーティションを復元するのにも役立ちます。
RAWドライブ復旧: ファイルがRAWファイルシステムによって消えてしまった場合には、この機能を選択してください。データの損失なしでRAWをNTFS/FAT32に変換するRAW SDカード修復ツールを含んでいます。
関連記事:
BitLockerリカバリ: SDカードが BitLockerドライブ暗号化されている場合は、この機能をクリックしてください。BitLocker暗号化方式を認識し、この暗号化されたSDカードをファイルの削除復元のために解除することができます。
5. ドライブリストからメモリーカードを選択し、「次へ」をクリック
容量とファイルシステム情報を持つすべての検出された内部および外部ストレージデバイスが表示されます。問題のあるデバイスは赤いバーで表示されます。ファイルが紛失したSDカードを選択してください。ファイルを探している場合は、ディープスキャンをチェックしてください。
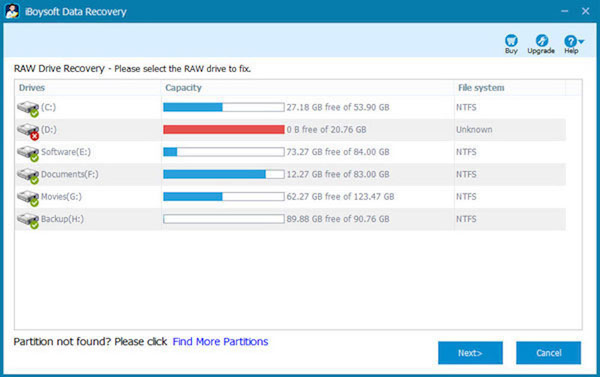
6. 復元したいファイルを見つけてプレビューする
スキャンにかかる時間は、SDカードのファイルサイズやファイル数によって異なります。検索ボックスを使用して必要なファイルを検索できます。ファイルを右クリックして、プレビューを選択してその整合性と復元の可能性を確認します。
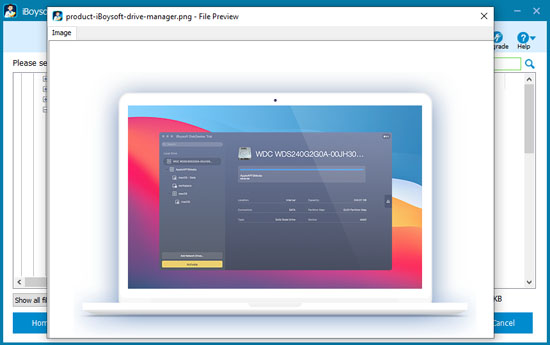
7. SDカードからデータを復元する
復元したいファイルの横にあるボックスをチェックし、復元ボタンをクリックしてください。ソフトウェアは、復元可能なデータが上書きまたは破損しないように、元のSDカードではなく別の場所にファイルを復元するように求めます。
MacでのSDカードからの削除ファイルの復元方法
Windowsバージョンと比較して、Mac用のデータ復旧アプリケーションはずっと少ないです。これは、macOSオペレーティングシステムのユーザーが少ないためであり、また、データ復旧ソフトウェアのセキュリティと互換性の要件がmacOSに対して高く、複雑です。 iBoysoft Data Recocery for Mac は、すべてのIntel、 T2、および Apple silicon Mac モデルで動作する、macOS用の最高のデータ復旧ソフトウェアの一つです。簡単に Mac上のSDカードを復元 することができます。
1. MacにiBoysoft Data Recovery for macOSをダウンロードしてインストールします
ソフトウェアはmacOS 10.11からmacOS 13で実行できます。 インストーラをダウンロードしたら、ダブルクリックして開き、ソフトウェアをアプリケーションフォルダにドラッグしてください。 管理者パスワードを入力してソフトウェアが正しく機能するために必要な権限を許可してください。
2. SDカードをMacに接続する
SDメモリカードがしっかりと接続されていることを確認してください。MacのデスクトップやノートパソコンにはSDまたはSDXCカードスロットが搭載されている場合がありますので、そこにSDカードを差し込むこともできます。
3. iBoysoft Macデータ復元ソフトを起動する
Finderに移動し、アプリケーションフォルダを開いてiBoysoft Data Recoveryをダブルクリックして起動します。このアプリでは、Mac上で検出されたすべてのディスクとパーティションが名前、ストレージタイプ、ファイルシステム、サイズの情報とともに表示されます。
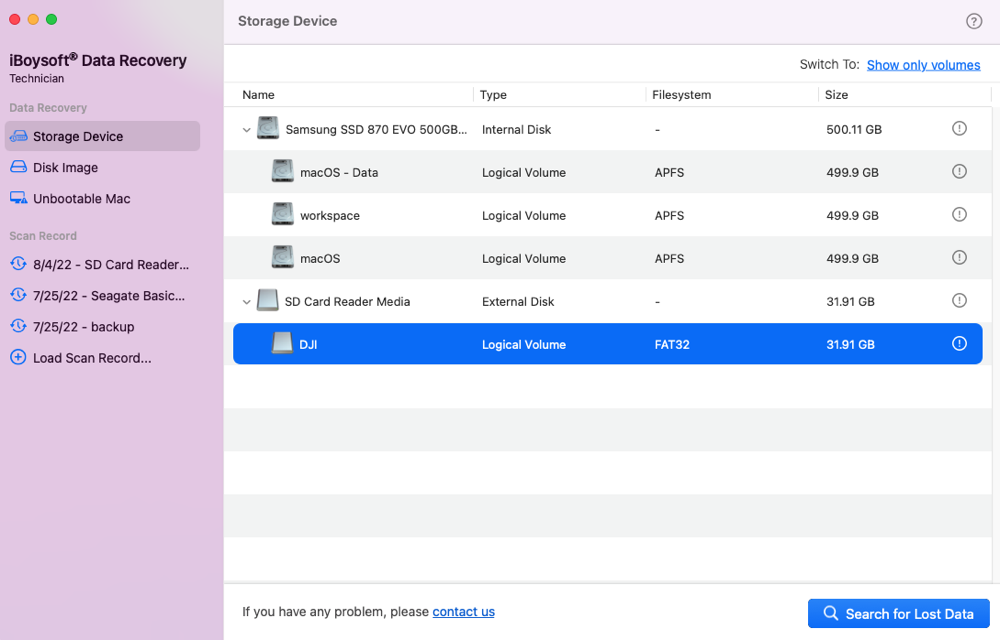
4. 削除されたデータを復元するためにSDカードをスキャンする
削除された画像、ビデオ、およびその他のデータを復元したいSDカードを選択してください。SDカードのスキャンを開始するには、「失われたデータを検索」をクリックします。 iBoysoft Macデータ復元ソフトには、クイックスキャンとディープスキャンが1クリックで統合されており、より多くのデータが必要な場合は自動的にディープスキャンが開始されます。
5. 希望するファイルをプレビューする
スキャン中にファイルをプレビューすることができますが、最良の復元結果のためにはスキャンプロセスが完了するまで待つことをおすすめします。このSDカード復元アプリには、目的のファイルを迅速に見つけるためのいくつかの事前復元ファイルフィルタと整理機能が用意されています。選択したファイルのサムネイルの下にある「プレビュー」ボタンをクリックして、その内容を表示します。
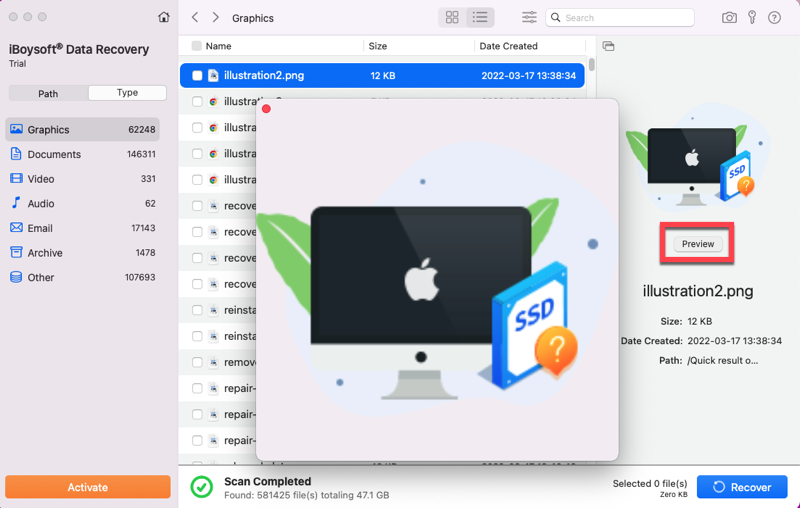
6. SDカードからファイルを復元する
チェックボックスを選択して復元したいファイルを選択し、「復元」をクリックしてください。ソフトウェアでは元のSDカードにファイルを復元することはできないため、復元されたファイルを保存するためにMacのパーティションを選択するか、外部ハードドライブをMacに接続する必要があります。
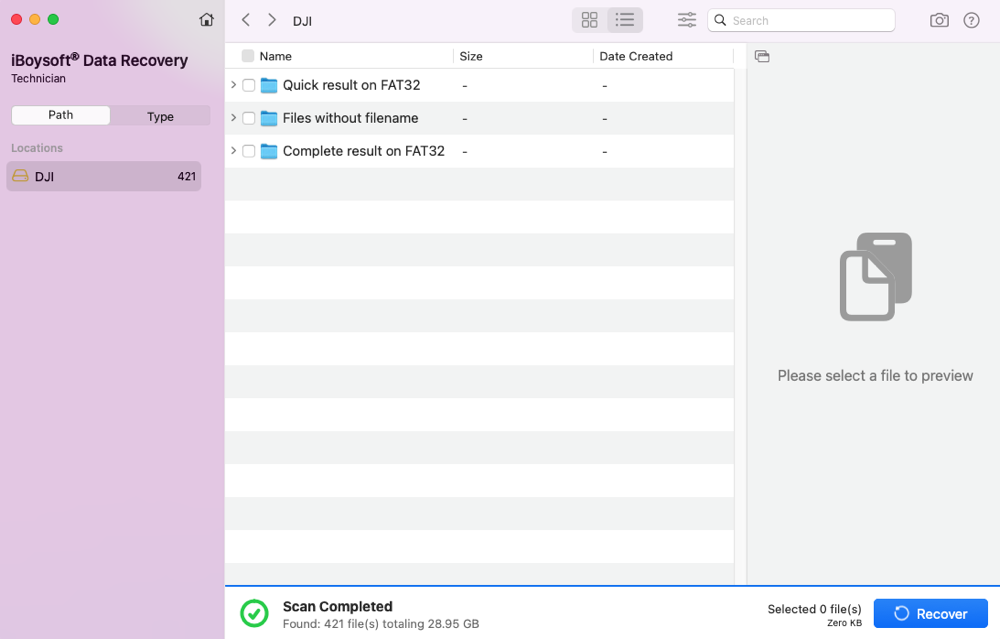
これらの手順があなたのSDカードからデータを復元するのに役立つ場合は、他の人々を助けるために共有してください。
SDカードの問題を修正して、SDカードから失われたファイルを回復する
時々、SDカードは読み取れない状態になったり、空のように表示されたりします。これはデータの破損、ドライバの問題、ハードウェアの問題、隠しファイルなどの理由で発生する場合があります。SDカードの問題によりデータを失った場合、データを回復する前に問題を修正するための解決策を見つけてください。
1. SDカードを読み取れるようにする
コンピュータやモバイルデバイスがメモリカードを正常に検出していない場合、いくつかの基本的なトラブルシューティングを行い、SDカードに再度アクセスできるかどうか確認してください。
- コンピュータやモバイルデバイスを完全にシャットダウンし、再起動する
- 異なるSDカードリーダーやSDカードアダプターを使用する
- SDカードを別のWindows、Mac、または電話に接続して認識されるかどうかを確認する
- Macのアップデート、Windows、Android、またはデジタルデバイスのオペレーティングシステムをアップデートしてディスクドライバーを更新する
2. SDカードの破損を修理する
幸いにも、WindowsとmacOSの両方には無料のネイティブディスク修復ツールがあり、SDカードの通信効率が低下している軽微な論理エラーを検出および修正します。
WindowsでSDカードのデータ破損を修理する方法:
Step 1: タスクバーの検索ボックスに「cmd.exe」と入力し、管理者として実行を選択します。
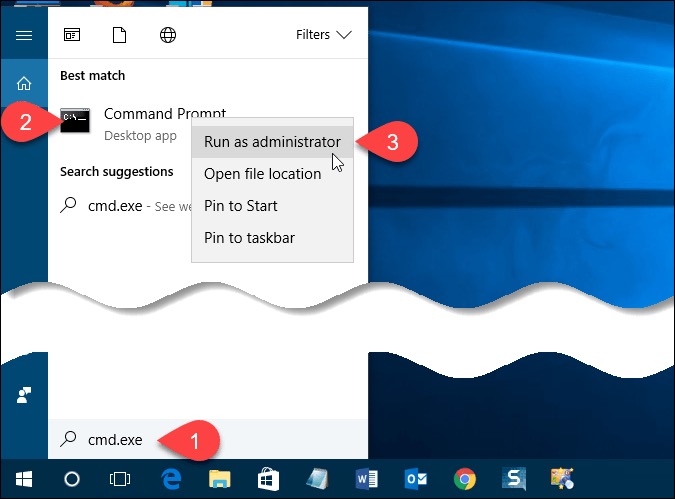
Step 2: chkdsk *: /f または chkdsk *: /r(* をSDカードに割り当てられた文字で置き換える)を入力します。
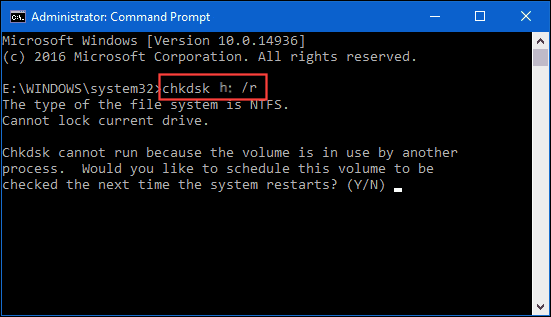
Step 3: Enterキーを押してCHKDSKが終了するのを待ちます。
Macで破損したSDカードを修理する方法:
Step 1: ディスクユーティリティを開きます。
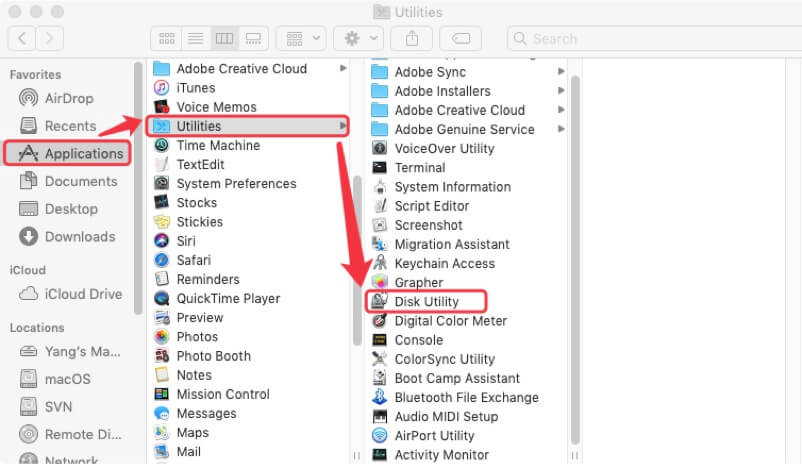
Step 2: SDカードを選択し、ファーストエイドボタンをクリックします。
Step 3: 実行をクリックし、再度実行をクリックして確認します。
Step 4: ファーストエイドのプロセスが完了したら、完了をクリックします。
3. ファイルが隠されているかどうかを確認する
SDカードから消えた写真、SDカード上の写真がカメラに表示されない場合、またはメモリカードのデータが自動的に削除される場合は、システムまたはユーザーによって不正な変更や盗み見から保護するためにファイルが隠されている可能性があります。
Windowsで隠しファイルを表示する方法:
Step 1: タスクバーでファイルエクスプローラーを開きます。
Step 2: 表示タブに移動します。
Step 3: 詳細設定の下の隠しファイル、フォルダー、ドライブを表示するを選択します。
Step 4: OKを選択します。
Macで隠しファイルを表示解除する方法:
Step 1: Finderを開きます。
ステップ2:ファイルが配置されるべき場所に移動します。
ステップ3:キーボードでCommand + Shift + Dotを押します。
口コミを広めてください。
4. SDカードがマウント解除された問題を解決する
モバイルデバイスで「SDカードが予期せずに取り外されました」または「SDカードが取り外されました。新しいカードを挿入してください」というメッセージが表示されるか、デバイスがマウント解除されたSDカードを表示する場合、これらのエラーはファイルにアクセスできなくなる可能性があります。原因はSDカードとデバイスの間の接続が緩い、SDカードが適切にフォーマットされていない、または破損したSDカードが考えられます。問題を修正するための最も効果的な方法は、SDカードを手動でマウントするか、SDカードを再フォーマットすることです。
WindowsでSDカードをフォーマットする方法:
ステップ1:デスクトップ上でマイコンピュータまたはThis PCをダブルクリックして開きます。
ステップ2:デバイスとドライブで表示されるSDカードを選択します。
ステップ3:右クリックして、フォーマットオプションを選択します。
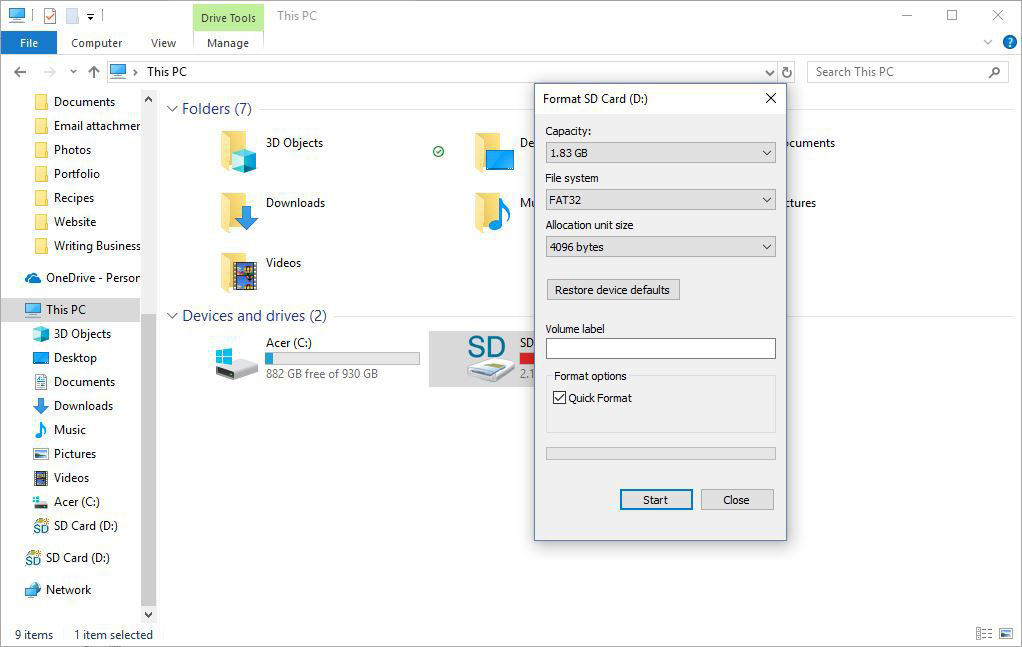
ステップ4:ファイルシステムとしてexFAT/FAT32を選択し、必要に応じてSDのボリュームラベルを変更し、クイックフォーマットにチェックを入れます。
ステップ5:SDカードをフォーマットするためにStartをクリックします。
MacでSDカードをフォーマットする方法:
ステップ1:Finder > アプリケーション > ディスクユーティリティを開きます。
ステップ2:メモリカード(パーティションではなく)を選択し、上部のツールバーでイレースボタンをクリックします。
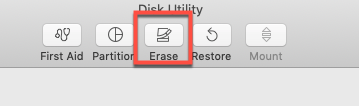
ステップ3:必要に応じて名前を変更し、フォーマットでExFAT/FATを選択し、スキームでGUIDパーティションマップを使用します。
ステップ4:ポップアップウィンドウでイレースをクリックして進みます。
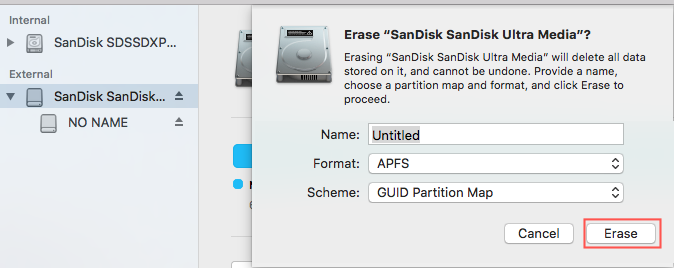
5. SDカードのロックされた問題のトラブルシューティング
SDカードに写真を保存しようとすると、「SDカードがロックされています」というエラーが表示されます。これはSDカードに読み取り専用アクセスしかなく、カードに書き込むことはできません。SDカードを書き込み可能にするためには、複数の方法でSDカードをロック解除することができます。物理的なロックスイッチを切り替えることが最も直接的な方法です。
ほとんどのフルサイズのSDカードには、書き込みや削除を保護するためのSDカードロックがあります。カードがロックされているかどうかは、ロックスイッチの位置を簡単にチェックすることができます。一般的にロックスイッチをアンロック位置にフリップし、デバイスでSDカードがロック解除されていることを確認します。
6. 破損したSDカードの解決策
上記のすべての状況と解決策は、1つの前提条件に基づいています - SDカードが物理的に機能しているということです。しかし、SDカードがフラッシュメモリまたはコネクタチップで破損しているため死んだSDカードの状況になっている場合、上記のツールと手順は無力です。
その時は、SDカードの回復サービスの支援を利用する時です。リカバリーラボの専門家は特殊ツールを使ってSDカードを修復し、壊れたSDカードからデータを回復することさえできます。ただし、この方法は機器や人間の知識が多く必要なため、費用がかかります。まずは近くのデータ回復センターに見積もりを依頼してください。
SDカードの回復のためのヒント
強力なデータ復元プログラムやディスク復元の専門家の助けを借りれば、SDカードの回復は可能ですが、成功する可能性を高め、将来のデータ損失を防ぐためには次のヒントを守ることが賢明です。
直ちにSDカードの使用を停止する
データ回復を試みる前に、SDカードをフォーマットしたり、デバイスを工場出荷時状態にリセットしたりしないでください。再フォーマットは現在のファイルシステムをさらに破壊し、SDカードのファイル回復をより困難にします。
データ回復前にSDカードをフォーマットしないでください
RAWハードドライブが故障していて、いつでも停止する可能性があります。ダメージを受けたハードドライブのバイト単位のバックアップを作成し、後でコピー上でデータ回復を試みることができます。高度なHDD RAWコピーツールを使用すると、MBR、ブートレコード、ファイルシステム、データを含むストレージデバイス全体の圧縮されたRAWイメージを作成し、不良セクターをスキップしながらディスククローンを行うことができます。その後、RAWファイル回復ソフトウェアを使用して、ハードディスクのRAWコピーをスキャンし、データを回復します。
SDカードをバックアップする
重要な写真、ビデオ、および音声ファイルを定期的にSDカードにバックアップすることは、データ損失に対する最良の保護策です。
1つのデバイスに1つのSDカードを使用する
デジタルカメラ、音楽プレーヤー、または他のデジタルデバイスで同じメモリカードを使用すると、重要なファイルを失うことが簡単です。各デバイスに1つずつ購入することを検討してください。
SDカードを保護ケースに入れる
SDカードは小さくて脆いです。取り扱う際には特に注意し、物理的な損傷から保護してください。
ウイルスフリーの環境を維持する
信頼できるプラットフォームから音楽をダウンロードしたり、ファイルを保存したりすることで、SDカードがウイルスやマルウェアに感染しないようにする必要があります。常にコンピュータでウイルス対策ソフトウェアを実行して、システム内の潜在的な脅威を排除してください。
常にSDカードを安全に取り外す
デバイスからSDカードを強制的に取り外したり、SDカードリーダーから引き抜いたりすると、カードの損傷やデータの破損が起こりやすくなります。実行中のプロセスを中断しないために、常にSDカードを安全に取り外すようにしてください。
結論
SDカードの紛失ファイルは必ずしも永久に消えてしまうわけではないということがわかりましたので、この記事で説明されている方法を使用してそれらを取り戻すことができます。SDカードのための最高のデータ復旧ソフトを使用したり、ネイティブまたはサードパーティのツールでSDカードの問題を修正したり、ローカルのデータ復旧ストアに依頼することができます。できるだけ早くSDカードのファイル復旧プロセスを開始することをお勧めします。
この記事はお役に立ちましたか?シェアすると大変ありがたいです。
利用可能な多くのSDカード復元ツールがあります。優れたものを悪いものから選び分けるのは時折困難です。以下は、私たちの意見でのトップSDカード復元プログラムのリストです。
1. iBoysoft Data Recovery(Windows&macOS)
2. PhotoRec(Windows、macOS、& Linux)
3. Recuva(Windowsのみ)
4. EaseUS Data Recovery Wizard(Windows&macOS)
5. Disk Drill(Windows&macOS)
6. Recoverit Free Data Recovery(Windows&macOS)
7. Stellar Data Recovery(Windows&macOS)
8. MiniTool Power Data Recovery(Windows&macOS)
SDカードから削除されたファイル/写真/ビデオを無料で復元するには:
1. iBoysoft Data Recoveryをインストールして開きます。
2.データ復元モジュールを使用してSDカードをスキャンします。
3.見つかったデータをプレビューし、復元したいものを選択します。
4. SDカードからファイルを別の場所に復元します。
はい、できます。SDカードの破損は必ずしも永久的なデータの損失を意味しません。新しいドライブレターを割り当てるか、SDカードのドライバを再インストールするなど、データ損失なしで破損したSDカードを修復するための多くの解決策があります。専門のデータ復元ソフトウェアは、ユーティリティやソフトウェアツールでは修復できない場合でも、簡単に破損したSDカードからファイルを復元できます。

