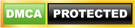iBoysoft MagicMenu Online Help
iBoysoft MagicMenu
Getting Started
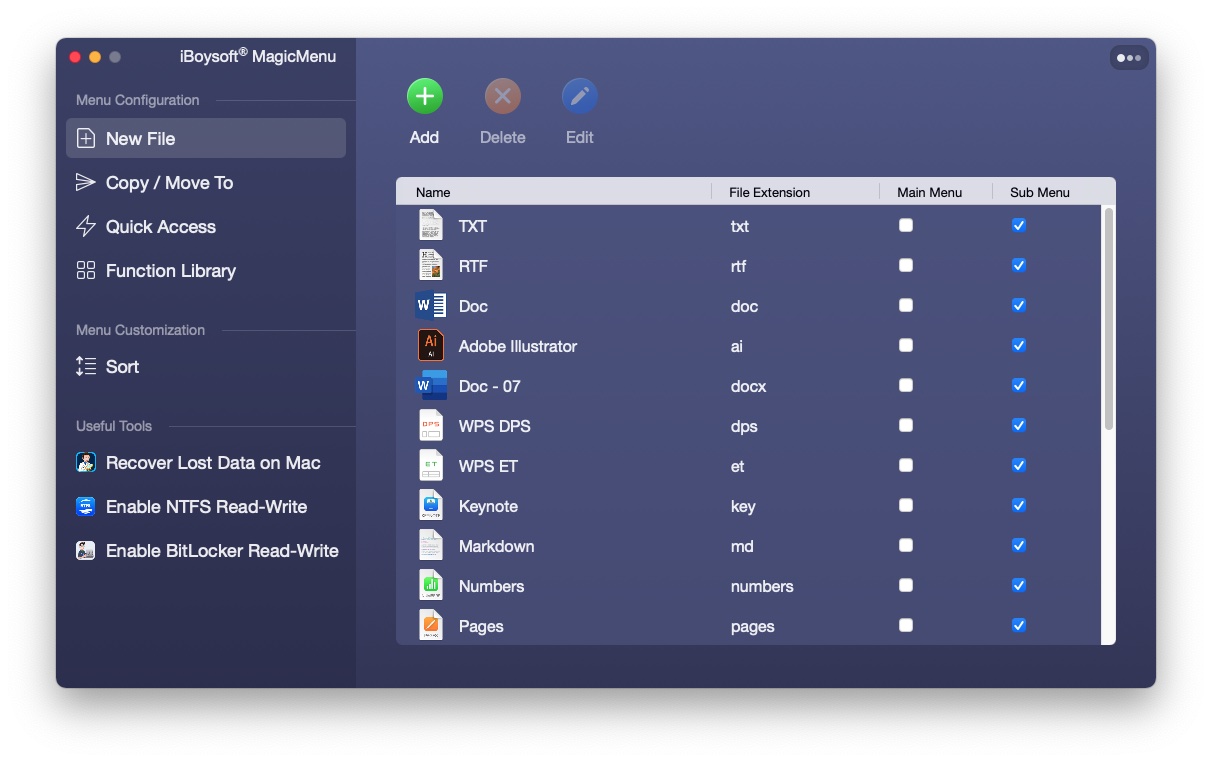
iBoysoft MagicMenu is a right click enhancer that helps Mac users get better control of the right click menu in macOS.
It adds news options such as New File, Move To, Copy To, Quick Access, and other useful shortcuts to the control panel of the right click on Mac. It also allows users to add new categories and self-developed functionalities to the right click context menu, making this utility user involved and tailored.
Supported Operating Systems
macOS 13 Ventura, 12 Monterey, 11 Big Sur, 10.15 Catalina, macOS 10.14 Mojave, macOS 10.13 High Sierra.
How to Install iBoysoft MagicMenu?
Step 1: Download MagicMenu at https://iboysoft.com/magic-menu/ and double click the .pkg file.
Step 2: Follow the onscreen instructions to finish the installation process.
Step 3: Click the "Restart Finder" button and then use your new right click menu immediately without launching it.
Step 4: Select iBoysoft MagicMenu Finder Integration and quit the System Preference.
Step 5: Start to use iBoysoft MagicMenu.
Note: If you failed to enable Finder extension, the pop-up will ask you to enable it again after Mac restarts. Please enable Finder extension first.
How to Activate iBoysoft MagicMenu?
iBoysoft MagicMenu provides a 7-day free trial for users to edit a new right click menu on Mac. After the trial expires, users need to activate it with a license key.
Step 1: Click iBoysoft MagicMenu icon on the menu bar > select Activate from the dropdown menu to open the activation window.
Step 2: Purchase the license key, copy and paste it to the license bar and then click Activate.
Note: Please make sure you have internet access (either eithernet or Wi-Fi) while activating iBoysoft MagicMenu. Have no internet access or have other questions? Please contact us via support@iboysoft.com.
Supported File Templates for New File Creation
The defualt file templates that iBoysoft MagicMenu allows you to create a new file with include AI, DOC, DOCX, PPT, PPTX, PSD, TXT, WPS, XLS, XLSX, DPS, ET, KEYNOTE, MARKDOWN, NUMBERS, PAGES, PLIST, PY, RB, RTF, SH, XML.
iBoysoft MagicMenu also allows you to manually add any wanted file templates to be created.
Note: The default file templates can't be deleted or edited.
How to Create a New File?
You can directly create a new file on your desktop or in an opened folder by right clicking the blank space.
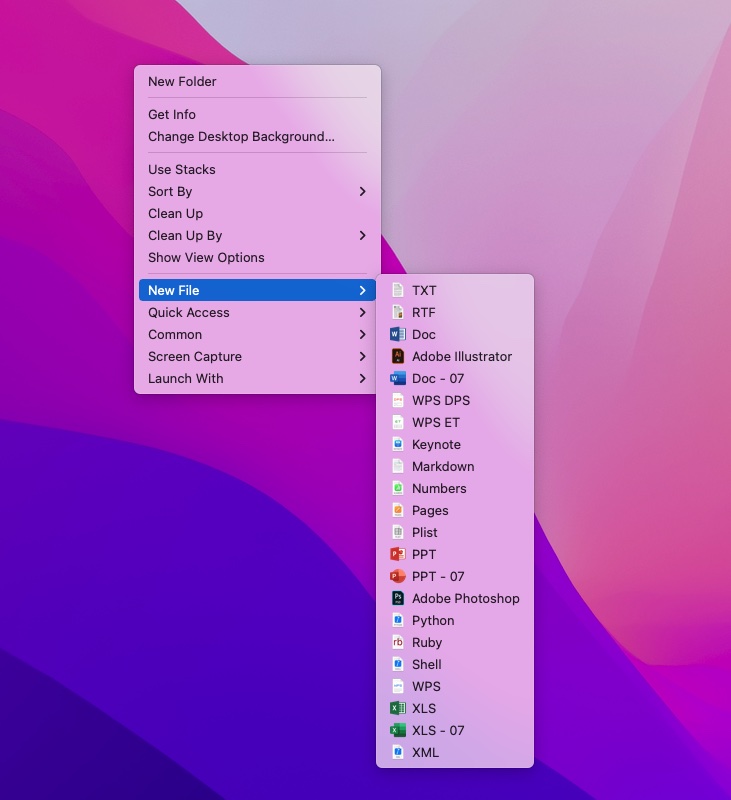
If you need to change the default new file formats in the right click context menu, follow the steps:
Step 1: Click iBoysoft MagicMenu icon in the top menu bar and select Open Main UI.
Step 2: Select New File on the left panel.
Step 3: Tick the box under Main Menu and/or Sub Menu to show the new file formats in right click main menu or sub menu.
Step 4: Create a new file by right clicking on the blank space.
Note: If the default file templates can't meet your needs, you can manually add a new template file.
How to Add a New Template File?
A template file is a file you select and add to iBoysoft MagicMenu as a template you want to create a new file with. It can be a blank file or a file with pre-edited content such as invoice, contract, and notice. There is no limit on how many file templates you can create with the same file extension.
Step 1: Click Add in the New File window.
Step 2: Click Browse and select a template file to the software.
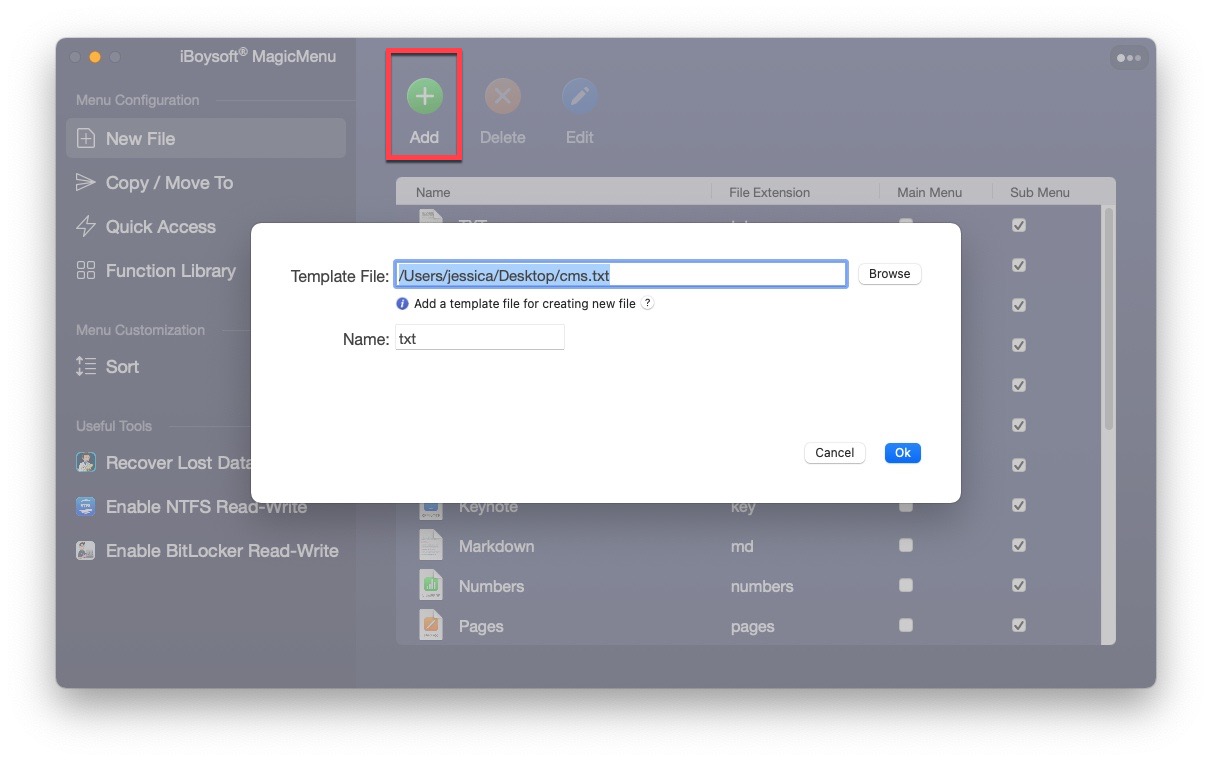
Note: The displayed name will be the file extension by default. You can edit it.
Step 3: Click OK to confirm and the new template file will be automatically added to the sub menu of your right click menu..
Step 4: Create a new file by right clicking on the blank space.
How to Delete a File Template?
Note: The default file templates can't be deleted.
Step 1: Select a file template you added in New File windows.
Step 2: Click Delete at the top.
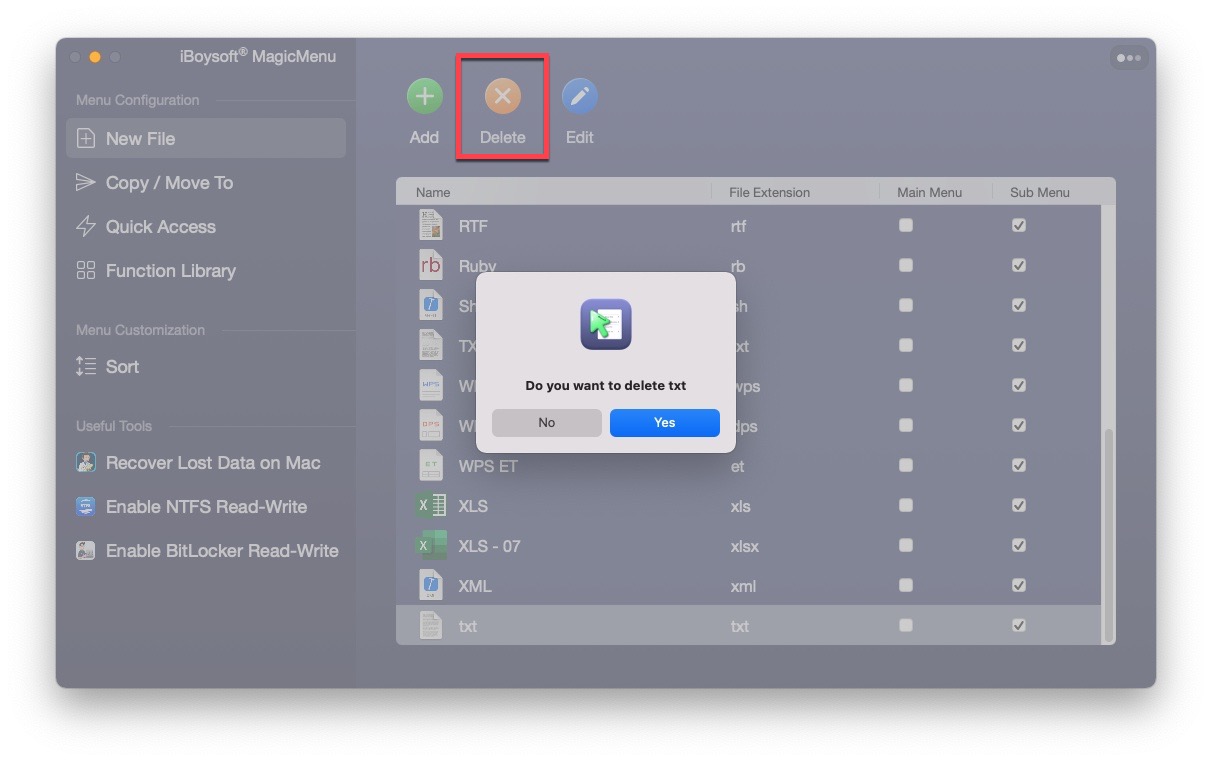
Step 3: Click Yes to comfirm.
How to Edit the Display Name of a File Template?
Note: The default file templates can't be edited.
Step 1: Select a file template you added in New File windows.
Step 2: Click Edit at the top
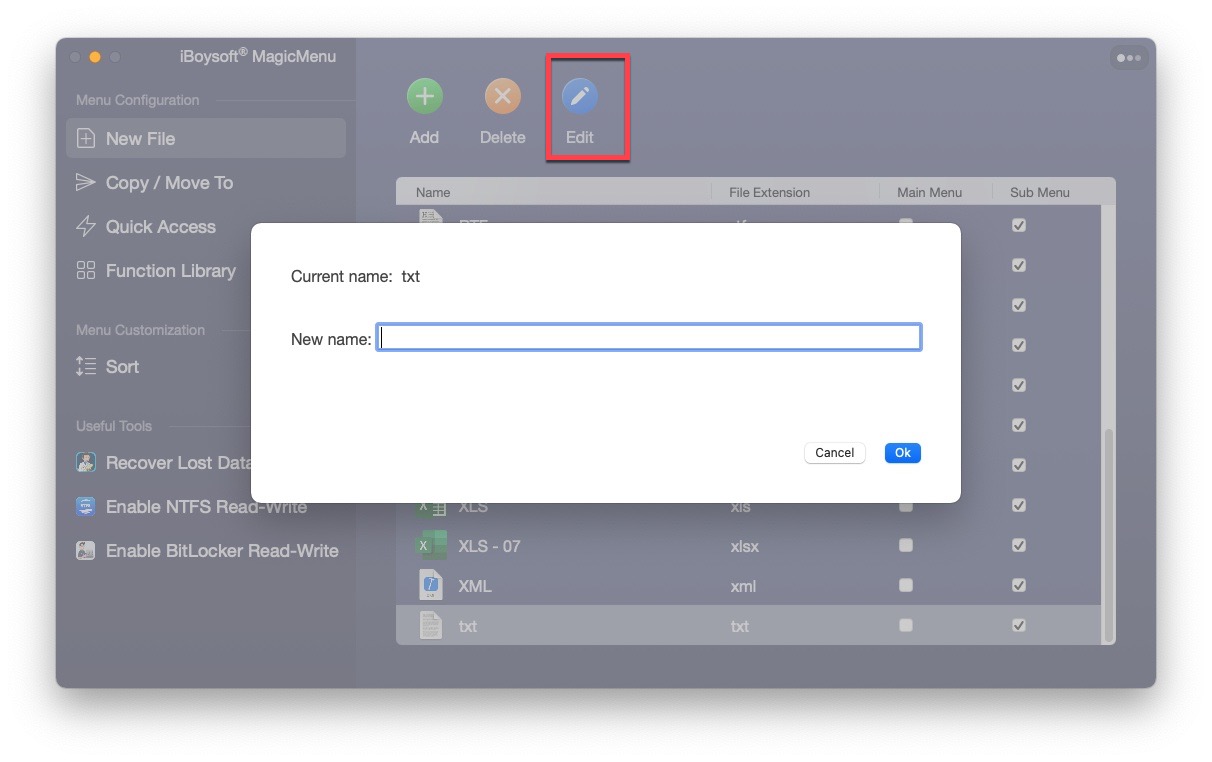
Step 3: Input a name and click OK to comfirm. Do not use a name that already exists.
How to Send Files to a Target Path?
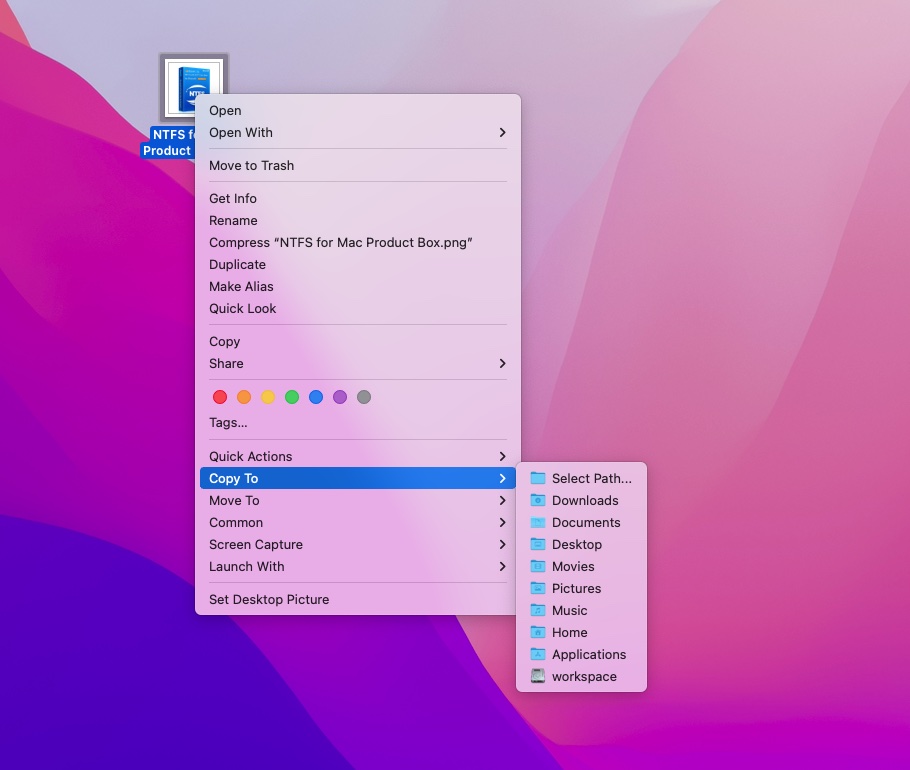
There are two ways to send files to a target folder or disk with iBoysoft MagicMenu:
Move To: send the selected file to the target path and delete the original copy.
Copy To: send the selected file to the target path and keep the original copy.
Note: The first time you send files to an external storage device, you will be asked to allow Full Disk Access. Follow the steps:
- Step 1: Click Full Disk Access at the bottom corner of your external device.
- Step 2: Click on the yellow lock icon at the bottom. You will be asked to enter the password if there is.
- Step 3: Click + and add iBoysoft MagicMenu to this list.
- Step 4: Launch iBoysoft MagicMenu again.
Step 1: Select a file you want to send.
Step 2: Right click on it and select Copy To or Move To.
Step 3: Select a destination.
All Mac's Library folders will appear as default paths. If you want to change the default paths, open the Main UI, click Copy/Move To section and untick the box under Sub Menu.
If you would like to send files to another location, you can manually add the new location as a target path.
How to Add a New Path?
Step 1: Open iBoysoft MagicMenu and go to Copy/Move To window.
Step 2: Click Add at the top.
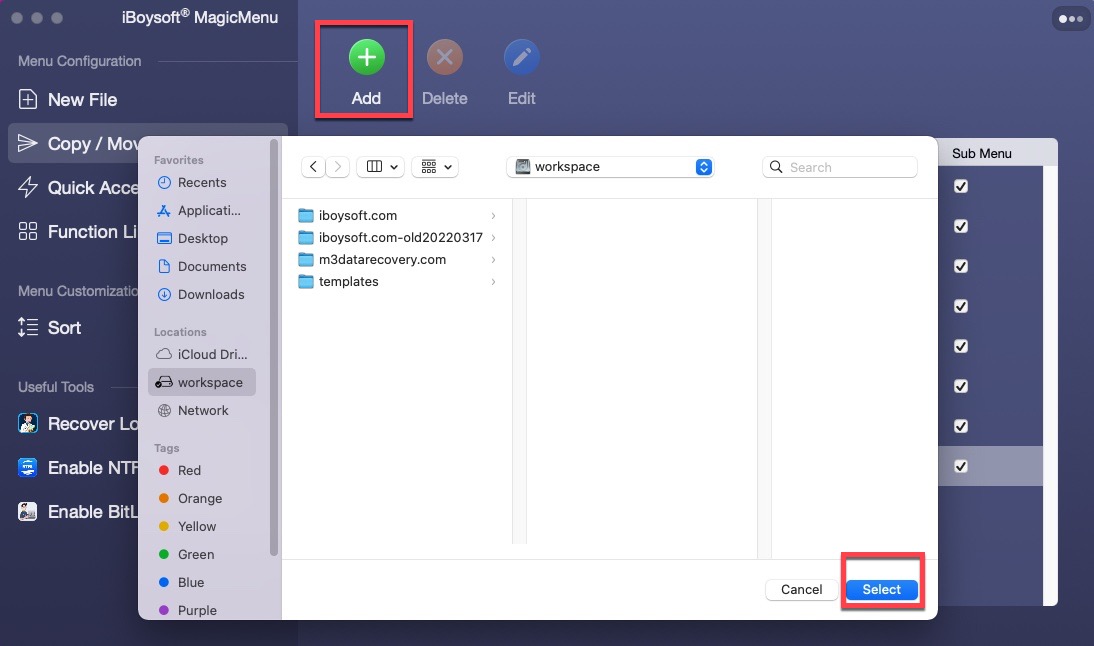
Step 3: Select an entire disk (both internal or external), a partition, or a folder and click Select.
Step 4: Click OK and the new path will be automatically added to the sub menu of your Copy to and Move To options.
Step 5: Right-click on a file and select Send To or Move To the newly added target path.
How to Delete a Path?
Note: The default Libray folders can't be deleted.
Step 1: Select a path in Copy/Move To window.
Step 2: Click Deleteat the top.
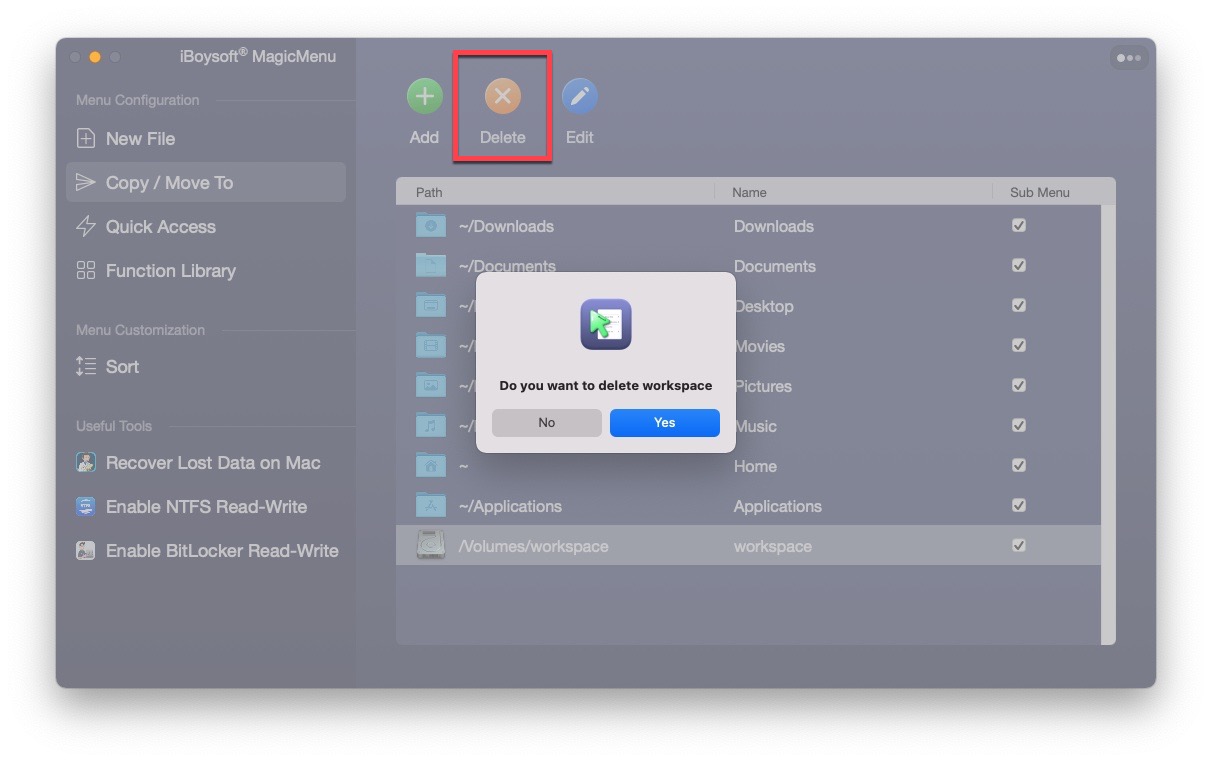
Step 3: Click Yes to confirm.
How to Edit a Path?
Note: The default Library folders can't be edited.
Step 1: Select a path in Copy/Move To window.
Step 2: Click Editat the top.
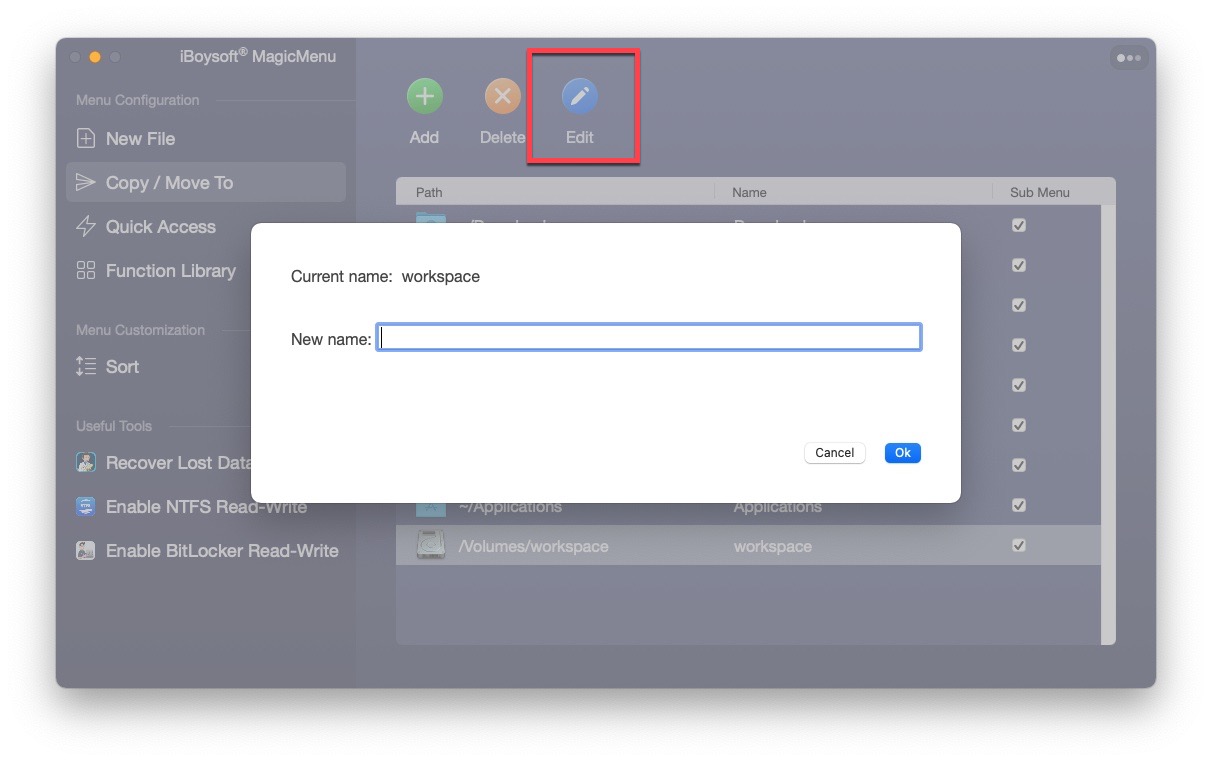
Step 3: Input a name and click Ok to confirm. Do not use a name that already exists.
What is Quick Access?
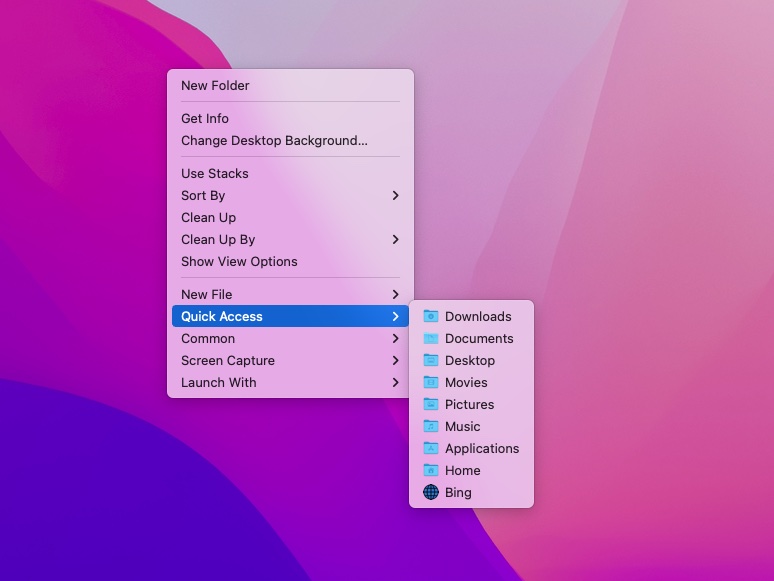
Quick Access is a feature that allows users to open an application, a file, a folder, or a web link with a righ click on the blank space. It saves much time going through folders or web searches to find the wanted item.
How to Add an Item for Quick Access?
By default, iBoysoft MagicMenu allows you to quickly access Mac's Library folders and Bing.com. You can mannually add an item to your right click menu for quick access.
Step 1: Open iBoysoft MagicMenu Main UI and Click Quick Access on the left panel.
Step 2: Click Add at the top.
Step 3:Click Browse to select a local app, folder, partition, or disk. Or You can copy and paste a webpage URL to the Path section.
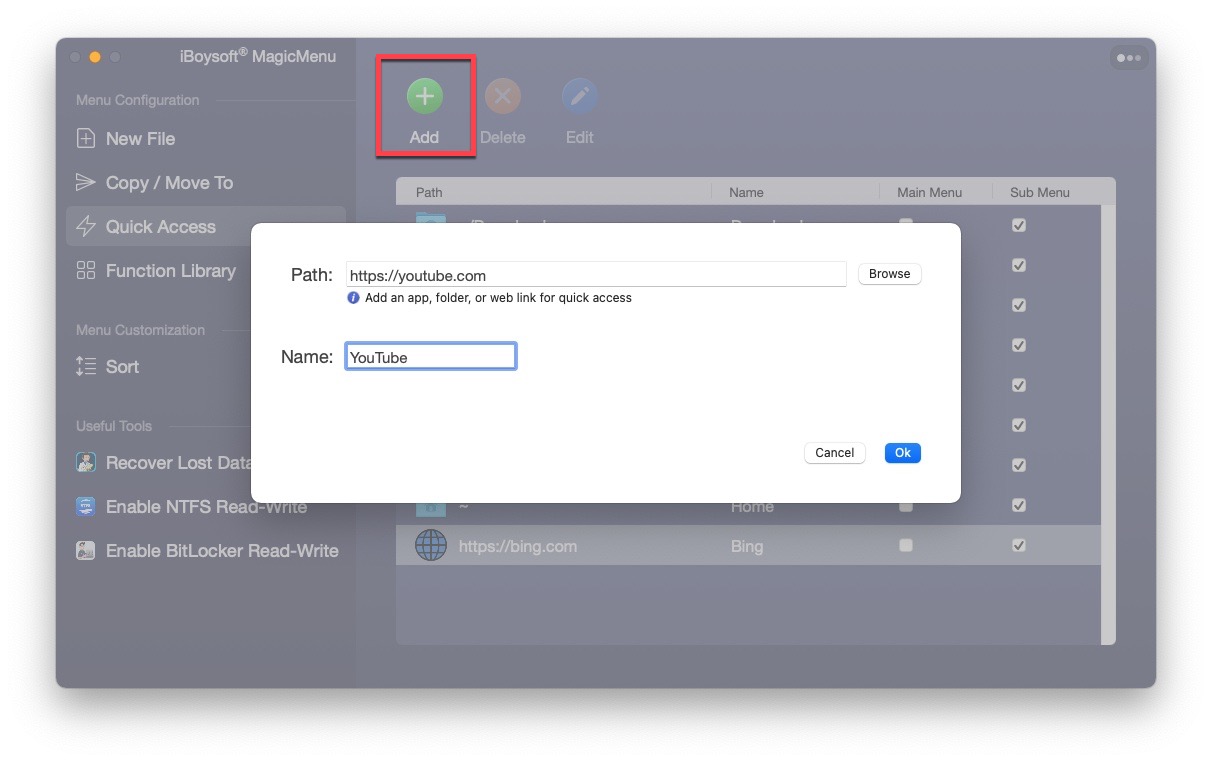
Step 4:Click Ok and the new item will be added to the sub menu of Quick Access automatically.
How to Delete an Item for Quick Access?
Note: Default items in Quick Access can't be deleted.
Step 1: Open iBoysoft MagicMenu Main UI and Click Quick Access on the left panel.
Step 2: Select an item in Quick Access window.
Step 3: Click Delete at the top.
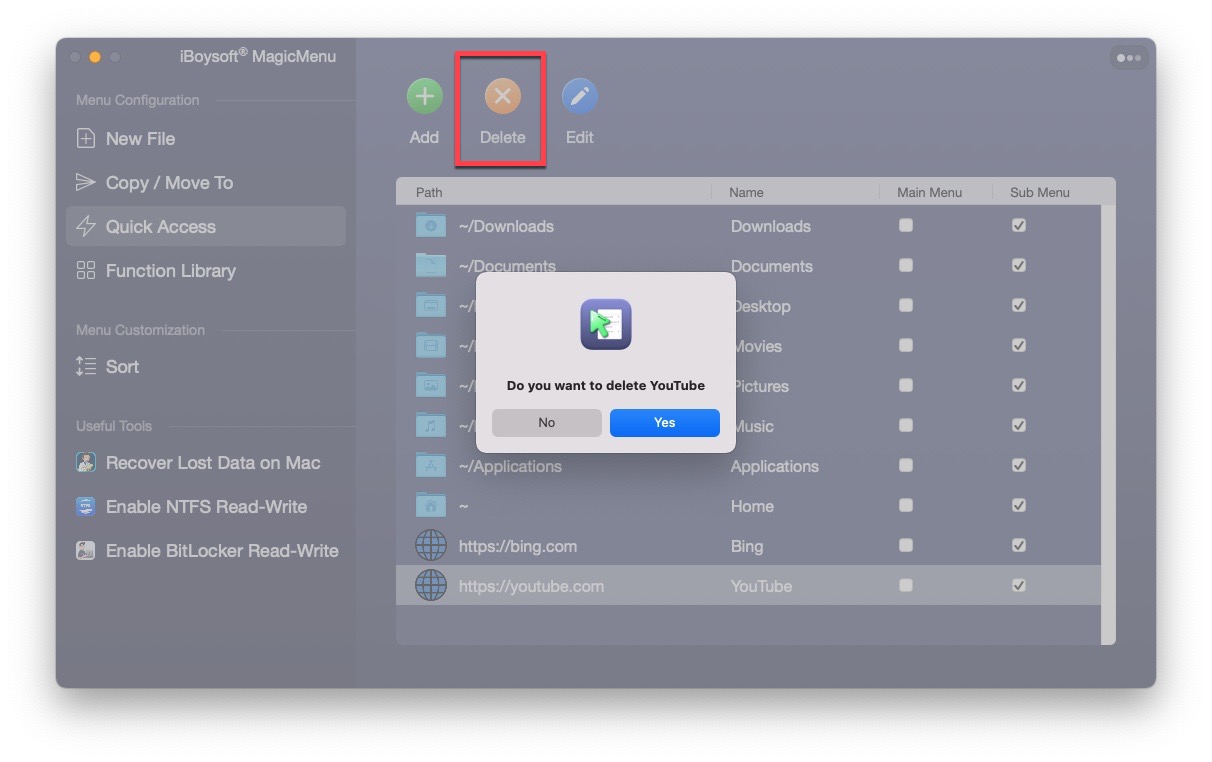
Step 4: Click Yes to confirm.
How to Edit an Item for Quick Access?
Note: Default items in Quick Access can't be edited.
Step 1: Open iBoysoft MagicMenu Main UI and Click Quick Access on the left panel.
Step 2: Select an item in Quick Access window.
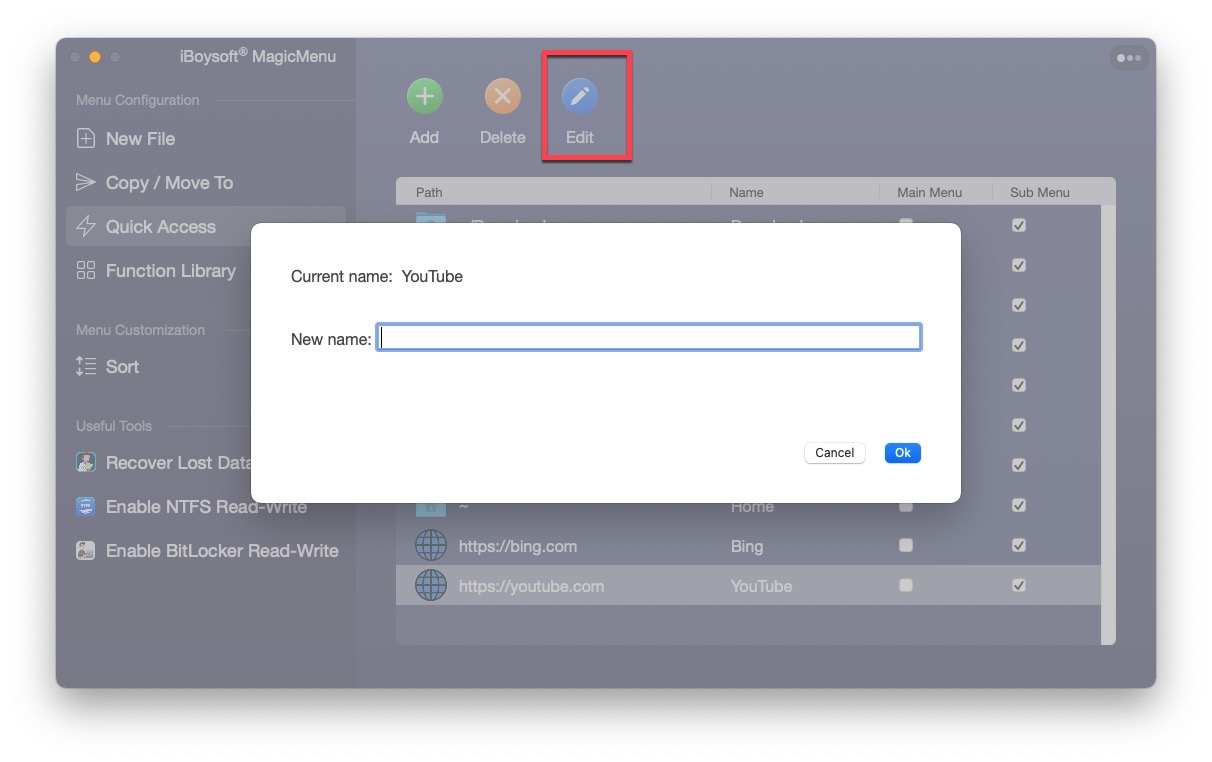
Step 3: Click Edit at the top.
Step 3: Input a name and click Ok to confirm. Do not use a name that already exists.
What is Function Library?
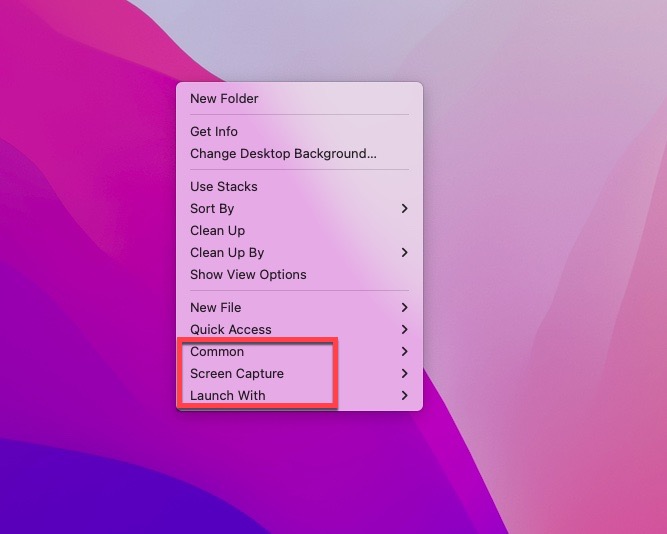
Function Library is a collection folder that contains many more useful functionalities you can add to the context menu of your right click. It includes Common, Launch With, and Screen Capture folders and they will appear in your main right click menu by default.
Also, you are allowed to add self-developed functions to the existing folders or create new categories for better control of functions in Function Library.
Common
- • Copy Path: Copy the path of a selected app, file, folder, partition, or disk
- • List Hidden Files: Show files you make invisible
- • Cut: Cut the selected file or folder for pasting
- • Delete Directly: Delete the selected item directly without moving it to the Trash
- • Hide Selected Items: Make the selected items invisible
- • Hide All Items: Make all items in a folder, partition, or disk invisible
- • Unhide All Items: Make all hidden items visible
Launch With
- • Terminal: Open the selected item with Terminal or launch Terminal when right-clicking on Mac's desktop
- • iTerm2: Open the slected item with iTerm2
- • VS Code: Open the slected item with VS Code
- • Sublime Text: Open the slected item with Sublime Text
- • Atom: Open the slected item with Atom
- • UltraEdit: Open the slected item with UltraEdit
Screen Capture
Note: when you use the screen capture option for the first time, you will be asked to enable screen recording priviledge in Security & Privacy.
- • Screen Recording: record the screen activity and turn it into a video
- • Screenshot & Copy to Pastebord: Take a screenshot and copy it for pasting
- • Screenshot & Save...: Take a screenshot and save it to a wanted destination
- • Screenshot & Preview: Take a screenshot and open it with the Preview app
- • Screenshot & Send to Mail: Take a screenshot and attach it in Mail
- • Screenshot & Save to Desktop: Take a screenshot and save it to Mac's desktop
How to Add a Category?
Step 1: Click the Add button at the top of the Library Function.
Step 2: Select Category.
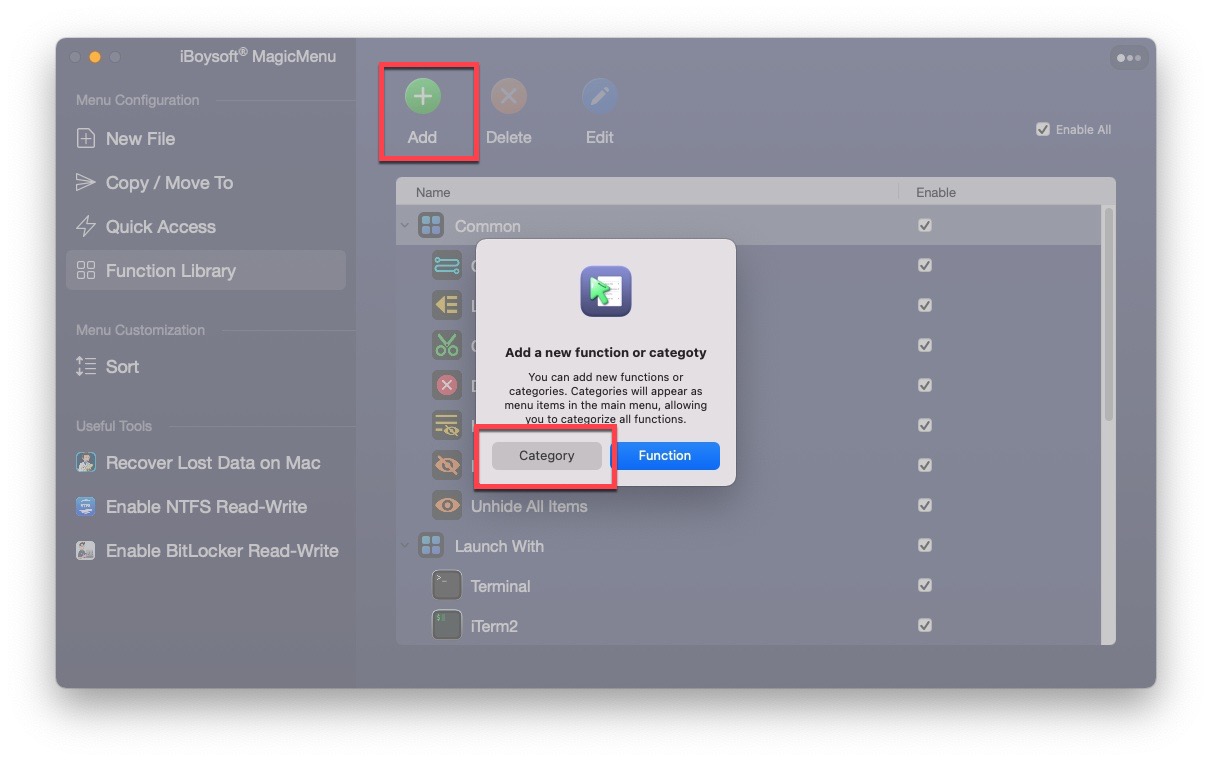
Step 3: Give it a name and click Ok. The newly created category will appear in the main menu of your right click control panel.
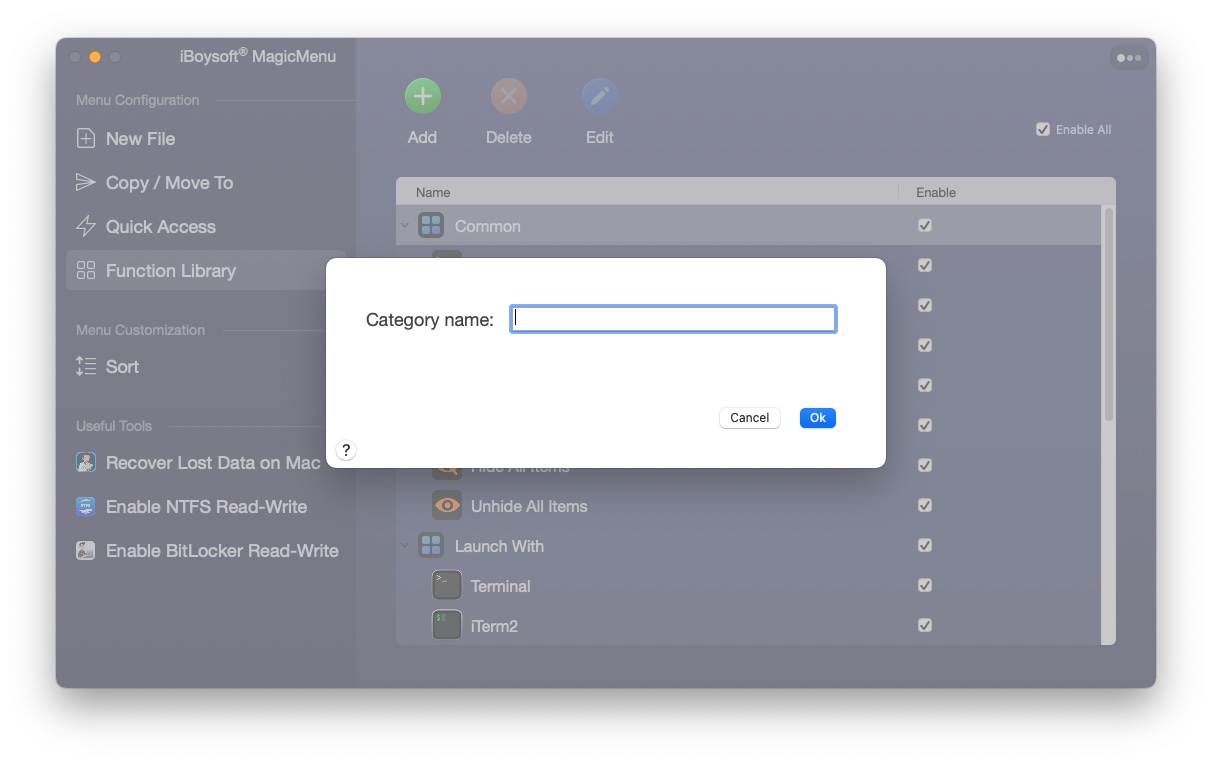
How to Delete a Category?
Note: You can only delete an empty category. Default Common, Launch With, and Screen Capture category can't be deleted.
Step 1: Select the category you added.
Step 2: Click the Delete button.
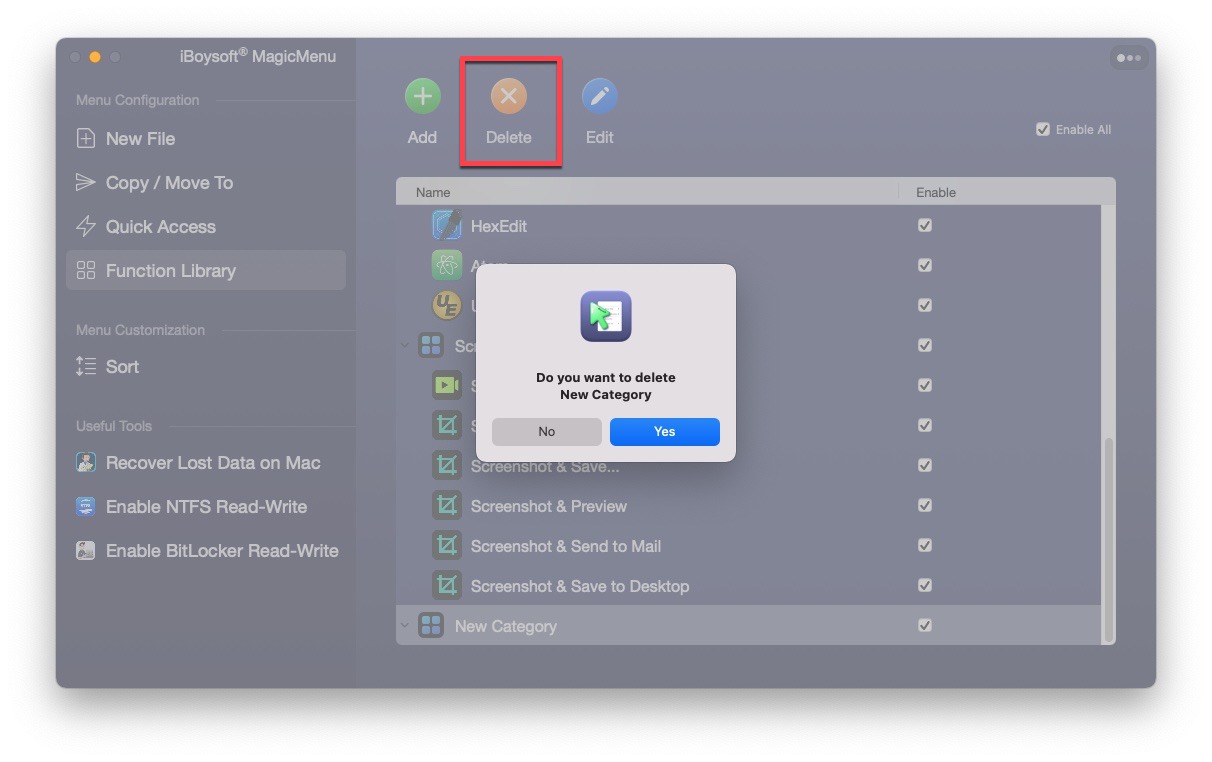
Step 3: Click Yes to confirm.
How to Edit a Category?
Note: Default Common, Launch With, and Screen Capture category can't be edited.
Step 1: Select the category you added.
Step 2: Click the Edit button.
Step 3: Input a new name and click Ok.
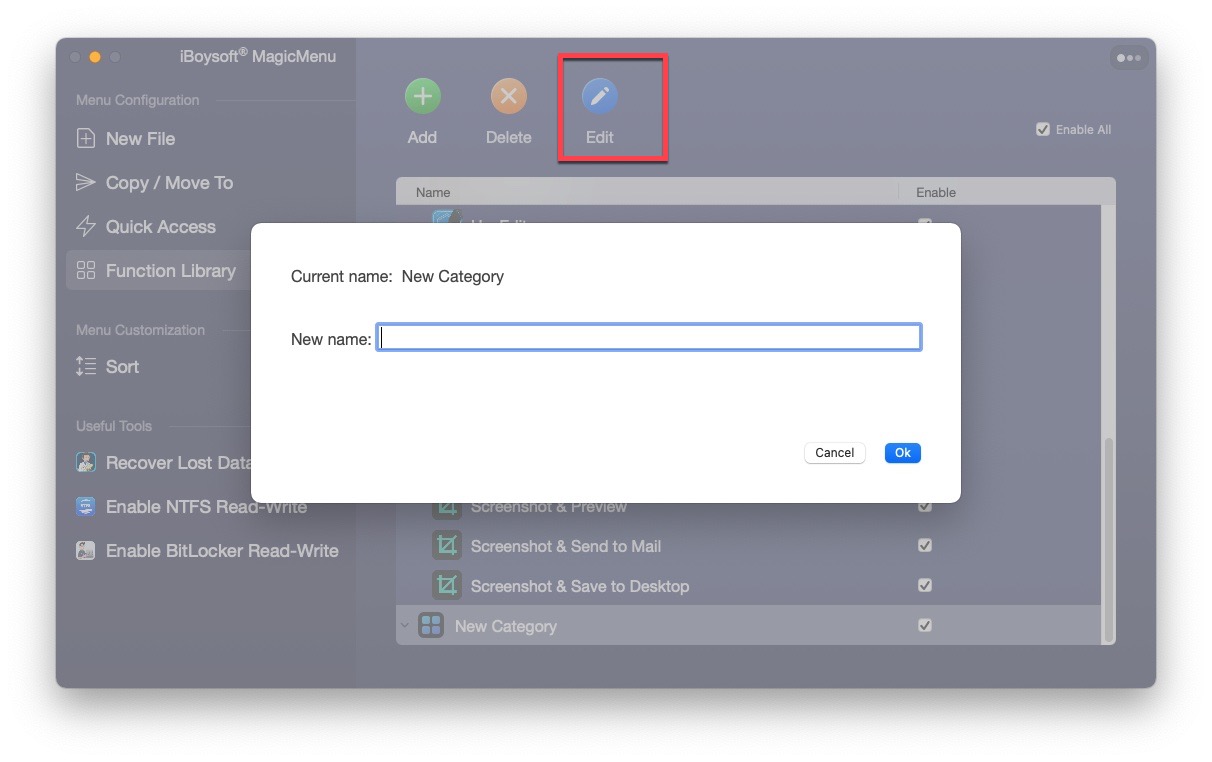
How to Add a Function?
Step 1: Click the Add button at the top of the Library Function.
Step 2: Select Function.
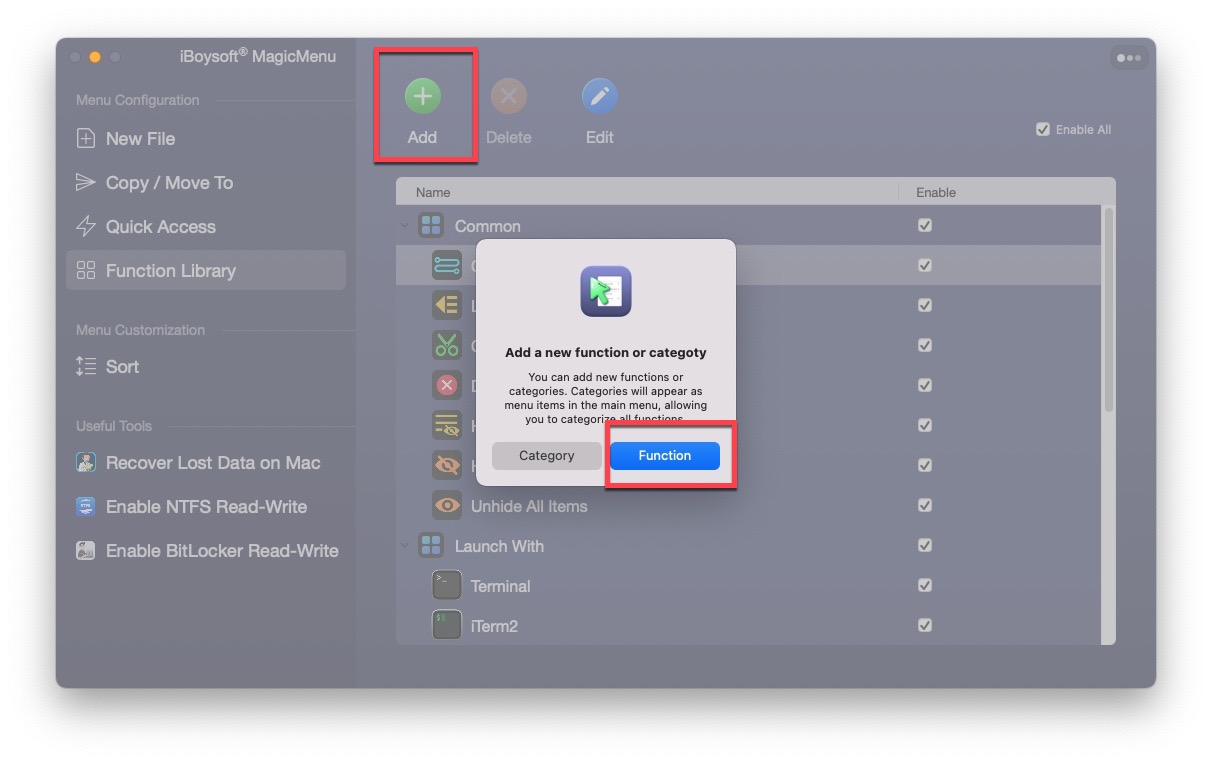
Step 3: Complete the needed information include:
- • Inputing a name
- • Selecting an icon (optional)
- • Selecting a script file
- • Selecting which category this new function will be add to
- • Selecting a maching rule
- • Selecting where the new function will take effect
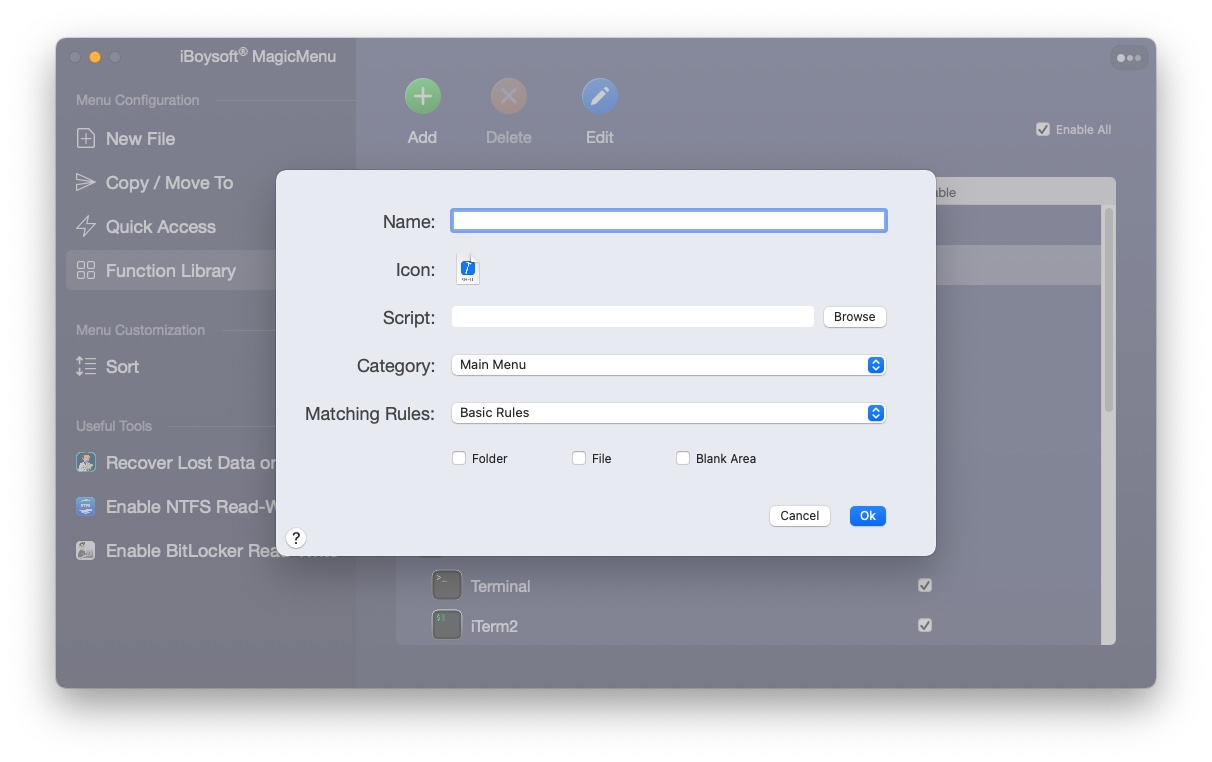
Step 3:Click Ok
How to Delete a Function?
Note: Default functions in Function Library can't be deleted.
Step 1: Select the function you added.
Step 2: Click the Delete button.
Step 3: Click Yes to confirm.
How to Edit a Function?
Step 1: Select a funtion in Function Library.
Step 2: Click the Edit button.
- • If you select a default function, you can only move it to a different category.
- • If you select a function you added, you will see the same window when you added it and be able to change its name, icon, script, etc.
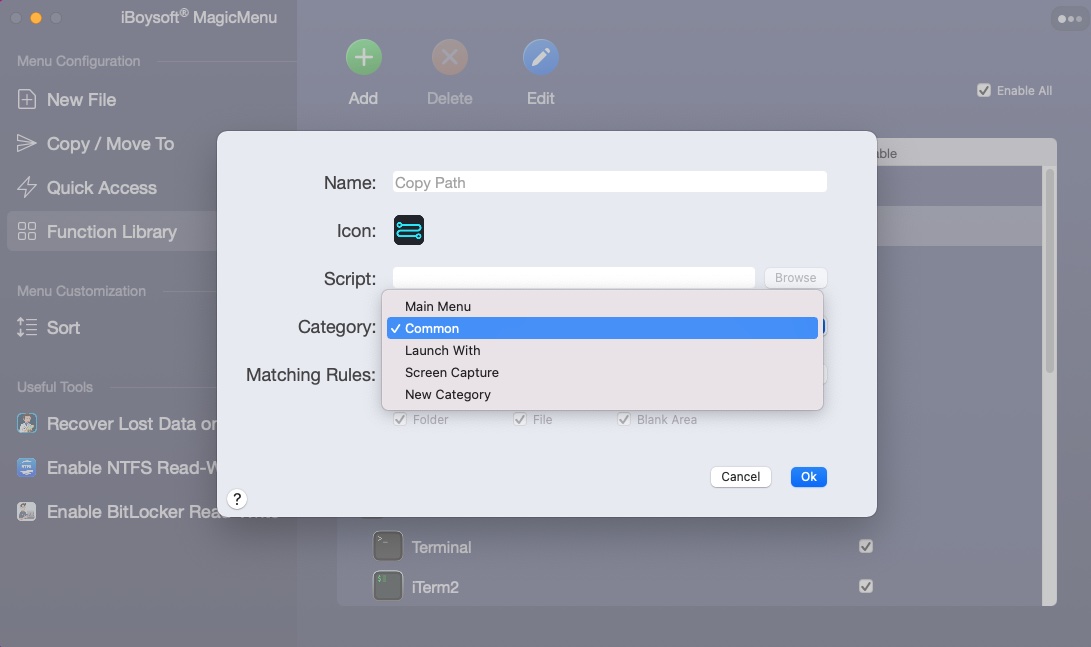
Step 3: Click Ok to save change(s).
How to Sort All Functions of MagicMenu?
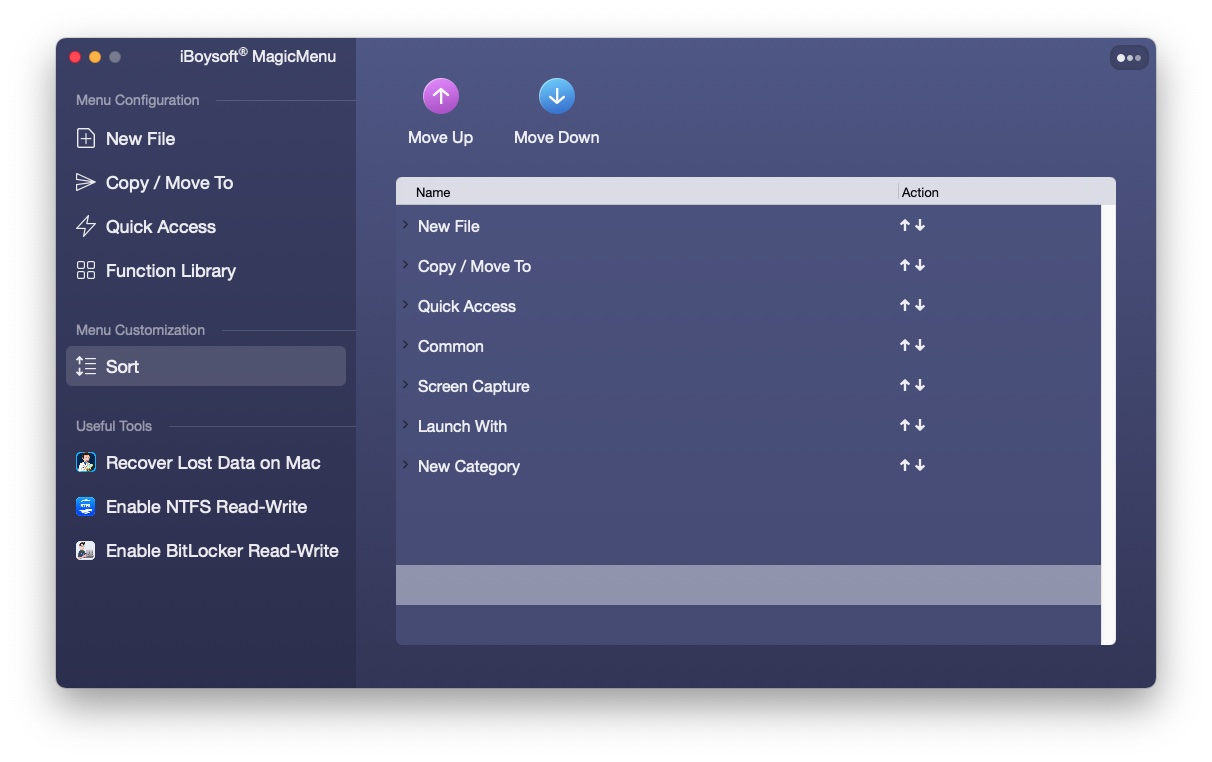
Sorting will change the order of categories and functions in your control panel of the right click menu.
You can either use the up and down arrows beside an item or click the Move Up or Move Down buttons at the top to change the order. You can move the item up or down one rank at a time.
How to Uninstall Applications?
The newly added Uninstall feature of iBoysoft MagicMenu enables you to uninstall any unwanted applications from Mac with ease.
Step 1: Locate the application you want to delete in the Applications folder.
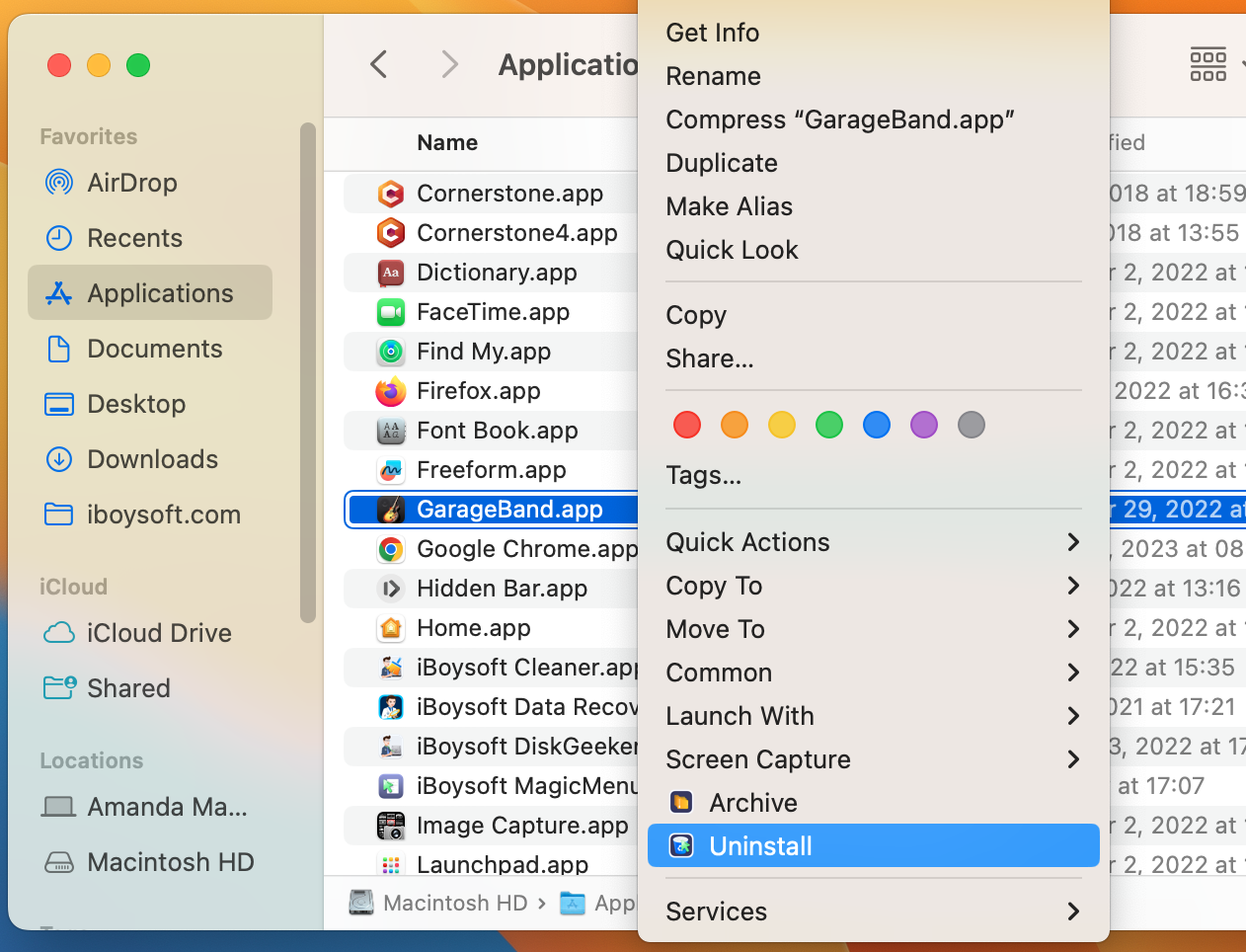
Step 2: Right-click the unwanted app and choose Uninstall .
Step 3: Click Uninstall to remove searched files of the app.
Step 4: Click Yes to confirm.
Step 5: When it completes, choose Close to quit.
How to Compress Files?
Step 1: Right-click on the selected folder or files and choose Compress.
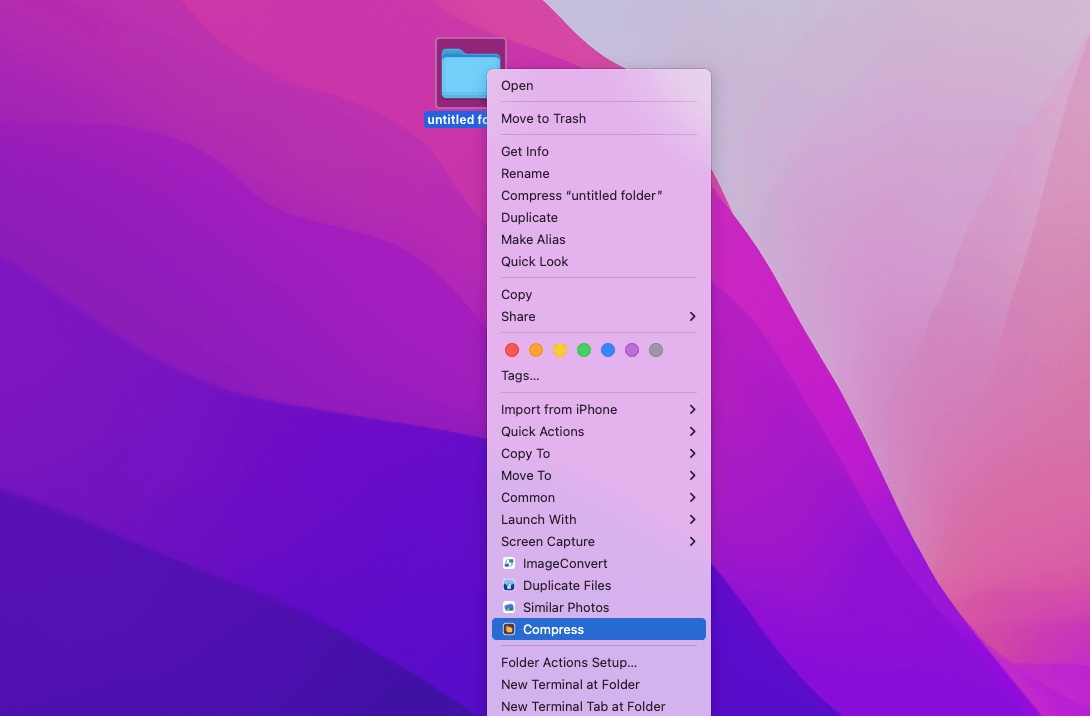
You can also click the Add files button on the compression window to add more files.
Step 2: Set a password for the archive. (optional)
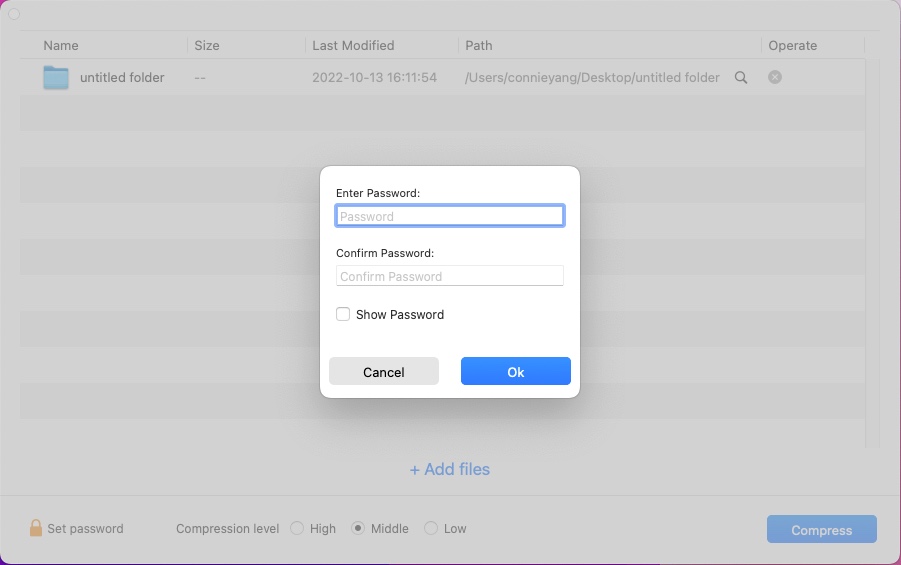
Step 3: Choose a compression level.
There are three compression levels, including High level, Middle level (default), and Low level. The higher the level you choose, the smaller the archive size and the longer the compression process will be.
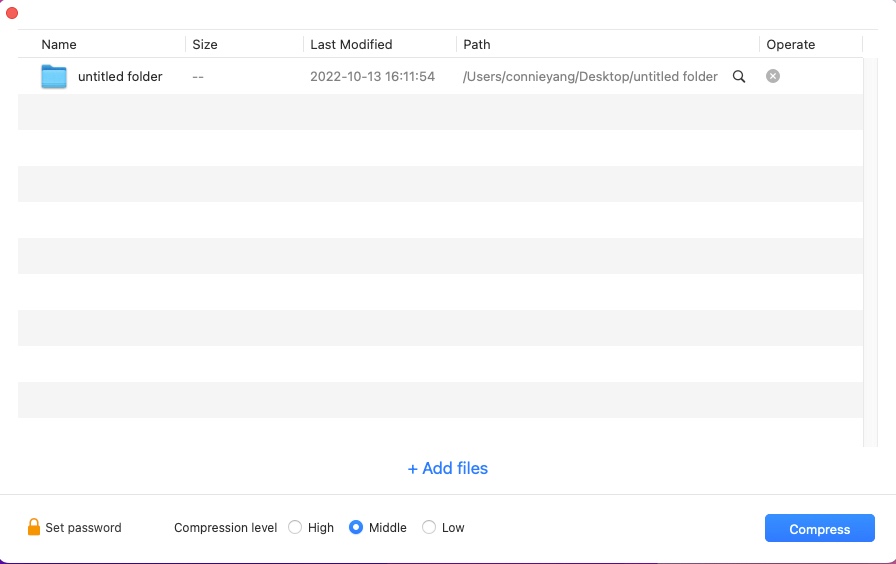
Step 4: Click Compress and select a destination to save your compressed files.
How to Find Duplicate Files?
Step 1: Right-click on the folder that contains the duplicate files.
Step 2: Select Duplicate Files on the context menu.
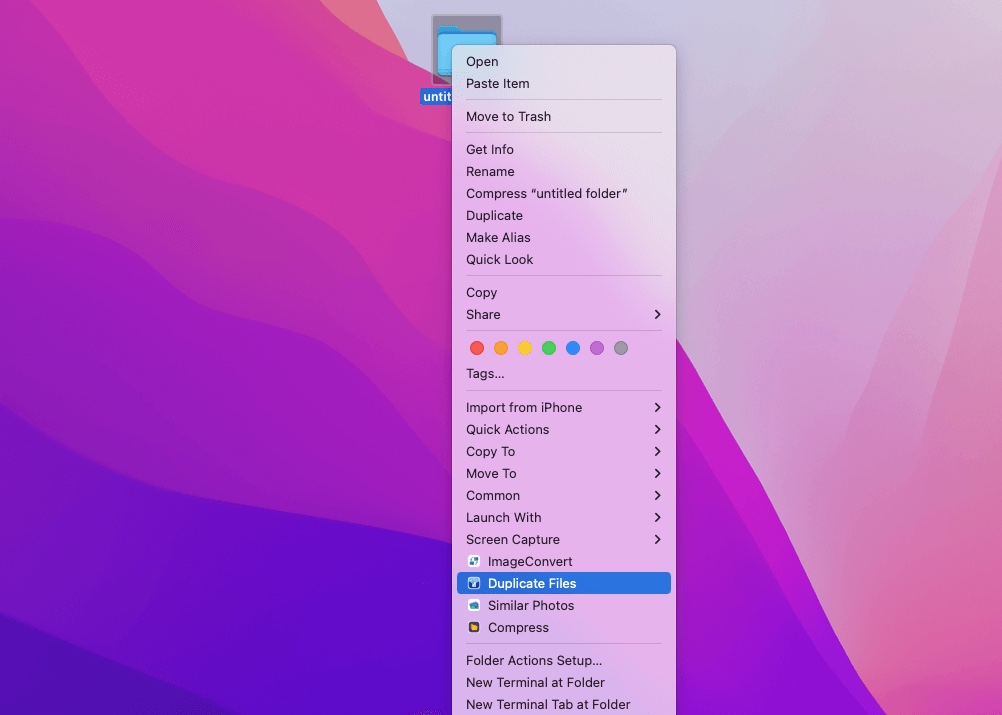
Step 3: Check the results and choose the duplicate files you want to delete.
Step 4: Click Delete selected files to remove them from your Mac.
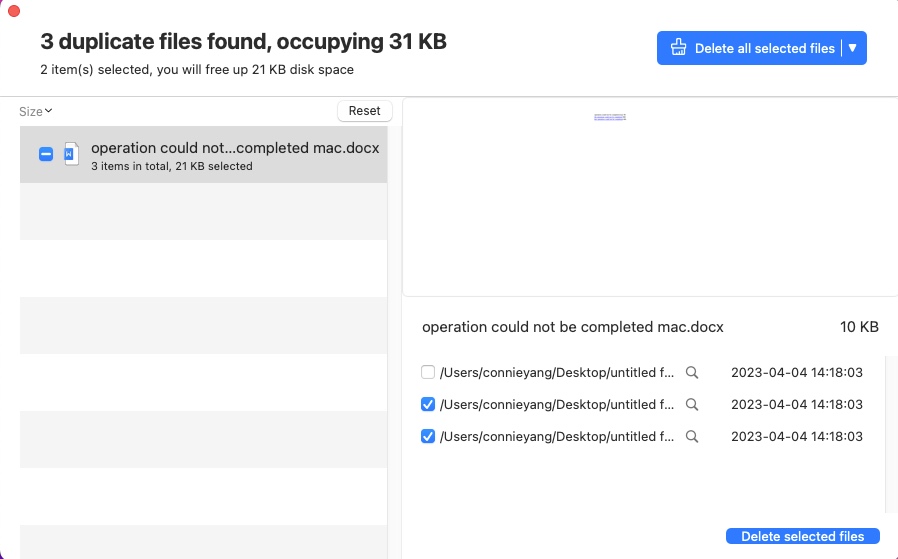
By default, all the searched duplicate files are selected, if you want to delete them all, just click the Delete all selected files button on the top corner.
How to Find Similar Photos?
Step 1: Right-click on the selected folders or photos and choose Similar Photos.
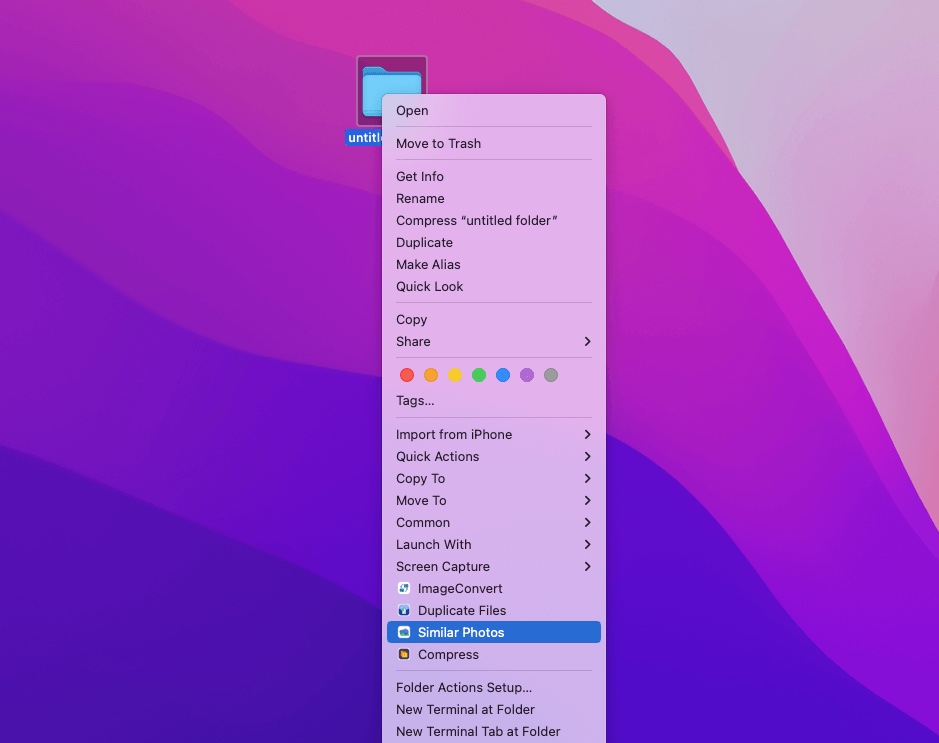
Step 2: Wait for the search process to finish.
Step 3: Check and select the duplicate photos you want to clean.
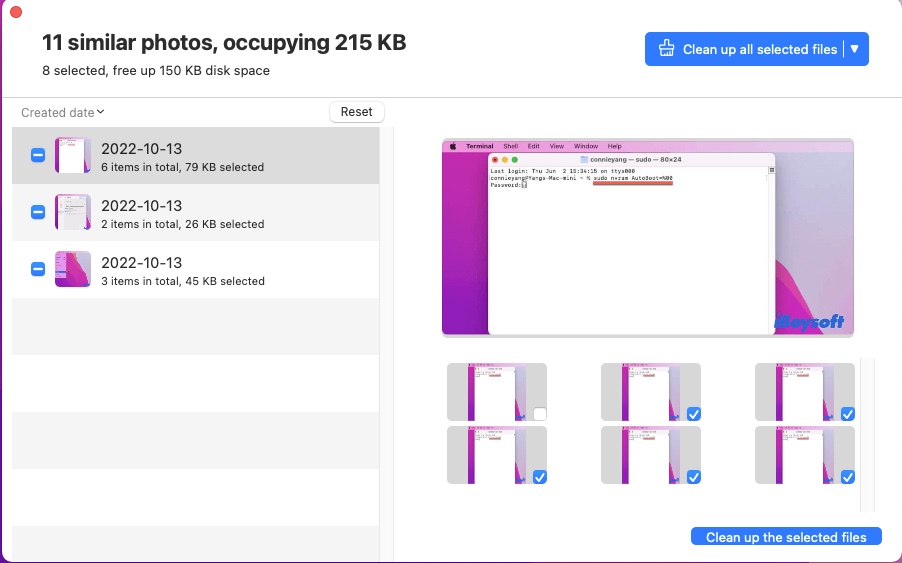
Step 4: Click Clean up the selected files to delete the selected duplicate photos.
All the similar photos are chosen by default, you can also click the top Clean up all selected files to remove them all at once.
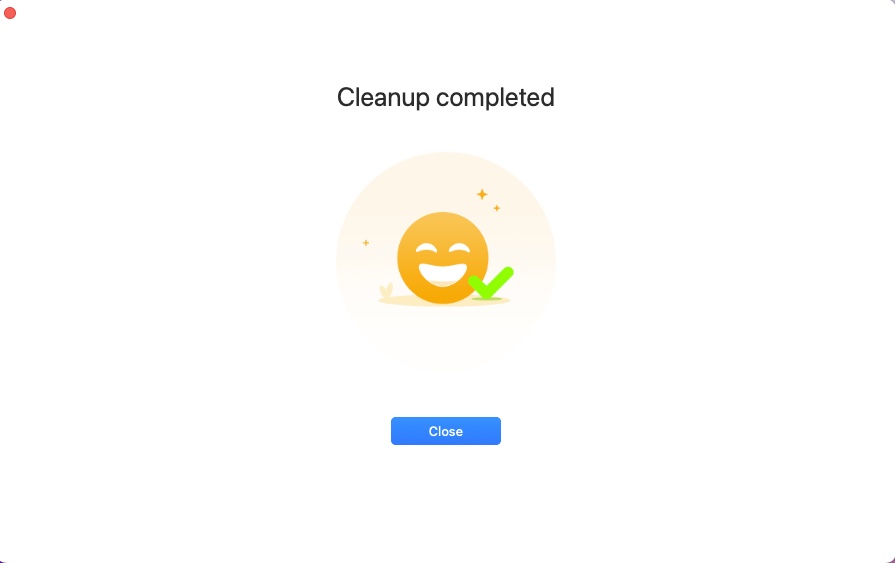
What is ImageConvert?
ImageConvert, an extension of iBoysoft MagicMenu, gives you a chance to convert images easier. It supports you convert JPG, PNG, WEBP, GIF, BMP, TIFF, ICO, and HEIC images to JPG, PNG, or WEBP.
Download, install, and enable ImageConvert extension before using it.
Note: There are several situations that will lead to image conversion failure:
1. The format of the file you want to convert is not supported.
2. The size of the file is over 33MB.
3. The macOS that you're using (macOS 10.13) does not support WEBP.
4. The file is damaged.
5. The file name doesn't contain a suffix.
6. The file you prepare to convert is stored on a read-only volume or drive.
How to Convert A Specific Image?
Step 1: Select the image you want to convert in Finder.
Step 2: Right-click the target image and choose ImageConvert.
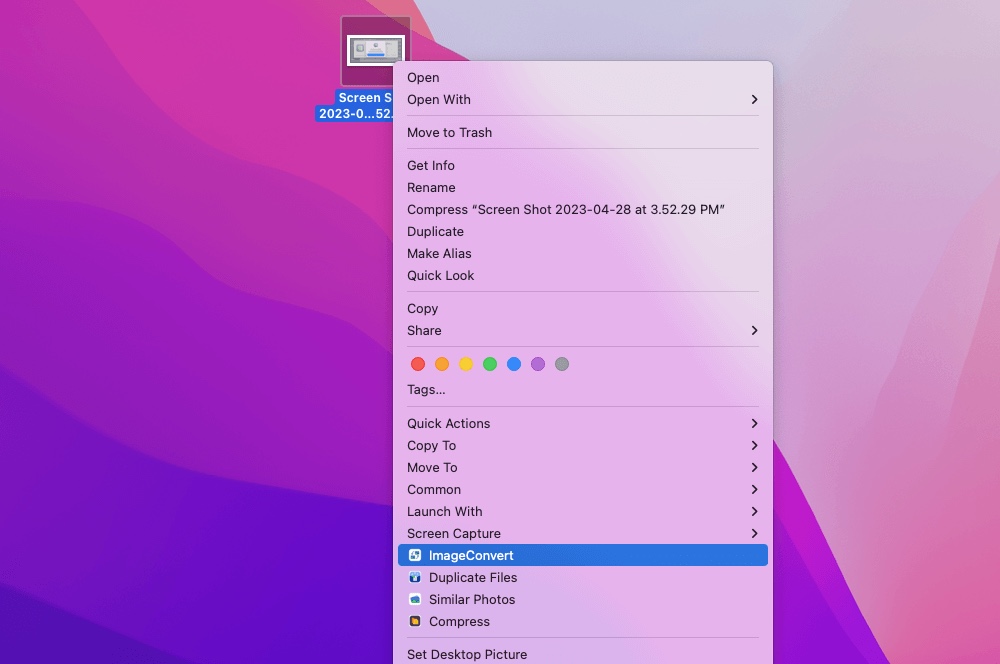
Step 3: Choose a file type that you want the image to convert to.
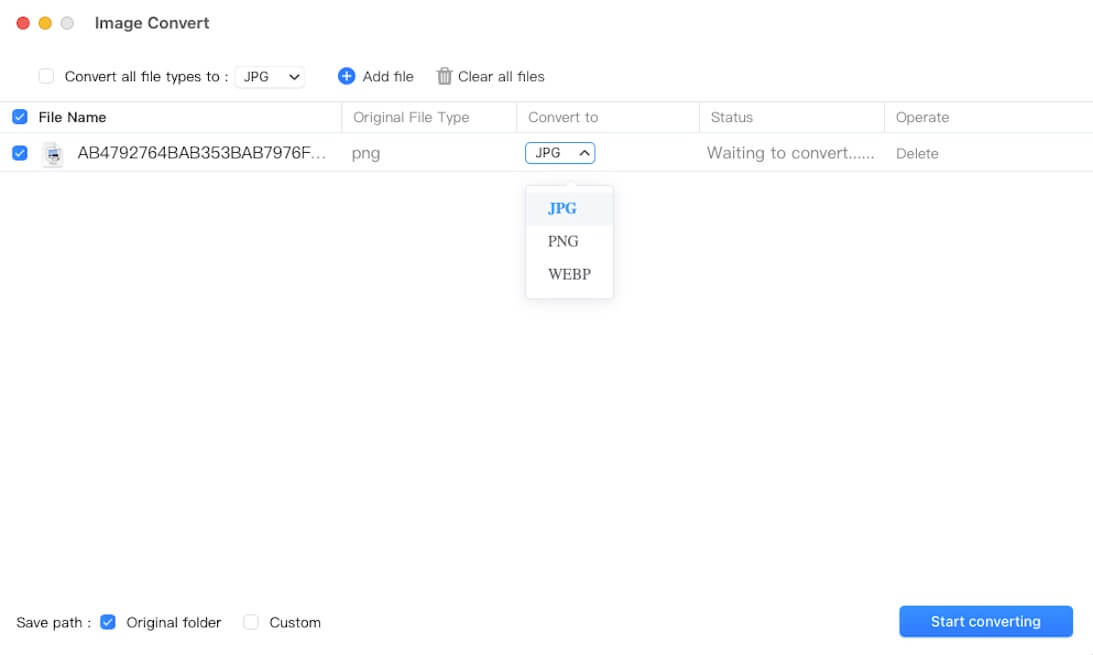
Step 4: Choose a location to save the converted file. You can save it to the original folder or tick Custom to re-select a new path for the file.
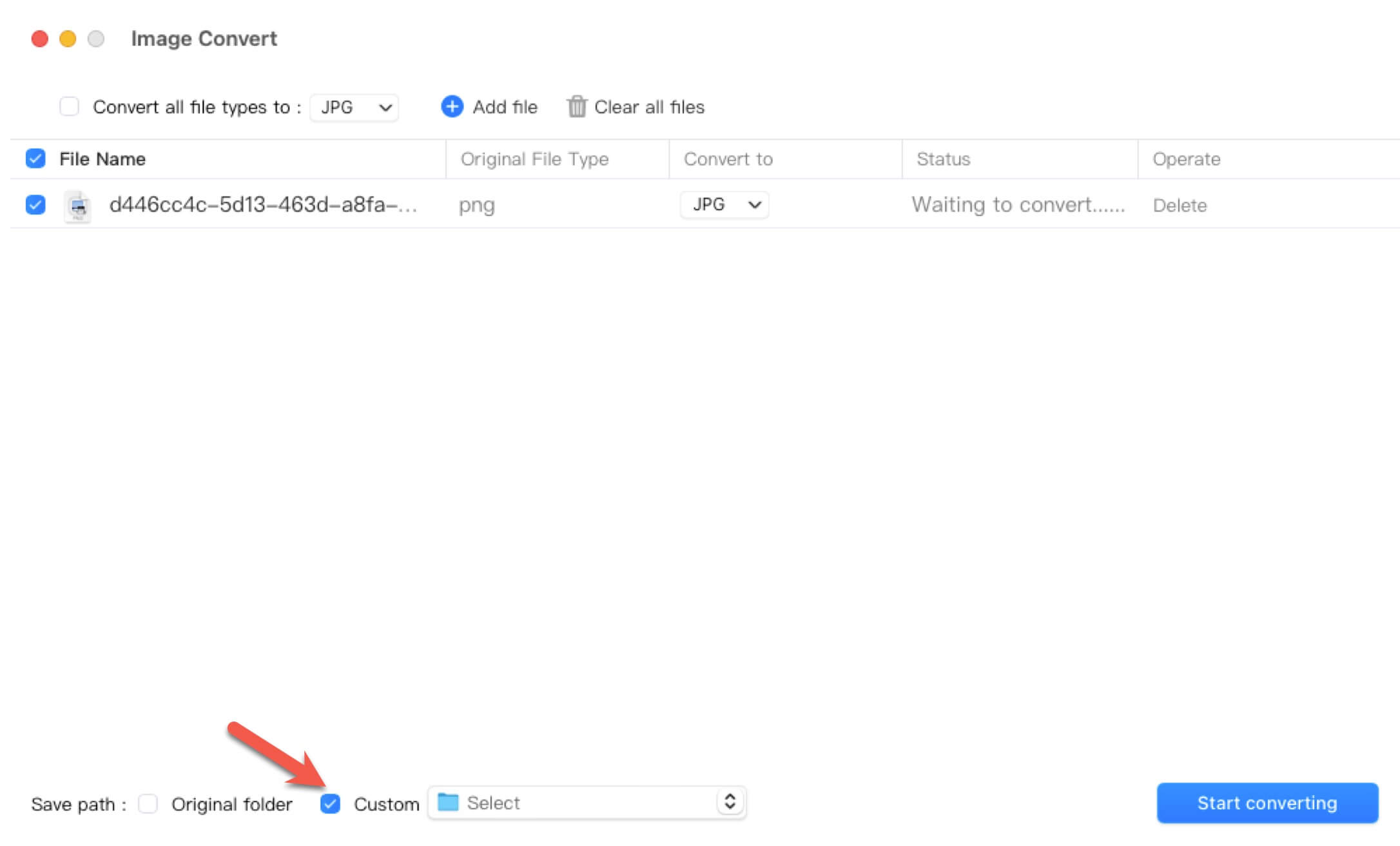
Step 5: Click Start converting. Wait until the process is finished and click OK.
How to Add Images?
Step 1: Click the Add file button on the top of the Image Convert panel.
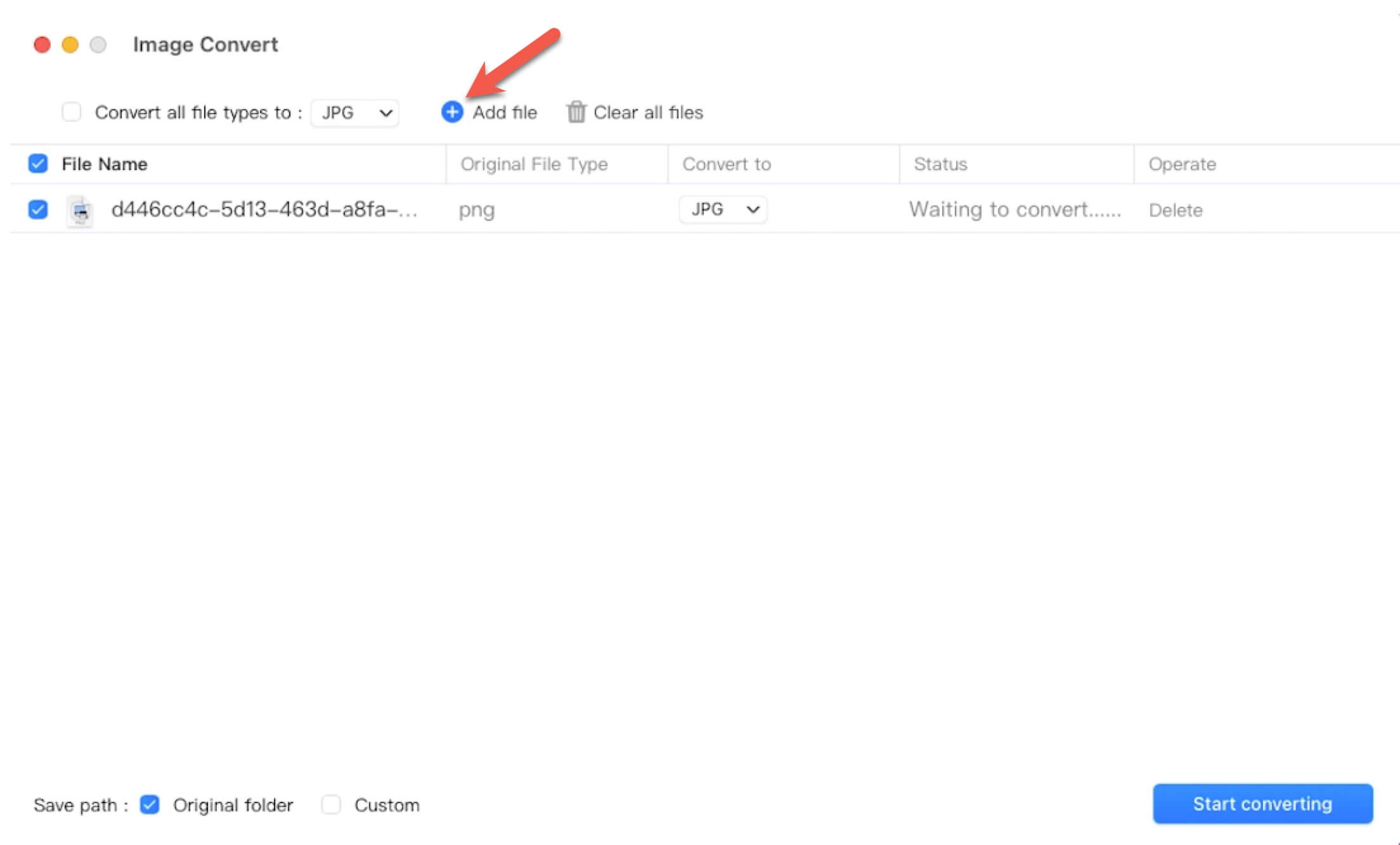
Step 2: Select your wanted images. If you don't find a file in the list, switch Image files to All files at the bottom to display files of all formats.
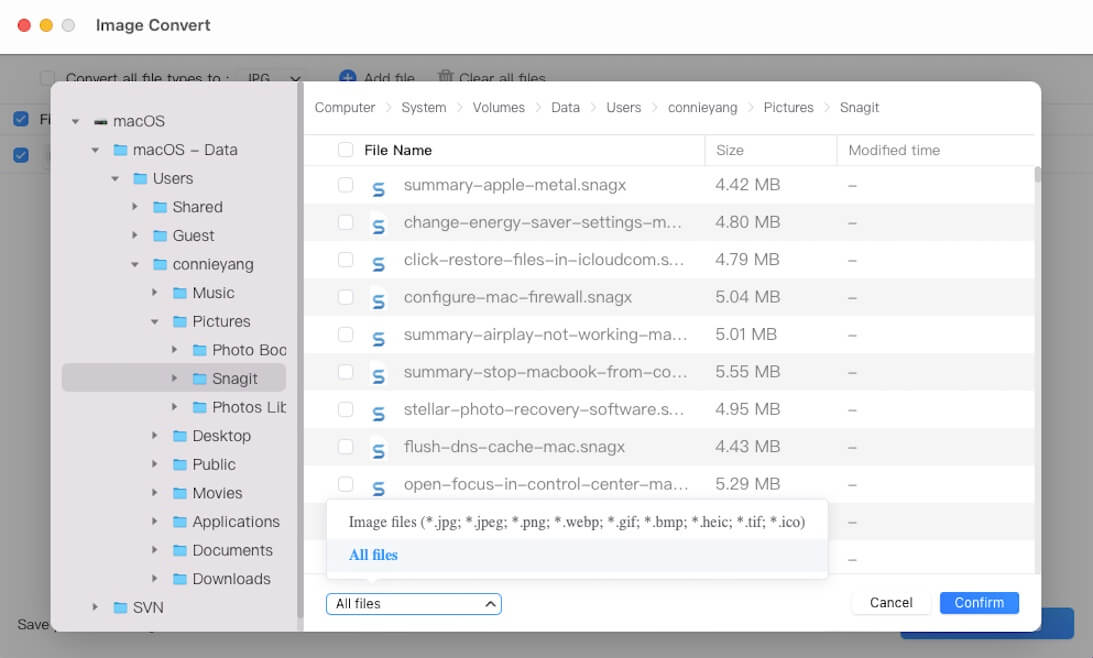
Step 3: Click Confirm to add them.
All the added files on the list are selected by default and the File Name option (which is used to choose all files) is ticked. If you don't want to convert a certain image, you can uncheck it. Or, you can click the Delete button next to it to remove it from the list.
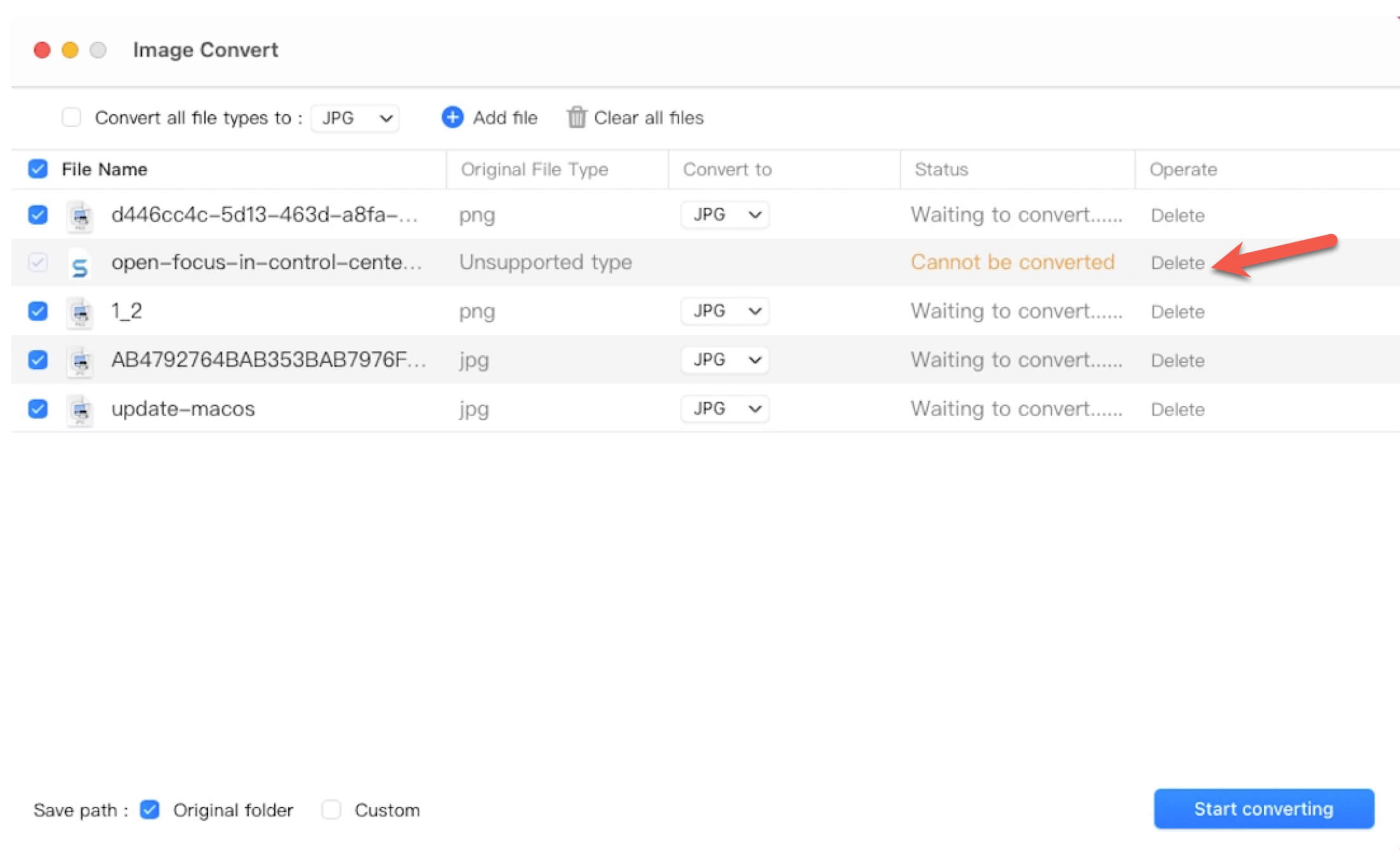
If you want to re-select all the files, you can click the top Clear all files button to remove all the added files from the list.
How to Batch-convert Images?
You can also batch-convert images to the same format or different formats.
Step 1: Select all the pictures that you want to convert in Finder, right-click on them, and choose ImageConvert.
Step 2: Tick Convert all file types to and select an output format.
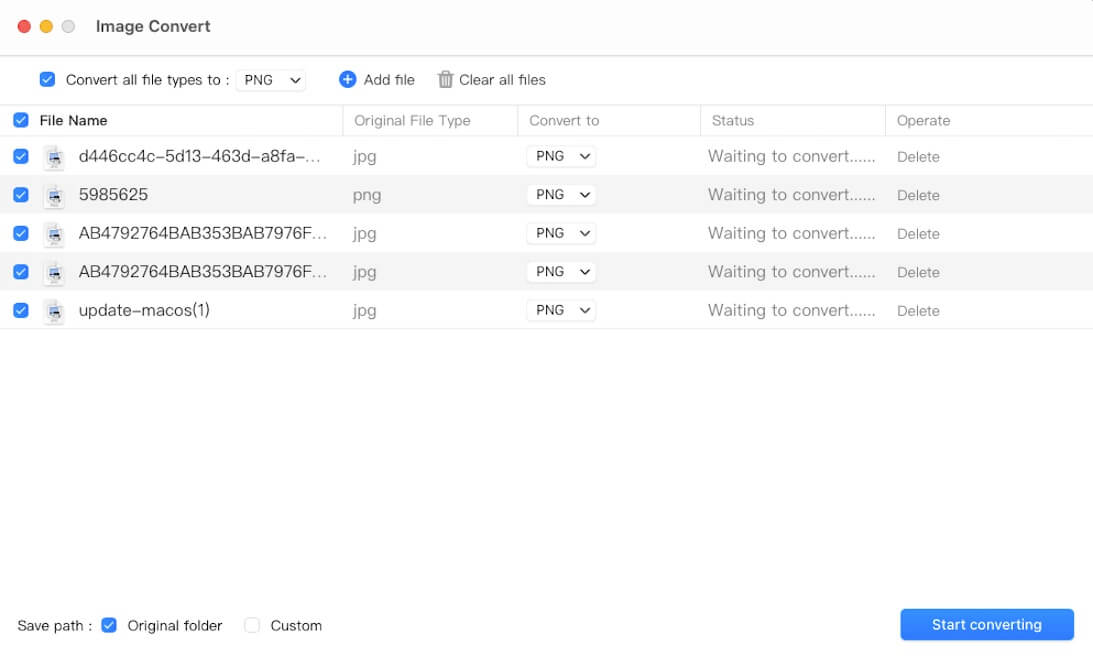
Note: If you want to convert the images to different formats, deselect the Convert all file types to option and select the specific file formats for different images.
Step 3: Choose a path to save the converted files, the original folder, or the custom one.
Step 4: Click Start converting and wait until the process is done.
Preferences
iBoysoft MagicMenu offers Preferences for users to better utilize this tool to improve work efficiency. You can find Preferences in these places:
- • Click the three dots at the right top corner of MagicMenu and select Preferences.
- • Click iBoysoft MagicMenu beside the Apple logo and select Preferences.
- • Click iBoysoft MagicMenu icon at the menu bar and select Preferences.
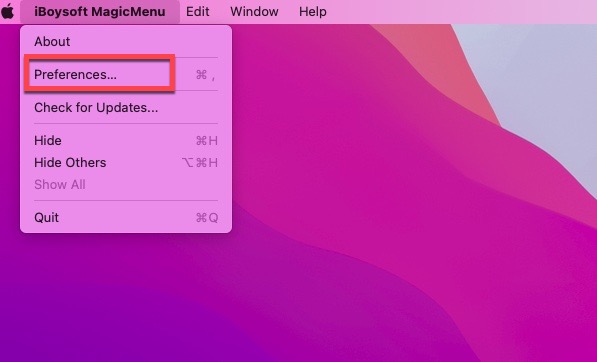
General
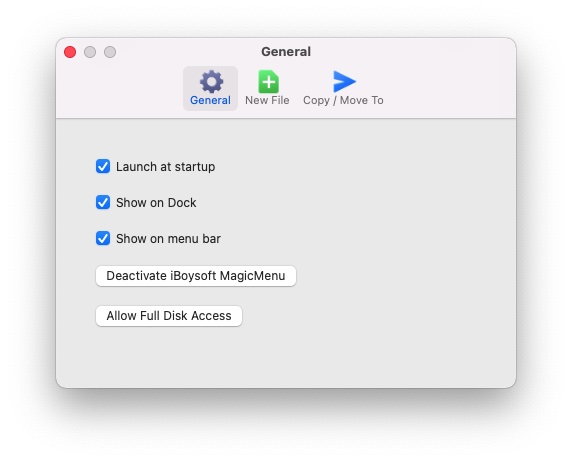
- • Launch at startup: Launch iBoysoft MagicMenu Main UI at system startup
- • Show on Dock: Display iBoysoft MagicMenu icon on Mac's Dock
- • Show on Menu: Display iBoysoft MagicMenu icon at the menu bar
- • Deactivate iBoysoft MagicMenu: Deactive this right click enhancer to stop using it
- • Allow full disk access: Enable iBoysoft MagicMenu to have full disk access to your storage devices
New File
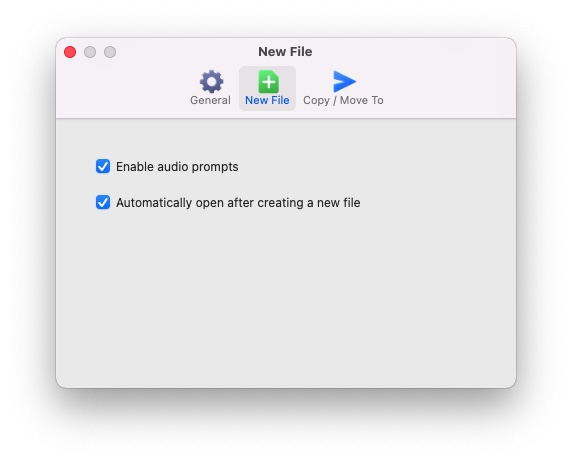
- • Enable audio prompts: Turn on audio prompts after a new file is created
- • Automatically open after creating a new file: After a new file is created, it will be automatically opened with its according app
Copy/Move To
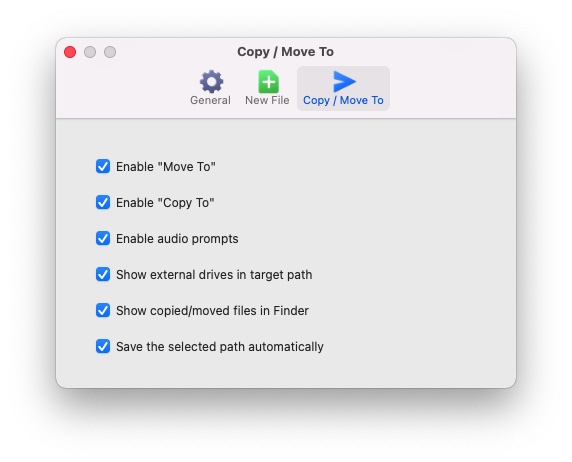
- • Enable Move To: Allow moving a file or folder to a target path
- • Enable Copy To: Allow copying a file or foldes to a target path
- • Enable audio prompts: Turn on audio prompts after moving or copying files or folders to a target path
- • Show external drives in target path: Display detected external storage devices in target path without manually adding them to Copy/Move To window
- • Show copied/moved files in Finder: After a file or a folder is copied or moved to a target path, Finder app will be automatically launched to display it
- • Save the selected path automatically: If you use Select Path... option for copying and moving a file or a folder, the selected path will be automatically added to Copy To and Move To as a target path.