Written by
Rivers WongPrepare Mac to Upgrade to macOS Ventura [7 Steps Covered]
Summary: In this article, we'll tell you how to prepare Mac to upgrade to macOS Ventura, the latest operating system for Mac computers. If you want to clean up your Mac's storage space for the Ventura update, iBoysoft DiskGeeker is highly recommended.
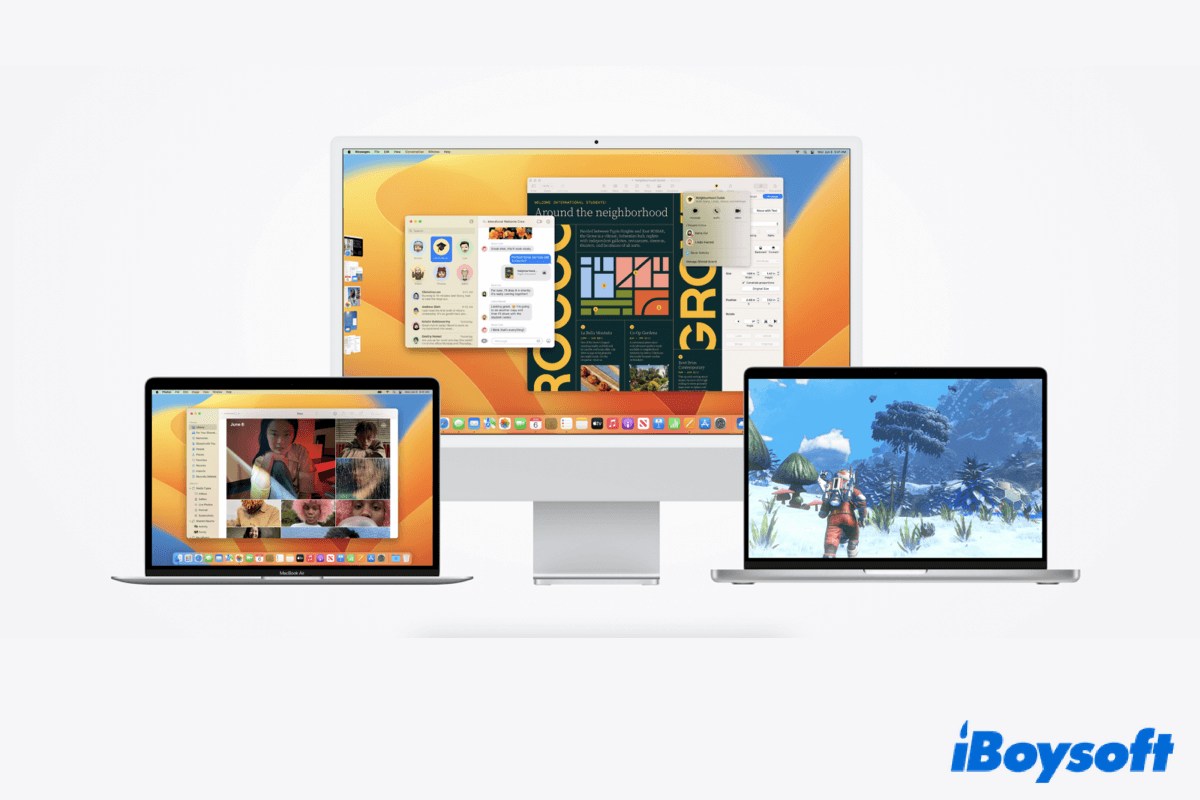
Can't wait to update your Mac to macOS Ventura? We feel you. Apple added so many amazing features to this most up-to-date operating system for Mac, like Stage Manager, Continuity Camera, and Apple Passkeys. We can't wait to install it as well!
There are a few things we recommend that you should do to prepare your Mac to upgrade to macOS Ventura, so as to minimize your risk of having Ventura update problems either during or after the update. Also, the tutorial in this article is not just for Ventura, you can run these checks whenever you try to update your Mac.
Table of Contents:
- 1. When will macOS Ventura be released?
- 2. How to prepare your Mac for macOS Ventura?
- 3. FAQ about prepare Mac to upgrade to macOS Ventura
When will macOS Ventura be released?
After the WWDC keynote on June 7, 2022, macOS Ventura become available for registered users of Apple's developer program. And on July 11, Apple released the public beta version of Ventura.
According to the latest news, macOS Ventura would be released to the public in late October. Maybe it would launch at the same time as iPadOS 16 in the last week of October, because these two operating systems, though one is for Mac and the other for iPad, share some integrations and new features.
Think this content is informative? Share it now!
How to prepare your Mac for macOS Ventura?
As of writing, macOS Ventura is coming soon. For avoiding unexpected problems that may happen during or after the update, we provide 7 steps to help your get your Mac ready for macOS Ventura, let's check it out!
Ensure your Mac supports Ventura
Before updating your Mac to Ventura, the most important thing that you should confirm is if your Mac supports it. You can open the Apple menu, and choose About This Mac to check the model and the year it came out, then compare it to this list:
- iMac: 2017 and later
- MacBook: 2017 and later
- MacBook Pro: 2017 and later
- MacBook Air: 2018 and later
- Mac mini: 2018 and later
- Mac Pro: 2019 and later
- Mac Studio: 2020
If you find that your Mac is one of them, then congratulations! Move on and follow the tutorial below to prepare your Mac for macOS Ventura.
Make sure your Mac has sufficient space
The latest beta version of macOS Ventura installer weighs around 12 GB, so the full version of which would not differ much. But for smooth functioning, you still need at least double of this free disk space on your Mac (around 24GB) for the Ventura installation. Follow these steps to check free disk space on Mac:
- Open the Apple menu and select About This Mac.
- Tap on Storage and wait a few seconds for your device to calculate storage.
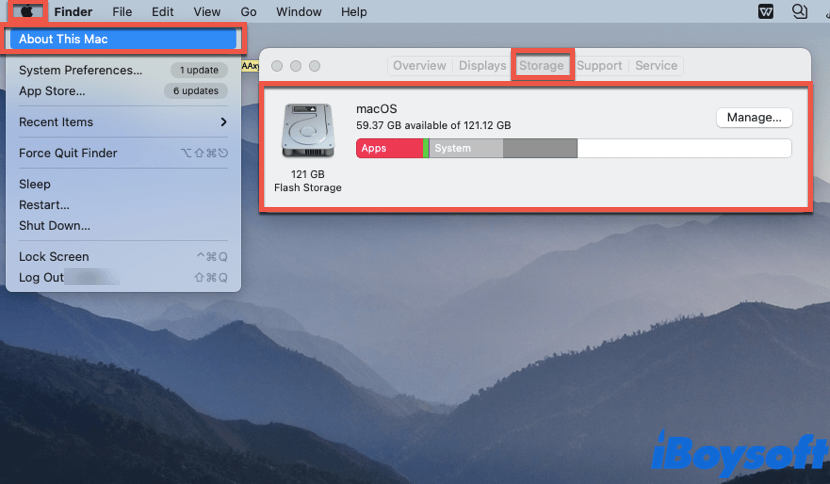
- Check if there's enough free disk space left for the Ventura installation.
If unfortunately, you find that the available disk space on your Mac is not enough for you to upgrade the operating system, don't worry! All you need to do is to free up space on Mac. There are plenty of ways to do so, you can either clean junk files, or uninstall apps on Mac, of course, those apps that you don't want to use anymore.
Also, if you want to delete junk files that are eating up your free disk space more effortlessly, iBoysoft DiskGeeker is highly recommended. iBoysoft DiskGeeker is the most powerful Mac optimizer on the market. With its built-in Clean Junk feature, which spares you from digging into hundreds of folders to determine which file is not needed, you can easily delete junk files stored on your Mac within clicks.
It supports Macs running macOS 10.13 to macOS 12, and also Apple Silicon Macs. Here's how to use iBoysoft DiskGeeker to clean up junk files on Mac, so as to get your Mac ready for macOS Ventura:
- Free download iBoysoft DiskGeeker on your Mac computer, then follow the on-screen instructions to finish the installation.
- Launch iBoysoft DiskGeeker, and select your Mac's startup disk (usually labeled as macOS -Data, macOS, or Macintosh HD) from the left column. Then Click on the Clean Junk button from the toolbar.
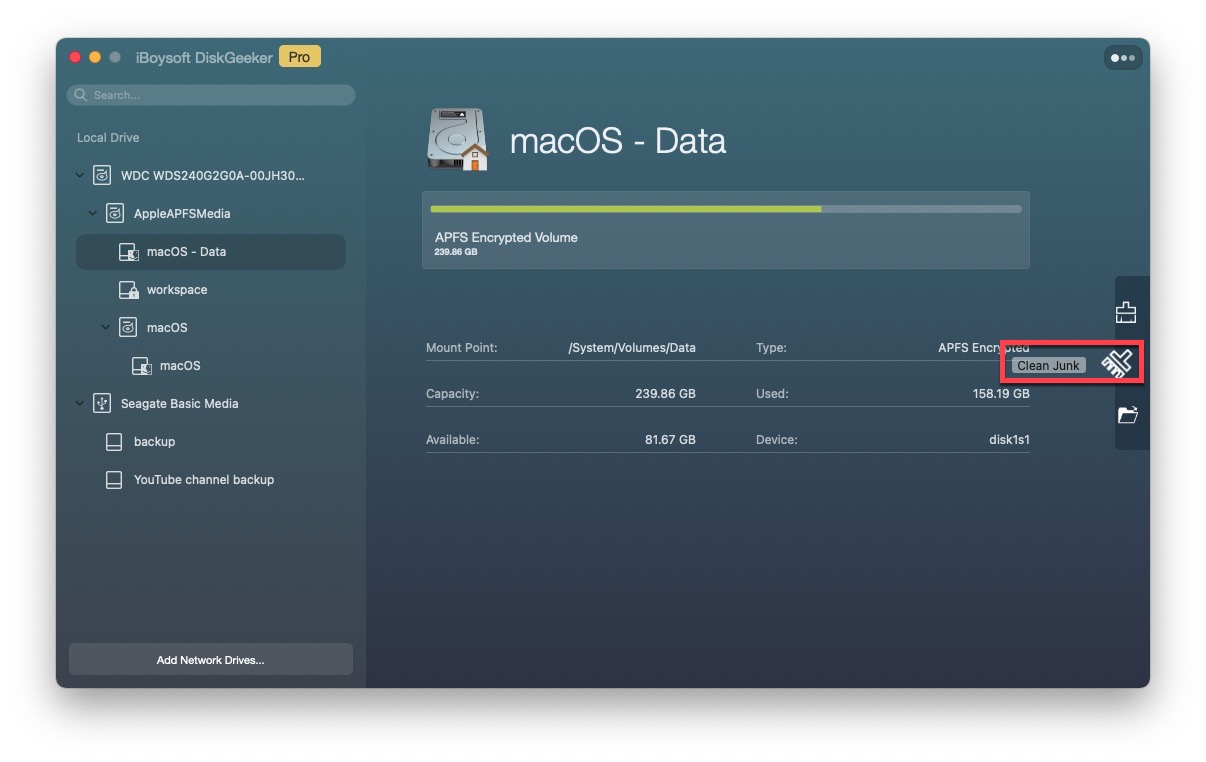
- Wait until the scan process is over. Open a folder and select the files you want to delete.
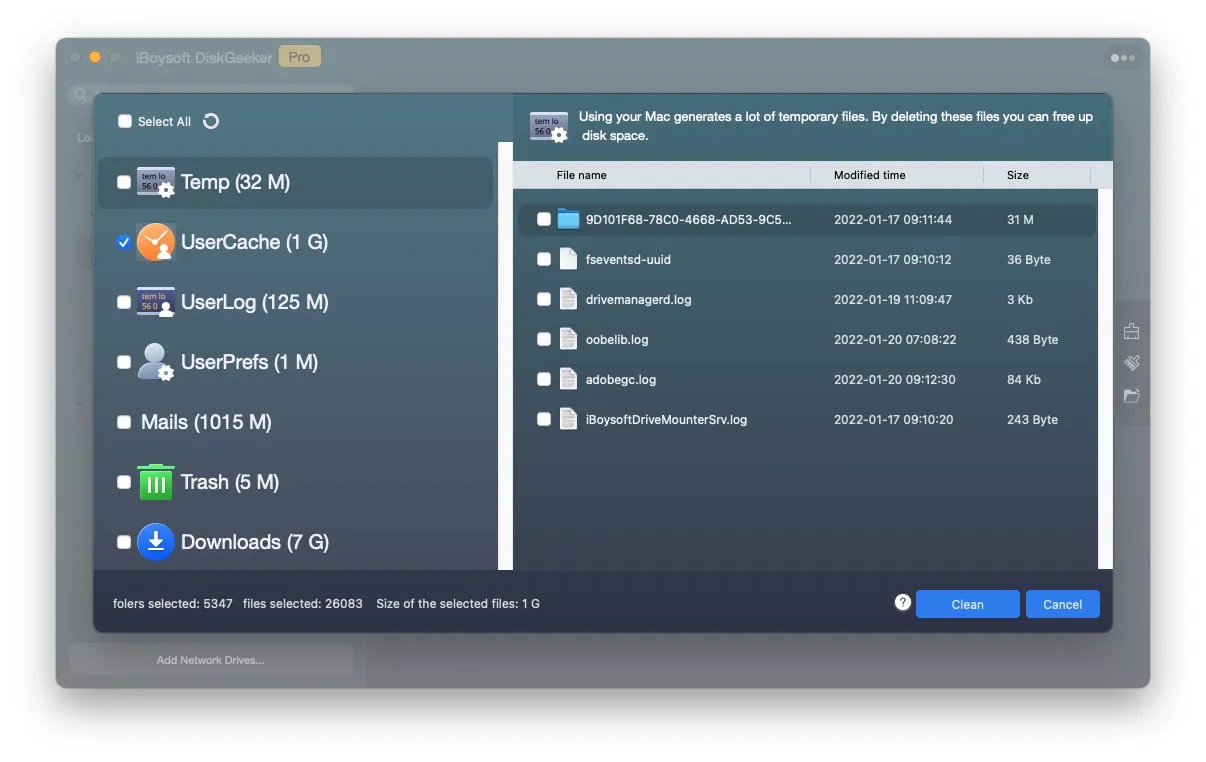
- Click the Clean button, then click OK.
Think this content really helps? Share it with more people!
Check if apps are compatible
Generally speaking, apps that are compatible with macOS Monterey would not be incompatible with macOS Ventura. But it's always beneficial to check if the apps you frequently used support Ventura. Because if there's incompatible software, your Mac won't update.
To do this, you can search in the internet for those most-used apps, and check if they are compatible with the new update. You can save time and energy in Mac's built-in apps, they would support macOS Ventura by default. If an app isn't compatible, uninstall it before updating your Mac.
Back up your Mac
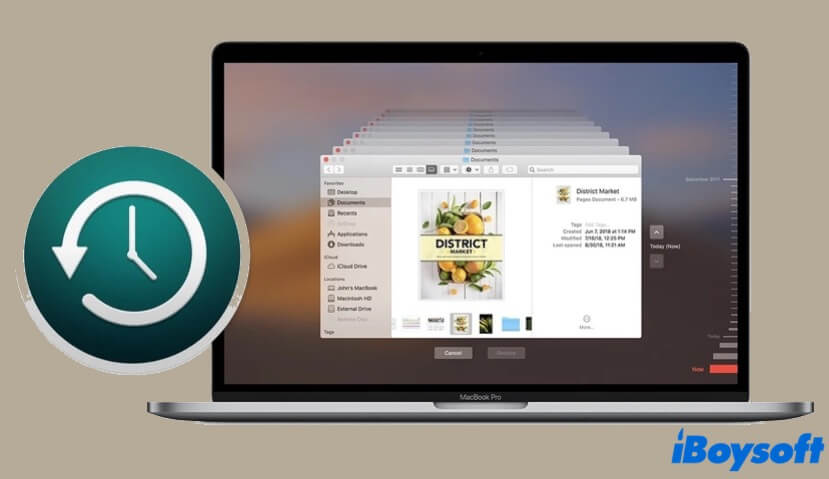
When preparing Mac to upgrade to macOS Ventura, backing up it is the most crucial step. Through it, you can have a copy of your whole Mac. And if anything unexpected happens, you'll not lose your important data.
Luckily, Apple has its own solution to make a copy of Mac - Time Machine. With it, you can back up your Mac easily. Unlike other third-party backup tools, Time Machines allows you to back up your entire system instead of merely files, including data, apps, and settings.
Log into iCloud
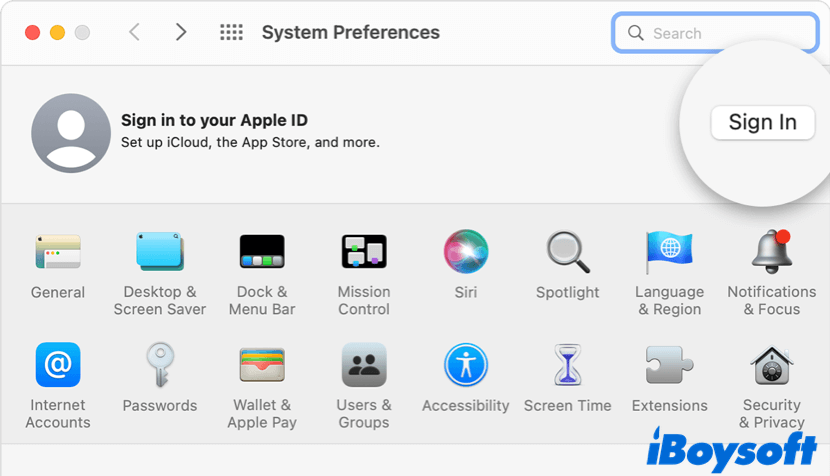
Apple iCloud is tightly integrated with many Apple applications and system services. Before you start updating your Mac to macOS Ventura, make sure you're signed in to iCloud and things will go smoothly.
Ensure the network connection is secure and steady
Make sure your network connection is secure and steady enough when you perform the macOS Ventura update. Because a weak network connection may interrupt the update, and cause it to fail, which requires you to re-do the update all over again.
The most reliable way to make sure there's a secure and steady network is to use an Ethernet connection. If you decide to use Wi-Fi alternatively, make sure the update is done in your home. Avoid updating your Mac in hotels or coffee shops, and with public networks.
Make sure your Mac is connected to power

The last thing you should do to prepare your Mac for macOS Ventura is to make sure your Mac is plugged into a power source. If your Mac shuts down automatically because it's running out of battery in the middle of the macOS Ventura installation, then you may get an unbootable computer.
Though macOS won't let you install an update without being plugged into a power source, you'd better charge it to 100% first.
Like this post? Share it on social media!
Conclusion
In this article, we walk you through 7 steps to help you prepare your Mac to upgrade to macOS Ventura. Though the macOS is known to be stable, you'll never know when and how the problem happens during the update. What you can do, is minimize the risk.

Should I Upgrade to macOS Ventura? macOS Ventura Overview
Should I upgrade to macOS Ventura? This post tells the features and possible issues of macOS Ventura and compares Monterey with Ventura. Read more >>
FAQ about prepare Mac to upgrade to macOS Ventura
Ventura will be released to the public late this October. And after it is available, you can update your Mac to it by navigating to System Preferences > Software Update.
Generally speaking, you can upgrade from Sierra to Ventura if your Mac is compatible with macOS Ventura. But it requires around 24GB of free disk space on your Mac for the Ventura installation.

