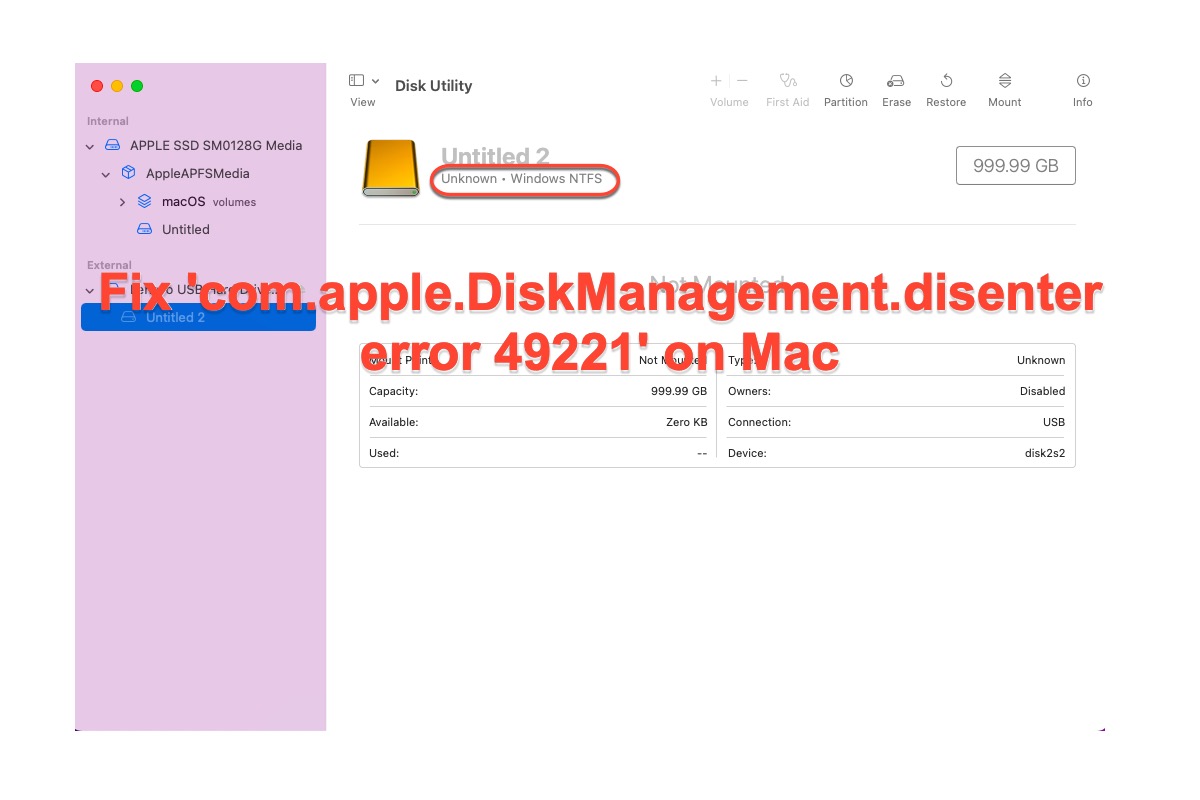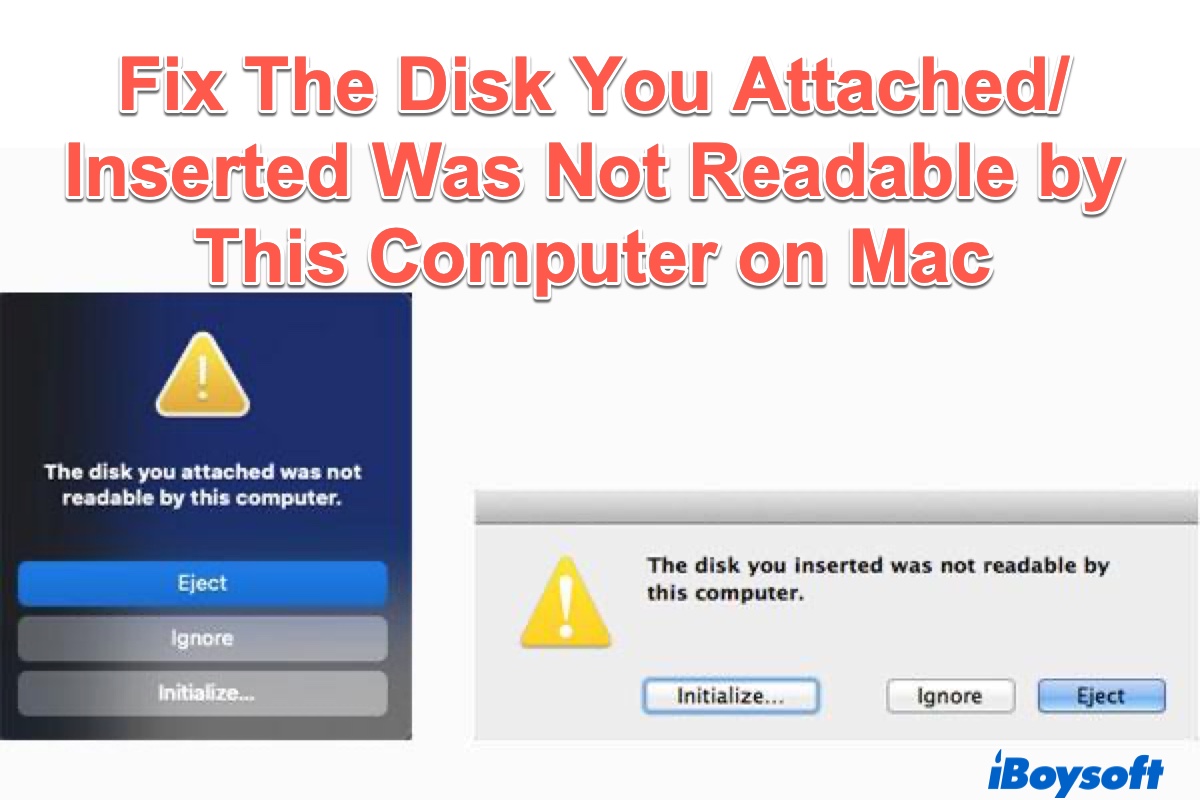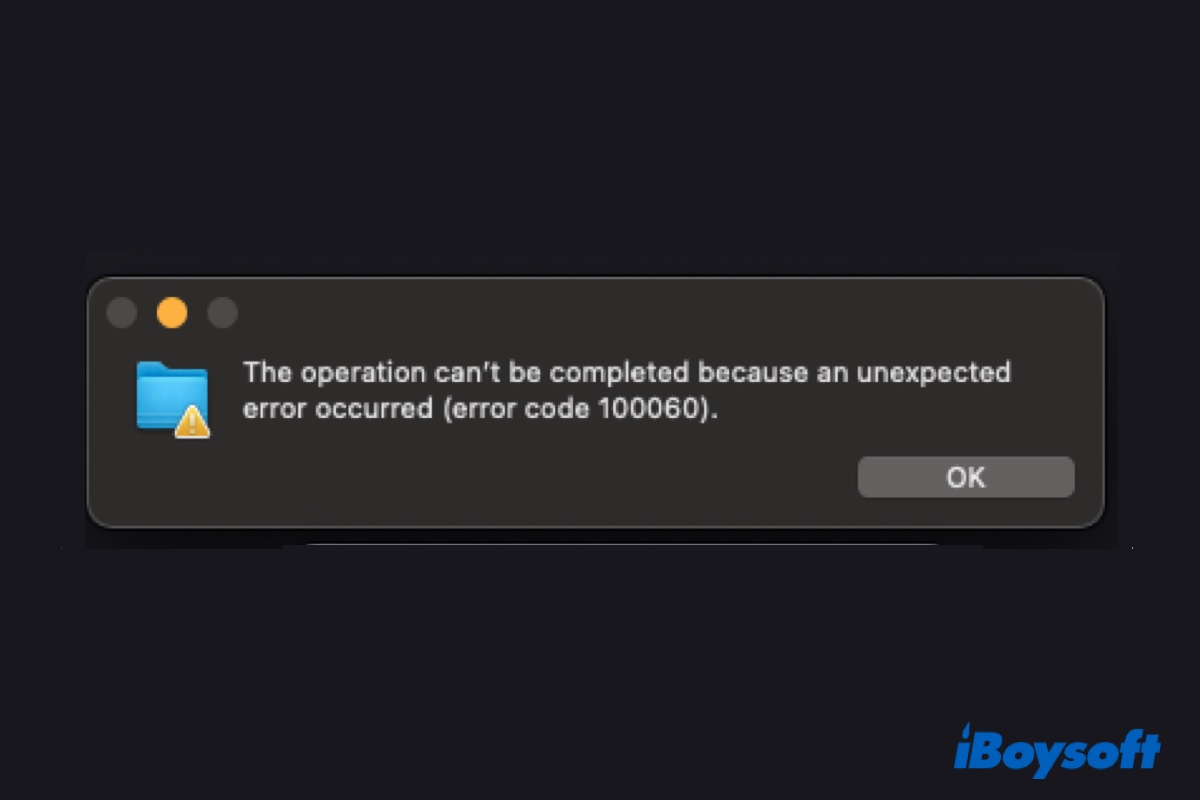To fix this 'could not create a preboot volume for APFS install' problem, you can try to reverse the disk format back to HFS+, or create a blank APFS container on your Mac computer.
This issue happens because macOS fails to change the boot drive format from HFS+ (the new file system that comes with macOS High Sierra) to APFS. And more technically, the Preboot Execution Volume (PXE) can't be installed on APFS, thus interfering with the communication between APFS and macOS.
Since the APFS format is the culprit, reversing the disk format back to HFS+ (Mac OS Extended) may help you fix the 'could not create a preboot volume for APFS install' error:
- Reboot your Mac and immediately press and hold the Command + R keys until you see the Apple logo, this will boot your Mac into Recovery mode.
- Select Disk Utility, choose Macintosh and then click Erase. Leave the information unchanged and click Erase again.
- Shut down your Mac and then reboot it, press and hold the Command + Option + R keys until you see the spinning globe. Now your Mac enters into the Internet Recovery Mode.
- Select Disk Utility, then delete the Macintosh HD volume.
- Choose the hard disk with the brand name, and tap on Partition.
- Name the partition as Macintosh HD, choose Mac OS Extended (Journaled) as the format and GUID Partition Map as Scheme, then click Apply.
- Turn off Disk Utility and select Reinstall macOS.
If the first solution doesn't work for you, you can try to create a blank APFS container:
- Shut down your Mac, press the power button, then immediately hold and press the Command + Option + R keys until the spinning globe shows up.
- Select Disk Utility from the macOS Utilities window, then click View > See All Devices, select the main drive with a brand name (your drive's brand name), and click Erase.
- Name the drive as Macintosh HD, choose Mac OS Extended (Journaled) as the format and GUID Partition Map as Scheme, then click Erase again.
- Exit the Disk Utility, then click on Reinstall macOS.
Hope you can fix your problem according to these two solutions!