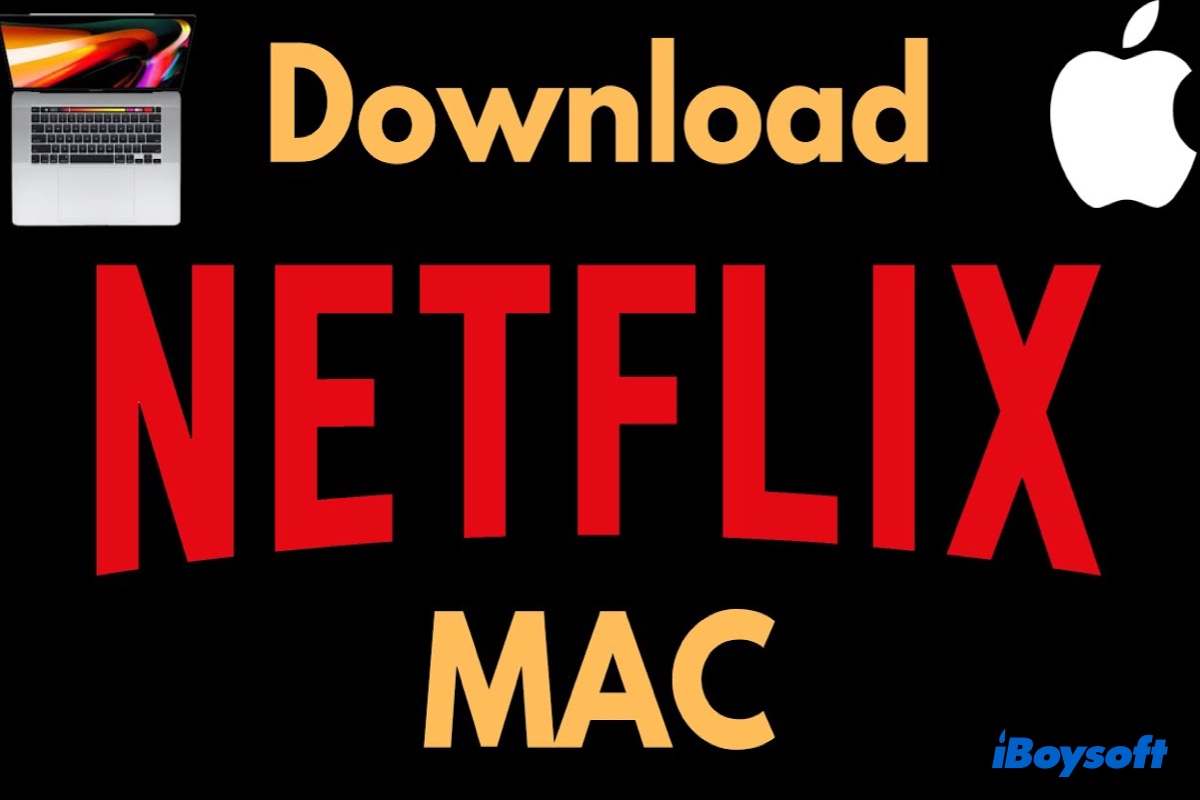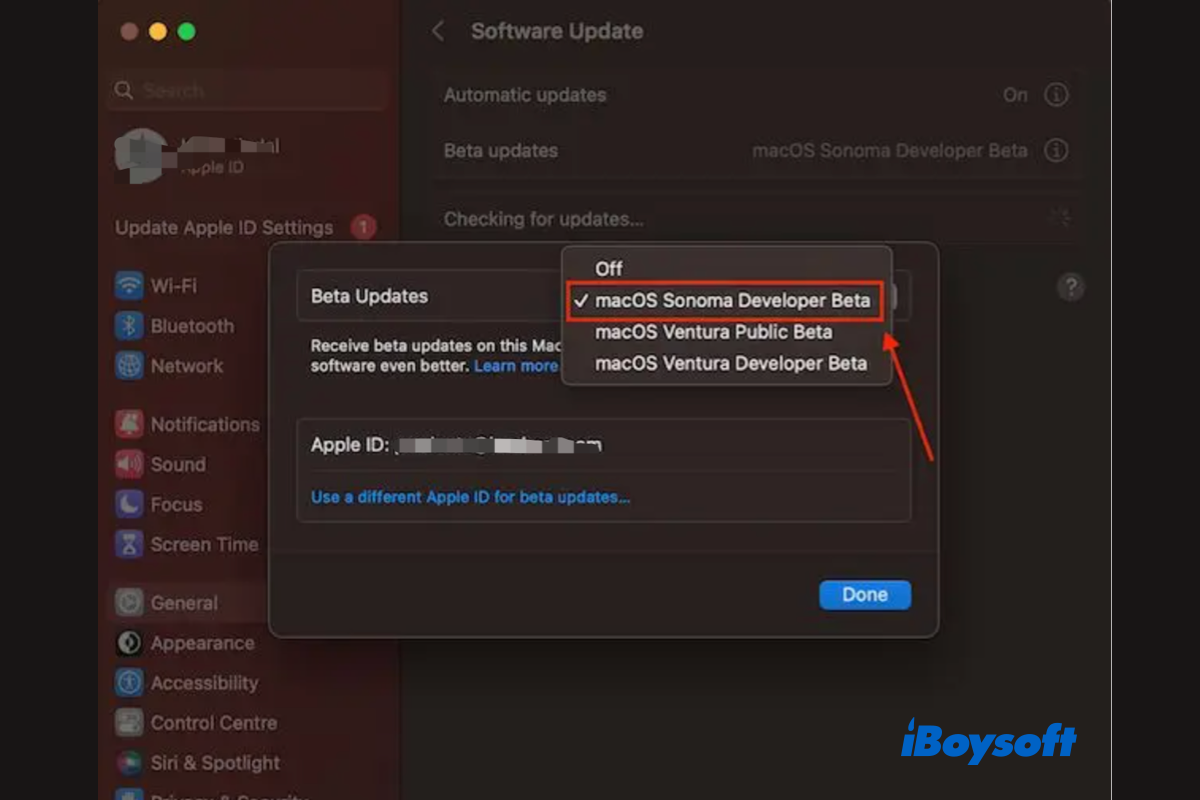Hello there, my friend. Because there is no description of whether you removed macOS Mojave beta from your system hard disk or external hard disk, I recommend that you read & write the system disk and boot your Mac, or mount and read/write the external disk to have a test.
Scenario 1: You remove the macOS Mojave beta from your system disk
If you have uninstalled macOS Mojave beta from your internal hard disk, determining whether the APFS file system is back to normal is simple.
First, you can try to read/write the system disk by booting your Mac. If you can boot your Mac without a hitch, then there is no problem with your APFS file system. If you are stuck on boot, which means you fail to read/write the system volume, then I believe you'll need to reinstall macOS.
Step 1: Start Mac in macOS Recovery Mode
For Intel Mac: Press down Command + R keys simultaneously. Release the keys until you see an Apple logo and your Mac will boot into the macOS Utilities window in the recovery partition.
For Apple Silicon Mac: Shut down your Mac completely, press the Touch ID button to turn it on, and then immediately press down the Touch ID button until you see "Loading startup options". Click Options and then click Continue to boot in macOS Recovery Mode.
Step 2: Click the Reinstall macOS option and click Continue.
Step 3: Select a destination to install the new copy of macOS and select the startup disk.
Step 4: Click Continue to begin the reinstallation. You will see a window with a progress bar and time remaining for installing OS.
It will take a while and do not let your computer shut down or sleep. After the macOS installation process completes, your Mac restarts automatically to a setup assistant and then asks you to create an admin account.
Scenario 2: You remove the macOS Mojave beta from your external hard drive
If you removed the macOS Mojave beta from your external hard drive, you can simply mount it on your Mac and read/write files to it. If you can do this without difficulty, it means your disk is in good working order. If you are unable to mount it or read/write files to it, you can use Disk Utility to repair minor errors on it.
You can run Disk Utility First Aid to repair disk on Mac:
Step 1: Open Finder > Applications > the Utilities folder. Then, open Disk Utility.
Step 2: Click View at the upper-left corner and select Show All Devices to list all detected disks and volumes.
Step 3: Select the target disk or volume at the left sidebar.
Step 4: Click First Aid and then select Run on the popup window.
Step 5: Wait until the First Aid finishes running. (Don't do other operations on Mac when First Aid running).