Written by
Henrique VieiraO que Fazer Quando Meu MacBook Não Ligar ou Inicializar (Intel & M1)
Existem algumas diferenças entre esses problemas:
Um Mac que não liga significa um Mac que não responde de forma alguma após pressionar o botão de energia/botão Touch ID. Você não ouve o som de inicialização, o ventilador girando ou algum ruído do disco, e não há nenhuma imagem na tela. Seu Mac parece completamente morto.
Um Mac que não inicializa é um Mac que liga, mas o sistema operacional não é carregado, talvez porque não haja disco de inicialização no Mac. Seu Mac inicializa em uma tela estranha, um símbolo desconhecido ou nunca conclui a barra de progresso. Seu Mac ainda está funcionando, mas não está funcionando corretamente.
Uma máquina Mac sem resposta requer técnicas completamente diferentes de uma que não está inicializando.
| Situações Aplicáveis | Métodos | Passos |
| Acessórios com defeito bloqueiam o processo de ligar o Mac. | Desconecte todos os dispositivos externos | Desconecte cabo da impressora, discos externos, cabos HDMI, cabos USB, segundo monitor, carregador Magsafe, mouse, entre outros. |
| O Controlador de Gerenciamento do Sistema não está funcionando. | Redefina o SMC | Desligue o Mac > Carregue-o > Pressione os botões Shift + Control + Option + Power juntos por 10 segundos > Solte todas as teclas > Reinicie o Mac |
| A bateria está descarregada. | Carregue o Mac por mais tempo | Leve o Mac para um ambiente com temperatura ambiente e carregue-o por um tempo |
| O Mac não está ligando. | Realize um ciclo de energia | Pressione o botão de energia em um MacBook por 10 segundos, ou desconecte o cabo de energia em um Mac de mesa |
| O monitor apresenta problemas. | Aumente o brilho da tela ou troque o monitor | Pressione o botão de aumentar brilho algumas vezes no teclado ou conecte um segundo monitor |
| O Mac não está respondendo de forma alguma. | Procure ajuda em uma Apple Store | Vá a uma Apple Store local ou a um serviço de reparo de computadores confiável |
| Os itens de inicialização estão em conflito. | Entre no Modo de Segurança | Reinicie o Mac enquanto mantém pressionada a tecla Shift > solte a tecla > vá em Menu Apple, Preferências do Sistema e Usuários e Grupos para remover todos os itens de login |
| As configurações de memória estão incorretas. | Redefina a NVRAM | Reinicie o Mac enquanto mantém pressionadas as teclas Option + Command + P + R > Solte as teclas após o segundo reinício |
| O disco de inicialização está corrompido. | Repare-o no Modo de Recuperação | Inicie o Mac no Modo de Recuperação do macOS > Selecione Utilitário de Disco > Selecione o volume de inicialização > Execute o Primeiros Socorros |
| O Mac com Apple Silicon não está inicializando. | Reviva o Mac no modo DFU | Conecte o Mac que não está inicializando com um Mac saudável usando um cabo USB > Instale o Apple Configurator 2 no Mac de trabalho > Entre no modo DFU > Reviva o Dispositivo |
| O Mac de repente não consegue inicializar. | Restaure o Mac para um estado funcional | Inicie o Mac no Modo de Recuperação do macOS > Restaure a partir do Backup do Time Machine > Conecte o disco de backup do Time Machine ao Mac > Siga as instruções na tela |
| As falhas no macOS impedem que ele seja carregado. | Reinstale o macOS | Inicie o Mac no Modo de Recuperação do macOS > Reinstale o macOS > Siga as instruções na tela |
Índice:
- 1. Como consertar o MacBook que não liga?
- 2. Como consertar o Mac que não inicializa?
- 3. Em qual tela o seu Mac para?
- 4. Perguntas frequentes sobre o problema de não ligar do Mac
De forma geral, os Macs são computadores confiáveis, mas também não estão imunes a problemas.
Quando, inesperadamente, o seu MacBook Pro ou iMac não liga e mostra uma tela preta depois de pressionar o botão de ligar. Ou quando o seu macOS falha em iniciar completamente, como ficar preso no logotipo da Apple ou demorar muito para terminar de carregar.
Há muitas razões que podem impedir o seu Mac de ligar e carregar corretamente. Podemos sugerir alguns testes e técnicas que podem aumentar suas chances de deixar o seu Mac utilizável, especialmente quando o seu MacBook Pro não liga/MacBook Air não reinicia mas ainda carrega corretamente.

Compartilhe as soluções para ajudar outros a reiniciar o Mac deles.
Como consertar o MacBook que não liga?
Remédios para tentar quando o MacBook não liga:
- Desconecte todos os dispositivos externos do seu Mac
- Redefina o SMC
- Deixe o seu MacBook carregando por mais tempo
- Execute um ciclo de energia em seu computador
- Verifique as configurações de brilho da tela ou tente usar um monitor externo
- Procure um serviço de reparo
Depois de ligar o seu MacBook, ele passará por uma série de eventos complexos. Se todos os componentes de entrada e saída essenciais estiverem funcionando corretamente, o MacBook emitirá um som e a retroiluminação da tela será ativada.
Mas se o seu MacBook Pro não estiver ligando, tente os métodos abaixo para descartar possíveis causas.
Desconecte todos os dispositivos externos do seu Mac
Durante o processo de inicialização, é feita uma verificação completa de hardware, analisando os componentes internos e os dispositivos externos conectados ao seu computador. Portanto, um acessório com problemas pode impedir que o MacBook ligue. Normalmente, um acessório com contatos ruins, curtos-circuitos ou consumindo uma quantidade incomum de energia.
Portanto, você precisará desconectar todos os dispositivos externos conectados ao computador, incluindo o cabo da impressora, discos externos, cabos HDMI, cabos USB, segundo monitor, carregador Magsafe, mouse etc. Em seguida, pressione o botão de ligar/botão Touch ID no seu MacBook novamente.
Este procedimento deve funcionar em todos os modelos de Mac baseados em Apple Silicon e Intel (MacBook Pro, MacBook Air, Mac Pro, Mac Mini e iMac).
Se mesmo após tentar isso o seu Mac ainda não ligar, vamos para o próximo passo e redefinir o SMC.
Reinicie o SMC (Mac não M1)
Se o seu MacBook Pro não ligar mesmo estando carregando, você precisa verificar o Controlador de Gerenciamento do Sistema que controla todo o processo de ligar o MacBook. Se o SMC não receber energia ou falhar em fornecer energia para o circuito de hardware, o MacBook não ligará.
Para reiniciar o SMC em um MacBook com bateria não removível:
Em um MacBook com bateria não removível:
- Desligue completamente o seu Mac pressionando o botão de energia/botão Touch ID por 10 segundos.
- Carregue o seu Mac com um adaptador de energia saudável.
- Pressione as teclas Shift + Control + Option com a mão esquerda e o botão de energia/Touch ID com a mão direita simultaneamente por 10 segundos.
- Solte todas as teclas.
- Pressione o botão de energia/Touch ID e verifique se o problema foi resolvido.
Para reiniciar o SMC em um MacBook com bateria removível:
- Desligue completamente o seu Mac pressionando o botão de energia/botão Touch ID por 10 segundos.
- Retire a bateria do seu MacBook.
- Aguarde alguns minutos até que o dispositivo seja completamente descarregado.
- Coloque a bateria de volta no seu MacBook e ligue-o novamente.
Este método com etapas semelhantes também funciona para desktops Mac, portanto você pode tentá-lo quando o iMac não ligar. Se redefinir o Controlador de Gerenciamento do Sistema (SMC) não resolver o problema, continue lendo para tentar o próximo método.
Isso funcionou? Se funcionou, avise os outros.
Carregue o MacBook por 5 minutos ou mais
Se você não usou o seu MacBook por um longo período de tempo ou a bateria/adaptador de energia está descarregada ou danificada, seu MacBook não ligará de jeito nenhum.
Normalmente, o seu laptop Mac vai ligar assim que você o carregar com um adaptador de energia funcionando, mas alguns modelos exigem um nível mínimo de carga da bateria para ativar o Controlador de Gerenciamento do Sistema (SMC). Portanto, recomendamos que você aguarde alguns minutos até que a carga da bateria atinja esse nível mínimo.

É raro, mas condições extremamente frias ou quentes podem interferir no processo de carregamento da bateria. Nesse caso, pode levar algumas horas até que a bateria do seu Mac finalmente carregue o suficiente para fornecer energia ao seu Mac. É recomendado carregar o seu Mac com um adaptador de energia original nessas condições de temperatura para economizar tempo.
Em seguida, pressione novamente o botão de energia/Touch ID para ver se o seu MacBook liga. Se ainda assim o MacBook Pro não ligar, faça o seguinte para iniciar o Mac forçadamente.
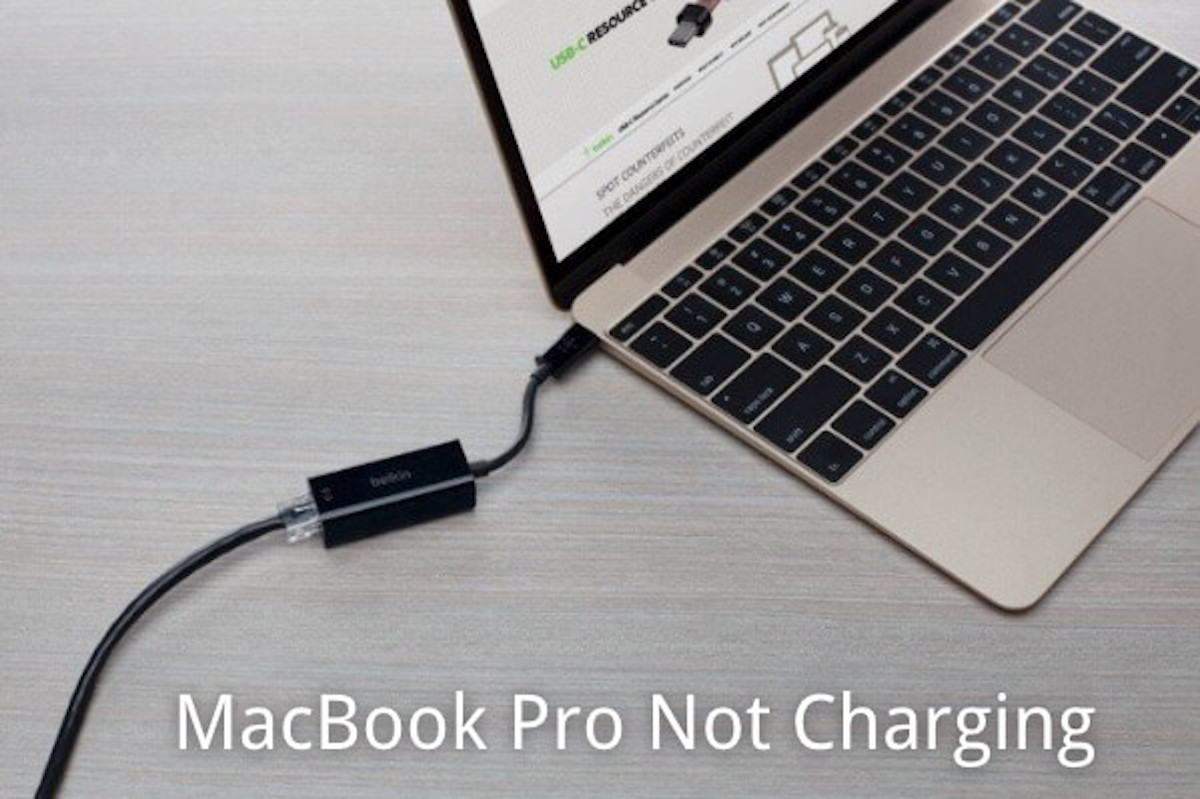
Quando o MacBook Pro não está carregando, o que você deve fazer? Esta postagem oferecerá soluções eficientes para ajudar a resolver o problema do MacBook Pro que não está carregando.
Realize um ciclo de energia para Macs com processadores Intel
Se o seu MacBook não responder aos pressionamentos do botão de energia ou à abertura da tampa, você pode realizar um ciclo de energia para cortar a energia e reiniciar o Mac à força.
Em um MacBook portátil, mantenha pressionado o botão de energia/Touch ID por 10 segundos. Se você tiver um disco rígido giratório, ouvirá um ruído. Se você tiver um SSD, não ouvirá nada.
Em um MacBook de mesa, alternativamente, você pode desconectar diretamente o cabo de energia do Mac por 10 segundos e reconectá-lo à energia.
Isso fará com que o Mac retorne ao estado desligado e reinicie. Se você não conseguir resolver o problema do Mac que não reinicia, será necessário solucionar o problema da tela do Mac.
Esse método é eficaz, certo? Compartilhe!
Verifique as configurações de brilho da tela ou tente usar um monitor externo
Se você continuar sem ver imagens ou vídeos na tela, às vezes o MacBook Pro não será ligado porque você diminuiu o brilho do monitor para o mínimo sem perceber.
Pressione várias vezes o botão de aumento de brilho no teclado ou na Touch Bar nos modelos mais recentes do MacBook Pro para aumentar o brilho da tela.
Você também pode pressionar a tecla Caps Lock para confirmar que seu Mac está ligado se a luz estiver acesa. Se você conseguir ver uma imagem fraca ou ainda não houver imagem na tela, seu Mac apresenta um problema de retroiluminação.
Conectar um monitor externo lhe dará a chance de usar seu Mac até que a tela original seja reparada.
Procure serviços de reparo
Se o seu MacBook Pro não ligar nem carregar após todas as táticas mencionadas acima, para resolver o problema do MacBook Pro que não liga, você precisa considerar pedir ajuda em lojas da Apple locais, fornecedores de serviços autorizados da Apple ou oficinas de reparo de computadores terceirizadas próximas.

Os técnicos profissionais irão diagnosticar o problema e reparar ou substituir os componentes danificados ou com mau funcionamento para você, desde problemas menores com portas, conectores ou cabos até falhas importantes no chip T2/M1/Intel, placa lógica ou bateria.
Isso pode ser caro, portanto, lembre-se de verificar a garantia do seu MacBook e obter um orçamento gratuito primeiro.
Como solucionar problema de inicialização do Mac?
Solução para o problema de inicialização do Mac:
- Inicie o Mac no Modo de Segurança
- Redefina a PRAM/NVRAM
- Repare o disco de inicialização
- Reviva o Mac M1
- Restaure o Mac
- Reinstale o macOS
Se você pode ouvir o som de inicialização, sentir movimento de ar pelas aberturas de ventilação ou ver a iluminação do teclado, significa que o Mac está ligando, e após um curto período de tempo, o sistema operacional será carregado.
O processo de inicialização de um sistema operacional moderno é complexo e pode ser interrompido ou bloqueado por erros de hardware ou software. É comum que o Mac não ligue após uma atualização, queda do sistema ou instalação de software incompatível/malicioso.

Vamos realizar uma série de verificações e correções adicionais para eliminar os erros que impedem o carregamento ou a inicialização do sistema operacional.
Reinicie o seu Mac no Modo de Segurança
Quando um Mac está congelado e não inicializa, pode ser resultado de determinados itens de inicialização interrompendo o processo de inicialização. Para isolar esses itens durante a inicialização, você precisa iniciar o Mac no Modo de Segurança.
Trata-se de uma opção especial de inicialização que impede a carga de alguns itens durante a inicialização e executa diagnósticos para verificar o disco de inicialização e corrigir problemas do Mac.
Para entrar no Modo de Segurança em Macs Intel:
- Inicie o Mac enquanto mantém pressionada a tecla Shift.
- Solte a tecla quando você visualizar a tela de inicialização do Mac.
Para entrar no Modo de Segurança em Macs M1:
- Pressione e segure o botão de energia até visualizar as opções de inicialização.
- Selecione o disco de inicialização enquanto mantém pressionada a tecla Shift.
- Clique em "Continuar no Modo de Segurança" e solte a tecla.
Você verá a indicação "Inicialização Segura" na parte superior direita da barra de menus. Se conseguir iniciar com sucesso no Modo de Segurança, poderá sair desse modo reiniciando o Mac normalmente.
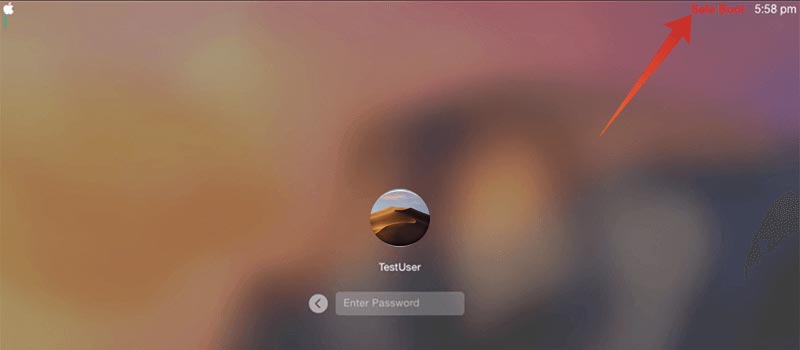
Se o problema retornar após sair do Modo de Segurança, provavelmente os itens de inicialização são os culpados.
Como usar o Modo de Segurança para resolver o problema de inicialização do Mac:
- Vá para o menu Apple > Preferências do Sistema > Usuários e Grupos no Modo de Segurança.
- Clique no nome da conta em Usuário Atual e clique em Itens de Login.
- Clique no cadeado amarelo para inserir o nome e a senha do administrador e permitir alterações.
- Selecione todos os itens de login e remova-os usando o botão -.
- Reinicie o Mac normalmente.
Se o seu Mac não pode iniciar no Modo de Segurança ou se iniciar no Modo de Segurança não resolver o problema, passe para outra solução.
O boot seguro é uma boa solução. Compartilhe os passos.
Redefinir o PRAM/NVRAM
NVRAM é uma pequena quantidade de memória que o seu Mac usa para armazenar certas configurações e acessá-las rapidamente. As configurações incluem algumas informações sobre o processo de inicialização, como a seleção do disco de inicialização, portanto, redefinir o PRAM/NVRAM pode ajudar com o problema de não inicialização do Mac.
Como redefinir o NVRAM em Macs Intel:
- 1. Inicie o Mac enquanto mantém pressionadas as teclas Option + Command + P + R juntas por 20 segundos.
- 2. Solte todas as teclas após a segunda inicialização.
Como redefinir o NVRAM em Macs M1:
1. Pressione e segure a tecla power até ver as opções de inicialização.
2. Clique em Options e clique em Continue para entrar no Modo de Recuperação do macOS.
3. Abra o Terminal nas Utilities e execute o comando:
NVRAM -
Observação: Mesmo que você receba uma mensagem de erro após executar o comando, ele ainda deve funcionar.
- 4. Reinicie o Mac.
Sinceramente, redefinir o PRAM/NVRAM é raramente eficaz, principalmente quando o iMac não inicializa, mas não fará mal. Você pode rolar para a próxima solução para reparar uma unidade de inicialização corrompida.
Reparar uma unidade corrompida no Modo de Recuperação do macOS
Se o macOS não estiver carregando, sua unidade do sistema pode estar corrompida. As corrupções podem estar na tabela de partição, no sistema de arquivos ou no contêiner do sistema de arquivos (em Macs ou modelos MacBook executando macOS 10.13 ou acima). Essas corrupções impedirão que os carregadores de inicialização leiam os dados do sistema em seu disco e resultarão na não inicialização do Mac.
Para corrigir a unidade danificada que contém o sistema operacional, você precisará executar o software Disk Utility no Modo de Recuperação do macOS. Siga as seguintes etapas.
1. Inicialize o seu Mac no Modo de Recuperação do macOS. Modelos diferentes de Mac requerem maneiras diferentes de acessar o Modo de Recuperação. Verifique a imagem abaixo.
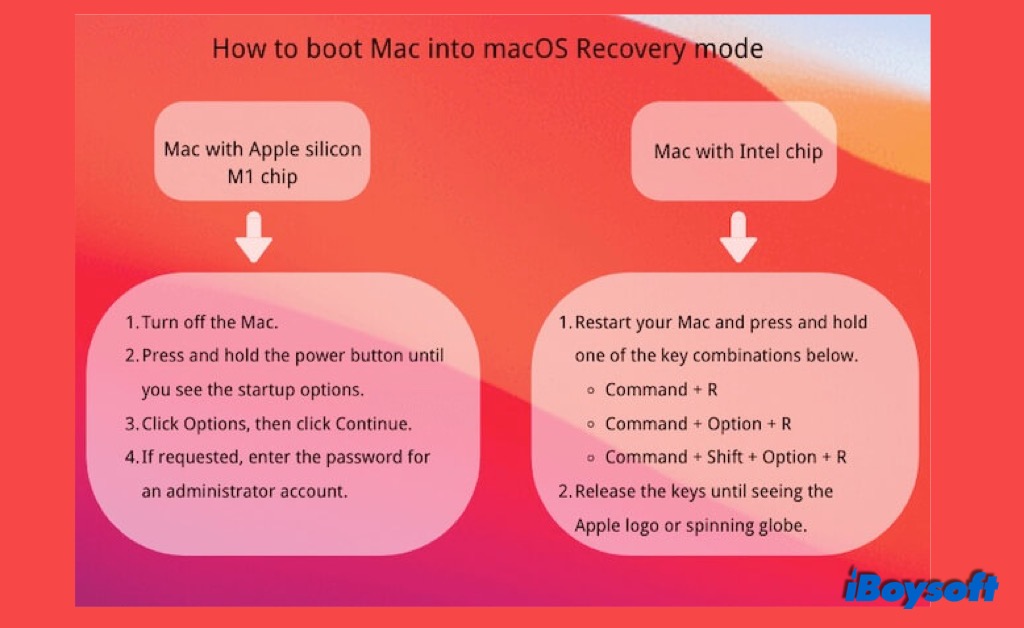
2. Selecione o Disk Utility no menu macOS Utilities.
3. Selecione o volume Macintosh HD ou o volume que contém o sistema operacional. Descubra o que fazer se o Macintosh HD não está montado.
4. Clique em First Aid e clique em Run para reparar o volume.
O Disk Utility encontrará os erros e os reparará automaticamente. Você pode executar o Disk Utility e a opção First Aid mais de uma vez para obter um resultado constante. Francamente, também é raramente útil.
Verifique se o seu Mac inicia agora após tentar todas as tentativas acima. Se não, os próximos passos incluirão a restauração do Mac, a reinstalação do sistema operacional e a recuperação do M1 Mac.
No futuro, é possível que seus arquivos armazenados no disco rígido do Mac sejam excluídos ou apagados permanentemente. Portanto, a recuperação de dados é essencial antes de prosseguir para as próximas etapas, se você não quiser perder seus arquivos pessoais salvos neste computador.
Recuperar dados de um Mac que não está inicializando
Se você já fez backup de todos os seus dados importantes com certeza, ou possui um backup completo recente do Time Machine do seu Mac, você pode pular esta etapa e prosseguir para a próxima operação.
Você pode se perguntar como pode resgatar arquivos de um Mac que não está inicializando. Felizmente, o iBoysoft Data Recovery é um software profissional de recuperação de dados que pode recuperar seus arquivos do Mac que não está inicializando. Você não precisa de um segundo Mac ou ir à loja da Apple local para realizar a recuperação de arquivos.
Ele requer apenas conhecimento mínimo e a capacidade de inicializar o seu Mac no Modo de Recuperação do macOS e executar uma linha de comando.
Após garantir os arquivos, você pode ler as soluções abaixo para fazer o seu Mac inicializar.
Os arquivos são recuperáveis de um Mac que não está inicializando. Espalhe a notícia agora.
Reviver o M1 Mac
Se você ainda não consegue inicializar o seu M1 Mac após todas as soluções acima, reviver o computador irá atualizar o firmware e o sistema operacional de recuperação para a versão mais recente e, finalmente, reiniciar o dispositivo.
Um revive não fará nenhuma alteração no volume de inicialização, volume de dados do usuário ou em qualquer outro volume, o que é diferente de uma restauração.
Para reviver o seu M1 Mac, você precisará de:
- Um cabo USB-C
- Um segundo Mac funcionando
- Um adaptador, se necessário
- Acesso à Internet/Wi-Fi
- A versão mais recente do Apple Configuration 2 instalada no Mac funcionando com macOS 10.15.6 ou superior
Como funcionam os processos de reviver:
1. Carregue o M1 Mac que não liga e o outro Mac também.
2. Conecte os dois Macs com um cabo USB-C para USB-C (junto com quaisquer adaptadores necessários).
3. Abra o software Apple Configurator 2 no Mac funcionando.
4. Prepare o Mac que você deseja reviver no Modo DFU:
Em um Mac de mesa: desconecte o cabo de alimentação do Mac > mantenha pressionado o botão de energia e reconecte o cabo de alimentação para ligar o Mac > continue segurando a tecla de energia por 10 segundos até que um ícone DFU apareça no Mac funcionando.
Num MacBook: desligue completamente o Mac > peça a alguém para ajudá-lo a segurar o botão de energia enquanto você segura as teclas Shift direita + Option esquerda + Control esquerda juntas por 10 segundos > continue segurando o botão de energia/Touch ID e solte todas as teclas até que um ícone de DFU apareça no Mac M1.
5. Clique com o botão direito do mouse no ícone DFU selecionado e escolha Avançado > Reviver Dispositivo.
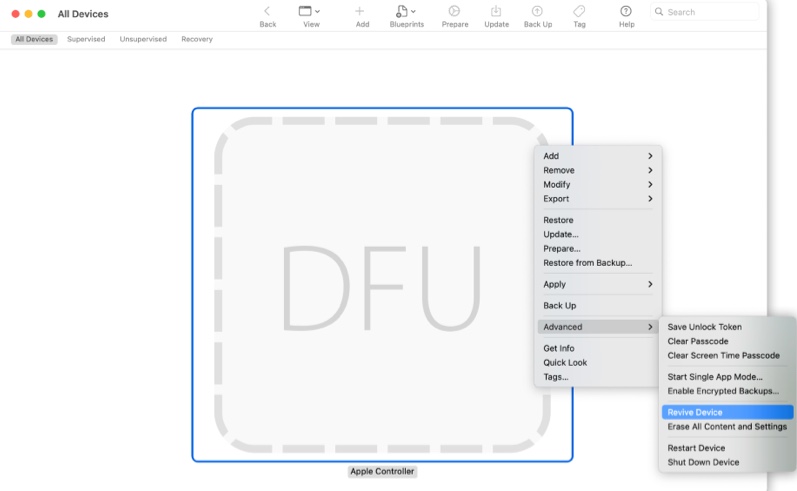
6. Clique em Reviver para confirmar e aguarde até que o processo seja concluído.
Seu Mac M1 pode desligar e reiniciar várias vezes até que o processo de reviver seja concluído. Se o processo for bem-sucedido, seu modelo de Mac será reiniciado. Caso contrário, você pode optar por restaurar o Mac para um estado anterior ou reinstalar o macOS.
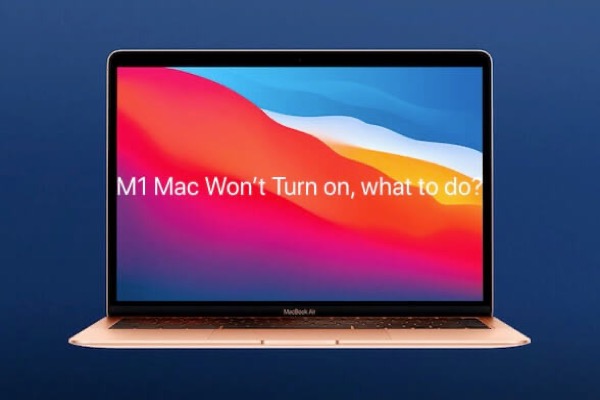
Guia para consertar um MacBook Air/Pro M1 que não está ligando devido a problemas de software e hardware. Siga esta postagem para consertar um MacBook Air ou MacBook Pro M1 que não inicializa sem perda de dados.
Restaurar o Mac
Se o seu Mac não concluir o processo de inicialização, é uma boa ideia retornar o Mac a um estado anterior que estava funcionando corretamente. Este método funciona extremamente bem, especialmente para corrigir travamentos de atualização do macOS.
Portanto, você tem duas opções para restaurar o seu modelo de Mac:
Opção 1: Restaurar com um snapshot APFS (macOS 10.13 ou posterior). O sistema de arquivos APFS criará automaticamente snapshots para criar pontos de backup enquanto você estiver fazendo uma atualização regular do macOS. Isso envolverá o utilitário Time Machine no Modo de Recuperação, mas não requer backup do Time Machine.
Opção 2: Restaurar com backup do Time Machine.
Como voltar a um ponto de snapshot APFS em um determinado momento:
1. Primeiro, salve seus arquivos do Mac usando ferramentas de recuperação de dados iBoysoft, pois você não poderá restaurar arquivos e software salvos após a criação dos snapshots.
Não coloque seus arquivos em perigo - sua má operação pode causar perda permanente de dados. Portanto, a melhor prática é salvar seus arquivos do MacBook que não inicializa antes de corrigir o problema de não ligar do Mac. LEMBRE-SE DE SEMPRE SALVAR SEUS ARQUIVOS RECUPERADOS EM OUTRO DISPOSITIVO, NUNCA SALVE SEUS DADOS NO DISPOSITIVO COM O QUAL VOCÊ ESTÁ TRABALHANDO.
Passo 1: Inicialize o Mac no Modo de Recuperação do macOS. Modelos diferentes de Mac requerem métodos diferentes para inicializar no Modo de Recuperação do macOS.
- Para Macs baseados em Intel antes de 2018: ligue o seu Mac e imediatamente pressione as teclas Command + Option + R ao mesmo tempo, e segure-as até você ver um globo girando na tela.
- Para Macs baseados em Intel após 2018 com T2 Security Chip: ligue o seu Mac e imediatamente pressione as teclas Command + Option + Shift + R juntas, e segure-as até você ver um globo girando na tela.
- Para Macs Apple Silicon: ligue o seu Mac com Apple Silicon e imediatamente pressione o botão Touch ID. Segure-o até você ver as opções de inicialização, então clique em Opções para entrar no Modo de Recuperação do macOS.
Passo 2: Acesse a Internet e abra o Terminal. Escolha uma rede estável para o seu Mac e certifique-se de que ele esteja conectado à Internet o tempo todo. Abra o Terminal no menu suspenso de Utilitários.
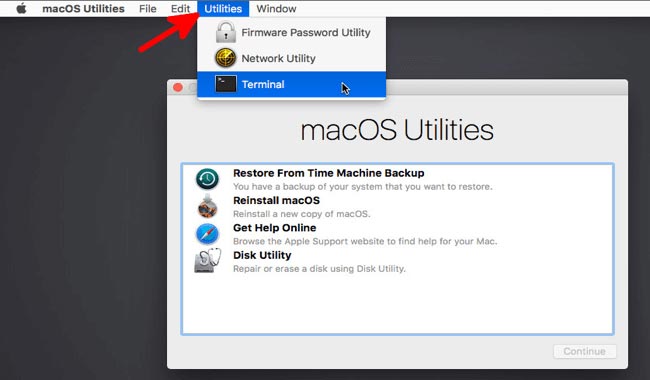
Passo 3: Execute o comando. Digite o seguinte comando no Terminal e pressione Enter para iniciar o iBoysoft Data Recovery. Será necessário a senha do administrador.
sh <(curl http://boot.iboysoft.com/boot.sh)
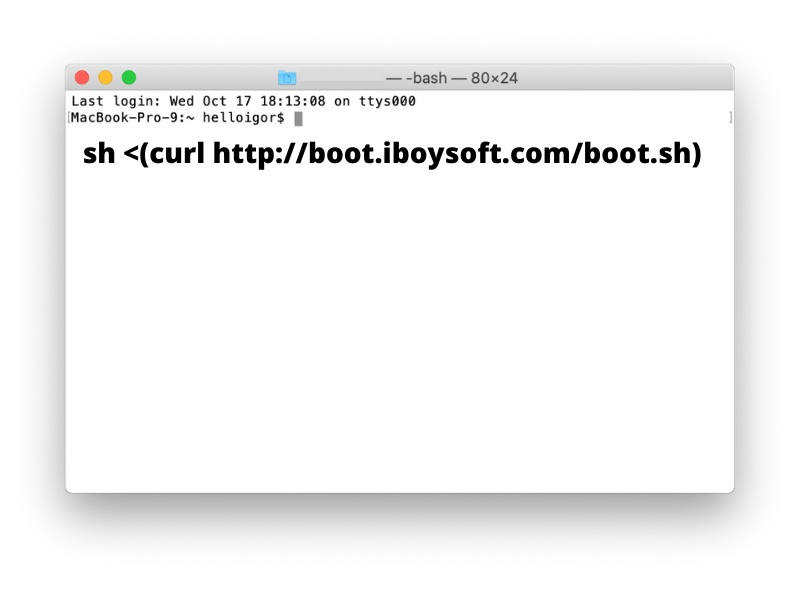
Passo 4: Busque dados perdidos no seu disco rígido Mac. Quando o iBoysoft Data Recovery para Mac é iniciado no seu Mac no Modo de Recuperação do macOS, você deve selecionar o seu disco rígido Mac na interface do usuário e clicar no botão Buscar dados perdidos para escanear os seus dados no Mac.
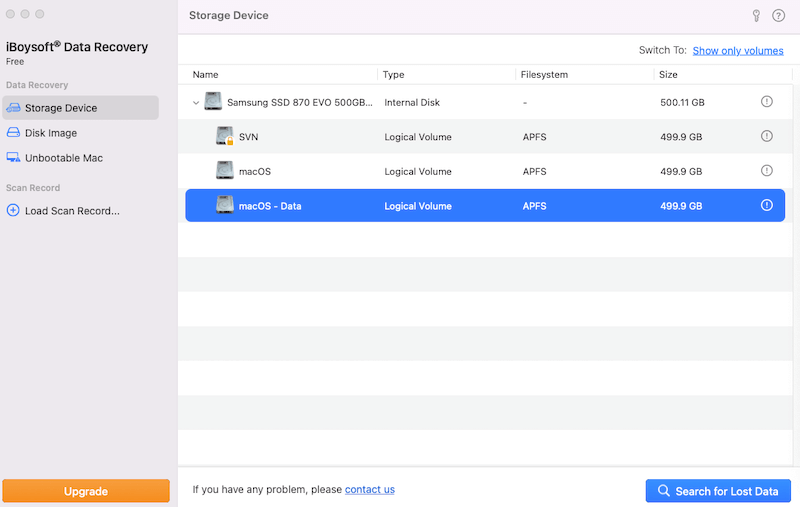
Passo 5: Aguarde até que o processo de escaneamento termine. Durante o processo de escaneamento, você pode pausar ou parar o processo e verificar os resultados do escaneamento em tempo real. Para obter os melhores resultados de recuperação, é altamente recomendado aguardar até que todo o processo de escaneamento seja concluído.
Passo 6: Filtrar e pré-visualizar arquivos. Quando o processo de escaneamento terminar, você poderá ordenar os arquivos encontrados por parâmetros diferentes, se necessário. Em seguida, clique no botão Pré-visualizar para pré-visualizar os arquivos desejados.
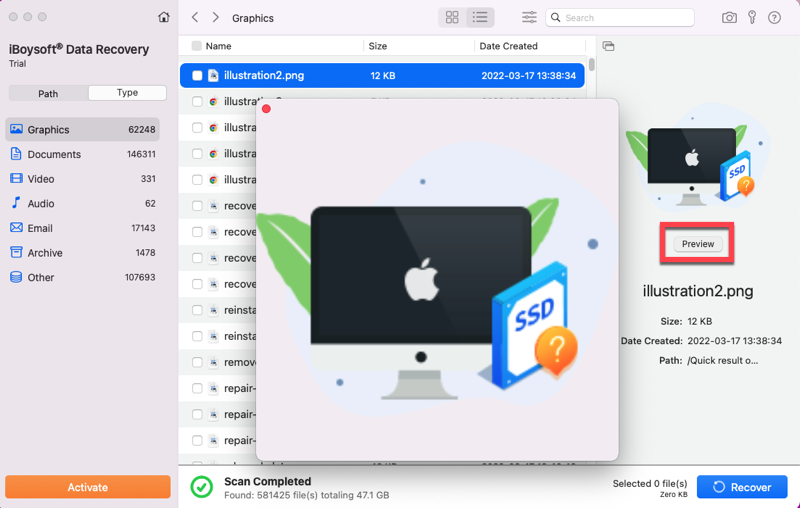
Passo 7: Recuperar dados. Marque a caixa de seleção dos arquivos que deseja recuperar e clique no botão Recuperar. Você não pode salvar os arquivos recuperados novamente no disco rígido Mac, portanto, conecte outro dispositivo de armazenamento externo ao seu Mac, como um disco rígido externo, e salve seus arquivos lá.
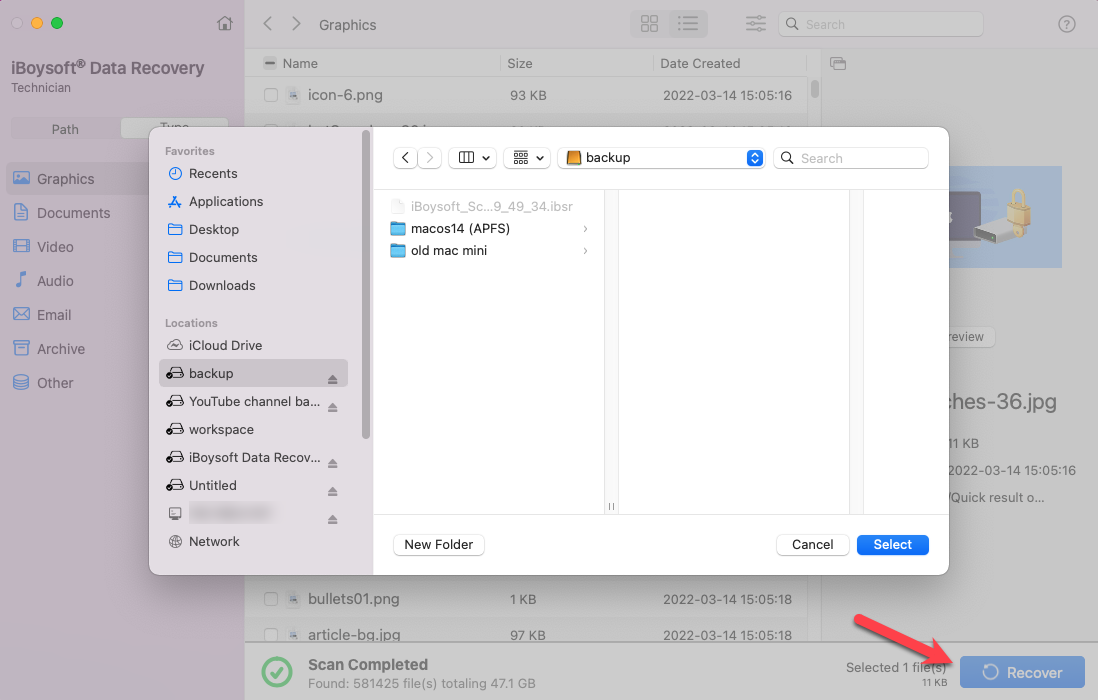
AGORA QUE SEUS DADOS FORAM EXTRAÍDOS E SEUS ARQUIVOS ESTÃO SALVOS E SEGUROS, SIGA OS PRÓXIMOS PASSOS.
2. Inicie o seu Mac no modo de recuperação do macOS.
3. Selecione "Restaurar a partir do backup do Time Machine" e clique em "Continuar".
4. Selecione o disco de inicialização onde estão armazenados os instantâneos APFS e clique em "Continuar".
5. Selecione o instantâneo mais recente na lista ordenada por data e versões do macOS e clique em "Continuar".
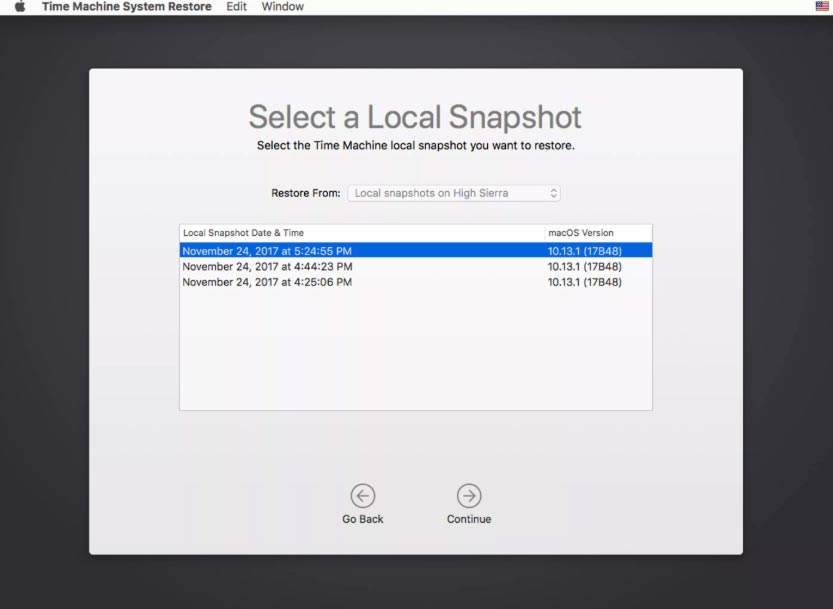
6. Confirme a restauração clicando em "Continuar" em uma janela pop-up.
Após a conclusão da restauração, seu Mac reiniciará automaticamente. Usar um instantâneo APFS para iniciar o Mac não requer a reinstalação do macOS antigo, portanto, é mais rápido do que reinstalar o macOS.
Se você estiver usando um sistema operacional anterior ao macOS 10.13 ou se os instantâneos APFS estiverem muito antigos, você pode reinstalar o Mac OS.
Obtenha um novo macOS
Entendemos que a reinstalação do sistema operacional é o método menos desejado que você tentaria. Mas se você tentou de tudo e ainda não conseguiu resolver o problema que impede o seu Mac de inicializar, reinstalar uma cópia nova de um sistema operacional funcional deve corrigir quaisquer erros relacionados ao software.
Essa abordagem se aplica às versões mais recentes do macOS e do OS X e pode resolver o problema do seu Mac que não inicializa após a restauração do Time Machine.
É fácil reinstalar o macOS porque o Mac possui uma utilidade para orientá-lo durante todo o processo no Modo de Recuperação. No entanto, pode ser demorado se a sua conexão com a internet for lenta ou se o arquivo de instalação for grande. Apenas tenha paciência e não permita que o seu computador desligue ou entre em modo de suspensão durante o processo.
Entre em contato com o Suporte Apple
Se você chegou até aqui, mas o seu Mac ainda se recusa a inicializar completamente, basta usar o suporte ao cliente da Apple para facilitar as coisas.
A Apple oferece suporte técnico abrangente e gratuito por telefone, online e na Apple Retail Store Genius Bar. Não hesite em procurar um especialista da Apple para ajudá-lo com o problema de inicialização do seu produto Mac.
Em qual tela o seu Mac para?
Se o seu Mac liga, mas não inicializa até a área de trabalho, você precisa fazer algo para ajudar o seu Mac a concluir a inicialização.
FAQ sobre o problema de não ligar do Mac
A fonte de alimentação é a primeira coisa a considerar. Se você estiver usando um computador de mesa, certifique-se de que as conexões estejam firmes ou use uma tomada diferente. Se você estiver usando um notebook, carregue seu computador por alguns minutos, pois a bateria pode estar descarregada.
É muito difícil determinar o tempo exato necessário para ligar um computador Mac. Em geral, seu MacBook Pro ou MacBook Air irá ligar em alguns minutos. Dependendo da situação da bateria e do número de itens de login, pode levar de 5 a 10 minutos para carregar o MacBook e torná-lo utilizável. Em condições extremamente frias ou quentes, pode levar horas.
