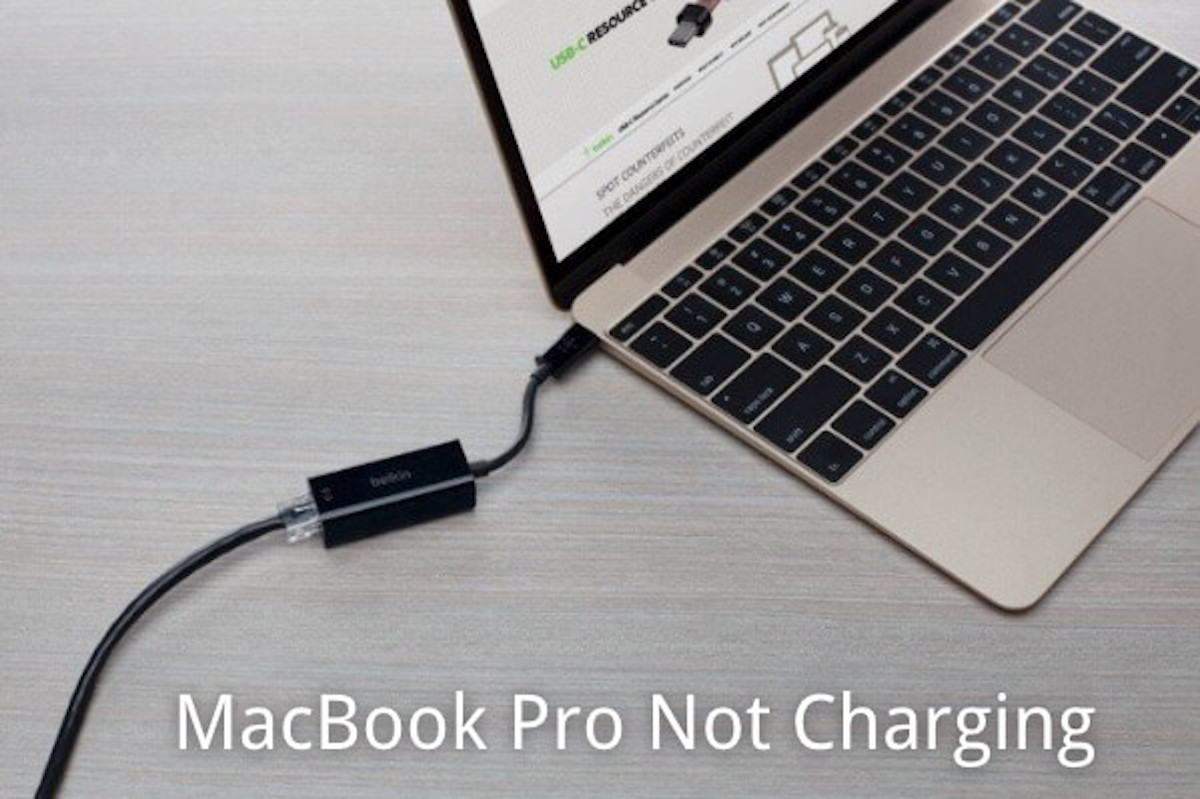Written by
Henrique VieiraMacBookの電源が入らないか起動しない場合の対処方法(Intel & M1)
これらの問題にはいくつかの違いがあります。
電源が入らないMacは、電源ボタン/Touch IDボタンを押しても全く反応しないMacのことです。起動音や回転するファン音、ドライブの音も聞こえず、モニターに映像も表示されません。Macは完全に動作が停止している状態です。
起動しないMacは、電源は入るがOSが読み込まれないMacのことです。おそらくMac上に起動ディスクがない可能性があります。Macは奇妙な画面、馴染みのないシンボル、あるいは進行バーが完了しない画面になります。Macはまだ動作していますが、正常に機能していません。
動作しないMacは、起動しないMacとは完全に異なるテクニックが必要です。
| 適用可能な状況 | 方法 | 手順 |
| アクセサリーの故障がMacの電源オンのプロセスをブロックしています。 | すべての外部デバイスを切断します | プリンターケーブル、外部ディスク、HDMIケーブル、USBケーブル、セカンドスクリーン、Magsafe充電器、マウスなどを抜きます |
| システム管理コントローラーが機能していません。 | SMCをリセットします | Macをシャットダウン > 充電します > Shift + Control + Option + Power のボタンを同時に10秒間押します > すべてのキーを離します > Macを再起動します |
| バッテリーが切れています。 | Macを長く充電します | Macを室温の環境に持ち込んでしばらく充電します |
| Macが起動しない。 | 電源サイクルを行います | MacBookの電源ボタンを10秒間押すか、デスクトップMacの電源コードを抜きます |
| 画面に問題があります。 | 画面を明るくするか表示を変更します | キーボードで明るさを上げるボタンを数回押すか、セカンドスクリーンに接続します |
| Macが全く反応しない。 | Apple Storeで助けを求めます | 地元のApple Storeまたは信頼できるコンピュータ修理サービスに行きます |
| 起動アイテムが競合しています。 | セーフモードに入ります | Shiftキーを押したままMacを再起動します > キーを離します > Appleメニュー、システム環境設定、ユーザーとグループに移動してすべてのログインアイテムを削除します |
| メモリの設定が正しくありません。 | PRAMをリセットします | Option + Command + P + Rのキーを押しながらMacを再起動します > 2回目の起動後にキーを離します |
| 起動ディスクが破損しています。 | リカバリーモードで修復します | MacをmacOSリカバリーモードで起動します > ディスクユーティリティを選択します > 起動ボリュームを選択します > ファーストエイドを実行します |
| Apple Silicon Macが起動しない。 | DFUモードでMacを復元します | 起動しないMacを正常なMacにUSBケーブルで接続します > 動作するMacにApple Configurator 2をインストールします > DFUモードに入ります > デバイスを復元します |
| Macが突然起動できなくなりました。 | Macを作業可能な状態に復元します | MacをmacOSリカバリーモードで起動します > タイムマシンバックアップから復元します > タイムマシンバックアップディスクをMacに接続します > 指示に従います |
| macOSの欠陥が読み込みを妨げています。 | macOSを再インストールします | MacをmacOSリカバリーモードで起動します > macOSの再インストールを選択します > 指示に従います |
目次:
一般的に、Macは信頼性のあるコンピュータですが、問題には免疫力がありません。
予期せずに、MacBook ProやiMacが電源ボタンを押しても立ち上がらず、黒い画面が表示される場合や、Appleのロゴ画面で止まってしまったり、ロードが終わるまで時間がかかる場合があります。
Macが起動せずに正常にロードされない理由はいくつかあります。特に、MacBook Proが起動しない/MacBook Airが再起動しないが、充電は正常に行われている場合には、いくつかのチェックとテクニックを提案します。

解決策を共有して、他の人がMacを再起動できるように助けてください。
MacBookの電源が入らない場合の修理方法は?
MacBookが起動しない場合に試すべき対策:
- Macに接続されたすべての外部デバイスを取り外す
- SMCをリセットする
- MacBookを長時間充電する
- コンピュータの電源サイクルを実行する
- ディスプレイの明るさの設定を確認するか、外部モニターを使用する
- 修理サービスを求める
MacBookの電源を入れた後、複雑な一連のイベントが起こります。すべての重要な入出力ハードウェアが完全に機能していれば、MacBookはチャイム音を鳴らし、画面のバックライトが点灯します。
しかし、MacBook Proが起動しない場合は、以下の方法を試して原因を特定してください。
Macに接続されたすべての外部デバイスを取り外す
電源オンのプロセス中に、内部コンポーネントとコンピュータに接続された外部デバイスを分析する、つまり不良アクセサリーがMacBookの起動を妨げることがあります。通常、不良の接触、ショートサーキット、異常な電力消費を行うアクセサリーが原因です。
したがって、プリンターケーブル、外部ディスク、HDMIケーブル、USBケーブル、セカンドスクリーン、Magsafe充電器、マウスなど、コンピュータに接続されたすべての外部デバイスを抜いて、MacBookの電源ボタン/Touch IDボタンをもう一度押します。
この手順は、全てのApple SiliconおよびIntelベースのMacモデル(MacBook Pro、MacBook Air、Mac Pro、Mac Mini、およびiMac)で動作します。
これらの手順を試してもMacがまだ起動しない場合は、次のステップに進みましょう。SMCをリセットします。
SMCのリセット(非M1 Mac)
MacBook Proが充電されているのに起動しない場合、MacBookの電源オンプロセスを制御するシステム管理コントローラ(SMC)を調べる必要があります。もしSMCが電力を受け取っていないか、ハードウェア回路に電源を割り当てることに失敗した場合は、MacBookは起動しません。
非取り外し可能なバッテリーを持つMacBookでSMCをリセットするには:
- 電源ボタン/Touch IDボタンを10秒間押してMacを完全にシャットダウンします。
- 正常な電源アダプタでMacを充電します。
- 左手でShift + Control + Optionキーを押し、右手で電源ボタン/Touch IDボタンを同時に10秒間押し続けます。
- すべてのキーを離します。
- 電源ボタン/Touch IDボタンを押して問題が解決したか確認します。
取り外し可能なバッテリーを持つMacBookでSMCをリセットするには:
- 電源ボタン/Touch IDボタンを10秒間押してMacを完全にシャットダウンします。
- MacBookからバッテリーを取り外します。
- デバイスの完全な放電まで数分間待ちます。
- バッテリーをMacBookに戻し、再び電源を入れます。
この方法は、同様の手順でMacデスクトップでも機能しますので、iMacが起動しない場合に試してみることができます。システム管理コントローラ(SMC)のリセットでも問題が修復されない場合は、次の方法を試してみてください。
うまくいきましたか?もし成功した場合は他の人にも共有してください。
MacBookを5分以上充電する
MacBookを長い間使っていないか、バッテリー/電源アダプタが故障している場合、MacBookはまったく起動しません。
通常、作動する電源アダプタでMacを充電するとMacラップトップはすぐに起動しますが、一部のモデルではシステム管理コントローラ(SMC)をトリガーするために最低限のバッテリー電力が必要です。そのため、バッテリー電力がその最低レベルに達するまで数分待つことをおすすめします。

稀ですが、非常に寒いまたは暑い環境ではバッテリーの充電プロセスに影響が出ることがあります。この場合、Macのバッテリーが十分に充電されるまで数時間かかる場合があります。時間を節約するために、これらの温度環境でMacを元の電源アダプタで充電することをおすすめします。
その後、再び電源ボタン/Touch IDボタンを押してMacBookが起動するか確認してください。それでもMacBook Proが起動しない場合は、次の手順で強制的にMacを起動してください。
Intel Macの電源サイクルを実行する
MacBookが電源ボタンの押下や蓋の開閉に反応しない場合、電源サイクルを行って電源を遮断し、Macを強制再起動することができます。
ノートパソコンのMacでは、電源ボタンまたはTouch IDキーを10秒間押し続けます。回転式のハードディスクドライブがある場合、音が鳴ります。ソリッドステートドライブの場合、音は鳴りません。
デスクトップのMacでは、代わりにMacの電源コードを直接抜き差しします。
これにより、Macはオフの状態に戻り、リフレッシュされて起動します。Macが再起動しない場合は、ディスプレイのトラブルシューティングが必要です。
この方法は有効ですよね?共有しましょう!
ディスプレイの明るさ設定を確認するか、外部モニターを使用してみる
画面に映像が表示されない場合、MacBook Proが電源が入らないことがあります。明るさを低く設定したままにしている可能性があります。
キーボードや新しいMacBook ProモデルのTouch Bar上の明るさアップボタンを数回押して画面の明るさを上げてみてください。
Caps Lockキーを押して、ライトが点灯しているか確認することもできます。画面に薄暗い映像が表示された場合、Macにバックライトの問題があります。
外部モニターを接続することで、元の画面が修理されるまでMacを使用することができます。
修理サービスに相談する
上記の方法をすべて試した後にMacBook Proが起動せず充電されない場合、MacBook Proの起動しない問題を修理するために、近くのApple Store、Apple認定サービスプロバイダ、または近くの第三者のコンピュータ修理店に相談することを検討する必要があります。

プロの修理業者が問題を診断し、故障または不良コンポーネント(ポート、コネクタ、ケーブルなどの小さな問題からT2/M1/Intelチップ、ロジックボード、バッテリーなどの重大な故障まで)を修理または交換します。
費用がかかる場合がありますので、MacBookの保証を確認し、まずは無料の見積もりを取得してください。
Macの起動しない問題を修正する方法
Macの起動しない問題の解決策:
- セーフモードでMacを起動する
- PRAM/NVRAMをリセットする
- スタートアップディスクを修復する
- M1 Macを復元する
- Macを元の状態に戻す
- macOSを再インストールする
スタートアップのチャイムが聞こえる、風が通気孔から感じられる、またはキーボードのバックライトが見える場合、お使いのMacは起動しており、しばらくするとオペレーティングシステムが読み込まれます。
モダンなオペレーティングシステムの起動は複雑なプロセスであり、ハードウェアやソフトウェアのエラーによって中断またはジャムが発生することがあります。アップデート後、システムクラッシュ後、非互換性のある/悪意のあるソフトウェアのインストール後にMacが起動できないことは一般的です。

オペレーティングシステムの読み込みや初期化を妨げるエラーを修正するために、別のチェックと修正を行います。
Macをセーフモードで再起動する
Macがフリーズし、起動しない場合、特定の起動アイテムが起動プロセスを妨げる可能性があります。これらのアイテムを起動から分離するためには、Macをセーフモードで起動する必要があります。
これは、起動時にいくつかのアイテムの読み込みを制限する特別な起動オプションです。さらに、セーフモードではスタートアップディスクの診断が実行され、Macの修復が行われます。
Intel Macでセーフモードに入る方法:
- Shift キーを押しながらMacを起動します。
- Macが起動画面とともに起動するまでキーを離します。
M1 Macでセーフモードに入る方法:
- 電源ボタン を押し続け、起動オプションが表示されるまで待ちます。
- Shift キーを押しながら起動ディスクを選択します。
- "セーフモードで続行" をクリックし、キーを離します。
メニューバーの右上に赤色で "セーフブート" と表示されます。セーフモードで正常に起動できる場合は、通常通りにMacを再起動してセーフモードを終了できます。
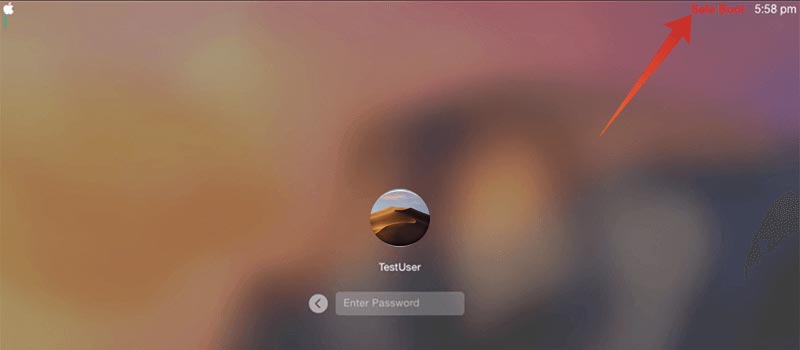
セーフモードを終了した後に問題が再発する場合、起動アイテムが原因である可能性があります。
Macの起動しない問題を修復するためのセーフモードの使用方法:
- セーフモードでAppleメニューにアクセスし、システム環境設定 > ユーザーとグループへ移動します。
- 現在のユーザーの下にあるアカウント名をクリックし、ログイン項目をクリックします。
- 変更を有効にするために管理者名とパスワードを入力するために、黄色のロックをクリックします。
- すべてのログイン項目を選択し、−ボタンを使用して削除します。
- Macを通常通りに再起動します。
Macがセーフブートできない場合やセーフモードでの起動が問題を解決できない場合は、別の解決策に進んでください。
セーフブートは良い解決策です。手順を共有します。
PRAM/NVRAMのリセット
NVRAMは、Macが特定の設定を保存し、それに高速にアクセスするための少量のメモリです。設定には、スタートアップディスクの選択など、スタートアッププロセスに関する情報も含まれているため、PRAM/NVRAMをリセットすると、起動しないMacの問題に役立つかもしれません。
Intel MacでNVRAMをリセットする方法:
- 1. Option + Command + P + Rキーを20秒間一緒に押しながらMacを起動します。
- 2. 2回目のブート後、全てのキーを離します。
M1 MacでNVRAMをリセットする方法:
1. 電源キーを押して、起動オプションが表示されるまで押し続けます。
2. オプションをクリックし、macOSリカバリモードに続行します。
3. ユーティリティからターミナルを開き、以下のコマンドを実行します:
NVRAM -
注意:コマンド実行後にエラーフィードバックが表示されても、正常に動作します。
- 4. Macを再起動します。
macOSリカバリモードで破損したドライブを修復する
Mac OSが起動しない場合、システムドライブが破損している可能性があります。破損の原因は、パーティションテーブル、ファイルシステム、またはファイルシステムコンテナにある可能性があります(macOS 10.13以降を実行しているMacまたはMacBookモデル)。これらの破損は、起動ローダーがドライブのシステムデータを読み取れなくなり、Macが起動しなくなる原因となります。
OSが含まれる損傷したドライブを修復するには、macOSリカバリモードでディスクユーティリティソフトウェアを実行する必要があります。以下の手順を実行してください。
1. MacをmacOSリカバリモードに起動します。異なるMacモデルには、異なるリカバリモードへのアクセス方法があります。以下の画像を確認してください。
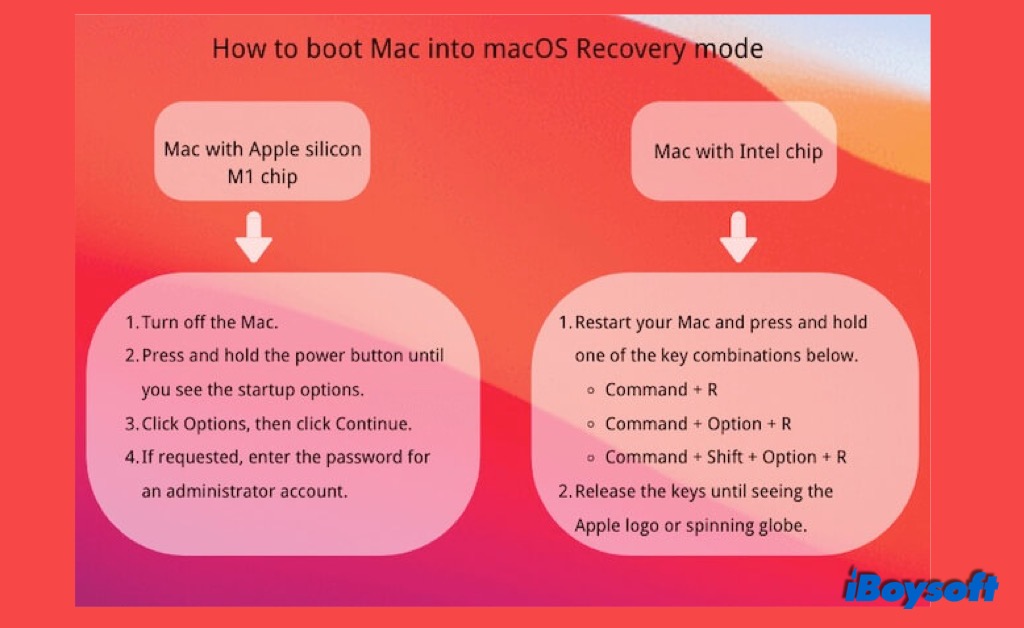
2. ディスクユーティリティをmacOSユーティリティメニューから選択します。
3. Macintosh HDボリュームまたはOSが含まれるボリュームを選択します。 Macintosh HDがマウントされていない場合の対応方法を確認してください。
4. ファーストエイドをクリックし、実行をクリックしてボリュームを修復します。
ディスクユーティリティはエラーを検出し、自動的に修復します。一定の結果を得るために、ディスクユーティリティとそのファーストエイドオプションを複数回実行することもできます。率直に言って、これもほとんど役に立たない場合があります。
すべての試みを試した後、Macが起動するかどうかを確認してください。そうでない場合、次の手順にはMacの復元、OSの再インストール、M1 Macの復活が含まれます。
今後、Macのハードドライブに保存されているファイルが削除または永久に消去される可能性があります。したがって、このコンピューターに保存されている個人のアーカイブを失いたくない場合は、次の手順に進む前にデータの回復が必要です。
起動しないMacからデータを回復する
すでに重要なデータをバックアップしているか、Macの最新かつ完全なタイムマシンのバックアップを持っている場合は、このステップをスキップして次の操作に進むことができます。
起動しないMacからファイルを救出する方法について疑問に思うかもしれません。幸いにも、iBoysoft Data Recoveryは起動しないMacからMacファイルを取り出すことができる専門のデータ復旧ソフトウェアです。別のMacが必要でありませんし、ローカルのApple Storeに行く必要もありません。
MacをmacOSリカバリーモードに起動し、コマンドラインを実行するために最低限の知識と能力が必要です。
ファイルを確保したら、以下の解決策を読んでMacを起動させることができます。
起動しないMacからはファイルを回復できます。今すぐ広めましょう。
M1 Macを復活させる
上記のすべての解決策を試した後もM1 Macが起動しない場合、コンピューターを復活させることでファームウェアとリカバリOSを最新バージョンに更新し、最終的にデバイスを再起動します。
復活は起動ボリューム、ユーザーのデータボリューム、およびその他のボリュームに変更を加えません。これは復元とは異なります。
M1 Macを復活させるには、以下が必要です:
- USB-Cケーブル
- 2番目の動作するMac
- 必要な場合にはアダプター
- インターネットアクセス/ Wi-Fi
- macOS 10.15.6以上を実行している動作するMacにApple Configuration 2の最新バージョンがインストールされていること
復活プロセスの動作方法:
1. 電源が入らないM1 Macと他のMacを充電します。
2. USB-CからUSB-Cケーブルを使って2つのMacを接続します(必要なアダプターと一緒に)。
3. 動作するMacで Apple Configurator 2 ソフトウェアを開きます。
4. 復活したいMacを DFUモード で準備します:
デスクトップMacの場合:Macの電源コードを外し、電源ボタンを押し、電源コードを再接続してMacの電源を入れます。その後、電源キーを10秒間押し続けると、動作するMacに DFUアイコン が表示されます。
MacBookで:
まずMacを完全にシャットダウンしてください。その後、他の人にお願いして電源ボタンを押し続けてもらい、あなた自身は右Shiftキー + 左Optionキー + 左Controlキーを一緒に10秒間押し続けてください。その後も電源ボタンまたはTouch IDボタンを押し続け、全てのキーを離すまで、M1 MacのDFUアイコンが表示されるまでキーを押し続けてください。
5. 選択したDFUアイコンを右クリックし、詳細設定を選択してください。その後、デバイスの復元を選択してください。
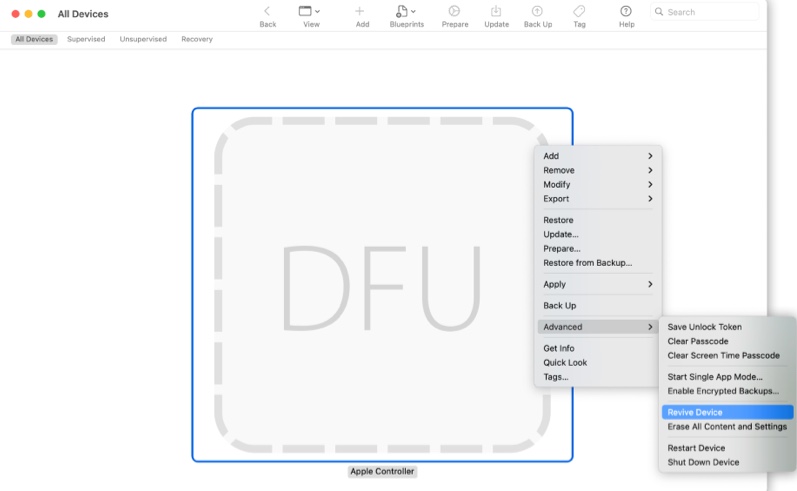
6. 完了するまで、復元をクリックしてください。
M1 Macは、復元プロセスが完了するまで何度もシャットダウンおよび再起動が発生する場合があります。プロセスが成功した場合、Macモデルが再起動されます。そうでない場合は、Macを以前の状態に戻すか、macOSを再インストールすることができます。
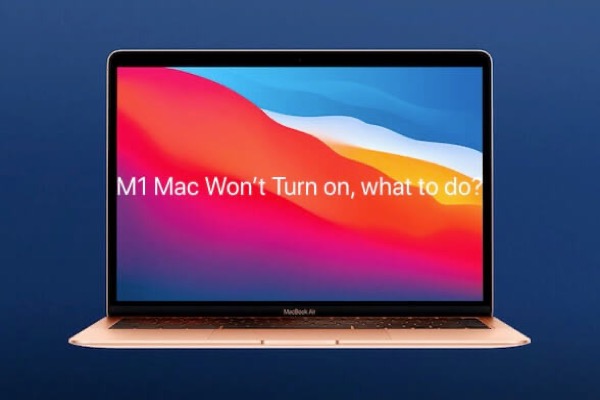
ソフトウェアやハードウェアの問題により、起動しないM1 MacBook Air/Proを修正するためのガイドです。データ損失なしで起動しないM1 MacBook AirまたはMacBook Proを修正するには、この投稿に従ってください。
Macを復元する
Macが起動プロセスを完了できない場合、正常に動作していた以前の状態にMacを戻すことは良いアイデアです。特にmacOSのアップデートが停止した場合には非常に有効な方法です。
したがって、Macモデルを復元するためには、以下の2つのオプションがあります:
オプション1:APFSスナップショットで復元(macOS 10.13以降)。APFSファイルシステムは、通常のmacOSアップデートを実行している間にバックアップポイントを自動的に作成します。バックアップにはTime Machineユーティリティが必要ですが、Time Machineのバックアップは不要です。
オプション2: Time Machineのバックアップで復元。
APFSスナップショットの特定のポイントに戻す方法:
1. Macからファイルを取り出すために、iBoysoftデータ復旧ツールを使用して最初にファイルを取得してください。スナップショットが作成された後に保存されたファイルやソフトウェアを回復することはできません。
あなたのファイルを危険にさらさないようにしてください - 誤操作によって永久的なデータ損失を引き起こす可能性があります。そのため、Macが起動しない問題を修正する前に、必ず最初に起動しないMacBookからファイルを取り出すことをお勧めします。常に復元したアーカイブを別のデバイスに保存してください。作業中のデバイスにデータを保存しないでください。
ステップ1:MacをmacOSリカバリーモードに起動します。異なるMacモデルには、異なる方法でmacOSリカバリーモードに起動する必要があります。
- Intelベースの2018年以前のMacの場合:Macを起動し、Command + Option + Rキーを同時に押し、画面に回転する地球儀が表示されるまで押し続けます。
- T2セキュリティチップを搭載したIntelベースの2018年以降のMacの場合:Macを起動し、Command + Option + Shift + Rキーを同時に押し、画面に回転する地球儀が表示されるまで押し続けます。
- Apple Silicon Macの場合:Apple Silicon Macを起動し、Touch IDボタンをすぐに押下します。"Loading startup options"が表示されたら、OptionsをクリックしてmacOS Recoveryモードに入ります。
ステップ2:インターネットに接続し、ターミナルを起動します。Macに安定したネットワークを選び、Macが常にインターネットに接続されていることを確認してください。ユーティリティのドロップダウンメニューからTerminalを開きます。
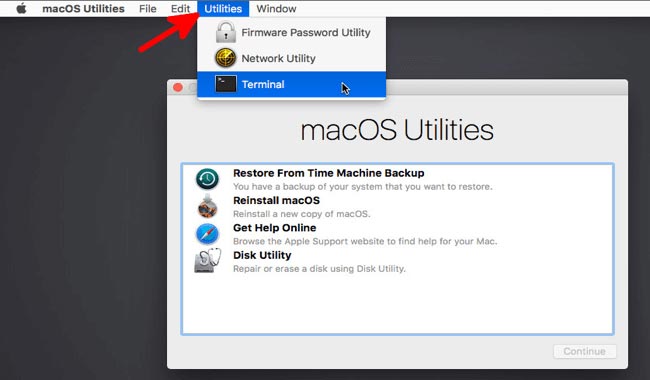
ステップ3:コマンドを実行します。Terminalに以下のコマンドを入力し、Returnキーを押してiBoysoft Data Recoveryを起動します。管理者パスワードが必要です。
sh <(curl http://boot.iboysoft.com/boot.sh)
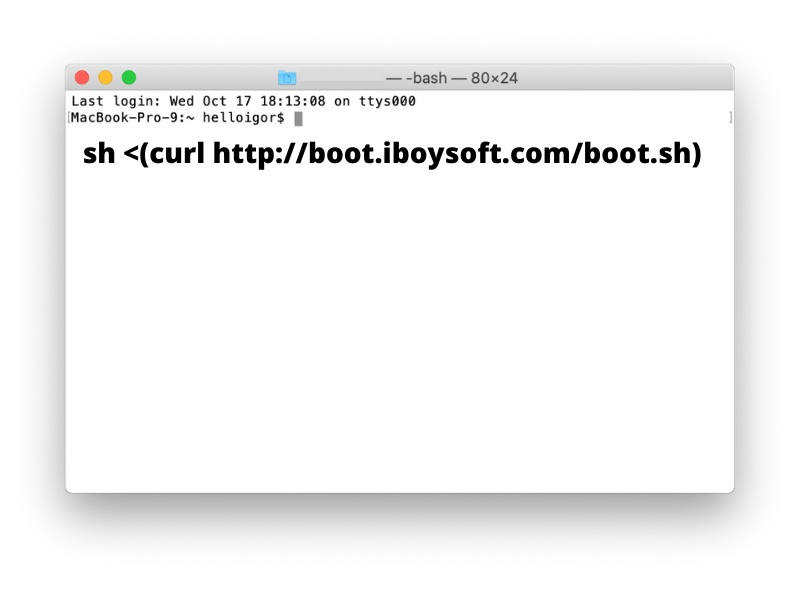
ステップ4:Macのハードドライブから失われたデータを検索します。MacでiBoysoft Data Recovery for MacがmacOS Recovery Modeで起動されたら、ユーザーインターフェースでMacのハードドライブを選択し、Search for Lost DataボタンをクリックしてMac上のデータをスキャンします。
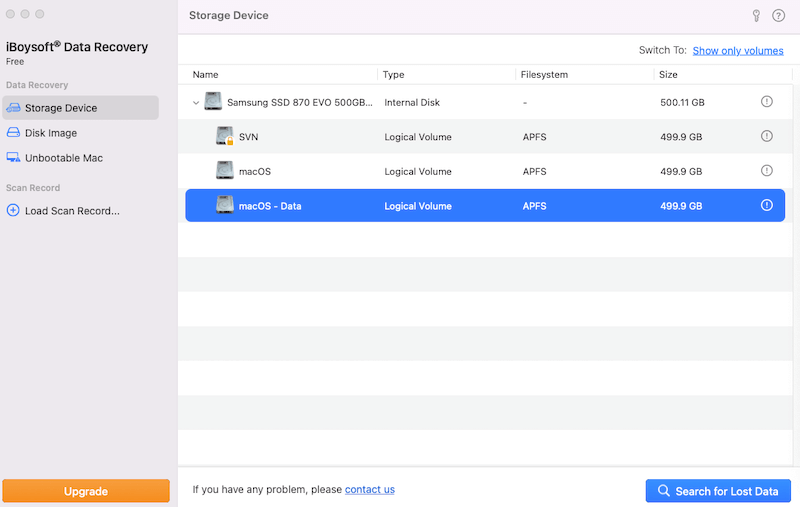
ステップ5:スキャンプロセスが終了するまで待ちます。スキャンプロセスが進行中の間、プロセスを一時停止または停止させ、リアルタイムでスキャン結果を確認できます。最良の復旧結果を得るためには、スキャンプロセスが完了するまで待つことを強くおすすめします。
ステップ6:ファイルを絞り込み、プレビューします。スキャンプロセスが終了したら、必要に応じて見つかったファイルを異なるパラメータでソートすることができます。そして、必要なファイルをプレビューするためにPreviewボタンをクリックします。
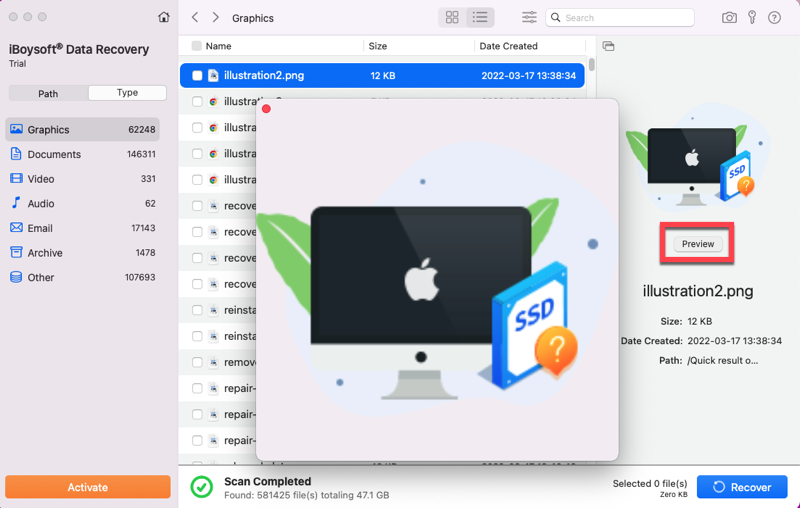
ステップ7:データを復元します。復元したいファイルのチェックボックスを選択し、Recoverボタンをクリックします。復元したファイルをMacのハードドライブに保存することはできないため、外部ハードドライブなど、別の外部ストレージデバイスをMacに接続し、そこにファイルを保存します。
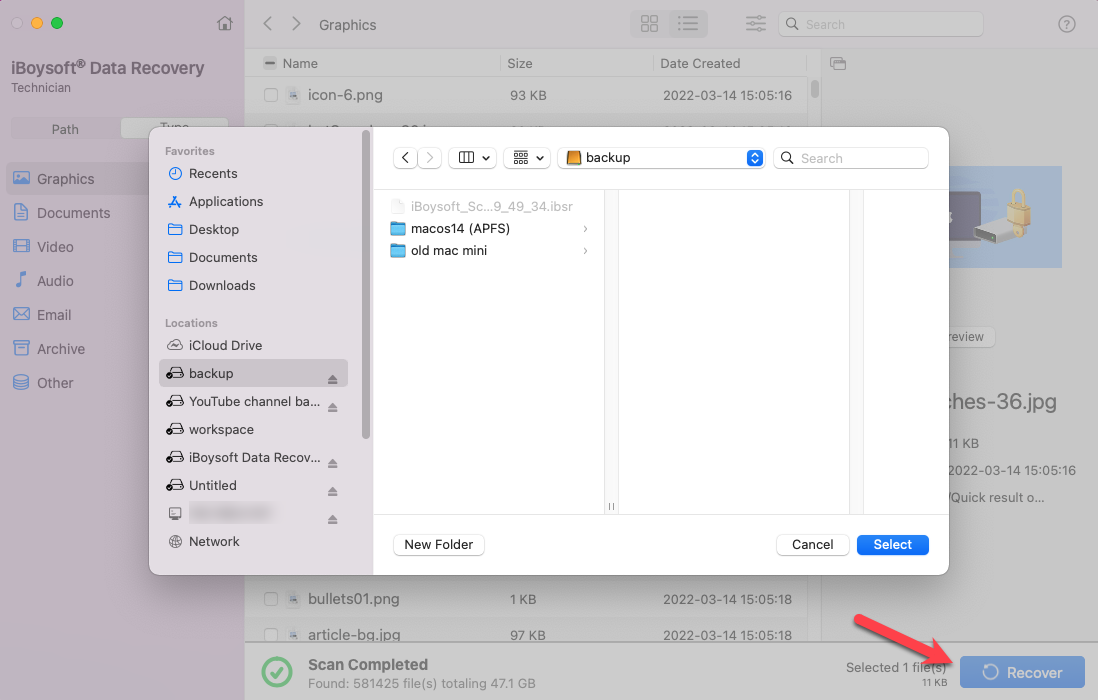
データが抽出され、ファイルが保存されて安全ですので、次の手順を行ってください。
2. MacをmacOSリカバリーモードで起動します。
3. "Time Machineバックアップから復元"を選択し、"続行"をクリックします。
4. APFSスナップショットが保存されている起動ディスクを選択し、"続行"をクリックします。
5. 日付とmacOSのバージョンでソートされたリストから最新のスナップショットを選択し、"続行"をクリックします。
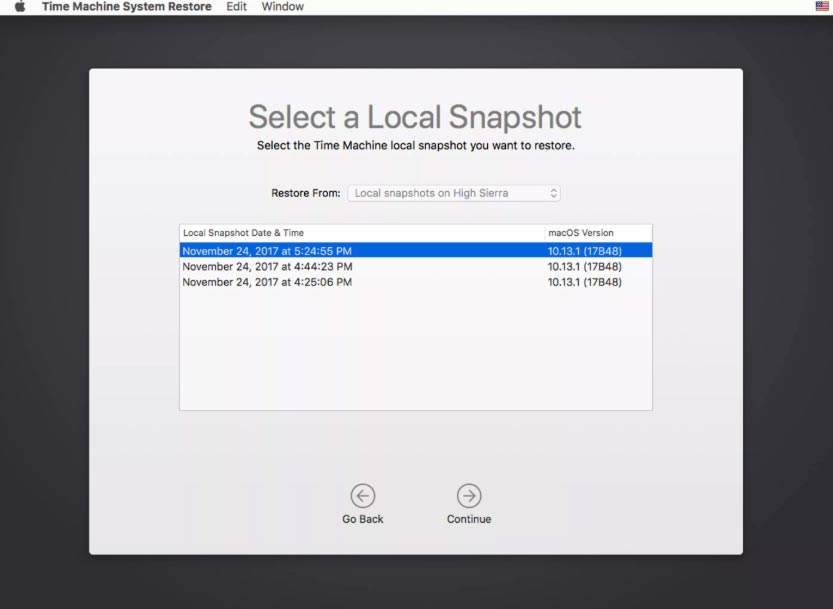
6. ポップアップ上で"続行"をクリックして復元を確認します。
復元が完了すると、Macは自動的に再起動します。古いmacOSを再インストールする必要はなく、APFSスナップショットを使用してMacを起動するため、再インストールよりも速くなります。
macOS 10.13より前のOSを実行している場合、またはAPFSスナップショットが古い場合、Mac OSを再インストールすることができます。
新しいmacOSを入手する
OSの再インストールは、試したすべての方法がうまくいかず、Macの起動を妨げる問題を解決することができない場合に、最も望ましくない方法として理解しています。動作するオペレーティングシステムの新しいコピーをインストールすることで、ソフトウェアに関連するエラーを修正できます。
この手法は、最新バージョンのmacOSおよびOS Xに適用され、Time Machineでの復元後に起動しないMacの問題を解決できます。
macOSを再インストールするのは簡単です。なぜなら、Macにはリカバリーモードで進める手順があるからです。ただし、インターネット接続が遅い場合や、インストールファイルが大きい場合には時間がかかることがあります。プロセス中にコンピューターがシャットダウンしたりスリープしないように、忍耐強く待ちましょう。
Appleサポートへのお問い合わせ
これまで進んできましたが、Macが完全に起動しない場合は、Appleのカスタマーサポートを利用して簡単に解決できます。
Appleは、電話やオンライン、Apple Retail Store Genius Barを通じて包括的で無料のテクニカルサポートを提供しています。Mac製品が起動の問題で立ち往生した場合、Appleの専門家に連絡して助けを求めることを躊躇しないでください。
Macが止まる画面はどれですか?
Macの電源は入るがデスクトップまで起動しない場合、Macの起動を完了させるために何かしなければなりません。
Macの起動できない問題に関するFAQ
パワーサフライドが最初に考えております。デスクスを使う場合はどのようにするか確認されていたり、異なるコルーソンに接続したりすることをしているのは、あなたがノートアプリを使用している場合です。ノオシスの場合は、安全した電池を整えてください。
マックスコンパイラーにただような時間が定せるのは難しい。一般的に説明すると、MacBook ProまたはMacBook Airはどのくらいで色めて起動することができます。その時間により、バッテリーの状態とログイヤルアイテムの数、MacBookを充電するには、5分から、10分にかりである可能性があります。楽天・暖暖かな環境の場合は小距離では一時間間であるから、この程度の時間を考えなければなりません。