Written by
Ryone VisscherRecuperação de Dados USB: Como Recuperar Dados de uma Unidade USB?
Resumo: Acidentalmente apagou ou perdeu arquivos em uma unidade USB? Este artigo inclui as quatro melhores soluções para recuperação de dados USB. A maneira mais fácil de restaurar os arquivos é usando um software de recuperação de dados USB, como o aplicativo iBoysoft Data Recovery.
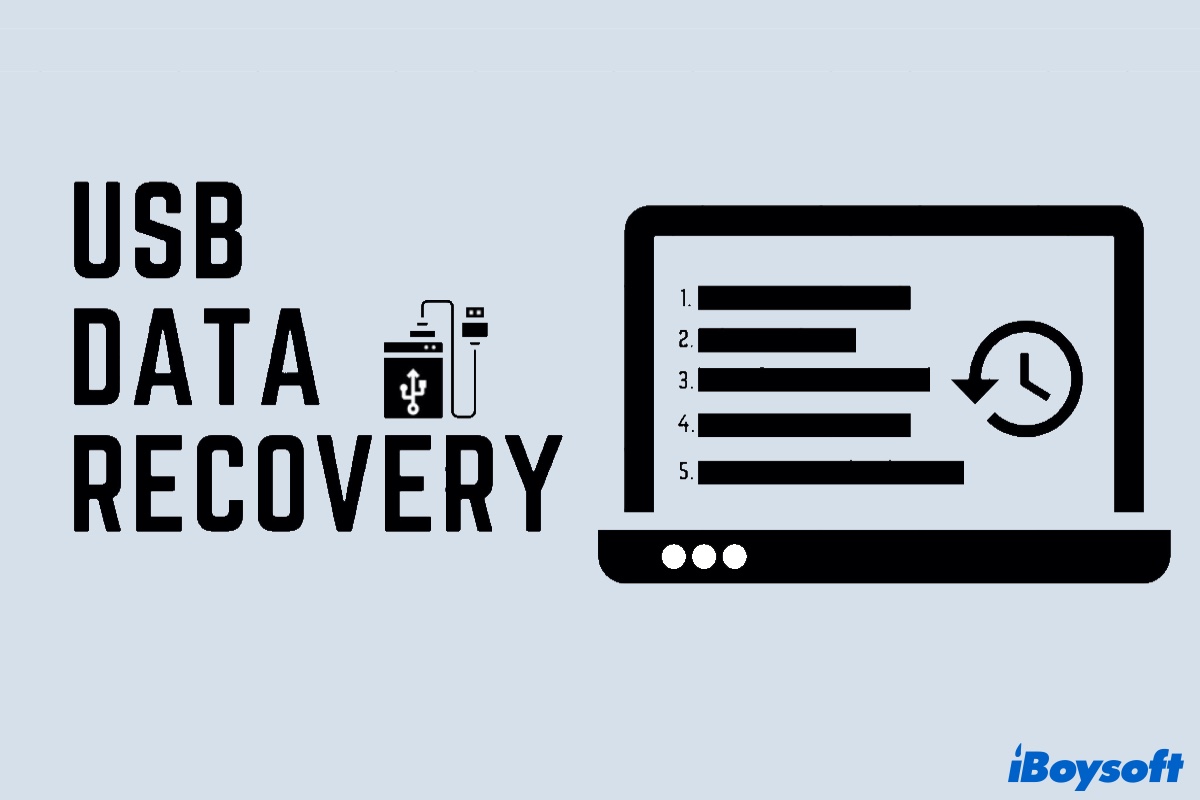
As unidades USB são um dos tipos mais populares de dispositivos de armazenamento externo devido à sua durabilidade e facilidade de uso. No entanto, é inevitável que você possa apagar acidentalmente dados de uma unidade USB ou ter dados corrompidos no dispositivo.
Quando isso acontece, você precisa de uma ferramenta poderosa de recuperação de dados USB para recuperar seus arquivos. Esta postagem abrangente oferece as quatro melhores soluções de recuperação de dados USB, bem como orientações sobre como evitar a perda de dados em unidades USB: continue lendo!
Tabela de Conteúdos:
- 1. Visão geral das unidades USB
- 2. Preparação para recuperação de dados USB - O que fazer quando você perdeu dados em uma unidade USB
- 3. Como recuperar arquivos apagados ou perdidos de unidades USB
- 4. Alguns problemas comuns com unidades USB
- 5. Como prevenir a perda de dados em unidades USB
- 6. Conclusão
- 7. Perguntas frequentes sobre recuperação de dados USB
Visão geral das unidades USB
Unidades USB, também conhecidas como pen drives, thumb drives, jump drives, flash drives ou memory drives, são dispositivos de armazenamento de dados pequenos e ultra-portáteis de estado sólido. Eles são frequentemente usados para armazenar arquivos importantes e backups, carregar configurações ou aplicativos favoritos e até mesmo iniciar um sistema operacional completo se forem inicializáveis.

Ao contrário dos discos rígidos tradicionais, as unidades USB não são fáceis de parar de funcionar, pois não possuem peças móveis que se desgastam. No entanto, ainda há momentos em que as unidades USB podem se corromper e ficarem ilegíveis como resultado do compartilhamento da unidade com diferentes sistemas de computador. Nesse caso, todos os dados armazenados na unidade se tornarão inacessíveis. Aqui está um exemplo real:
Olá, anteriormente estava recebendo uma mensagem informando que a unidade não havia sido formatada, mas acho que pode ter ocorrido uma falha, pois nela estão todas as minhas fotos e tenho a usado regularmente. Já tentei o comando de verificação de disco, mas ele me informa que a unidade está RAW(?), o que parece ser um problema. Baixei o Recuva, mas quando especifico a unidade E: para recuperação de arquivos (onde está meu USB!) ele diz "Não é possível determinar o tipo de sistema de arquivos". Alguma ideia do que fazer em seguida, por favor?
--do fórum forums.tomsguide.com
Bem chato, né? Na verdade, problemas de perda de dados em dispositivos USB acontecem com bastante frequência devido ao uso constante. Se você está passando por problemas de perda de dados em um dispositivo USB, não se desespere! A boa notícia é que mesmo quando seu pen drive USB está corrompido, ainda há uma chance de recuperar os dados dele.
Preparação para recuperação de dados USB - O que fazer quando você perdeu dados USB
É compreensível que qualquer pessoa fique ansiosa após perder arquivos acidentalmente. Mas por favor, não tente ações abruptas para a recuperação, pois a maioria das falhas durante a recuperação são causadas por ações desinformadas.
Primeiramente, para aumentar a taxa de sucesso da recuperação de dados, é melhor ejetar com segurança o seu pendrive USB e, em seguida, desconectá-lo suavemente da porta USB do seu computador. Pare de usá-lo assim que tiver identificado os problemas de perda de dados!
Depois, lembre-se de que você não deve salvar novos arquivos ou formatar o pen drive USB enquanto o está 'testando' para verificar se funciona corretamente. Essas ações podem sobrescrever os dados originais e danificar a estrutura dos arquivos, tornando impossível recuperar os dados perdidos. Seja uma falha de hardware ou corrupção do sistema de arquivos, o tempo é essencial. Por favor, realize a recuperação de dados do pen drive USB o mais rápido possível.
Como recuperar arquivos deletados ou perdidos de pen drives USB
Normalmente, existem quatro soluções viáveis de recuperação de dados USB. Você é quem decide qual delas pode recuperar melhor os arquivos deletados em seu pen drive USB:
| Métodos de Recuperação de Dados USB | Como Funciona | Facilidade de Uso |
| Software de Recuperação de Dados de USB | Baixe o software de recuperação de dados > Escaneie a unidade USB > Pré-visualize os arquivos recuperáveis > Recupere os dados para outro dispositivo | Fácil e seguro |
| Recupere Dados USB com CMD | Pressione Windows + R > Execute CMD > Digite os comandos | Complicado |
| Restaurar Dados USB de Versões Anteriores | Abra Este Computador > Clique com o botão direito na unidade flash USB > Propriedades > Versões Anteriores, selecione a versão mais recente e clique em Restaurar | Fácil, mas são necessários backups anteriores |
| Serviço Local de Recuperação de Dados de USB | Entre em contato com um centro local de recuperação de dados por e-mail ou telefone para obter um orçamento > Envie a unidade flash USB para a loja | Demorado e caro |
Solução 1: Recuperar arquivos com software de recuperação de unidade flash USB
Se você deseja encontrar a maneira mais simples de recuperar arquivos em uma unidade flash USB, sugerimos o uso de uma ferramenta profissional de recuperação de USB, como a ferramenta de recuperação USB. Existem várias ferramentas populares de recuperação de dados para unidades USB que podem recuperar arquivos perdidos em diferentes cenários com facilidade, como o software iBoysoft Data Recovery, o EaseUS Data Recovery Wizard, Disk Drill e o Stellar Data Recovery.
Aqui, usamos o aplicativo de recuperação de dados USB da iBoysoft porque é fácil de usar e 100% seguro. O iBoysoft Data Recovery é capaz de restaurar arquivos excluídos acidentalmente de unidades flash, como documentos do Word, fotos, vídeos, áudios e arquivos compactados, bem como recuperar arquivos de e-mail de computadores ou laptops com Windows e Mac.
Recursos principais do iBoysoft Data Recovery
- Suporte para centenas de formatos e tipos de arquivo, incluindo DOC, DOCX, JPG, PSD, RAW, MKV e muito mais.
- Recupere dados perdidos de unidades flash USB formatadas, corrompidas, inacessíveis e RAW.
- Suporte à recuperação de dados do BitLocker, como recuperar arquivos excluídos/perdidos de unidades criptografadas pelo BitLocker, recuperar dados perdidos de partições BitLocker excluídas, etc.
- Além das unidades USB, ele suporta uma ampla variedade de dispositivos de armazenamento, como recuperação de dados de disco rígido e recuperação de dados de cartões de memória, câmeras digitais, cartões SD, etc.
- Suporta virtualmente todos os sistemas operacionais Windows: Windows 11/10/8/7/Vista/XP e Windows Server 2019/2016/2012/2008/2003
Como recuperar arquivos de pen drives USB com o iBoysoft Data Recovery?
Não importa qual seja a situação de perda de dados que você esteja lidando em um pen drive USB, é aconselhável executar o software de recuperação de dados iBoysoft. Aqui está um tutorial passo a passo para recuperar arquivos perdidos ou deletados de pen drives:
Passo 1: Conecte o pen drive que deseja recuperar a qualquer porta USB disponível em seu computador. Para obter a maior velocidade possível de recuperação de dados, escolha sempre a porta USB mais rápida disponível.
Passo 2: Faça o download gratuito, instale e execute o iBoysoft Data Recovery em seu PC. Primeiro, faça o download do iBoysoft Data Recovery e siga o assistente para instalá-lo em seu computador com Windows.
Então, execute o software, você verá a tela inicial conforme abaixo. Como você pode ver, a interface é muito simples.
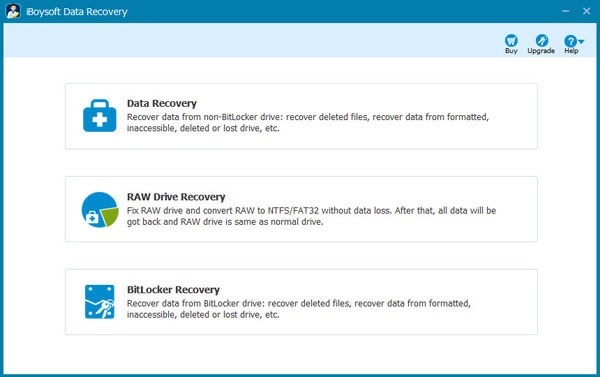
Passo 3: Selecione o pen drive USB onde você excluiu ou perdeu arquivos e clique em "Avançar" para iniciar a busca por arquivos recuperáveis. Uma barra de progresso irá aparecer, mostrando o progresso da operação atual, o tempo decorrido e o tempo restante.
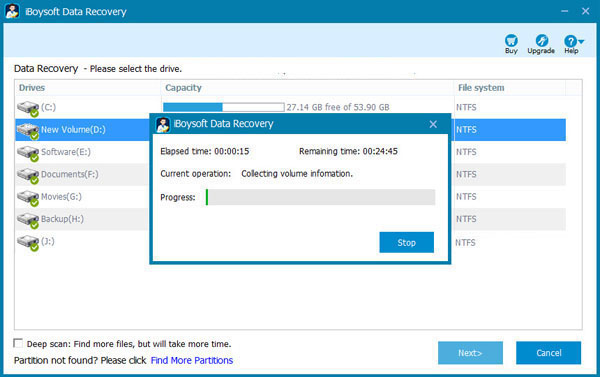
Passo 4: Após o término da busca, você verá o caminho de cada arquivo detectado exibido na barra lateral esquerda. Você pode escolher uma pasta, por exemplo, e todos os arquivos contidos nessa pasta serão exibidos no painel direito.
Observação: Se os arquivos perdidos não forem encontrados no modo de busca rápida, clique em "Voltar" na tela inicial e marque a opção "Busca profunda" e tente novamente.
Passo 5: O software permite visualizar os arquivos recuperáveis clicando duas vezes neles. Escolha aqueles que deseja recuperar e clique no botão "Recuperar" para recuperá-los.
Observação: Lembre-se de NÃO salvar nenhum dos arquivos recuperados no mesmo pen drive USB em que está realizando a recuperação! Você pode salvá-los em qualquer outro local.
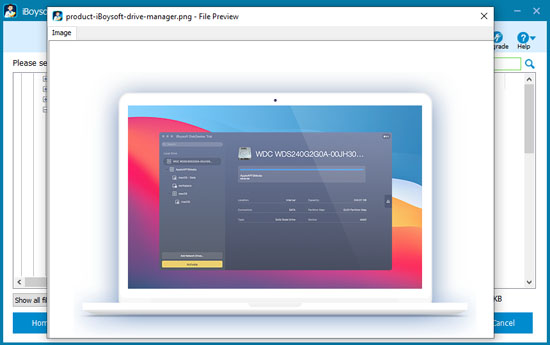
Solução 2: Restaurar seus dados perdidos usando o CMD
Outro método que você pode tentar para recuperar seus dados é o prompt de comando. Isso se aplica aos usuários avançados do Windows que estão muito confortáveis em usar o comando CMD.
- Ligue o dispositivo USB ao seu computador.
- Pressione Windows + R para abrir o Windows Explorer e digite CMD na caixa de pesquisa para abrir um prompt de comando.
- Na janela do CMD, digite o comando abaixo e pressione Enter. Lembre-se de substituir E: pela letra da unidade do seu dispositivo USB.chkdsk E: /f
- Em seguida, digite o seguinte comando e pressione Enter. Aqui, 'letra da unidade' novamente significa a letra da unidade do seu dispositivo USB.ATTRIB -H -R -S /S /D "letra da unidade":*.*
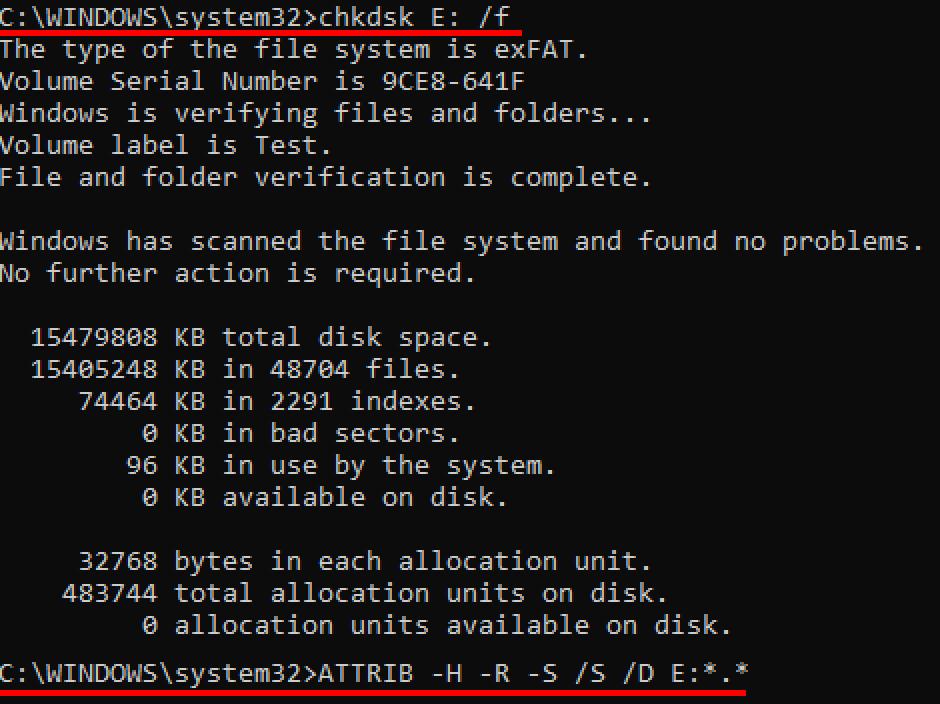
Após completar o processo de recuperação, todos os arquivos recuperados estarão em uma pasta recém-criada. Os arquivos podem estar no formato CHK e precisam ser renomeados com o sufixo de arquivo original (como .jpg, por exemplo) para serem utilizados por suas aplicações. Por favor, note que essas operações podem levar a uma maior corrupção dos dados no dispositivo USB de origem, e, portanto, este método normalmente não é sugerido.

Como Usar o CHKDSK para Reparar Discos Rígidos ou Resolver Erros do CHKDSK?
Esta postagem oferece instruções sobre como usar o chkdsk para verificar e reparar discos rígidos e USBs. Também explica como solucionar erros ao executar o chkdsk. Leia mais >>
Solução 3: Recuperar dados USB de Versões Anteriores
O Windows possui um recurso útil chamado Versões Anteriores, que inclui todas as versões recentes de um tipo de backup do sistema para arquivos. Se você ativou esse recurso antes de perder seus dados, agora você pode usá-lo para recuperar todos os arquivos perdidos do seu dispositivo USB sem a necessidade de qualquer software de terceiros.
Siga estas etapas para recuperar os dados USB:
- Conecte o dispositivo USB a uma porta USB livre do seu computador.
- Abra Este Computador ou Meu Computador e, em seguida, clique com o botão direito no dispositivo USB da lista de discos removíveis e selecione Propriedades.
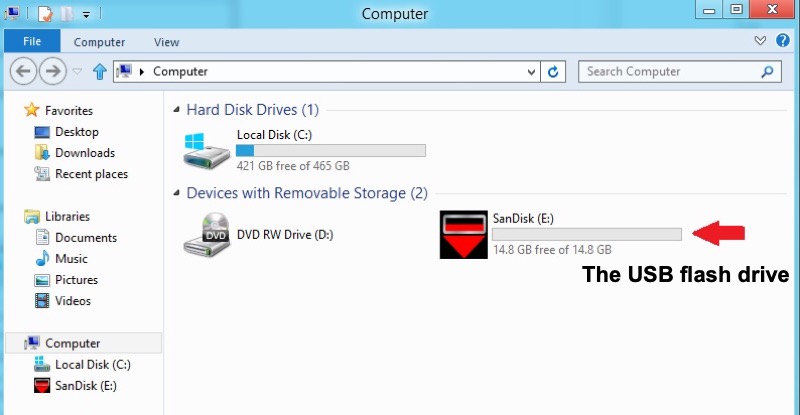
- Acesse a guia Versões Anteriores, selecione a versão anterior mais recente e clique em Restaurar.
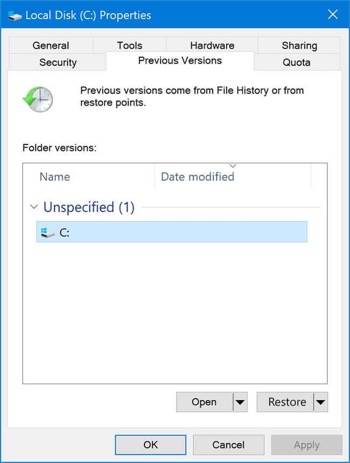
Claro, para aproveitar deste método, você precisa ter um backup que contém os arquivos perdidos. Mesmo que você faça backups regulares, arquivos recém-criados ou modificados podem não ter sido copiados antes de serem excluídos acidentalmente. Além disso, a tentativa de restauração também pode modificar os dados existentes no dispositivo USB de origem, por isso esse método não é normalmente sugerido.
Solução 4: Usar um serviço local de recuperação de dados em USB
Todos os métodos mencionados acima existem para recuperar arquivos perdidos de dispositivos flash devido à exclusão acidental ou erros no sistema de arquivos, que são problemas "lógicos". No entanto, se a unidade flash USB tiver perda de dados devido a danos físicos, então você não pode usar as soluções mencionadas anteriormente para restaurar arquivos.
A recuperação de dados de uma unidade flash USB fisicamente danificada pode ser difícil, pois geralmente requer equipamentos especiais e habilidades técnicas especializadas. Em vez de tentar recuperar seus dados por conta própria e potencialmente piorar a situação, considere enviar sua unidade flash USB para um serviço local de recuperação de dados para reparo e recuperação no caso de danos físicos.
Alguns problemas comuns com unidades flash USB
Esta seção abordará soluções para alguns problemas comuns envolvendo unidades flash USB no Windows e Mac.
| Problemas com a Unidade flash USB | Como Resolver |
| A unidade flash USB foi formatada acidentalmente | Realize a recuperação da unidade flash USB formatada usando software de recuperação de dados |
| Dados foram excluídos acidentalmente de uma unidade flash USB | Realize a recuperação de arquivos excluídos da unidade flash usando software de recuperação de dados |
| A unidade flash USB ficou RAW/Corrompida/Inacessível | Recupere arquivos da unidade flash USB e resolva o problema com o dispositivo usando o CMD ou formatando |
| A unidade flash USB não está mostrando os arquivos | Abra o Explorador de Arquivos e permita que ele mostre os arquivos ocultos |
| A unidade flash USB não está sendo reconhecida | Verifique a conexão USB ou reinicie o seu computador Windows |
| A unidade flash USB não pode ser ejetada | Pressione as teclas Control, Alt, e Delete simultaneamente para abrir o Gerenciador de Tarefas > Encontre a guia Processos > Selecione o aplicativo que está usando a unidade flash USB > Escolha Encerrar Tarefa |
Caso 1: Formatar unidades flash USB por engano
Você só precisa de alguns cliques para formatar uma unidade flash USB. Mas se você formatar uma unidade USB sem fazer backup, você enfrentará a perda de dados em uma partição inteira ou na unidade inteira. Frequentemente, a formatação acidental ocorre devido a erros humanos comuns.
Às vezes, as pessoas decidem formatar uma unidade depois de encontrar alguns erros em uma tentativa mal concebida de recuperar seus dados. No entanto, quando você formata um pen drive USB, o sistema operacional apagará todos os dados no disco ou partição. Nessas situações, você pode contar com o iBoysoft Data Recovery.
Como corrigir: Para recuperar dados perdidos de um pen drive USB formatado, você precisará recuperá-los usando as etapas descritas anteriormente.
Caso 2: Exclusão acidental de dados de pen drives USB
Se os arquivos forem excluídos usando o botão "Excluir" no teclado ou selecionando "Excluir" no menu de contexto, esses arquivos excluídos recentemente podem ser facilmente restaurados da Lixeira do Windows.
Mas quando você exclui arquivos de outra maneira, por exemplo, pressionando a combinação de teclas "Shift + Delete" no Windows, os arquivos selecionados são excluídos imediatamente. Você não verá esses arquivos excluídos na Lixeira do Windows ou em outros locais do computador.
Como corrigir: Dados excluídos, como recuperação de fotos excluídas, podem ser facilmente recuperados usando o iBoysoft Data Recovery. Siga as etapas acima para restaurar arquivos excluídos do seu pen drive USB.
Caso 3: Pen drive USB se torna RAW/corrompido/inacessível
O problema do pen drive USB RAW é muito irritante e muitos usuários do Windows já o enfrentaram de tempos em tempos. Ele sempre aparece com os seguintes sintomas:
- Quando você tenta abrir o pen drive USB no Explorador de Arquivos, uma mensagem de erro aparece dizendo "Disco não formatado. O disco em * unidade não está formatado. Deseja formatá-lo agora?" ou "Você precisa formatar o disco na unidade * antes de usá-lo. Deseja formatá-lo?" Variações dessa frase ocorrem conforme indicado abaixo.
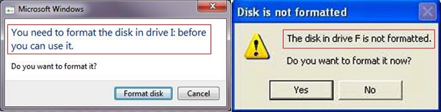
- * :\ não está acessível. O parâmetro está incorreto.
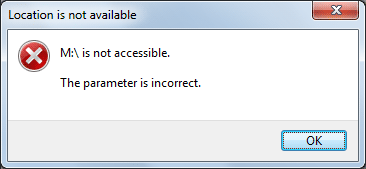
- Localização não disponível. *:\ não está acessível. Este volume não contém um sistema de arquivos reconhecido.
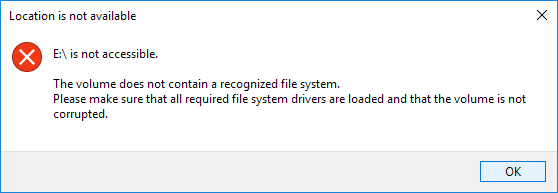
- Verifique se todos os drivers necessários para o sistema de arquivos estão carregados e se o volume não está corrompido.
- Se você executar o chkdsk para o pen drive USB, receberá a mensagem de erro: "O tipo do sistema de arquivos é RAW. Chkdsk não está disponível para unidades RAW" ou "Conversão não está disponível para unidades RAW, chkdsk relata sistema de arquivo RAW".
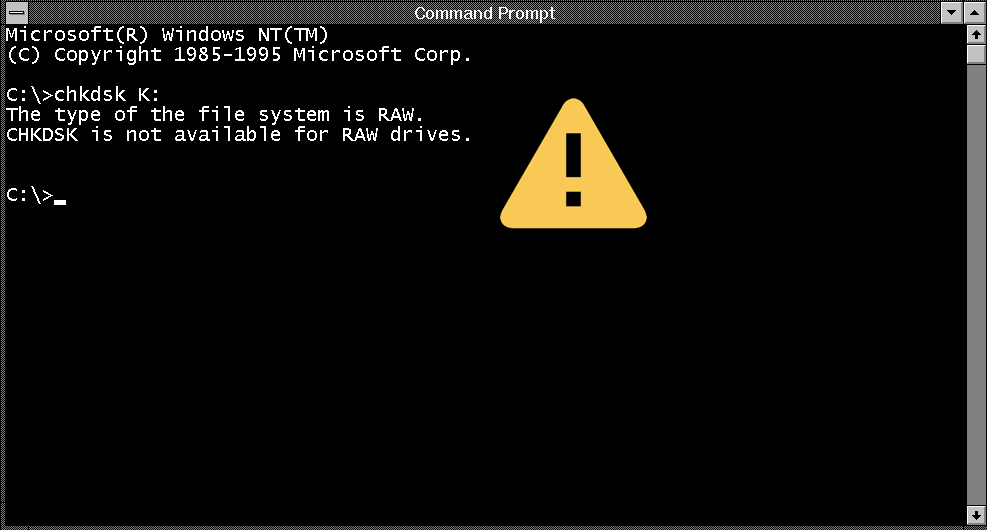
- Localização não disponível. *:\ não está acessível. O arquivo ou diretório está corrompido e ilegível.
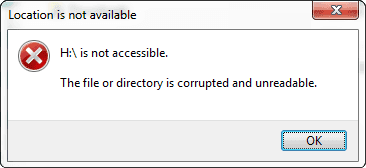
- Nas propriedades, o pen drive USB mostra 0 bytes de espaço livre e espaço usado. Enquanto isso, seu sistema de arquivos é desconhecido ou RAW.
Como corrigir: Nessas circunstâncias, se o pen drive RAW contiver arquivos importantes, você pode recuperar arquivos do pen drive RAW com a ajuda do iBoysoft Data Recovery. Após a recuperação de dados, vá para o Gerenciamento de Disco, clique com o botão direito no pen drive USB e selecione formatar, mas, novamente, nunca deve-se formatar uma unidade que contenha dados necessários, pois a formatação apaga o sistema de arquivos e normalmente os dados também!
Se a unidade a ser formatada aparecer como "não alocado", clique com o botão direito na unidade e escolha "Novo Volume Simples...". Configure as informações necessárias e clique em "Iniciar". O processo será concluído em minutos.
O vídeo irá orientá-lo pelo processo completo passo a passo:
Caso 4: O pen drive USB não está exibindo arquivos ou pastas
Imagine esta situação: quando você insere seu pen drive USB em seu computador Windows, ele é detectado e mostra o espaço ocupado. Mas quando você tenta acessar o drive, você não consegue ver nenhum arquivo ou pasta.
Em geral, pen drives USB que não mostram arquivos ou pastas são causados por um ataque de vírus ou exclusão acidental. Além disso, se seus arquivos ou pasta forem classificados como ocultos pelo sistema operacional, eles também não serão exibidos no Windows, mas esses tipos de arquivos geralmente são arquivos do sistema e ocultos por uma boa razão.
Caso 5: Pendrive USB não reconhecido/funcionando
Na maioria das vezes, o seu pen drive USB funciona muito bem quando você o conecta ao computador com Windows, mas ocasionalmente o computador pode parar de reconhecer o drive ou exibir um erro como "Dispositivo USB não reconhecido". O problema pode ter várias causas possíveis, como problemas de partição, sistema de arquivos incompatível, porta USB não funcionando e outros problemas no drive.
Como corrigir: Siga o guia acima para corrigir o pendrive USB não reconhecido/funcionando/não aparecendo no Windows.
Caso 6: Não é possível ejetar um pen drive
Às vezes, quando você clica em "Remover hardware com segurança" no canto inferior direito, o Windows falha em parar o dispositivo e mostra uma das seguintes mensagens de erro:
- Este dispositivo está em uso. Feche quaisquer programas ou janelas que possam estar usando o dispositivo e tente novamente.
- O Windows não pode parar seu dispositivo porque ele está em uso. Feche qualquer programa ou janela que possam estar usando o dispositivo e tente novamente mais tarde.
- O dispositivo não pode ser parado agora. Tente parar o dispositivo novamente mais tarde.
- O Windows não consegue parar o dispositivo. Não remova este dispositivo enquanto ele estiver sendo usado. Feche quaisquer programas que estejam usando este dispositivo e, em seguida, remova-o.
Aviso: Sob essas circunstâncias, se você simplesmente remover seu pen drive USB do computador enquanto os dados estão sendo movidos (enquanto você está gravando arquivos nele ou movendo arquivos para fora dele), você está pedindo por problemas. Você pode sofrer perda de dados, travamentos de software, e assim por diante.
Como corrigir: Verifique se há alguma cópia/transferência de dados em andamento ou um programa no Windows usando arquivos do pendrive antes de removê-lo. Se houver, aguarde o processo ser concluído ou feche o programa.
Se o pen drive USB ainda não puder ser removido após concluir os processos em execução nele, você precisará abrir o Gerenciador de Tarefas pressionando simultaneamente as teclas Control, Alt e Delete. Na guia "Processo" do Gerenciador de Tarefas, localize quaisquer aplicativos que estejam usando seu pen drive USB.
Clique com o botão direito no aplicativo selecionado e escolha "Finalizar tarefa". Por fim, execute o iBoysoft Data Recovery para recuperar os dados perdidos, se necessário.
Como prevenir a perda de dados em pendrives USB
Agora que você sabe o quanto os seus dispositivos de armazenamento enfrentam perigos todos os dias, vamos dar uma olhada em como você pode prevenir a perda de dados.
1. Faça backups regulares dos seus dados importantes
Para evitar a perda de dados em pendrives USB, você deve criar uma estratégia de backup estruturada e fazer regularmente cópias dos seus arquivos em um dispositivo de armazenamento interno ou externo. Além disso, você deve armazená-los em um local seguro, separado dos seus dispositivos em rede. Isso não custa nada além de tempo para fazer cópias adicionais.
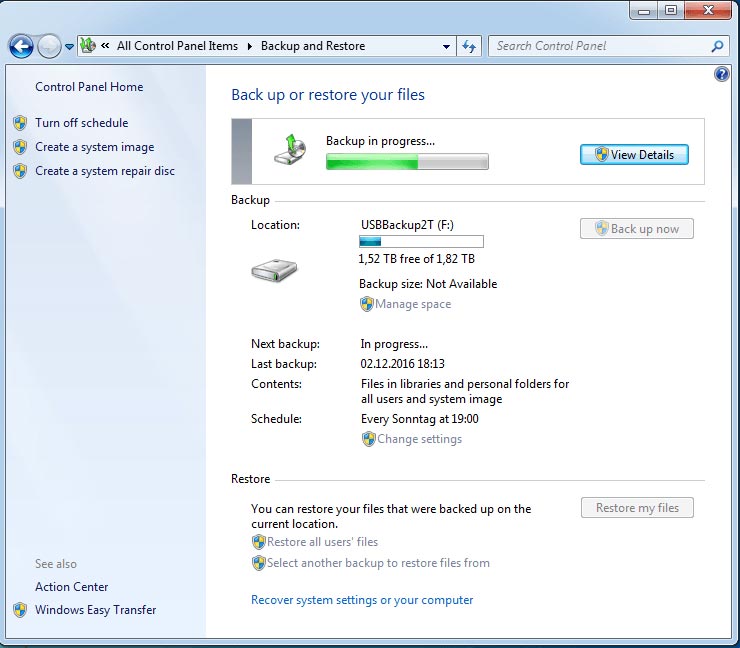
2. Ejetar corretamente o pendrive USB
Certifique-se de ejetar corretamente o pendrive USB antes de removê-lo, pois retirar o dispositivo enquanto ele estiver em uso pode corromper os dados. Felizmente, tanto o Mac quanto o Windows sempre fornecem várias opções para ejetar um dispositivo.
3. Utilize ferramentas antivírus confiáveis e mantenha-as atualizadas
Vírus e malware podem ser algumas das maiores ameaças aos seus dados, portanto, você precisa instalar um software que os proteja.
4. Desligue corretamente o seu computador
É muito importante desligar o sistema corretamente. Simplesmente desligar o computador pressionando o botão de energia pode causar danos ao sistema de arquivos. Primeiro, você precisa fechar todos os programas. No Windows, clique no botão do Windows no canto inferior esquerdo da tela e clique em "Desligar". Se você estiver usando um computador Mac, clique no menu Apple no canto superior esquerdo da tela e clique em "Desligar".
5. Verifique regularmente em busca de erros no seu pendrive USB
O Windows e o Mac possuem ferramentas de verificação de erros para testar as partições e os próprios dispositivos quanto a problemas como erros de disco e setores defeituosos. Se o seu computador não estiver funcionando normalmente, você deve executar essas ferramentas imediatamente.
Conclusão
Este post aborda o que você precisa saber sobre recuperação de dados em pendrives USB. Analisa as possíveis razões por trás da perda de dados em pendrives USB, fornece uma ferramenta gratuita para recuperar dados perdidos de pendrives USB e oferece soluções úteis para reparar pendrives corrompidos. Esperamos que este guia tenha sido de grande ajuda para você.
Tem alguma pergunta ou sugestão? Por favor, sinta-se à vontade para nos informar. Se este post foi útil para você, compartilhe-o nas redes sociais.
Perguntas frequentes sobre recuperação de dados em USB
A resposta depende do grau de danos. Para recuperar arquivos de um pen drive quebrado, você precisa ser capaz de conectá-lo ao seu computador. Uma vez conectado, um software de recuperação de dados pode ser capaz de reconhecer a unidade como um disco bruto e restaurar com sucesso seus arquivos.
Seu pen drive pode não estar funcionando corretamente por algumas razões diferentes. Pode estar fisicamente danificado por calor ou umidade. O sistema de arquivos pode ter sido corrompido por um vírus. Você pode estar usando uma porta USB defeituosa. Seu sistema pode ter um driver desatualizado que está causando o problema.
Os arquivos excluídos de sua unidade USB não são armazenados temporariamente na Lixeira ou Recycle Bin. Eles são essencialmente excluídos permanentemente do ponto de vista lógico. No entanto, até serem sobrescritos, eles podem ser recuperados.

