Written by
Ryone VisscherUSBデータ復旧:USBフラッシュドライブからデータを復元する方法
概要:USBフラッシュドライブでファイルを誤って削除したり、失ったりしましたか? この記事は、最も優れたUSBデータ復旧ソリューションの4つを紹介しています。最も簡単な方法は、iBoysoft Data RecoveryアプリケーションなどのUSBデータ復旧ソフトウェアを使用してファイルを復元することです。
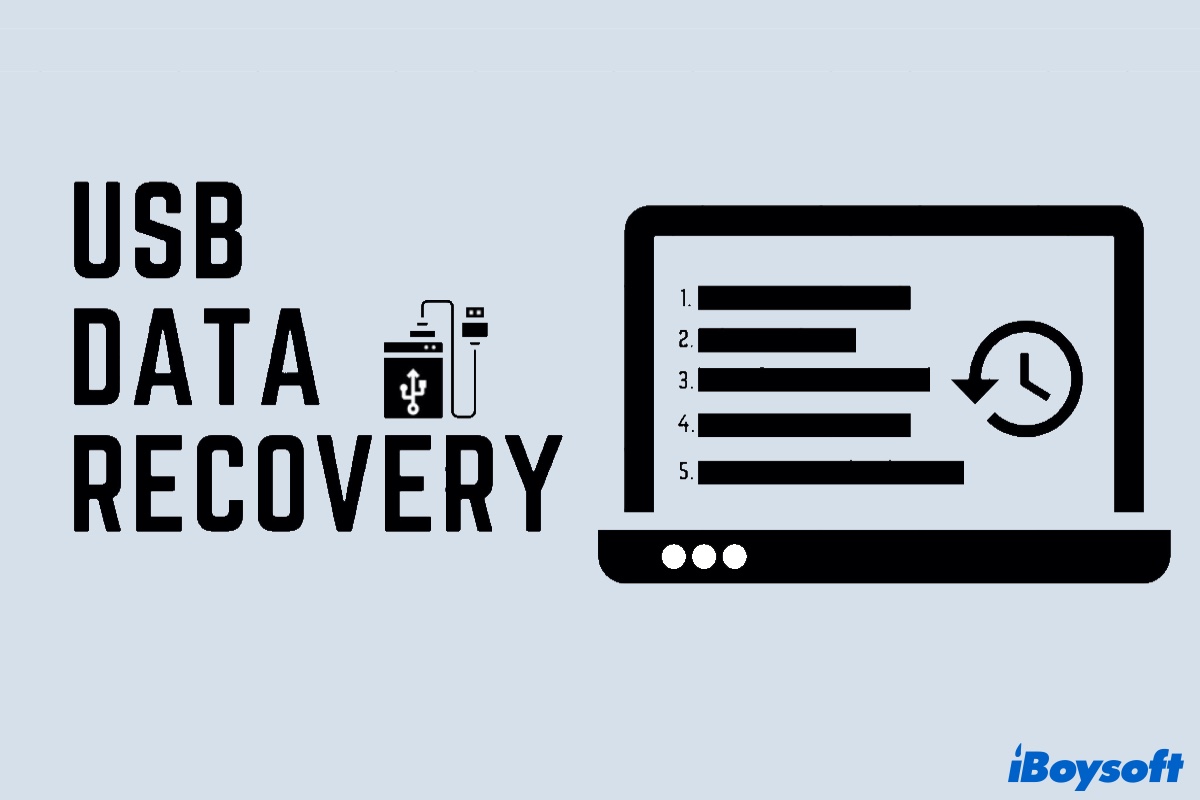
USBフラッシュドライブは、耐久性と使いやすさのために最も人気のある外部ストレージデバイスの一つです。しかし、USBフラッシュドライブからデータを誤って消去したり、ドライブ上でデータの破損が予期せず発生することは避けられません。
これが起こった場合、強力なUSBフラッシュドライブ復旧ツールが必要です。この包括的な記事では、最も優れたUSBデータ復旧ソリューションと、USBドライブのデータ損失を回避する方法についてのガイダンスを提供しています。ぜひ読み続けてください!
目次:
- 1. USBフラッシュドライブの概要
- 2. USBデータ復旧の準備 - USBデータを失った場合の対処方法
- 3. USBフラッシュドライブから削除または失われたファイルを復元する方法
- 4. USBドライブの一般的な問題
- 5. USBフラッシュドライブでのデータ損失を防ぐ方法
- 6. 結論
- 7. USBデータ復旧に関するよくある質問
USBフラッシュドライブの概要
USBフラッシュドライブ、またはペンドライブ、サムドライブ、ジャンプドライブ、フラッシュドライブ、メモリドライブとも呼ばれるものは、小型で超ポータブルな固体データストレージデバイスです。重要なファイルやバックアップを保存したり、お気に入りの設定やアプリケーションを持ち歩くためによく使われます。また、ブート可能に設定されていれば完全なオペレーティングシステムを起動することさえできます。

従来のハードディスクとは異なり、USBフラッシュドライブは動く部品がないため、故障しにくいです。しかし、異なるコンピュータシステムでドライブを共有することによってUSBドライブが破損し読み取り不可になる場合があります。その場合、ドライブに保存されているすべてのデータがアクセスできなくなります。以下に実例を示します。
こんにちは、以前はドライブのフォーマットがされていないというメッセージが表示されていましたが、おそらく故障していた可能性があります。私の写真が全て入っており、定期的に使用していましたので。チェックディスクコマンドを試しましたが、ドライブがRAW(?)と表示され、問題があるようです。Recuvaをダウンロードしましたが、USBスティックがあるE:ドライブを指定してファイルの回復を試みると、「ファイルシステムのタイプを特定できません」と表示されます。次にどうすればいいか何かアイデアはありますか?
--forums.tomsguide.comより
かなり迷惑なことですね。実際、USBデータの喪失の問題は頻繁な使用によりよく発生します。USBデバイスでデータの喪失問題に遭遇した場合、心配しないでください!良いニュースは、USBフラッシュドライブが破損していても、データを回復するチャンスがあるということです。
USBデータ復旧の準備 - USBデータを失った場合の対処方法
誰しもファイルを誤って失った後に不安に感じるのは理解できます。しかし、復旧のために断片的な行動を取らないでください。復旧中のほとんどの失敗は情報不足によるものです。
まず、データの復旧の成功率を高めるために、USBドライブを安全に取り外し、コンピュータのUSBポートから優しく抜き取ることが良いでしょう。データの喪失を認識した場合、すぐに使用を停止してください!
次に、新しいファイルを保存したり、USBフラッシュドライブを「テスト」のためにフォーマットしたりしないでください。これらのアクションは元のデータを上書きし、ファイルの構造を破損させる可能性があり、失われたデータを取り戻すことができなくなります。ハードウェアの故障やファイルシステムの破損であっても、時間が重要です。できるだけ早くUSBフラッシュドライブのデータ復旧を行ってください。
USBフラッシュドライブから削除または紛失したファイルを復元する方法
通常、4つの有効なUSBデータ復旧の方法があります。削除されたファイルを最も効果的に復元できる方法を選んでください。
| USBデータ回復方法 | 動作原理 | 使いやすさ |
| USBドライブ回復ソフトウェア | ダウンロードデータ回復ソフトウェア>スキャンUSBドライブ>プレビュー可能なファイル>データを別のデバイスに復元 | 簡単で安全 |
| CMDを使用してUSBデータを回復する | Windows + Rを押してCMDを実行>コマンドを入力 | 複雑 |
| 以前のバージョンからUSBデータを復元する | このコンピュータを開く>USBフラッシュドライブを右クリック>プロパティ>以前のバージョンを選択し復元 | 簡単ですが、前のバックアップが必要です |
| ローカルUSBドライブ回復サービス | 見積もりのためにメールまたは電話で地元のデータ回復センターに連絡>USBフラッシュドライブを店舗に送信 | 時間がかかり高価です |
ソリューション1:USBフラッシュドライブ回復ソフトウェアでファイルを取得する
USBフラッシュドライブのファイルを簡単に回復する方法をお探しの場合、専門のUSB回復ツールを使用することをおすすめします。iBoysoftのデータ回復ソフトウェア、EaseUS Data Recovery Wizard、Disk Drill、およびStellar Data Recoveryなど、さまざまなシナリオで失われたファイルを簡単に回復できる人気のあるUSBドライブのデータ回復ツールがたくさんあります。
ここでは、使いやすく100%安全なiBoysoft Data RecoveryのUSBデータ回復アプリを使用しています。iBoysoft Data Recoveryは、Word文書、写真、ビデオ、オーディオ、およびアーカイブファイルなどのフラッシュドライブから誤って削除されたファイルを復元することができます。さらに、WindowsおよびMacコンピュータやノートパソコンからの電子メールファイルの回復も可能です。
iBoysoft Data Recoveryの主な特徴
- DOC、DOCX、JPG、PSD、RAW、MKVなど、数百種類のファイル形式とタイプに対応
- フォーマット済み、破損、アクセスできない、RAWのUSBフラッシュドライブからデータを回復
- BitLockerデータ回復に対応し、BitLocker暗号化ドライブから削除/紛失したファイルの回復、削除されたBitLockerパーティションからのデータの回復などをサポート
- USBドライブ以外にも、ハードディスク、メモリーカード、デジタルカメラ、SDカードなどのストレージデバイスのデータ回復もサポート
- Windows 11/10/8/7/Vista/XPおよびWindows Server 2019/2016/2012/2008/2003のほぼすべてのWindowsオペレーティングシステムに対応
iBoysoft Data Recoveryを使用してUSBフラッシュドライブからファイルを回復する方法
USBフラッシュドライブのデータロスの状況に関わらず、iBoysoft Data Recoveryソフトウェアを実行することをお勧めします。以下は、USBフラッシュドライブから失われたまたは削除されたファイルを回復する手順の詳細なチュートリアルです。
ステップ1:回復したいフラッシュドライブをコンピュータの利用可能なUSBポートに接続してください。できるだけ高速なデータ回復を実現するために、常に利用可能な最速のUSBポートを選択してください。
ステップ2:PCにiBoysoft Data Recoveryを無料でダウンロードし、インストールして起動してください。まず、iBoysoft Data Recoveryをダウンロードし、ウィザードに従ってWindowsコンピュータにインストールします。
次に、ソフトウェアを起動し、以下のホーム画面が表示されます。画面は非常にシンプルです。
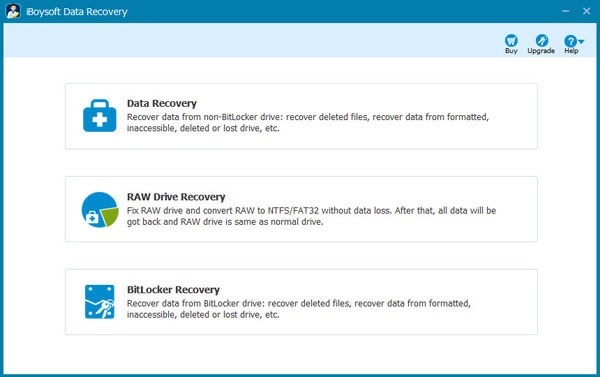
ステップ3:削除または紛失したファイルがあるUSBフラッシュドライブを選択し、「Next」をクリックして回復可能なファイルをスキャン開始します。進行状況、経過時間、残り時間が表示される進捗バーが表示されます。
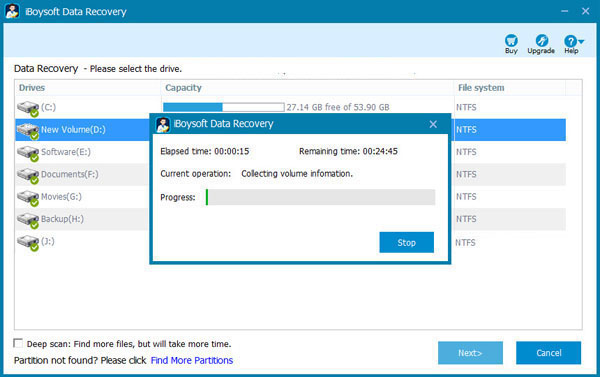
ステップ4:ソフトウェアのスキャンが終了すると、左サイドバーに検出された各ファイルのパスが表示されます。例えば、フォルダを選択すると、このフォルダに含まれるすべてのファイルが右ペインに表示されます。
注意:クイックスキャンモードで失われたファイルが見つからない場合は、ホーム画面の「戻る」をクリックし、「深いスキャン」オプションをチェックして再度試してください。
ステップ5:ソフトウェアは、ダブルクリックして回復可能なファイルをプレビューすることができます。戻したいファイルを選択し、「回復」ボタンをクリックして回復します。
注意:回復中のUSBフラッシュドライブに回復したファイルを保存しないでください!それらを他の場所に保存してください。
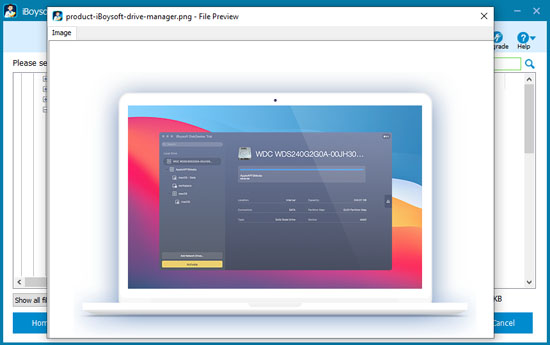
ソリューション2:CMDを使用して失われたデータを復元する
データを復元するもう1つの方法は、コマンドプロンプトを使用する方法です。これは、CMDコマンドの使用に非常に慣れている上級Windowsユーザーに適用されます。
- USBフラッシュドライブをコンピュータに接続します。
- Windows + Rを押してWindows Explorerを起動し、検索ボックスにCMDと入力してコマンドプロンプトを開きます。
- CMDウィンドウで、以下のコマンドを入力してEnterキーを押します。USBフラッシュドライブのドライブレターにE:を置き換えることを忘れないでください。chkdsk E: /f
- 次に、以下のコマンドを入力してEnterキーを押します。ここでの「ドライブレター」とはUSBデバイスのドライブレターを意味します。ATTRIB -H -R -S /S /D "ドライブレター":*.*
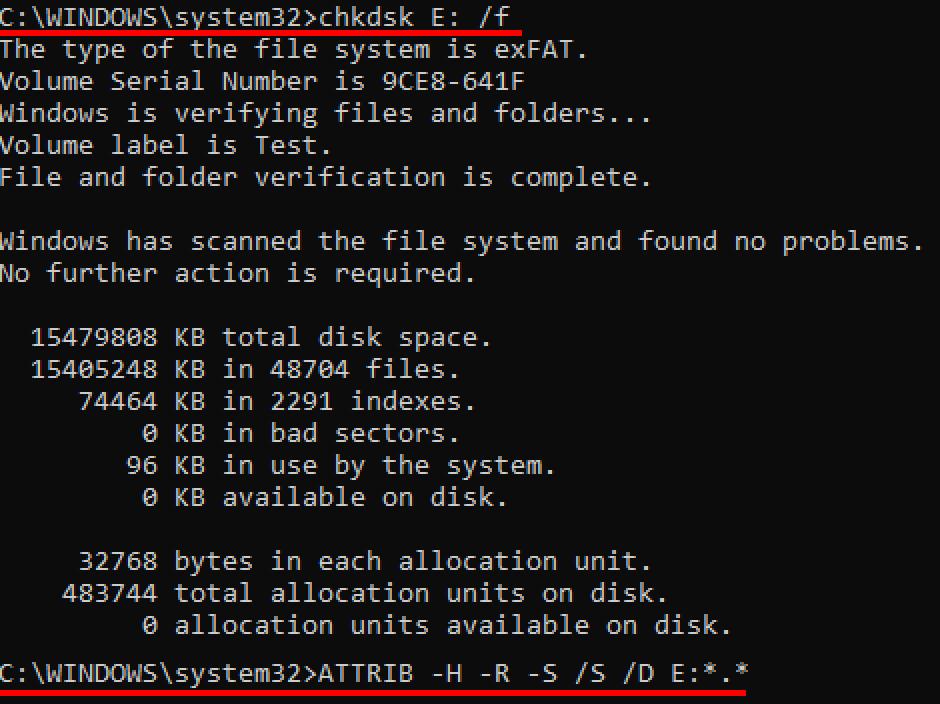
回復プロセスが完了すると、すべての回復したファイルは新しく作成されたフォルダにあります。ファイルはCHK形式である場合があり、アプリケーションで使用するために元のファイルの接尾辞(例:.jpgなど)で名前を変更する必要があります。なお、これらの操作は元のフラッシュドライブ上のデータのさらなる破損を引き起こす可能性があるため、通常は推奨されません。

CHKDSKを使用してハードドライブを修復する方法やCHKDSKエラーを解決する方法についてはこちらをご覧ください。
この投稿では、chkdskを使用してハードドライブやUSBドライブをチェックおよび修復する方法について説明しています。また、chkdskの実行時にエラーが発生した場合のトラブルシューティング方法も説明しています。 詳細を読む >>
ソリューション3:以前のバージョンからUSBデータを回復する
Windowsには「以前のバージョン」という便利な機能があり、種類別のシステムバックアップのすべての最近のバージョンが含まれています。データを失う前にこれをアクティブにしていた場合、サードパーティのソフトウェアなしでフラッシュドライブ上のすべての失われたファイルを回復することができます。
以下の手順に従ってUSBデータを取得します:
- USBドライブをコンピュータの空いたUSBポートに挿入します。
- This PCまたはThis Computerを開き、リムーバブルディスクのリストからUSBフラッシュドライブを右クリックしながら、プロパティを選択します。
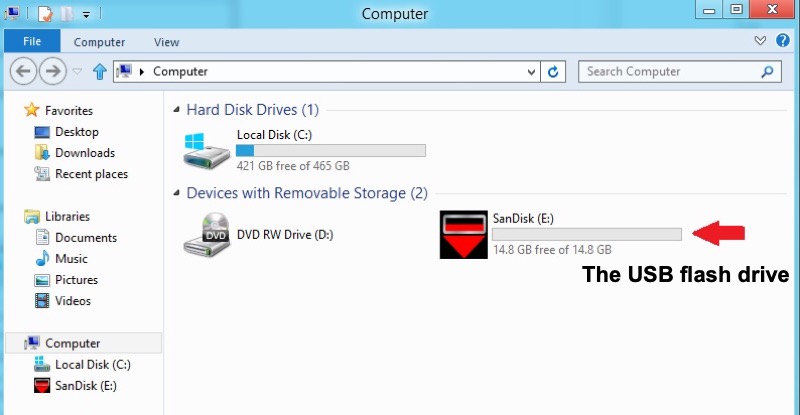
- 以前のバージョンタブに移動し、最新の前のバージョンを選択して復元をクリックします。
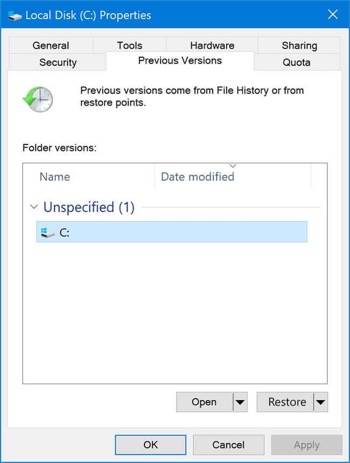
もちろん、この方法を利用するには、失われたファイルを含むバックアップが必要です。定期的なバックアップを作成していても、新しく作成されたまたは変更されたファイルは、誤って削除される前にバックアップされていない場合があります。さらに、復元の試みは、元のUSBドライブの既存のデータも変更する可能性があるため、通常はこの方法はお勧めできません。
解決策4:地元のUSBデータ復旧サービスを使用する
上記のすべての方法は、誤って削除されたファイルやファイルシステムエラーによるフラッシュドライブからのデータの復元が可能な「論理的な」問題に対応しています。ただし、USBフラッシュドライブのデータ損失が物理的な損傷による場合、上記の解決策ではファイルを復元することはできません。
物理的に損傷したUSBフラッシュドライブからデータを回復することは困難であり、特殊な機器と専門的な技術スキルが必要となる場合があります。自分でデータを取り戻そうとせず、状況をさらに悪化させる可能性があるため、物理的な損傷の場合は地元のデータ復旧サービスにUSBフラッシュドライブを修理および回復のために送ることを検討してください。
USBドライブの一般的な問題
このセクションでは、WindowsおよびMacでUSBドライブに関連する一般的な問題に対する解決策を紹介します。
| USBドライブの問題 | 修正方法 |
| USBドライブが誤ってフォーマットされた | データ回復ソフトウェアを使用してフォーマットされたUSBフラッシュドライブの回復を実行する |
| USBフラッシュドライブからデータが誤って削除された | データ回復ソフトウェアを使用してフラッシュドライブから削除されたファイルの回復を実行する |
| USBフラッシュドライブがRAW/破損/アクセスできない状態になった | USBフラッシュドライブからファイルを回復し、CMDを使用するかフォーマットしてデバイスを修正する |
| USBフラッシュドライブにファイルが表示されない | File Explorerを開き、非表示ファイルを表示させる |
| USBドライブが表示されない | USB接続を確認するか、Windowsコンピュータを再起動する |
| USBドライブを取り外すことができない | Control, Alt,およびDeleteキーを同時に押してタスクマネージャーを開く > プロセスタブを見つけて選択する > USBドライブを使用しているアプリケーションを選択してタスクの終了を選ぶ |
ケース1:誤ってUSBドライブをフォーマットする場合
USBフラッシュドライブをフォーマットするには、わずかなクリックしか必要ありません。ただし、バックアップを作成せずにUSBドライブをフォーマットすると、パーティション全体またはドライブ全体でデータが失われます。よくある人間の間違いにより、誤ってフォーマットが行われることがあります。
データの回復を試みるためにいくつかのエラーが発生した後、ドライブをフォーマットすることを決めることがあります。ただし、USBフラッシュドライブをフォーマットすると、オペレーティングシステムがディスクまたはパーティション上のすべてのデータを削除します。このような状況では、iBoysoft Data Recoveryを頼ることができます。
修正方法: フォーマットされたUSBフラッシュドライブのデータ復旧には、前述の手順を使用してフォーマットされたUSBフラッシュドライブから失われたデータを回復する必要があります。
ケース2: USBフラッシュドライブからデータを誤って削除する
キーボードの「削除」ボタンを使用したり、コンテキストメニューから「削除」を選択することでファイルが削除された場合、これらの最近削除されたファイルはWindowsのごみ箱から簡単に復元できます。
しかし、別の方法でファイルを削除した場合、例えば、Windowsでキーショートカット「Shift + Delete」を押してファイルを選択した場合、選択したファイルは直ちに削除されます。これらの削除されたファイルはWindowsのごみ箱やコンピュータ上の他の場所に表示されません。
修正方法: 削除された写真の回復などの削除されたデータは、iBoysoft Data Recoveryを使用して簡単に回復できます。USBフラッシュドライブから削除されたファイルを復元するために、上記の手順に従ってください。
ケース3: USBフラッシュドライブがRAW/破損/アクセスできない状態になる
RAW USBドライブの問題は非常に迷惑であり、多くのWindowsユーザーが経験しています。以下の症状が必ず現れます:
- USBフラッシュドライブを「ファイルエクスプローラー」で開こうとすると、「ディスクの書式設定 指定されたディスクは書式設定されていません。このディスクを書式設定しますか?」または「使う前にディスクを書式設定する必要があります。書式設定しますか?」というエラーメッセージが表示されます。以下に注記されるフレーズのバリエーションが発生します。
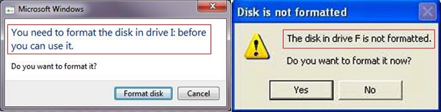
- * :\にアクセスできません。パラメータが正しくありません。
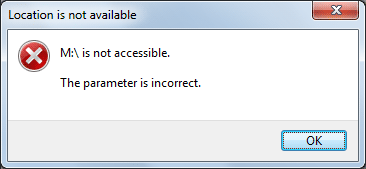
- 場所は使用できません。*:\にアクセスできません。 このボリュームには認識されるファイルシステムが含まれていません。
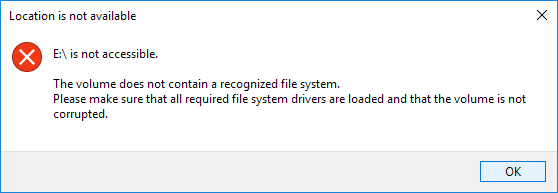
- 必要なファイルシステムドライバがすべて読み込まれており、ボリュームが壊れていないことを確認してください。
- USBフラッシュドライブの場合、chkdskを実行すると、次のエラーメッセージが表示されます。「ファイルシステムのタイプはRAWです。 RAWドライブにはchkdskは使用できません」または「RAWドライブには変換は使用できません、chkdskはRAWファイルシステムを報告します」。
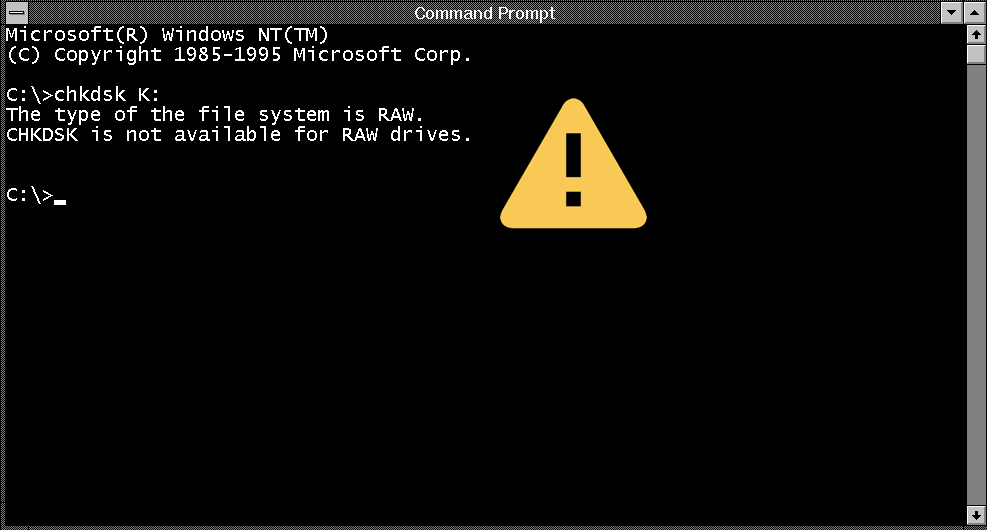
- 場所は使用できません。*:\にアクセスできません。ファイルまたはディレクトリが壊れていて読み取れません。
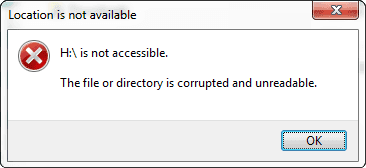
- プロパティでは、USBドライブの自由領域と使用領域が0バイトと表示されます。同時に、ファイルシステムは不明またはRAWです。
修正方法: 上記の状況では、RAWドライブに重要なファイルが含まれている場合、iBoysoft Data Recoveryの助けを借りて、RAW USBドライブからファイルを回復することができます。データの回復後、ディスク管理に移動し、USBドライブを右クリックし、書式設定を選択しますが、再度注意が必要です。なぜなら、書式設定はファイルシステムをクリアし、通常はデータもクリアしてしまうからです!
書式設定するドライブが「未割り当て」として表示される場合、ドライブを右クリックし、「新しいシンプルボリューム...」を選択します。必要な情報を設定し、「開始」をクリックします。プロセスは数分で完了します。
次のビデオでは、全体的なステップバイステップのプロセスが説明されます:
ケース4:USBフラッシュドライブにファイルやフォルダが表示されない
次のシナリオを想像してみてください:USBフラッシュドライブをWindowsコンピュータに挿入すると、ドライブが検出され、使用されるスペースが表示されます。しかし、ドライブにアクセスしようとすると、ファイルやフォルダは表示されません。
一般的に、USBフラッシュドライブにファイルやフォルダが表示されないのは、ウイルスの攻撃や誤った削除によるものです。また、ファイルやフォルダがオペレーティングシステムによって非表示に設定されている場合も、Windows上では表示されませんが、これらの種類のファイルは一般的にシステムファイルであり、一定の理由で非表示になっています。
ケース5:USBフラッシュドライブが認識/動作しない
ほとんどの場合、USBフラッシュドライブはWindowsコンピュータに挿入すると正常に動作しますが、時折、コンピュータがドライブを認識しなくなったり、「USBデバイスが認識されません」というエラーが表示される場合があります。この問題には、パーティションの問題、互換性のないファイルシステム、動作しないUSBポート、その他のドライブの問題など、いくつかの可能性があります。
修正方法:上記のガイドに従って、Windows上に表示されない/動作しない/認識されないUSBフラッシュドライブを修正してください。
ケース6:USBドライブを取り外せない
時には、右下のコーナーにある「ハードウェアの安全な取り外し」をクリックしても、Windowsがデバイスを停止せず、次のいずれかのエラーメッセージが表示されることがあります:
- このデバイスは現在使用中です。デバイスを使用している可能性のあるプログラムやウィンドウを閉じてから、もう一度試してください。
- Windowsは、デバイスを停止できません。このデバイスを使用している可能性のあるプログラムやウィンドウを閉じてから、後でもう一度試してください。
- デバイスを現時点では停止できません。後でもう一度デバイスの停止を試してください。
- Windowsは、このデバイスを停止できません。このデバイスが使用中のプログラムを閉じてから、デバイスを取り外さないでください。
警告: これらの状況下では、データの移動中(ファイルの書き込みや移動中)にUSBフラッシュドライブを単純にコンピュータから取り外すとトラブルの原因となります。データの損失やソフトウェアのクラッシュなどの問題が発生する可能性があります。
修正方法:USBドライブからのデータのコピー/移動が進行中であるか、WindowsのプログラムがUSBドライブのファイルを使用しているかどうかを確認してください。もしそうであれば、プロセスが完了するかプログラムを閉じるまで待ってください。
USBフラッシュドライブ上で実行されているプロセスが終了した後もUSBフラッシュドライブを取り外せない場合は、コントロール、Alt、Deleteのキーを同時に押してタスクマネージャーを起動します。タスクマネージャーの「プロセス」タブで、USBフラッシュドライブを使用しているアプリケーションを探してください。
選択したアプリケーションを右クリックし、「タスクの終了」を選択してください。最後に、必要に応じてiBoysoft Data Recoveryを実行して失われたデータを回復します。
USBフラッシュドライブでのデータ損失を防ぐ方法
毎日ストレージメディアがどれだけの危険にさらされているかわかったので、データ損失を防ぐ方法を見てみましょう。
1. 重要なデータの定期的なバックアップを作成する
USBドライブのデータ損失を避けるために、構造化されたバックアップ戦略を作成し、内部または外部のストレージデバイスにファイルを一貫してバックアップする必要があります。さらに、ネットワークに接続されたデバイスとは別の安全な場所に保存する必要があります。追加のコピーを作成するために必要なのは時間だけです。
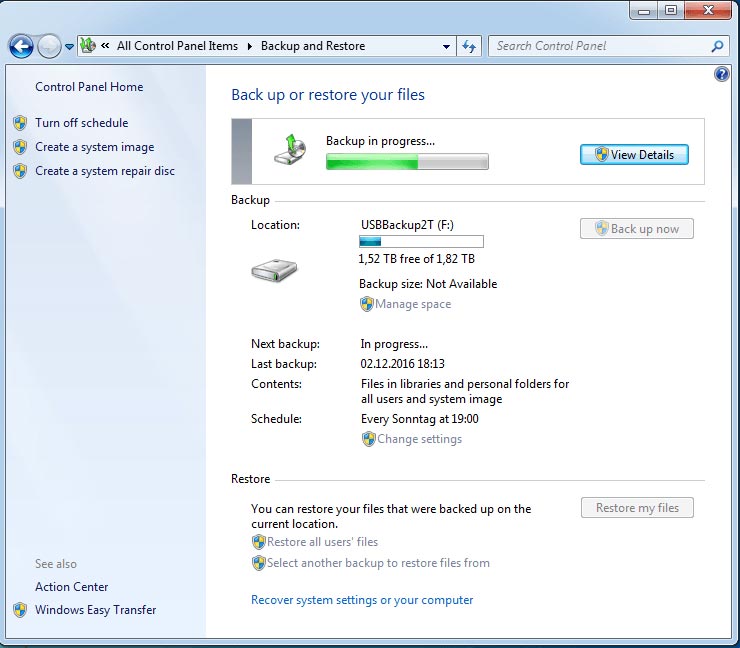
2. USBフラッシュドライブを安全に排出する
使用中のドライブを引き抜くとデータが破損する可能性があるため、USBフラッシュドライブを正しく排出することを確認してください。幸いにも、MacやWindowsではドライブを排出するための複数の方法が常に提供されています。
3.信頼性の高いウイルス対策ツールを使用し、定期的に更新する
ウイルスやマルウェアはデータにとって最大の脅威の一部ですので、それに対して保護するソフトウェアをインストールする必要があります。
4. コンピューターを適切にシャットダウンする
システムを適切にシャットダウンすることは非常に重要です。電源ボタンで単純に電源を切るとファイルシステムが損傷する可能性があります。まず、すべてのプログラムを閉じる必要があります。Windowsでは、画面の左下隅にあるWindowsボタンをクリックし、「シャットダウン」をクリックします。Macコンピューターを使用している場合は、画面の左上隅にあるAppleメニューをクリックし、「シャットダウン」をクリックします。
5. USBフラッシュドライブのエラーを定期的にチェックする
WindowsとMacの両方には、ディスクエラーや不良セクタなどの問題のためにパーティションとドライブ自体をテストするエラーチェックツールがあります。コンピューターが正常に動作しない場合は、これらのツールを一度実行する必要があります。
結論
この投稿では、USBフラッシュデータの回復について必要な情報を網羅しています。USBフラッシュドライブのデータ損失の可能な原因を分析し、USBフラッシュドライブから失われたデータを回復するための無料ツールを提供し、壊れたUSBドライブを修復するための有用なソリューションを提供しています。このガイドが役立ったことを願っています。
ご質問や提案はありますか?お気軽にお知らせください。この投稿がお役に立った場合は、ソーシャルメディアで共有してください。
USBデータ回復に関するFAQ
回答は損傷の程度に依存します。壊れたフラッシュドライブからファイルを復元するには、コンピュータに接続できる必要があります。接続された後、データ復旧ソフトウェアがドライブを生ディスクとして認識し、ファイルを正常に回復することができるかもしれません。
フラッシュドライブが正常に動作しない原因はいくつかあります。熱や湿気によって物理的に損傷している可能性があります。ファイルシステムがウイルスによって破損している可能性があります。不良なUSBポートを使用しているかもしれません。システムに古いドライバがあるため、問題が発生しているかもしれません。
USBドライブから削除されたファイルは一時的にゴミ箱に保存されることはありません。論理的な観点からは、実質的に永久に削除されます。ただし、上書きされるまで回復することができます。

