Written by
Ryone VisscherRecuperación de datos de USB: ¿Cómo recuperar datos de una unidad flash USB?
Resumen: ¿Has borrado o perdido archivos en una unidad flash USB por accidente? Este artículo incluye las cuatro mejores soluciones de recuperación de datos de USB. La forma más fácil de restaurar los archivos es utilizando software de recuperación de datos de USB, como la aplicación iBoysoft Data Recovery.
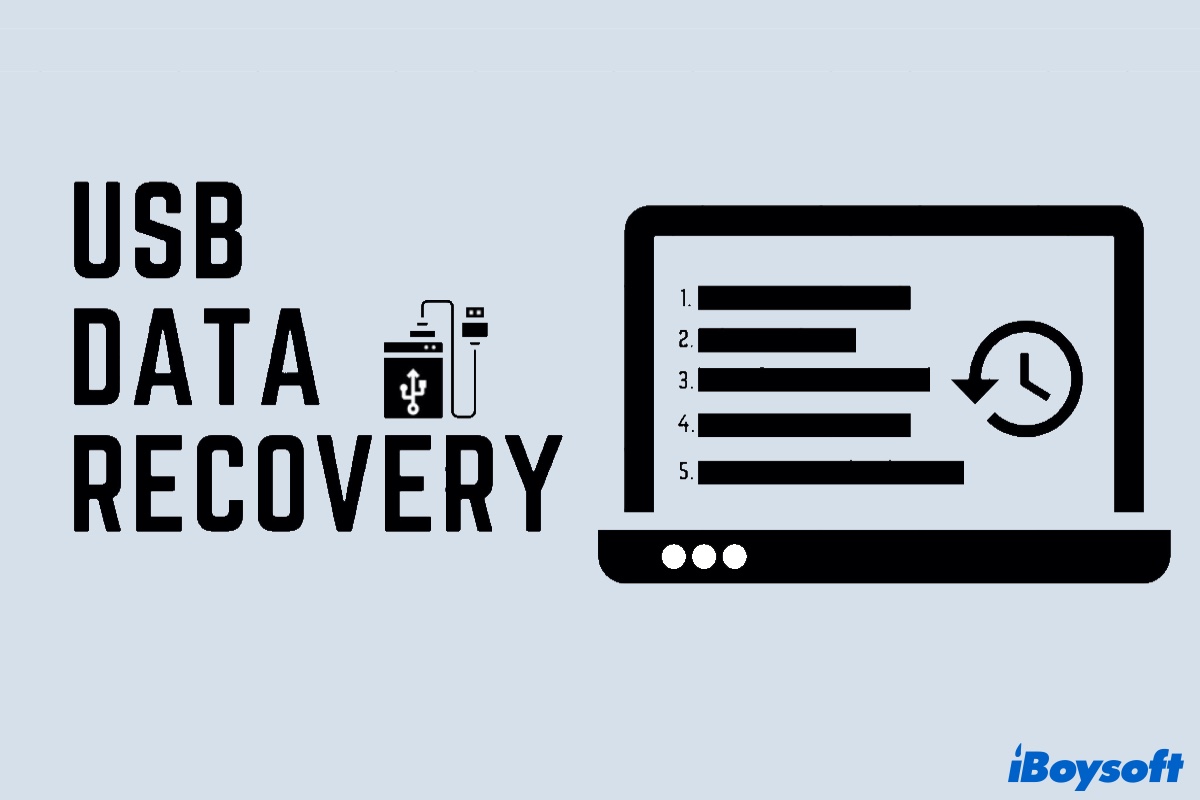
Las unidades flash USB son uno de los tipos más populares de dispositivos de almacenamiento externo debido a su durabilidad y facilidad de uso. Sin embargo, es inevitable que puedas borrar datos de una unidad flash USB por accidente o experimentar una pérdida de datos inesperada en la unidad.
Cuando esto sucede, necesitas una herramienta de recuperación de unidades flash USB potente para recuperar tus datos. Esta publicación integral ofrece las cuatro mejores soluciones de recuperación de datos de USB, así como orientación sobre cómo evitar la pérdida de datos en una unidad USB: ¡solo sigue leyendo!
Tabla de contenidos:
- 1. Descripción general de las unidades flash USB
- 2. Preparativos para la recuperación de datos de USB: qué hacer cuando pierdes datos de USB
- 3. Cómo recuperar archivos borrados o perdidos de una unidad flash USB
- 4. Algunos problemas comunes con las unidades USB
- 5. Cómo prevenir la pérdida de datos en las unidades flash USB
- 6. Conclusión
- 7. Preguntas frecuentes sobre la recuperación de datos de USB
Descripción general de las unidades flash USB
Las unidades flash USB, también conocidas como pen drives, thumb drives, jump drives, flash drives o memory drives, son dispositivos de almacenamiento de datos pequeños y ultraportátiles. A menudo se utilizan para almacenar archivos importantes y copias de seguridad, llevar configuraciones o aplicaciones favoritas e incluso pueden ejecutar un sistema operativo completo si se han configurado como arrancables.

A diferencia de los discos duros tradicionales, las unidades flash USB no son fáciles de dejar de funcionar ya que no tienen partes móviles que se desgasten. Sin embargo, sigue habiendo momentos en los que las unidades USB pueden volverse corruptas e ilegibles como resultado de compartir la unidad con muchos sistemas informáticos diferentes. En ese caso, todos los datos almacenados en la unidad serán inaccesibles. Aquí tienes un ejemplo real:
Hola, anteriormente recibía un mensaje que me decía que la unidad no había sido formateada, pero creo que puede estar fallando ya que tiene todas mis fotos y ha estado en uso regular. He intentado el comando de verificación de disco, pero me dice que la unidad está en formato RAW(?), lo cual parece ser un problema. He descargado Recuva, pero cuando especifico la unidad E: para la recuperación de archivos (¡donde está mi memoria USB!) me dice "No se puede determinar el tipo de sistema de archivos". ¿Alguna idea de qué hacer después, por favor?
--from forums.tomsguide.com
Bastante molesto, ¿verdad? En realidad, los problemas de pérdida de datos en dispositivos USB ocurren con bastante frecuencia debido al uso frecuente. ¡Si estás sufriendo problemas de pérdida de datos en un dispositivo USB, no entres en pánico! La buena noticia es que incluso cuando tu memoria USB está corrupta, aún tienes una oportunidad de recuperar los datos.
Preparación para la recuperación de datos de USB: qué hacer cuando has perdido datos de USB
Es comprensible que cualquiera esté ansioso después de perder archivos accidentalmente. Pero por favor, no intentes acciones bruscas para la recuperación, ya que la mayoría de los fallos durante la recuperación son causados por acciones mal informadas.
En primer lugar, para aumentar la tasa de éxito de la recuperación de datos, es mejor que expulses de forma segura tu memoria USB, y luego la desconectes suavemente del puerto USB de tu computadora. ¡Deja de usarlo tan pronto como hayas reconocido los problemas de pérdida de datos!
Luego, ten en cuenta que no debes guardar ningún archivo nuevo o formatear la memoria USB mientras la "pruebas" para comprobar su funcionalidad. Estas acciones podrían sobrescribir los datos originales y dañar la estructura del archivo, haciendo imposible recuperar los datos perdidos. Ya sea una falla de hardware o corrupción del sistema de archivos, el tiempo es esencial. Realiza la recuperación de datos de la memoria USB lo antes posible.
Cómo recuperar archivos borrados o perdidos de memorias USB
Normalmente, hay cuatro soluciones viables para la recuperación de datos de USB. Tú eres el juez de cuál de ellas puede restaurar mejor los archivos eliminados en tu memoria USB:
| Métodos de recuperación de datos USB | Cómo funciona | Facilidad de uso |
| Software de recuperación de unidades USB | Descargar software de recuperación de datos > Escanear unidad USB > Previsualizar archivos recuperables > Recuperar datos en otro dispositivo | Fácil y seguro |
| Recuperar datos USB con CMD | Pulsar Windows + R > Ejecutar CMD > Escribir comandos | Complicado |
| Restaurar datos USB de versiones anteriores | Abrir Este equipo > Hacer clic derecho en la memoria USB > Propiedades > Versionues anteriores, seleccionar la versión más reciente y hacer clic en Restaurar | Fácil pero se requieren copias de seguridad anteriores |
| Servicio local de recuperación de unidades USB | Contactar con un centro de recuperación de datos local mediante correo electrónico o teléfono para recibir un presupuesto > Enviar la memoria USB a la tienda | Consumo de tiempo y caro |
Solución 1: Recuperar archivos con software de recuperación de unidades USB
Si desea encontrar la forma más sencilla de recuperar archivos en una memoria USB, le sugerimos que utilice una herramienta de recuperación de USB profesional como recovery tool USB. Hay muchas herramientas populares de recuperación de datos para memorias USB que pueden recuperar archivos perdidos en diferentes escenarios con facilidad, tales como el software iBoysoft Data Recovery, EaseUS Data Recovery Wizard, Disk Drill y Stellar Data Recovery.
Aquí, utilizamos la aplicación de recuperación de datos USB de iBoysoft porque es fácil de usar y 100% segura. iBoysoft Data Recovery es capaz de restaurar archivos eliminados accidentalmente de memorias flash como documentos de Word, fotos, videos, audios y archivos de archivo, así como recuperar archivos de correo electrónico de computadoras o portátiles con Windows y Mac.
Características clave de iBoysoft Data Recovery
- Compatibilidad con cientos de formatos y tipos de archivos, incluyendo DOC, DOCX, JPG, PSD, RAW, MKV, y más.
- Recuperar datos perdidos de memorias USB formateadas, dañadas, inaccesibles y RAW.
- Soporte de recuperación de datos de BitLocker, como recuperar archivos eliminados/perdidos de unidades encriptadas con BitLocker, recuperar datos perdidos de particiones BitLocker eliminadas, etc.
- Además de las unidades USB, admite una amplia gama de dispositivos de almacenamiento, como recuperación de datos de discos duros y recuperación de datos de tarjetas de memoria, cámaras digitales, tarjetas SD, etc.
- Compatibilidad con prácticamente todos los sistemas operativos de Windows: Windows 11/10/8/7/Vista/XP y Windows Server 2019/2016/2012/2008/2003
¿Cómo recuperar archivos de unidades flash USB con iBoysoft Data Recovery?
No importa cuál sea la situación de pérdida de datos con la que te estés enfrentando en una unidad flash USB, se recomienda ejecutar el software iBoysoft Data Recovery. Aquí tienes un tutorial paso a paso para recuperar archivos perdidos o eliminados de unidades flash:
Paso 1: Simplemente conecta la unidad flash que deseas recuperar a cualquier puerto USB disponible en tu ordenador. Para disfrutar de la velocidad de recuperación de datos más rápida posible, siempre elige el puerto USB más rápido disponible.
Paso 2: Descarga gratuita, instala y ejecuta iBoysoft Data Recovery en tu PC. Primero, descarga iBoysoft Data Recovery y sigue el asistente para instalarlo en tu ordenador con Windows.
Luego, inicia el software y verás la ventana principal como se muestra a continuación. Como puedes ver, la interfaz es muy simple.
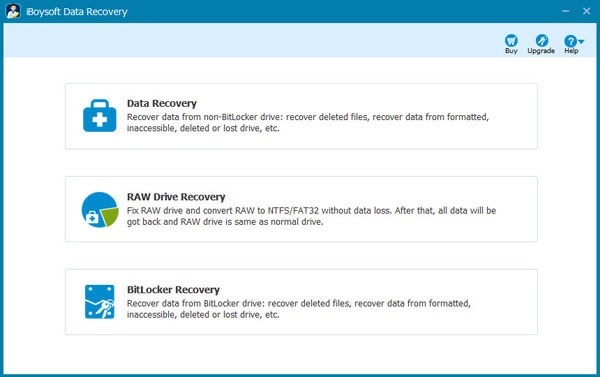
Paso 3: Selecciona la unidad flash USB donde has eliminado o perdido archivos y luego haz clic en "Siguiente" para comenzar a escanear los archivos recuperables. Aparecerá una barra de progreso que te mostrará el progreso de la operación actual, el tiempo transcurrido y el tiempo restante.
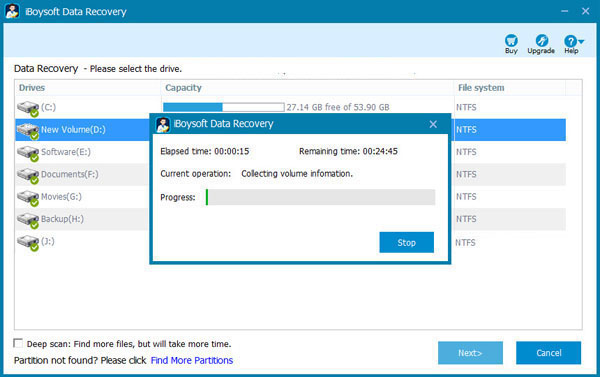
Paso 4: Después de que el software termine de escanear, verás la ruta de cada archivo detectado que se muestra en la barra lateral izquierda. Puedes elegir una carpeta, por ejemplo, y todos los archivos contenidos en esta carpeta se mostrarán en el panel derecho.
Nota: Si no se encuentran los archivos perdidos en el modo de escaneo rápido, haz clic en "Atrás" en la ventana principal y luego marca la opción "Escaneo profundo" y vuelve a intentarlo.
Paso 5: El software te permite previsualizar los archivos recuperables haciendo doble clic en ellos. Elige los que deseas recuperar y haz clic en el botón "Recuperar" para recuperarlos.
Nota: ¡Recuerda NO guardar ninguno de tus archivos recuperados en la misma unidad flash USB en la que estás realizando la recuperación! Puedes guardarlos en cualquier otra ubicación.
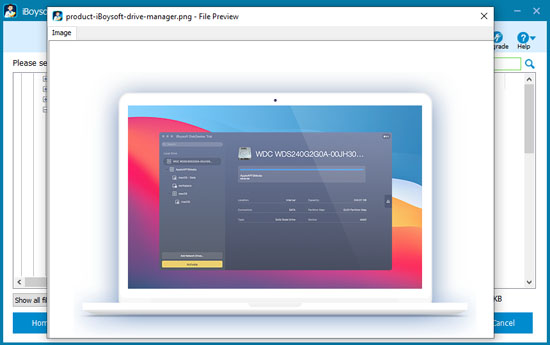
Solución 2: Restaura tus datos perdidos usando CMD
Otro método que puedes intentar para recuperar tus datos es el símbolo del sistema. Esto se aplica a aquellos usuarios avanzados de Windows que se sienten muy cómodos usando los comandos de CMD.
- Conecta la unidad flash USB a tu computadora.
- Pulsa Windows + R para abrir el Explorador de Windows, escribe CMD en el cuadro de búsqueda para abrir el símbolo del sistema.
- En la ventana de CMD, escribe el siguiente comando y luego presiona la tecla Enter. Recuerda reemplazar E: por la letra de unidad de tu memoria USB.chkdsk E: /f
- Luego, escribe el siguiente comando y presiona Enter. 'Letra de unidad' se refiere a la letra de unidad de tu dispositivo USB.ATTRIB -H -R -S /S /D "letra de unidad":*.*
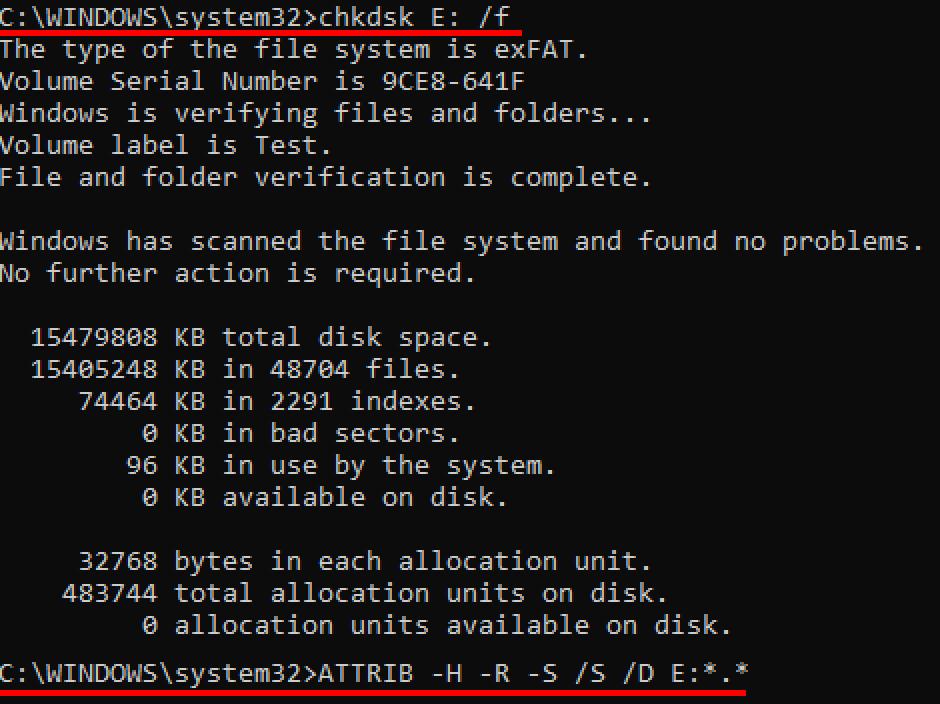
Cuando el proceso de recuperación esté completo, todos los archivos recuperados estarán en una carpeta recién creada. Los archivos pueden estar en formato CHK y necesitan ser renombrados con su extensión de archivo original (por ejemplo, .jpg) para poder ser utilizados por tus aplicaciones. Ten en cuenta que estas operaciones pueden llevar a una mayor corrupción de los datos en la memoria flash de origen, por lo que este método no se recomienda normalmente.

¿Cómo usar CHKDSK para arreglar un disco duro o solucionar errores de CHKDSK?
Este artículo ofrece cómo usar chkdsk para verificar y reparar discos duros y memorias USB. También te muestra cómo solucionar errores al ejecutar chkdsk. Leer más >>
Solución 3: Recuperar datos USB de Versiones Anteriores
Windows tiene una útil función llamada Versiones Anteriores, que incluye todas las versiones recientes de una especie de copia de seguridad del sistema para archivos. Si la activaste antes de perder tus datos, ahora puedes usarla para recuperar todos los archivos perdidos en tu memoria flash sin necesidad de ningún software de terceros.
Sigue estos pasos para recuperar los datos USB:
- Conecta la memoria USB a cualquier puerto USB libre de tu computadora.
- Abre Este PC o Equipo y, mientras haces clic derecho en la memoria USB de la lista de discos extraíbles, selecciona Propiedades.
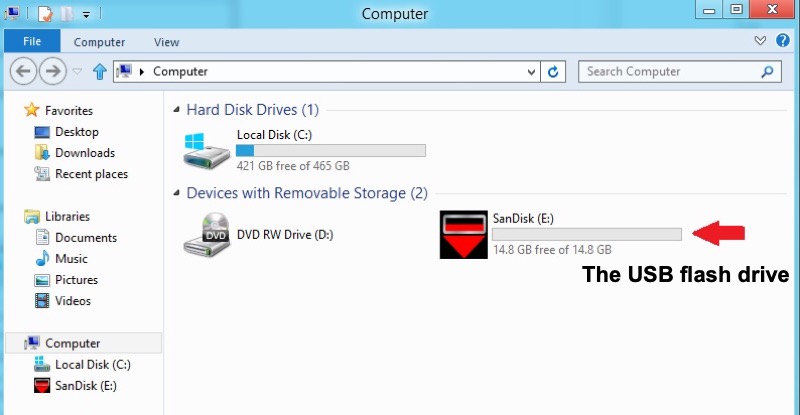
- Ve a la pestaña Versiones Anteriores, selecciona la versión anterior más reciente y haz clic en Restaurar.
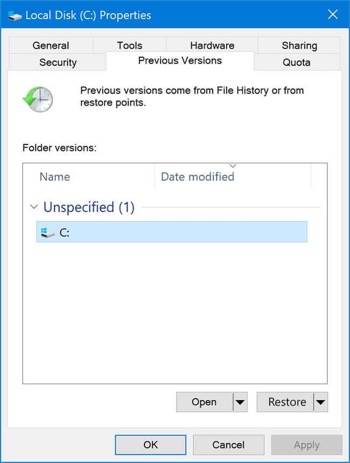
Por supuesto, para aprovechar este método necesitas tener una copia de seguridad que contenga los archivos perdidos. Incluso si haces copias de seguridad regulares, es posible que los archivos recién creados o modificados no se hayan respaldado antes de ser eliminados accidentalmente. Además, el intento de restauración también puede modificar los datos existentes en la unidad USB de origen, por lo que este método no se sugiere normalmente.
Solución 4: Utilizar un servicio local de recuperación de datos de USB
Todos los métodos mencionados anteriormente existen para recuperar archivos perdidos de unidades flash debido a la eliminación accidental o errores del sistema de archivos, que son problemas "lógicos". Sin embargo, si la unidad flash USB tiene pérdida de datos debido a un daño físico, entonces no puedes utilizar las soluciones mencionadas anteriormente para restaurar los archivos.
Recuperar datos de una unidad flash USB físicamente dañada puede ser difícil, ya que a menudo requiere equipo especial y habilidades técnicas expertas. En lugar de intentar recuperar tus datos por ti mismo y potencialmente empeorar la situación aún más, considera enviar tu unidad flash USB a un servicio local de recuperación de datos para su reparación y recuperación en caso de daño físico.
Algunos problemas comunes con las unidades USB
Esta sección cubrirá soluciones para algunos problemas comunes relacionados con las unidades USB en Windows y Mac.
| Problemas con la unidad USB | Cómo solucionarlos |
| La unidad USB se formateó por error | Realiza la recuperación de la unidad flash USB formateada utilizando software de recuperación de datos |
| Los datos se eliminaron accidentalmente de una unidad flash USB | Realiza la recuperación de archivos eliminados de la unidad flash utilizando software de recuperación de datos |
| La unidad flash USB está dañada/corrupta/inaccesible | Recupera archivos de la unidad flash USB y arregla el dispositivo con CMD o mediante formateo |
| La unidad flash USB no muestra archivos | Abre el Explorador de archivos y haz que muestre los archivos ocultos |
| La unidad USB no se muestra | Verifica la conexión USB o reinicia tu computadora con Windows |
| No se puede expulsar la unidad USB | Pulsa simultáneamente las teclas Control, Alt y Delete para abrir el Administrador de tareas > Busca la pestaña Proceso > Selecciona la aplicación que utiliza la unidad USB > Elije Finalizar tarea |
Caso 1: Formateo accidental de unidades USB
Solo necesitas hacer algunos clics para formatear una unidad flash USB. Pero si formateas una unidad USB sin respaldarla, te enfrentarás a la pérdida de datos en una partición completa o en toda la unidad. A menudo, el formateo accidental ocurre debido a un error humano común.
A veces las personas deciden formatear una unidad después de recibir algunos errores en un intento mal concebido de recuperar sus datos. Sin embargo, cuando formateas una unidad flash USB, el sistema operativo borrará todos los datos del disco o la partición. En estas situaciones, puedes confiar en iBoysoft Data Recovery.
¿Cómo solucionarlo?: Para la recuperación de una unidad flash USB formateada, necesitarás recuperar los datos perdidos de las unidades flash USB formateadas siguiendo los pasos mencionados anteriormente.
Caso 2: Eliminar datos de las unidades flash USB por accidente
Si los archivos se eliminan utilizando el botón "Eliminar" del teclado o seleccionando "Eliminar" en el menú contextual, estos archivos eliminados recientemente se pueden restaurar fácilmente desde la Papelera de reciclaje de Windows.
Pero cuando se eliminan archivos de otra manera, por ejemplo, presionando la combinación de teclas "Mayús + Supr" en Windows, los archivos seleccionados se eliminan de inmediato. No verás estos archivos eliminados en la Papelera de reciclaje de Windows ni en otras ubicaciones de la computadora.
¿Cómo solucionarlo?: Los datos eliminados, como la recuperación de fotos eliminadas, se pueden recuperar fácilmente utilizando iBoysoft Data Recovery. Solo sigue los pasos anteriores para restaurar los archivos eliminados de tu unidad flash USB.
Caso 3: La unidad flash USB se convierte en RAW/corrupta/inaccesible
El problema de la unidad USB RAW es muy molesto y muchos usuarios de Windows se han enfrentado a él de vez en cuando. Siempre aparece con los siguientes síntomas:
- Cuando intentas abrir la unidad flash USB en el Explorador de archivos, aparece un mensaje de error que dice "El disco no está formateado. El disco en la unidad * no está formateado. ¿Deseas formatearlo ahora?" o "Necesitas formatear el disco en la unidad * antes de poder usarlo. ¿Deseas formatearlo?" Se producen variaciones de esta frase como se indica a continuación.
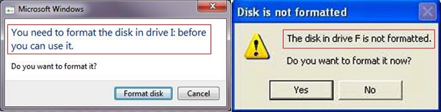
- *:\ no es accesible. El parámetro es incorrecto.
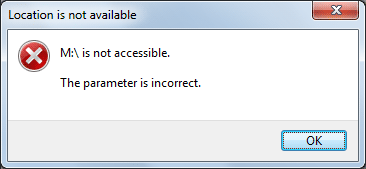
- La ubicación no está disponible. *:\ no es accesible. Este volumen no contiene un sistema de archivos reconocido.
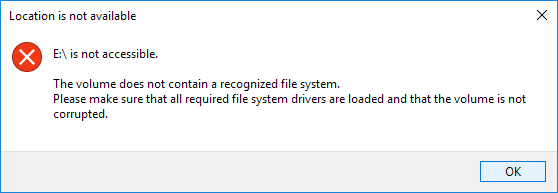
- Asegúrate de que todos los controladores de sistema de archivos requeridos estén cargados y de que el volumen no esté dañado.
- Si ejecutas chkdsk en la unidad flash USB, recibirás el mensaje de error: "El tipo de sistema de archivos es RAW. Chkdsk no está disponible para unidades RAW" o "Convert no está disponible para unidades RAW, chkdsk informa sobre el sistema de archivos RAW".
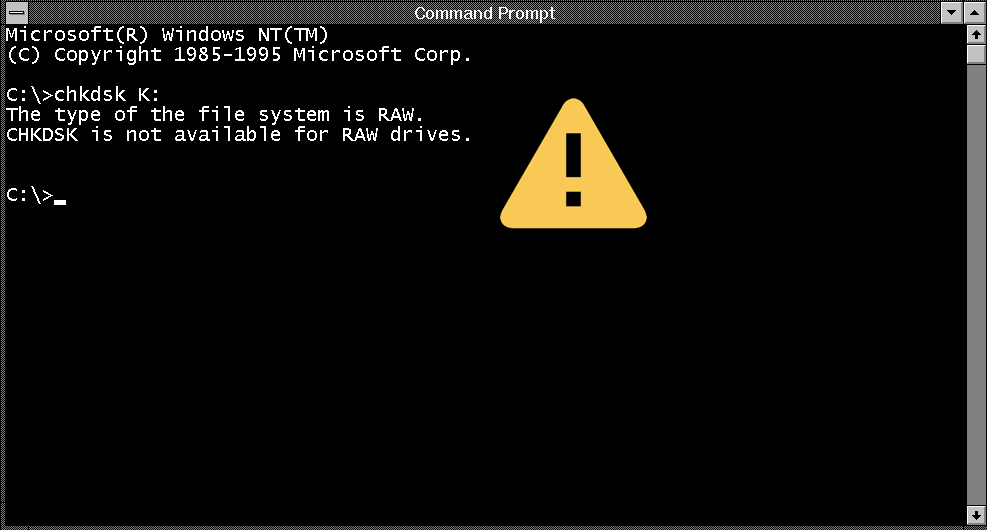
- La ubicación no está disponible. *:\ no es accesible. El archivo o directorio está dañado e ilegible.
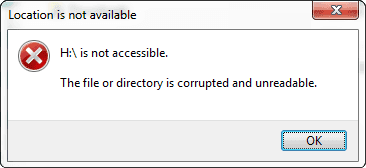
- En las propiedades, la unidad USB muestra 0 bytes de espacio libre y espacio utilizado. Mientras tanto, su sistema de archivos es desconocido o RAW.
Cómo solucionarlo: En estas circunstancias, si la unidad RAW contiene archivos importantes, puedes recuperar archivos de la unidad USB RAW con la ayuda de iBoysoft Data Recovery. Después de la recuperación de datos, ve a la Administración de discos, haz clic derecho en la unidad USB y selecciona "Formatear", pero nuevamente, ¡nunca debes formatear una unidad que contenga datos necesarios, ya que el formateo borra el sistema de archivos y, por lo general, también los datos!
Si la unidad a formatear aparece como "no asignado", haz clic derecho en la unidad y elige "Nuevo volumen simple...". Configura la información requerida y haz clic en "Iniciar". El proceso finalizará en minutos.
El video te guiará mediante todo el proceso paso a paso:
Caso 4: La unidad flash USB no muestra archivos ni carpetas
Imagínese este escenario: cuando inserta su unidad flash USB en su computadora con Windows, se detecta y muestra el espacio ocupado. Pero cuando intenta acceder a la unidad, no puede ver ningún archivo o carpeta.
Generalmente, las unidades flash USB que no muestran archivos o carpetas son causadas por un ataque de virus o eliminación accidental. Además de eso, si sus archivos o carpetas están clasificados como ocultos por el sistema operativo, tampoco se mostrarán en Windows, pero estos tipos de archivos generalmente son archivos de sistema y están ocultos por una buena razón.
Caso 5: Unidad flash USB no reconocida/funcionando
La mayoría de las veces, su unidad flash USB funciona muy bien cuando la conecta a su computadora con Windows, pero ocasionalmente su computadora puede dejar de reconocer la unidad o mostrar un error como "dispositivo USB no reconocido". El problema tiene varias posibles causas, como problemas de partición, sistema de archivos incompatible, puerto USB no funciona y otros problemas de la unidad.
Cómo solucionar: Siga la guía anterior para solucionar el problema de la unidad flash USB no reconocida/funcionando/mostrándose en Windows.
Caso 6: No se puede expulsar una unidad USB
A veces, cuando hace clic en "Quitar hardware con seguridad" en la esquina inferior derecha, Windows no puede detener el dispositivo y le muestra uno de los siguientes mensajes de error:
- Este dispositivo está actualmente en uso. Cierre cualquier programa o ventana que pueda estar utilizando el dispositivo y luego inténtelo de nuevo.
- Windows no puede detener su dispositivo porque está en uso. Cierre cualquier programa o ventana que pueda estar utilizando el dispositivo y luego inténtelo de nuevo más tarde.
- No se puede detener el dispositivo en este momento. Intente detener el dispositivo de nuevo más tarde.
- Windows no puede detener el dispositivo. No retire este dispositivo mientras todavía esté en uso. Cierre cualquier programa que esté utilizando este dispositivo y luego retírelo.
Advertencia: En estas circunstancias, si simplemente retira su unidad flash USB de la computadora mientras se están transfiriendo datos (mientras está escribiendo archivos en ella o moviendo archivos desde ella), está buscando problemas. Podría sufrir pérdida de datos, fallas del software, y así sucesivamente.
Cómo solucionar: Verifique si hay alguna copia/transferencia de datos en progreso o un programa en Windows que esté utilizando archivos de la unidad USB antes de retirar la unidad flash. Si hay, espere a que el proceso se complete o cierre el programa.
Si la unidad flash USB todavía no se puede quitar después de concluir los procesos en ejecución en ella, deberá abrir el Administrador de tareas presionando simultáneamente las teclas Control, Alt y Supr. En la pestaña "Proceso" del Administrador de tareas, localice cualquier aplicación que esté utilizando su unidad flash USB.
Haga clic derecho en la aplicación seleccionada y elija "Finalizar tarea". Por último, ejecute iBoysoft Data Recovery para recuperar los datos perdidos si es necesario.
Cómo prevenir la pérdida de datos en unidades flash USB
Ahora que sabes cuánto peligro enfrenta tus dispositivos de almacenamiento todos los días, veamos cómo puedes evitar la pérdida de datos.
1. Realiza copias de seguridad regulares de tus datos importantes
Para evitar la pérdida de datos en tu unidad USB, debes crear una estrategia de copia de seguridad estructurada y respaldar consistentemente tus archivos en una unidad de almacenamiento interna o externa. Además, debes guardarlos en un lugar seguro y separado de tus dispositivos en red. No cuesta nada más que tiempo hacer copias adicionales.
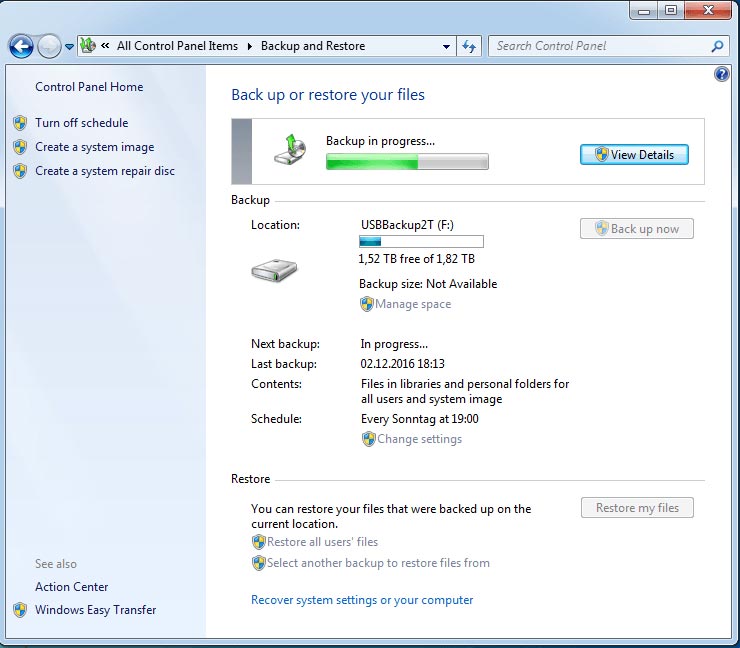
2. Ejecta tu unidad flash USB de manera segura
Asegúrate de expulsar correctamente la unidad flash USB antes de retirarla, ya que extraerla bruscamente mientras está en uso puede dañar los datos. Afortunadamente, tanto Mac como Windows siempre te proporcionan múltiples formas de ejectar una unidad.
3. Utiliza herramientas antivirus confiables y manténlas actualizadas
Los virus y el malware pueden ser algunas de las mayores amenazas para tus datos, por lo que necesitas instalar software que los proteja.
4. Apaga tu ordenador de manera adecuada
Es muy importante que apagues tu sistema correctamente. Simplemente apagar la alimentación con el botón de encendido puede causar daños en el sistema de archivos. Primero, debes cerrar todos tus programas. En Windows, haz clic en el botón de Windows en la esquina inferior izquierda de la pantalla y selecciona "Apagar". Si estás utilizando una computadora Mac, haz clic en el menú Apple en la esquina superior izquierda de la pantalla y selecciona "Apagar".
5. Verifica regularmente si hay errores en tu unidad flash USB
Tanto Windows como Mac tienen una herramienta de verificación de errores para probar las particiones y las propias unidades en busca de problemas como errores de disco y sectores defectuosos. Si tu computadora no funciona normalmente, debes ejecutar estas herramientas de inmediato.
Conclusión
Esta publicación aborda lo que necesitas saber sobre la recuperación de datos de unidades flash USB. Analiza las posibles razones detrás de la pérdida de datos de la unidad USB, te proporciona una herramienta gratuita para recuperar datos perdidos de unidades flash USB y ofrece soluciones útiles para reparar unidades USB corruptas. Esperamos que esta guía haya sido de gran ayuda para ti.
¿Tienes alguna pregunta o sugerencia? No dudes en hacérnoslo saber. Si esta publicación te ha sido útil, compártela en redes sociales.
Preguntas frecuentes sobre la recuperación de datos USB
La respuesta depende del grado de daño. Para recuperar archivos de una memoria flash rota, debes poder conectarla a tu computadora. Una vez conectada, un software de recuperación de datos puede reconocer la unidad como un disco en bruto y restaurar exitosamente tus archivos.
Tu memoria flash podría no estar funcionando correctamente por varias razones diferentes. Podría estar dañada físicamente por el calor o la humedad. El sistema de archivos podría haberse corrompido por un virus. Podrías estar utilizando un puerto USB defectuoso. Tu sistema podría tener un controlador desactualizado que está causando el problema.
Los archivos eliminados de tu memoria USB no se guardan temporalmente en tu Papelera de reciclaje. Básicamente, se eliminan permanentemente desde una perspectiva lógica. Sin embargo, hasta que sean sobrescritos, pueden ser recuperados.

