Written by
PierreDuboisL'erreur "La version demandée de macOS n'est pas disponible" s'affiche lors de la mise à jour de macOS ?
Apple publie régulièrement des mises à jour de macOS pour améliorer la stabilité, la sécurité et les performances de votre Mac. Une mise à niveau de macOS telle que de Monterey à Ventura apporte aux utilisateurs de Mac plus de fonctionnalités à expérimenter. C'est pourquoi une masse d'utilisateurs de Mac se pressent pour mettre à jour macOS lorsqu'une nouvelle version est publiée.
Cependant, tout le monde ne peut pas mettre à jour avec succès son Mac vers la dernière version de macOS. Certains rencontrent des problèmes tels que le blocage de Mac lors de la vérification des mises à jour et le blocage de la mise à jour de Ventura lors du téléchargement ou de l'installation. Et cela peut vous bloquer au tout début avant de télécharger les mises à jour, c'est-à-dire une erreur indiquant "Mise à jour non trouvée La version demandée de macOS n'est pas disponible", un scénario de non-fonctionnement de la mise à jour logicielle de MacBook.
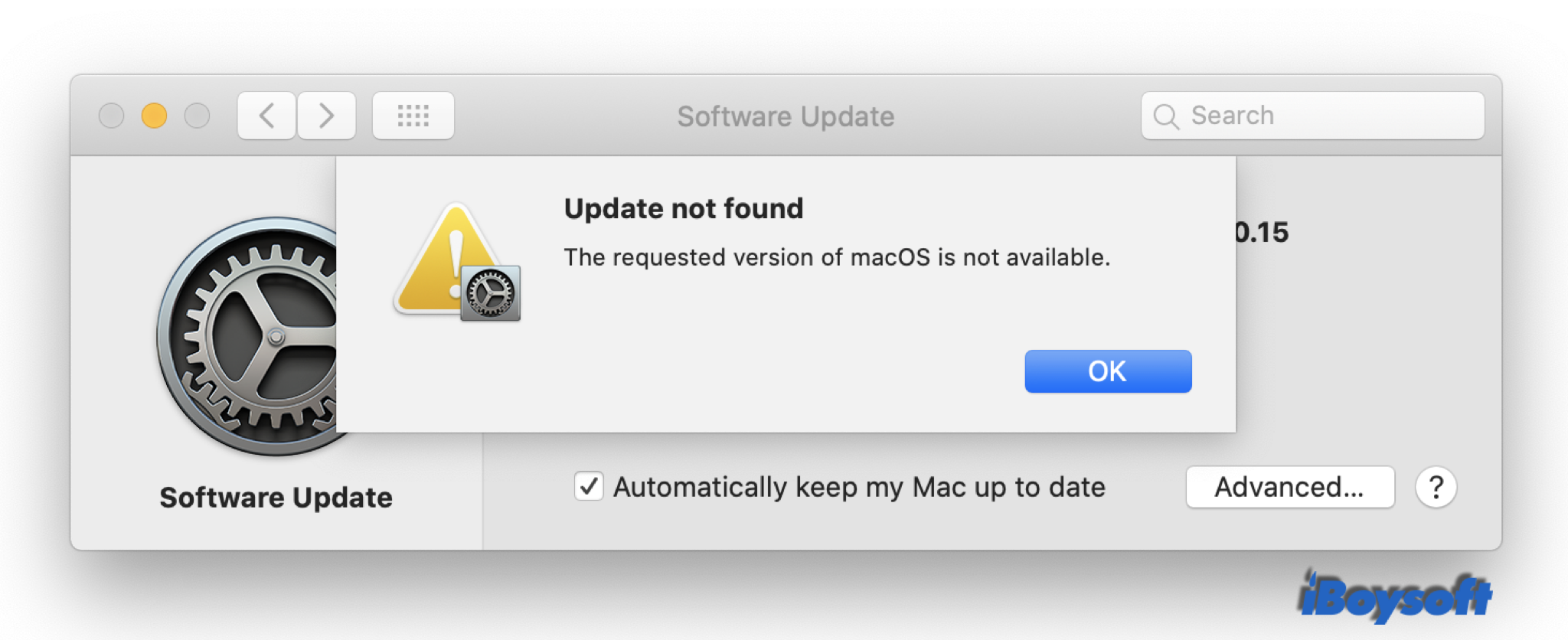
Il existe deux scénarios dans lesquels l'erreur "Mise à jour non trouvée" s'affiche sur votre Mac : Vous mettez à jour macOS vers la dernière version dans Préférences Système > Mise à jour de logiciels, ou vous souhaitez installer la version de macOS que vous préférez depuis le Mac App Store ou le site web d'Apple. Dans les deux cas, vous ne pouvez pas continuer à mettre à jour macOS. Heureusement, vous pouvez trouver les solutions au problème dans cet article.
Nous proposons 7 solutions pour résoudre l'erreur "Mise à jour non trouvée" :
- 1. Vérifier la compatibilité
- 2. Reconnecter Internet
- 3. Synchroniser les réglages de date et d'heure
- 4. Masquer macOS dans la mise à jour de logiciels
- 5. Mettre à jour macOS en utilisant Terminal
- 6. Réinstaller macOS en mode récupération
- 7. Installer macOS via un USB bootable
Vérifier la compatibilité
Tous les modèles de Mac ne sont pas compatibles avec la mise à jour vers Monterey/Ventura. Si vous recevez l'erreur "Mise à jour non trouvée" lors de la mise à jour de macOS, vous devez vous assurer que votre Mac est compatible avec macOS. Tout d'abord, identifiez le modèle de Mac depuis le menu Apple > À propos de ce Mac > Vue d'ensemble. Il affiche les informations sur le modèle de Mac telles que "MacBook Air (Retina, 13 pouces, 2020)", puis vous pouvez vérifier la liste des compatibilités (pour Big Sur, pour Monterey) sur le site web d'Apple.
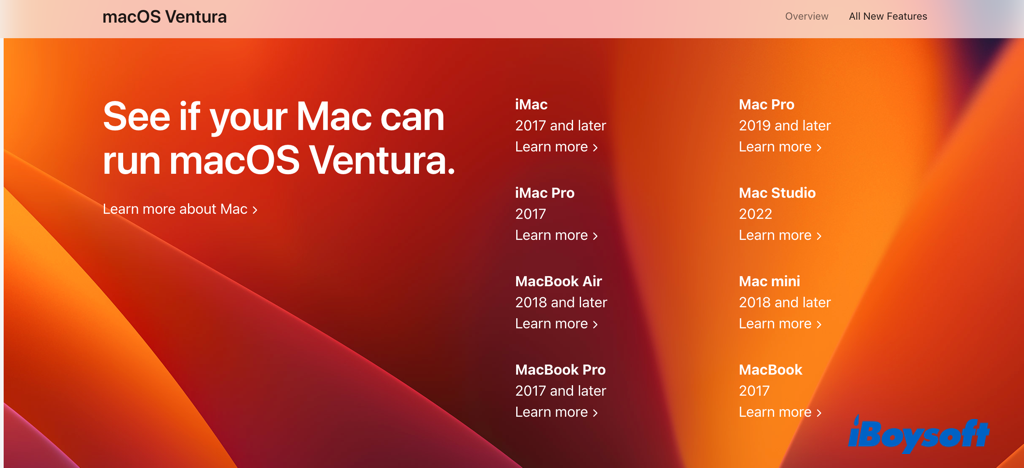
Reconnecter Internet
Une connexion Internet instable et de mauvaise qualité peut entraîner l'apparition du message "La version de macOS demandée n'est pas disponible". Vous pouvez redémarrer le routeur, rétablir la connexion WiFi, changer de WiFi ou connecter directement le Mac au routeur avec un câble Ethernet. Ensuite, essayez de mettre à jour macOS à nouveau pour voir si cela fonctionne.
Synchroniser les paramètres de date et heure
Le système Mac recherche automatiquement les mises à jour disponibles sur le serveur d'Apple. Si la date et l'heure de votre Mac sont en avance ou en retard par rapport au temps Internet standard, la mise à jour de macOS peut échouer. Allez dans le menu Pomme > Préférences Système > Date et Heure, vous pouvez cocher la case "Régler la date et l'heure automatiquement" pour les synchroniser avec le serveur d'Apple.
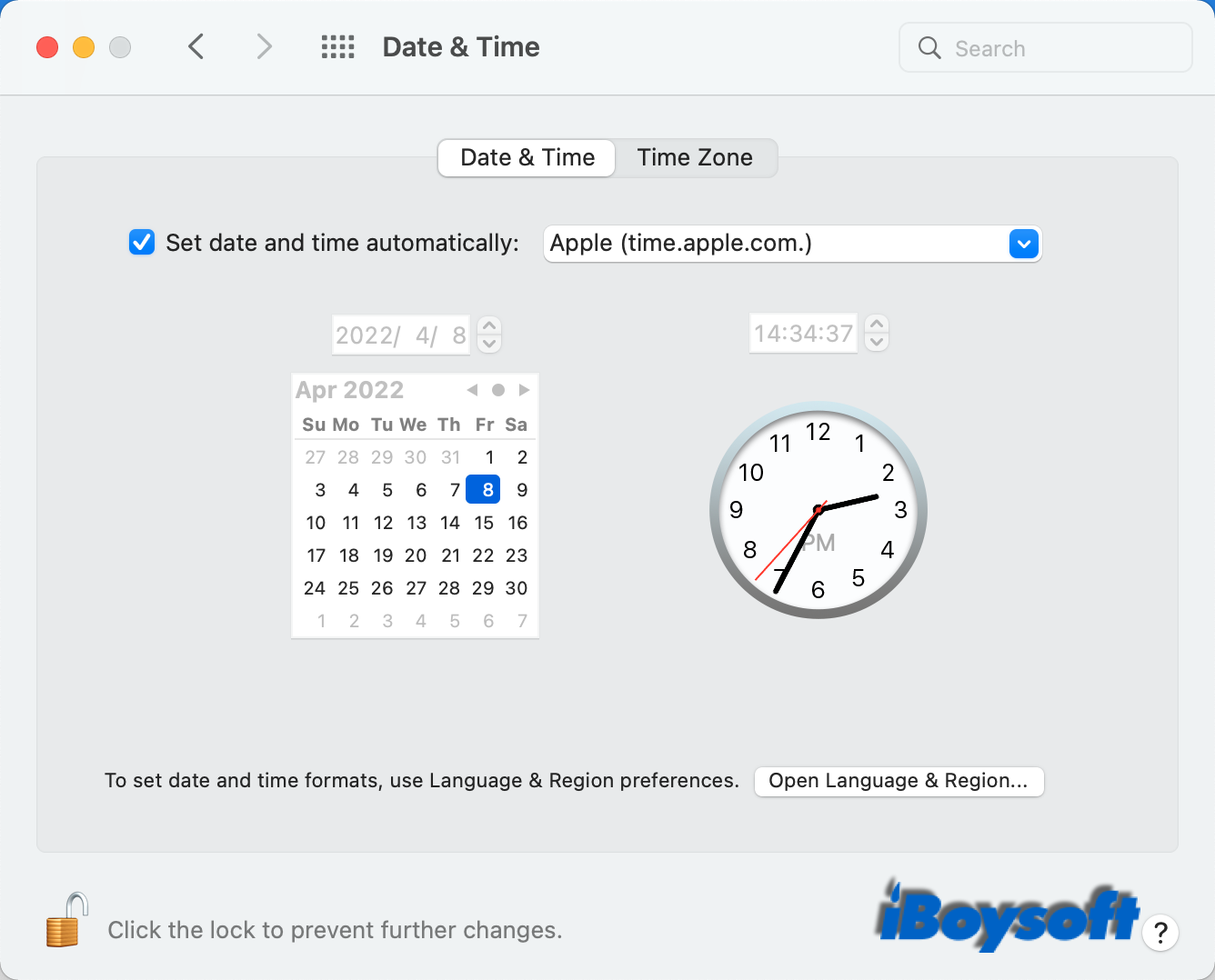
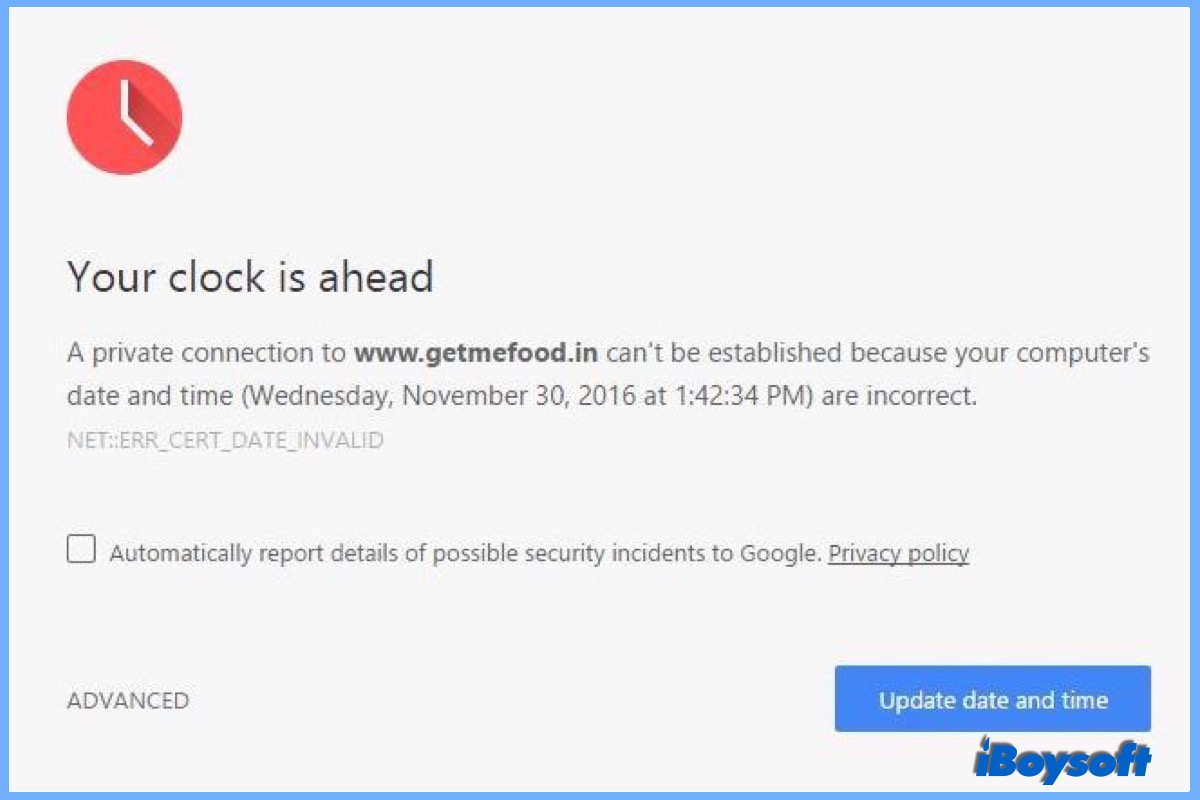
Pourquoi l'erreur "Votre horloge est en avance" sur Mac et comment la résoudre ?
Que vous rencontriez l'erreur "Votre horloge est en avance" lors de la navigation sur des sites Web sur Mac ou que votre MacBook affiche une date et une heure incorrectes, vous pouvez trouver les solutions dans ce message. Lire la suite >>
Masquer le macOS de la mise à jour logicielle
Après avoir masqué le macOS actuel de la mise à jour logicielle, la mise à jour du logiciel constatera qu'il n'y a pas de macOS fonctionnel sur votre Mac et pourra vous recommander la dernière version de macOS. Pour masquer le macOS, vous devez utiliser l'Terminal, l'utilitaire macOS. Entrez la commande suivante dans Terminal et redémarrez votre Mac.
sudo softwareupdate --reset-ignored
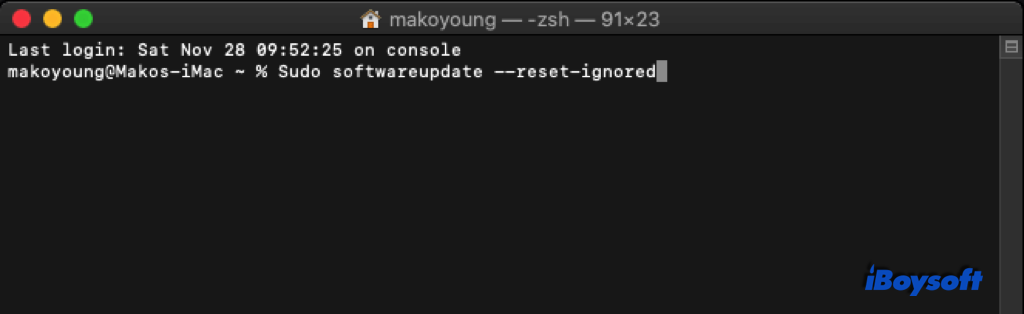
Mettre à jour macOS en utilisant Terminal
L'outil Terminal vous permet de communiquer avec le système en utilisant des lignes de commande. Et c'est également une manière alternative de mettre à jour macOS lorsque le Mac rencontre des problèmes de mise à jour.
1. Allez dans Applications > Utilitaires et à partir de là, lancez l'application Terminal.
2. Dans Terminal, tapez la commande suivante et appuyez sur Entrée/Retour pour l'exécuter :
sudo softwareupdate -l
3. Tapez votre mot de passe et appuyez de nouveau sur Entrée/Retour.
4. Pour télécharger et installer une mise à jour particulière, utilisez la commande :
sudo softwareupdate -i 'NOM'
Vous devez remplacer NOM par la mise à jour particulière que vous souhaitez télécharger et installer, telle que 'macOS Big Sur 11.4-20F71'
5. La mise à jour que vous avez sélectionnée commencera à être téléchargée et s'installera automatiquement une fois téléchargée.
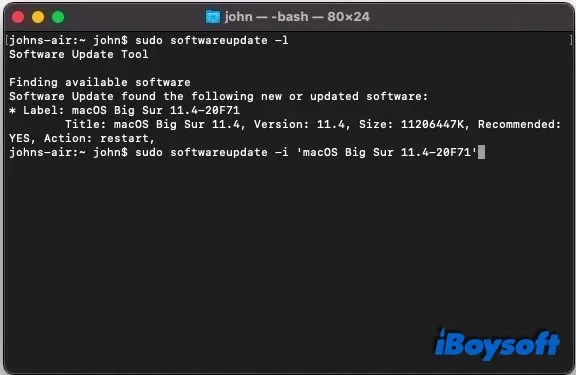
Réinstaller macOS en mode de récupération
Le mode de récupération démarre votre Mac à partir de la partition de récupération intégrée sans charger le système d'exploitation. Il est utilisé pour résoudre les problèmes de Mac tels que l'impossibilité de démarrer un MacBook. En mode de récupération, il existe certaines utilités macOS: la restauration à partir de Time Machine, la réinstallation de macOS, Safari et Disk Utility. Vous pouvez démarrer un Mac Intel avec les touches Command, Option et R pour entrer en mode de récupération et cliquer sur réinstaller macOS pour installer la dernière version.
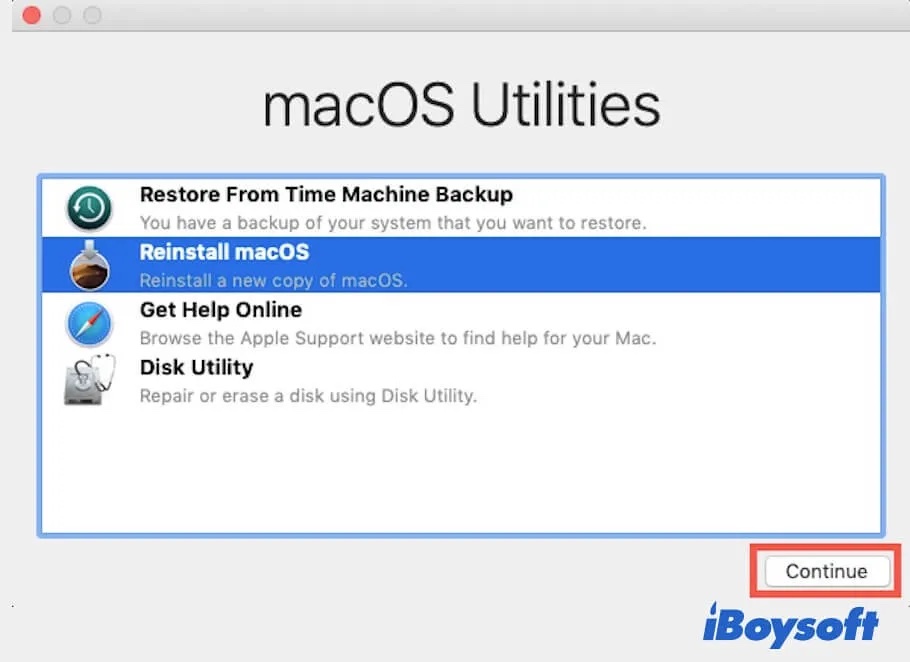
Installer macOS via une clé USB bootable
Peut-être que la dernière version de macOS n'est pas celle que vous voulez installer. Si vous essayez d'obtenir une version antérieure de macOS à partir du Mac App Store ou du site d'Apple, mais que l'erreur "Mise à jour non trouvée, la version demandée de macOS n'est pas trouvée" apparaît, alors vous pouvez démarrer le Mac à partir d'une clé USB avec le macOS préféré installé, puis suivez les étapes ci-dessous pour installer macOS sur votre Mac:
Sur Mac avec Apple Silicon :
- Allumez votre Mac et continuez à maintenir le bouton d'alimentation jusqu'à ce que vous voyiez la fenêtre des options de démarrage, qui affiche vos volumes de démarrage, y compris la clé USB.
- Sélectionnez l'installateur de clé USB bootable nouvellement créé, puis cliquez sur Continuer.
- Lorsque l'installateur macOS s'ouvre, suivez les instructions à l'écran.
Sur Mac avec une puce Intel :
- Allumez le Mac et maintenez immédiatement la touche Option.
- Relâchez la touche Option lorsque vous voyez un écran affichant vos volumes de démarrage.
- Sélectionnez l'installateur de clé USB bootable nouvellement créé. Ensuite, cliquez sur la flèche haut ou appuyez sur Entrée.
- Choisissez votre langue, si vous y êtes invité.
- Sélectionnez Installer macOS ou Installer OS X dans la fenêtre Utilities, puis cliquez sur Continuer et suivez les instructions à l'écran.
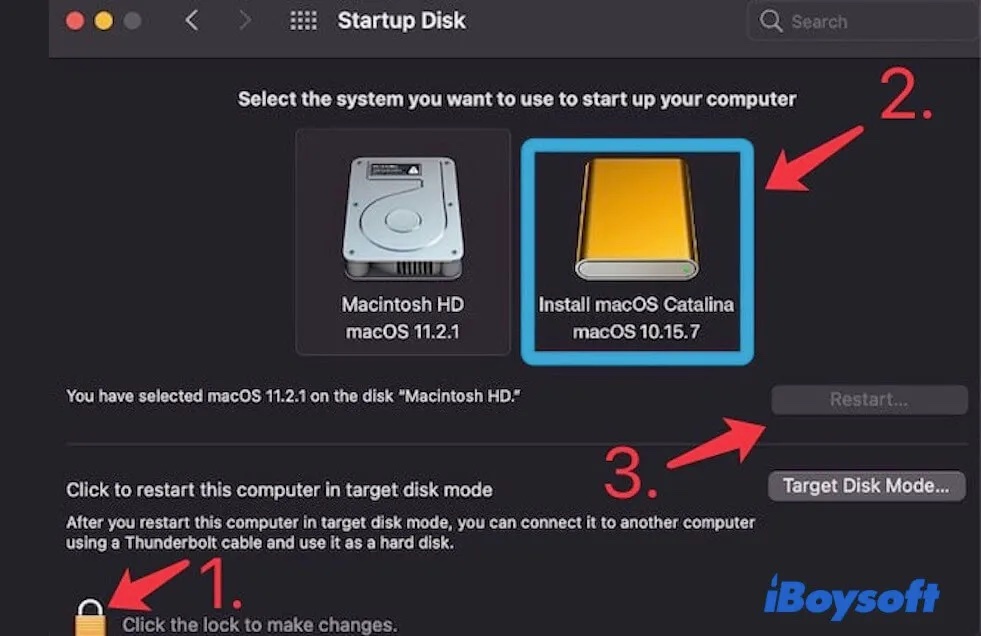
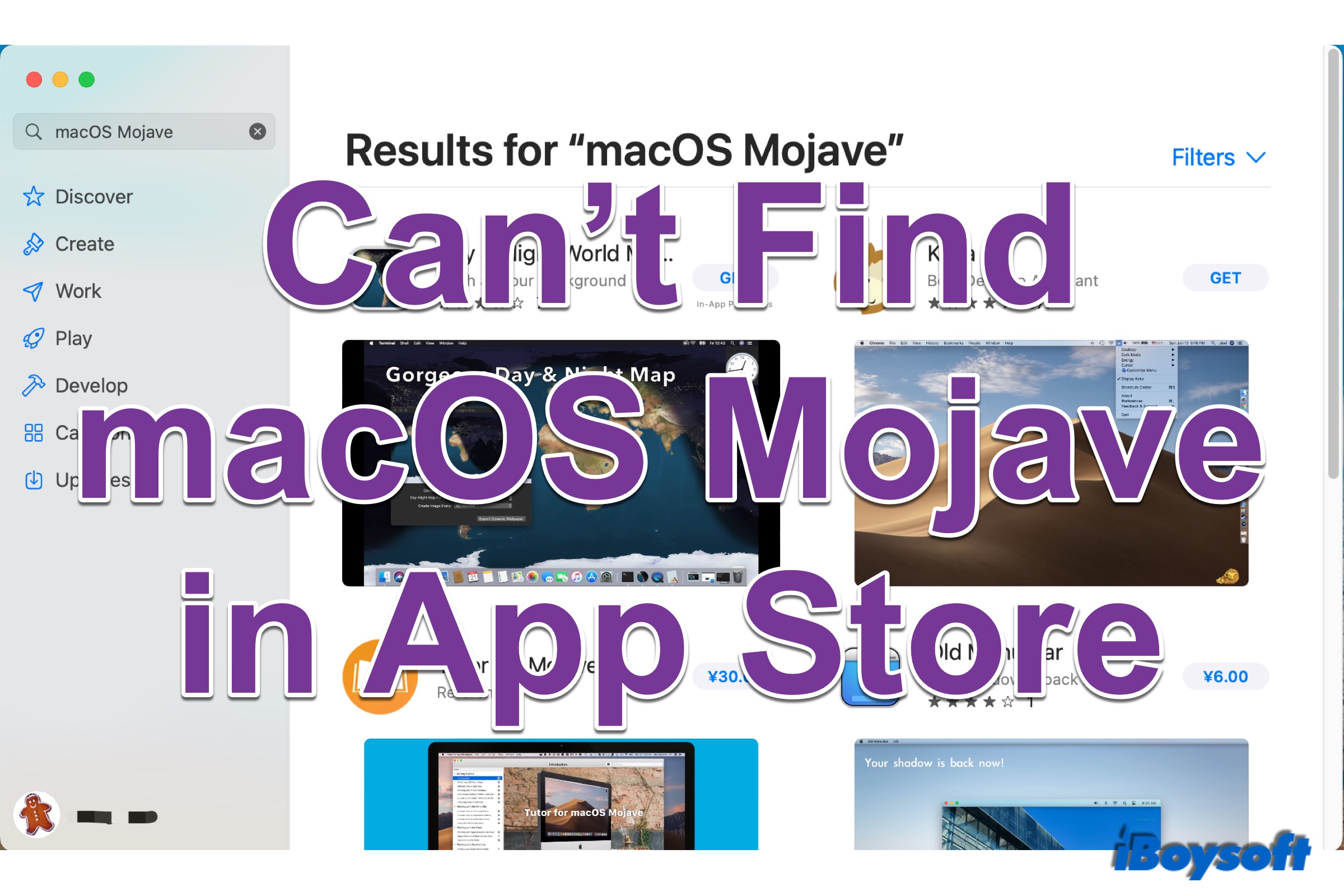
Impossible de trouver macOS Mojave/Catalina/Big Sur dans l'App Store
Essayez d'installer macOS Mojave/Catalina/Big Sur sur votre Mac mais n'arrivez pas à trouver la version de macOS dans le Mac App Store. Ce post expliquera pourquoi vous ne pouvez pas trouver macOS Mojave dans l'App Store, ainsi que la façon d'obtenir le macOS que vous préférez sur votre Mac. En savoir plus >>

