Written by
JoãoSilvaO erro "A versão do macOS solicitada não está disponível" aparece durante a atualização do macOS?
A Apple lança atualizações do macOS de tempos em tempos para melhorar a estabilidade, segurança e desempenho do seu Mac. Uma atualização do macOS, como de Monterey para Ventura , traz aos usuários do Mac mais recursos para experimentar. É por isso que uma grande quantidade de usuários de Mac procuram atualizar o macOS quando uma nova versão é lançada.
No entanto, nem todos conseguem atualizar seus Macs para a última versão do macOS. Alguns encontram problemas durante o processo, como o Mac ficar preso na verificação de atualizações ou o download ou instalação da atualização Ventura ficar travado. E isso pode impedi-lo desde o início antes mesmo de baixar as atualizações, ou seja, um erro dizendo "Atualização não encontrada. A versão do macOS solicitada não está disponível", um cenário de atualização de software do MacBook que não funciona.
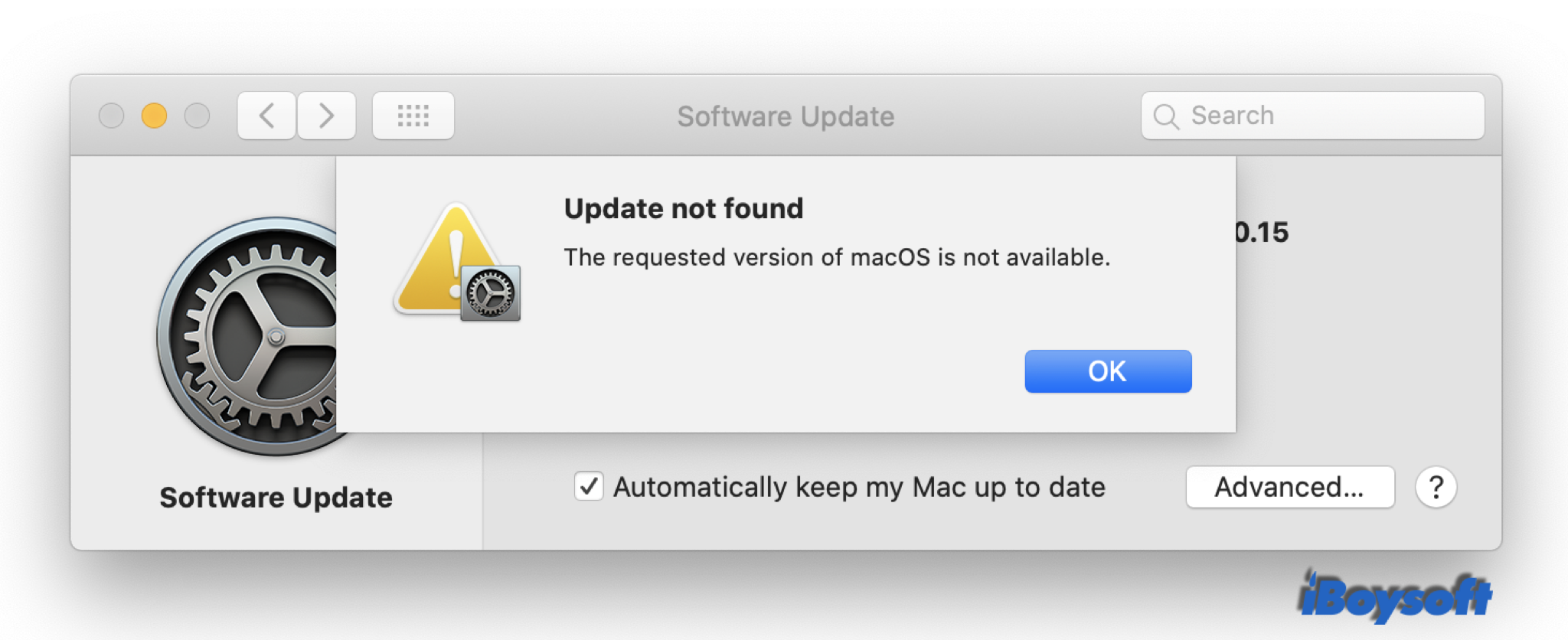
Há dois cenários em que o erro de Atualização não encontrada aparece em seu Mac: você atualiza o Mac para a última versão do macOS em Preferências do Sistema > Atualização de Software, ou deseja instalar a versão do macOS que preferir a partir da Mac App Store ou do site da Apple. Em qualquer um dos casos, você não pode continuar a atualizar o macOS. Felizmente, você pode encontrar as soluções para o problema neste post.
Fornecemos 7 soluções para corrigir o erro de Atualização não encontrada:
- 1. Verifique a compatibilidade
- 2. Reconecte à Internet
- 3. Sincronize as configurações de data e hora
- 4. Oculte o macOS da Atualização de Software
- 5. Atualize o macOS usando o Terminal
- 6. Reinstale o macOS no modo de recuperação
- 7. Instale o macOS via USB inicializável
Verifique a compatibilidade
Nem todos os modelos de Mac são compatíveis para atualizar para Monterey / Ventura. Se você receber o erro de atualização não encontrada durante a atualização do macOS, você precisa ter certeza se o seu Mac é compatível com o macOS. Primeiro, identifique o modelo de Mac no menu Apple > Sobre este Mac > Visão geral. Ele mostra informações do modelo de Mac, como MacBook Air (Retina, 13 polegadas, 2020), e então você pode verificar a lista compatível (para Big Sur, para Monterey) no site da Apple.
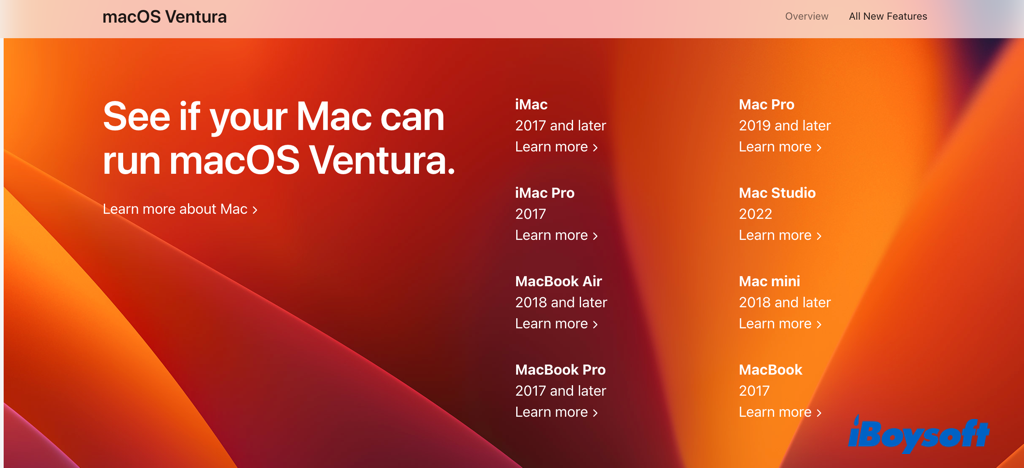
Reconecte à Internet
Uma conexão de Internet instável e ruim pode fazer com que a mensagem "A versão solicitada do macOS não está disponível" apareça. Você pode reiniciar o roteador, reconectar o WiFi, mudar para outro WiFi ou conectar diretamente o Mac ao roteador com um cabo Ethernet. Em seguida, tente atualizar o macOS novamente para ver se funciona.
Sincronizar data e hora
O sistema Mac procura automaticamente por atualizações disponíveis no servidor da Apple. E se a data e hora do seu Mac estiverem adiantadas ou atrasadas em relação ao horário padrão da Internet, pode falhar ao atualizar o macOS. Vá para o menu da Apple > Preferências do sistema > Data e hora, você pode marcar a caixa "Definir data e hora automaticamente" para sincronizá-los com o servidor da Apple.
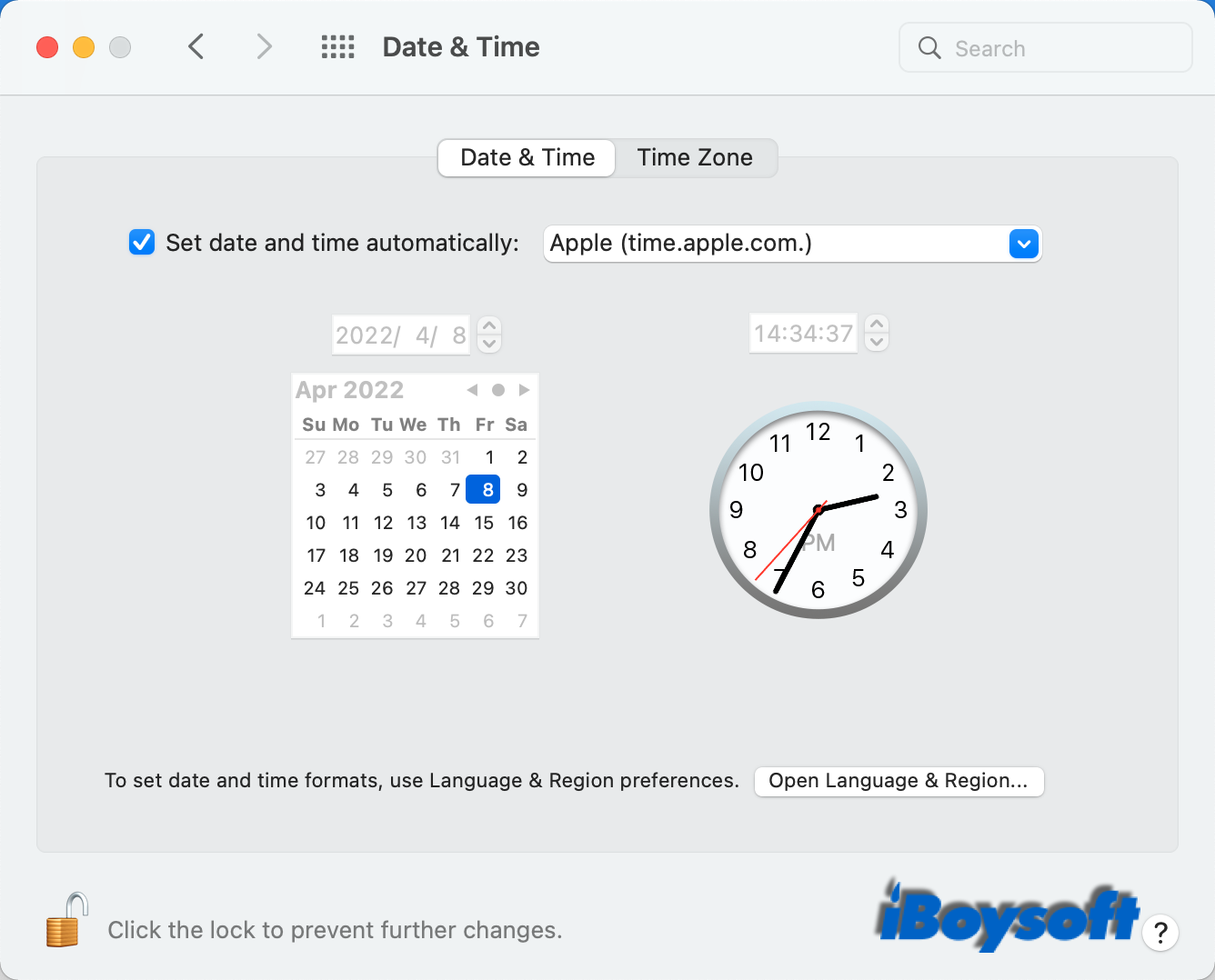
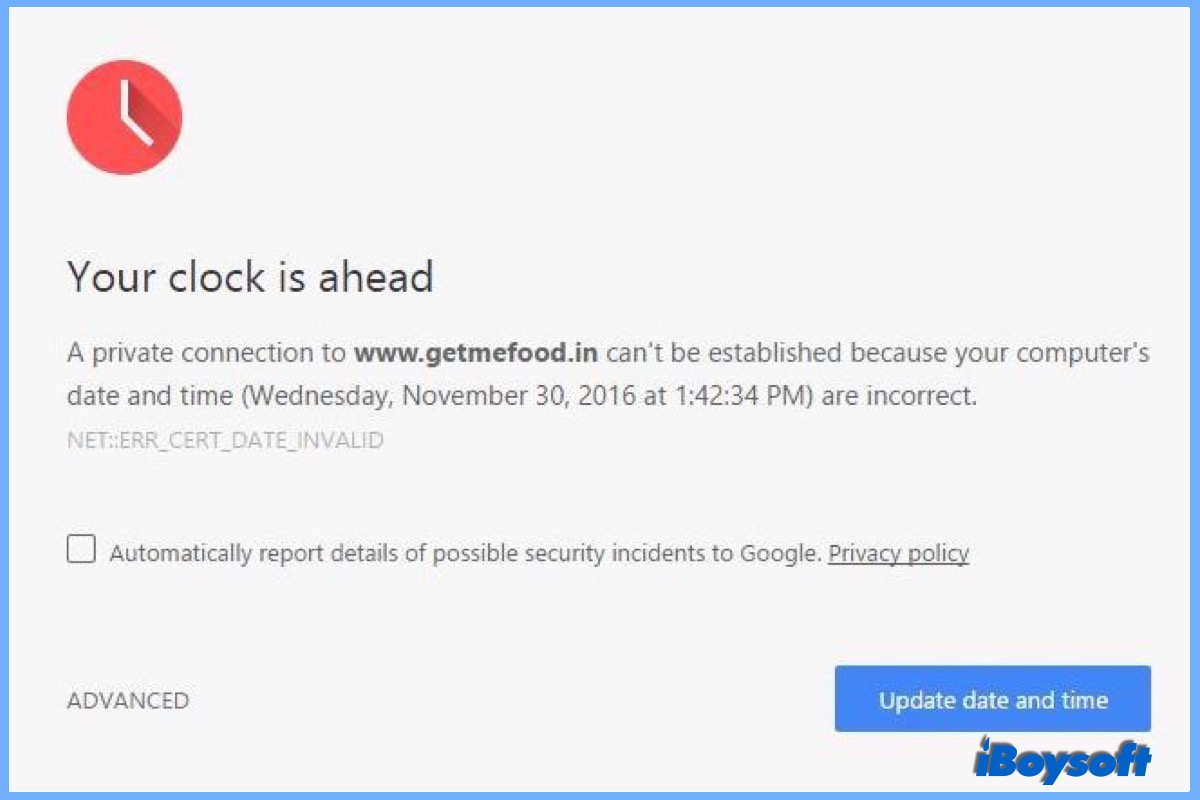
Por que aparece o erro 'Seu relógio está adiantado' no Mac e como corrigir?
Se você encontrar o erro "Seu relógio está adiantado" ao navegar em sites no Mac, ou se o MacBook mostrar a data e hora erradas, você pode encontrar as soluções neste post. Leia mais >>
Ocultar o macOS da atualização de software
Depois de ocultar o macOS atual da Atualização de Software, a atualização de software verá que não há um macOS operacional no seu Mac e poderá recomendar a versão mais recente do macOS para você. Para ocultar o macOS, você precisa usar o Terminal, a utilidade do macOS. Digite o seguinte comando no Terminal e reinicie o seu Mac.
sudo softwareupdate --reset-ignored
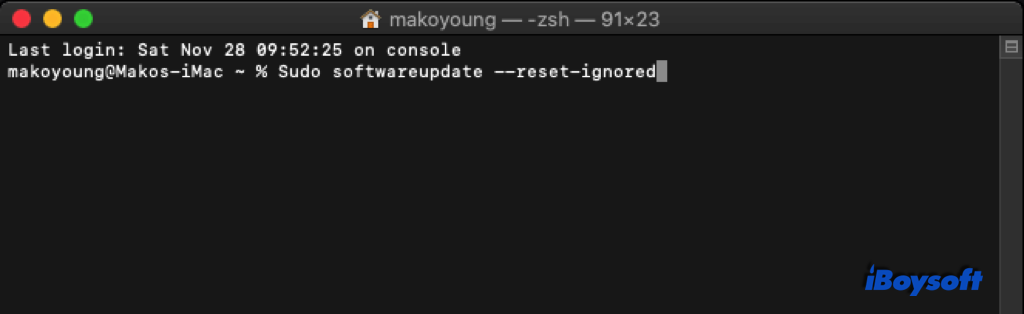
Atualizar o macOS usando o Terminal
A ferramenta Terminal permite que você se comunique com o sistema usando linhas de comando. E é também uma maneira alternativa de atualizar o macOS quando o Mac estiver passando por alguns problemas de atualização.
1. Vá para Aplicativos > Utilitários e lá inicie o aplicativo Terminal.
2. No Terminal, digite o seguinte comando e pressione Enter/Return para executá-lo:
sudo softwareupdate -l
3. Digite sua senha e pressione Enter/Return novamente.
4. Para baixar e instalar uma atualização específica, use o comando:
sudo softwareupdate -i 'NOME'
Você deve substituir NOME pela atualização específica que deseja baixar e instalar, como 'macOS Big Sur 11.4-20F71'
5. A atualização que você selecionou começará a ser baixada e será instalada automaticamente após o download.
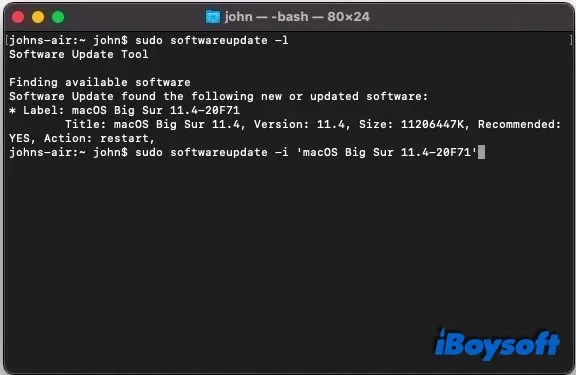
Reinstalar o macOS no modo de recuperação
O Modo de recuperação inicia o seu Mac a partir da partição de recuperação interna sem carregar o sistema operativo. É usado para solucionar problemas no Mac como o MacBook não liga. No Modo de recuperação, existem algumas utilidades do macOS: restaurar a partir do Time Machine, reinstalar o macOS, o Safari e a Utilidade de Disco. Pode iniciar o Mac Intel com as teclas Comando + Opção + R para entrar no modo de recuperação e clicar em reinstalar o macOS para instalar a versão mais recente.
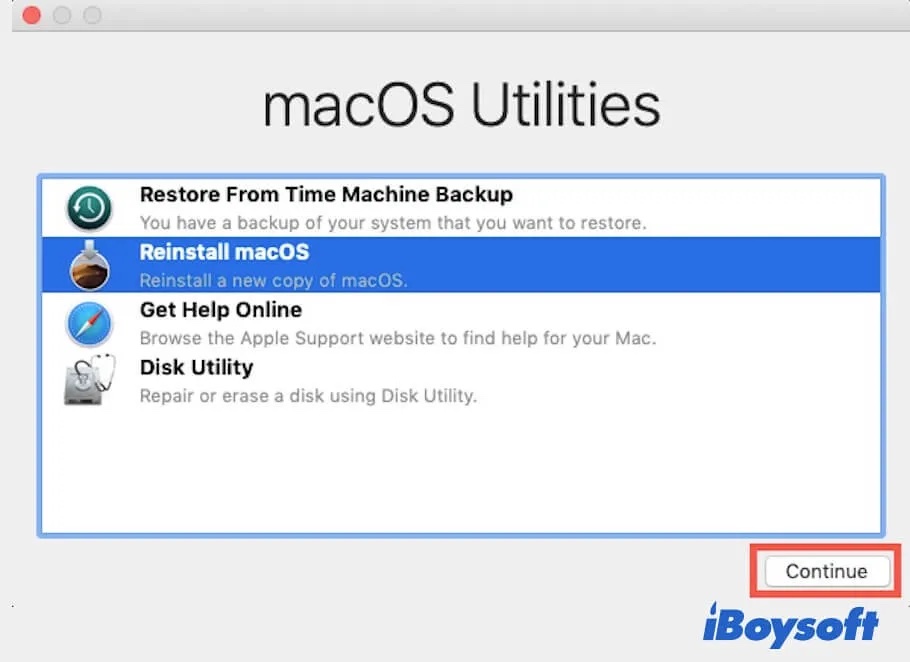
Instalar o macOS através de uma unidade USB inicializável
Talvez a versão mais recente do macOS não seja a que deseja instalar. Se tentar obter uma versão anterior do macOS na Mac App Store ou no site da Apple, mas receber o erro "Atualização não encontrada. Não foi encontrada a versão do macOS solicitada", pode inicializar o Mac a partir de USB com o macOS preferido instalado e, em seguida, seguir os passos abaixo para instalar o macOS no seu Mac:
No Mac com Apple Silicon:
- Ligue o Mac e continue a manter o botão de energia pressionado até ver a janela de opções de arranque, que mostra as suas unidades inicializáveis, incluindo a unidade USB.
- Selecione o instalador USB inicializável recém-criado e, em seguida, clique em Continuar.
- Quando o instalador do macOS abrir, siga as instruções no ecrã.
No Mac com chip Intel:
- Ligue o Mac e mantenha imediatamente a tecla Opção pressionada.
- Liberte a tecla Opção quando vir um ecrã que mostra as suas unidades inicializáveis.
- Selecione o instalador USB inicializável recém-criado. Em seguida, clique na seta para cima ou pressione Enter.
- Se solicitado, escolha o seu idioma.
- Selecione Instalar o macOS (ou Instalar o OS X) na janela Utilitários e, em seguida, clique em Continuar e siga as instruções no ecrã.
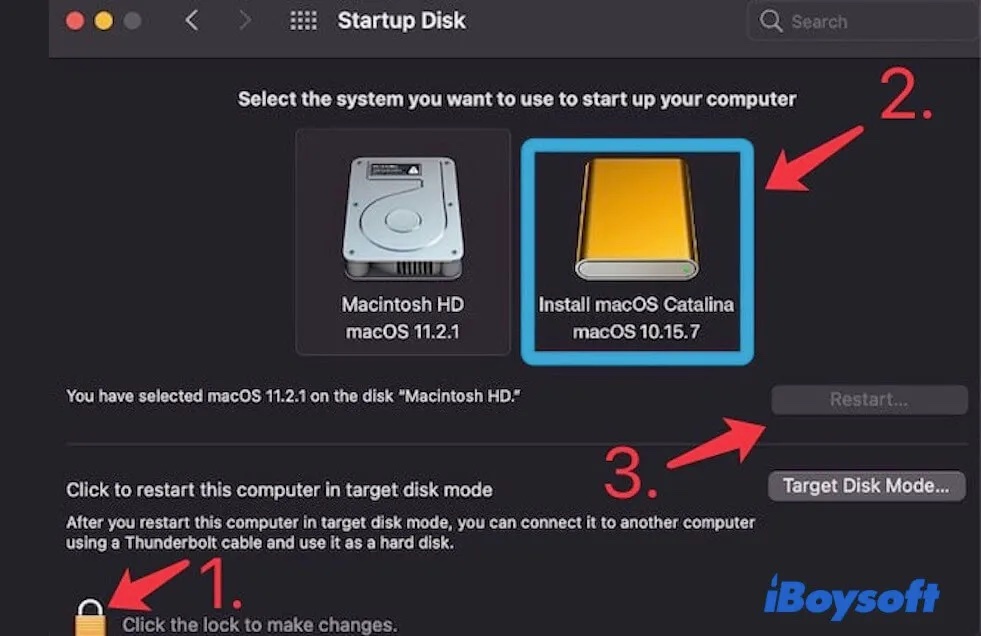
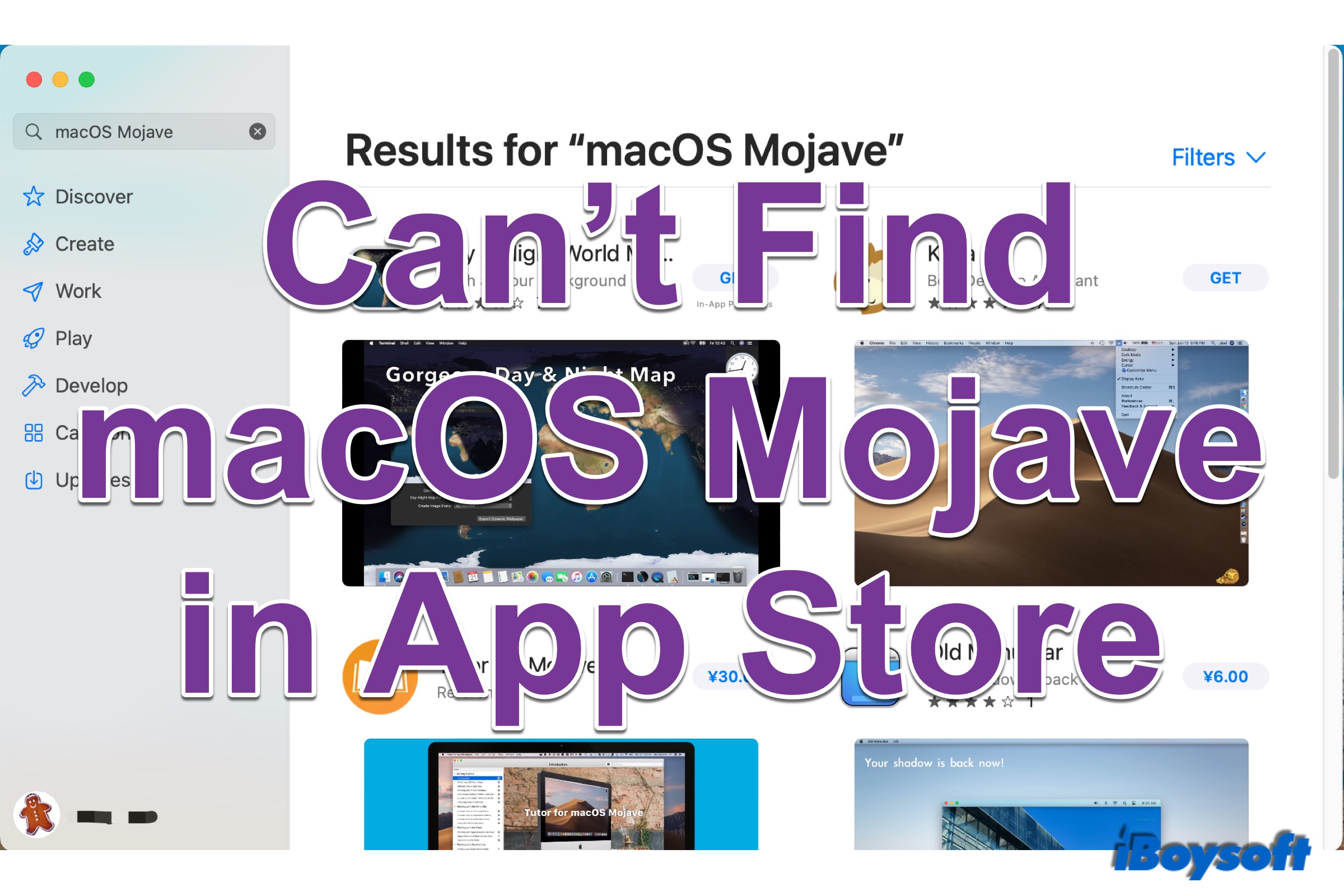
Não é possível encontrar o macOS Mojave/Catalina/Big Sur na App Store
Tente instalar o macOS Mojave/Catalina/Big Sur no seu Mac, mas não consegue encontrar a versão do macOS na Mac App Store. Este post irá explicar por que não consegue encontrar o macOS Mojave na App Store e como obter o macOS que pretende no seu Mac. Leia mais >>

