Written by
JackYamamotomacOS を更新中に「要求されたバージョンのmacOSが見つかりません」というエラーが表示される場合は?
AppleはMacの安定性、セキュリティ、パフォーマンスを向上させるために時々macOSのアップデートをリリースしています。そして、MontereyからVenturaにアップグレードするようなより新しいmacOSのバージョンでは、Macユーザーはより多くの機能を利用できます。そのため、新しいmacOSがリリースされると多くのMacユーザーが更新を行います。
しかし、誰でも新しいmacOSのバージョンに問題なくアップグレードできるわけではありません。そのプロセス中に問題が発生することがあります。たとえば、アップデートの確認中にMacが止まる、Venturaのアップデートがダウンロードまたはインストールで止まるなどがあります。また、アップデートをダウンロードする前に、アップデートが見つからないというエラーが発生することがあります。「アップデートが見つかりません。要求されたバージョンのmacOSは利用できません」というエラーは、MacBook のソフトウェアアップデートが機能していない場合の一つです。
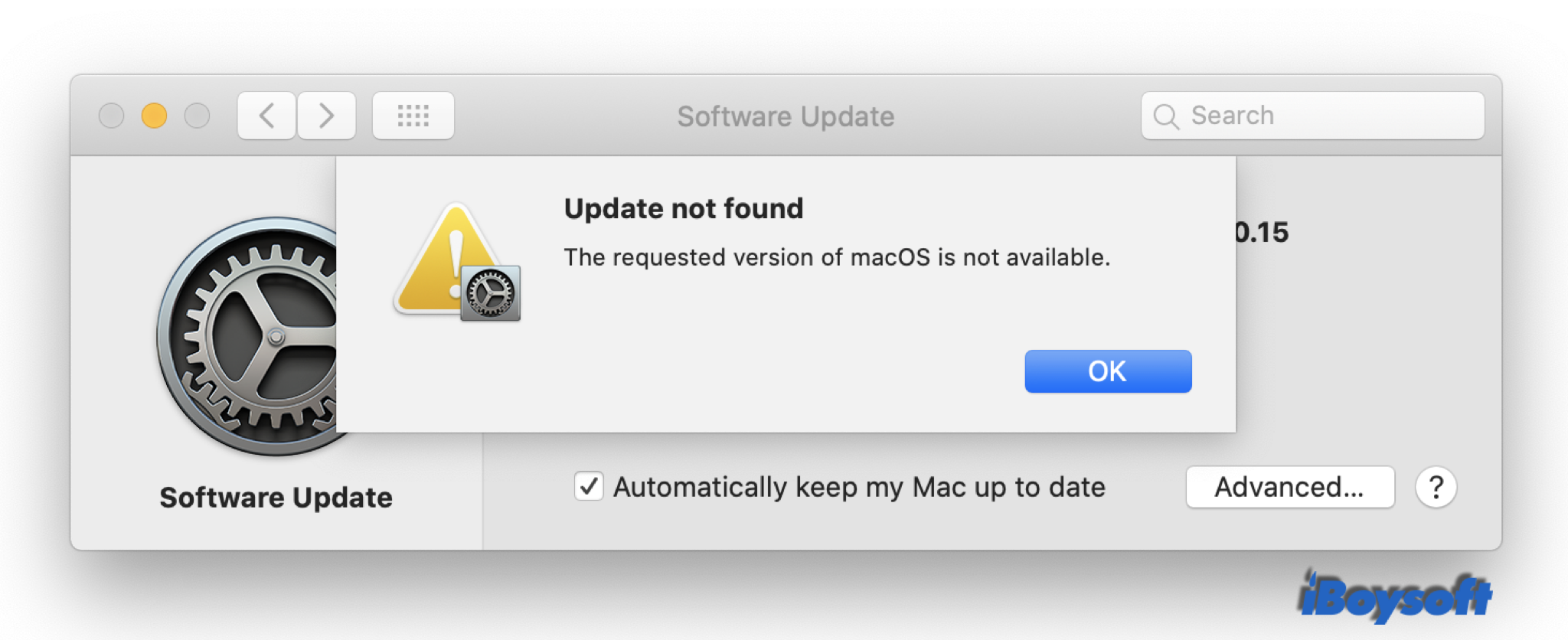
Macでアップデートが見つからないエラーが表示される場合には、2つのシナリオが考えられます。System Preferences > Software Updateから、最新バージョンのmacOSにアップグレードする場合と、Mac App StoreまたはAppleのWebサイトから自分が好みのバージョンのmacOSをインストールする場合です。いずれの場合でも、macOSのアップデートを続けることはできません。しかし、このポストには、この問題の修正方法が記載されています。
アップデートが見つからないエラーを修正するために、7つの修正方法を提供します:
- 1. 互換性を確認する
- 2. インターネット接続を再接続する
- 3. 日付と時刻の設定を同期する
- 4. macOS を Software Update から非表示にする
- 5. ターミナルを使用して macOS をアップデートする
- 6.復旧モードで macOS を再インストールする
- 7.ブート可能な USB を使用して macOS をインストールする
互換性を確認する
すべてのMacモデルがMonterey/Venturaにアップグレード可能なわけではありません。macOSのアップデート中にアップデートが見つからないエラーが表示された場合は、自分のMacがmacOSと互換性があることを確認する必要があります。最初に、Appleメニュー >このMacについて >概要からMacモデルを特定します。これにより、MacBook Air(Retina、13インチ、2020年)などのMacモデルの情報が表示されます。その後、互換性のあるリスト(Big Sur、Montereyの場合)をAppleのWebサイトで確認できます。
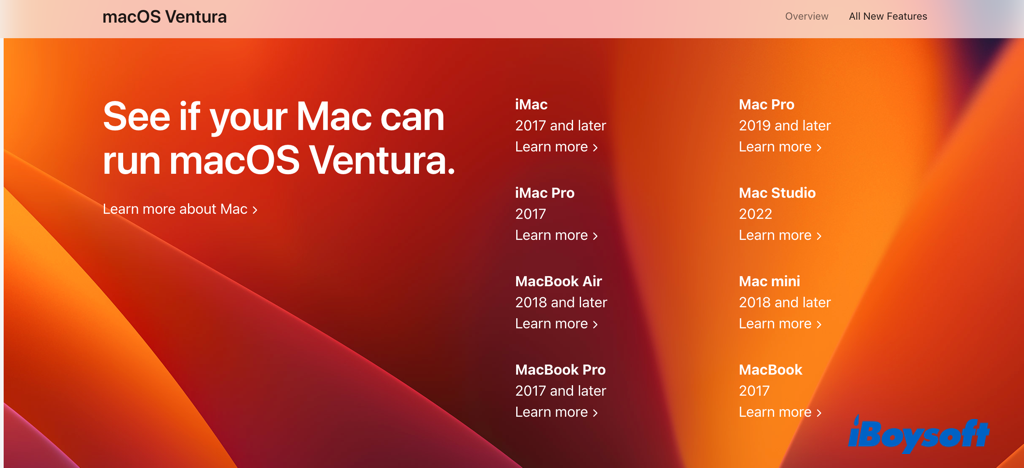
インターネット接続を再接続する
不安定で低速なインターネット接続は、「要求されたmacOSのバージョンは利用できません」というメッセージを表示することがあります。ルーターを再起動したり、WiFiを再接続したり、別のWiFiに切り替えたり、または有線LANケーブルでMacを直接ルーターに接続したりすることができます。その後、macOSを更新して再度試してみてください。
日付と時刻の設定を同期する
Macシステムは自動的にAppleのサーバーから利用可能な更新を検索します。しかし、Macの日付と時刻が標準的なインターネット時間よりも進んでいたり遅れていたりする場合、macOSを更新することができない場合があります。Appleメニュー > システム環境設定 > 日付と時刻に移動し、「日付と時刻を自動的に設定する」ボックスをチェックしてAppleのサーバーと同期させることができます。
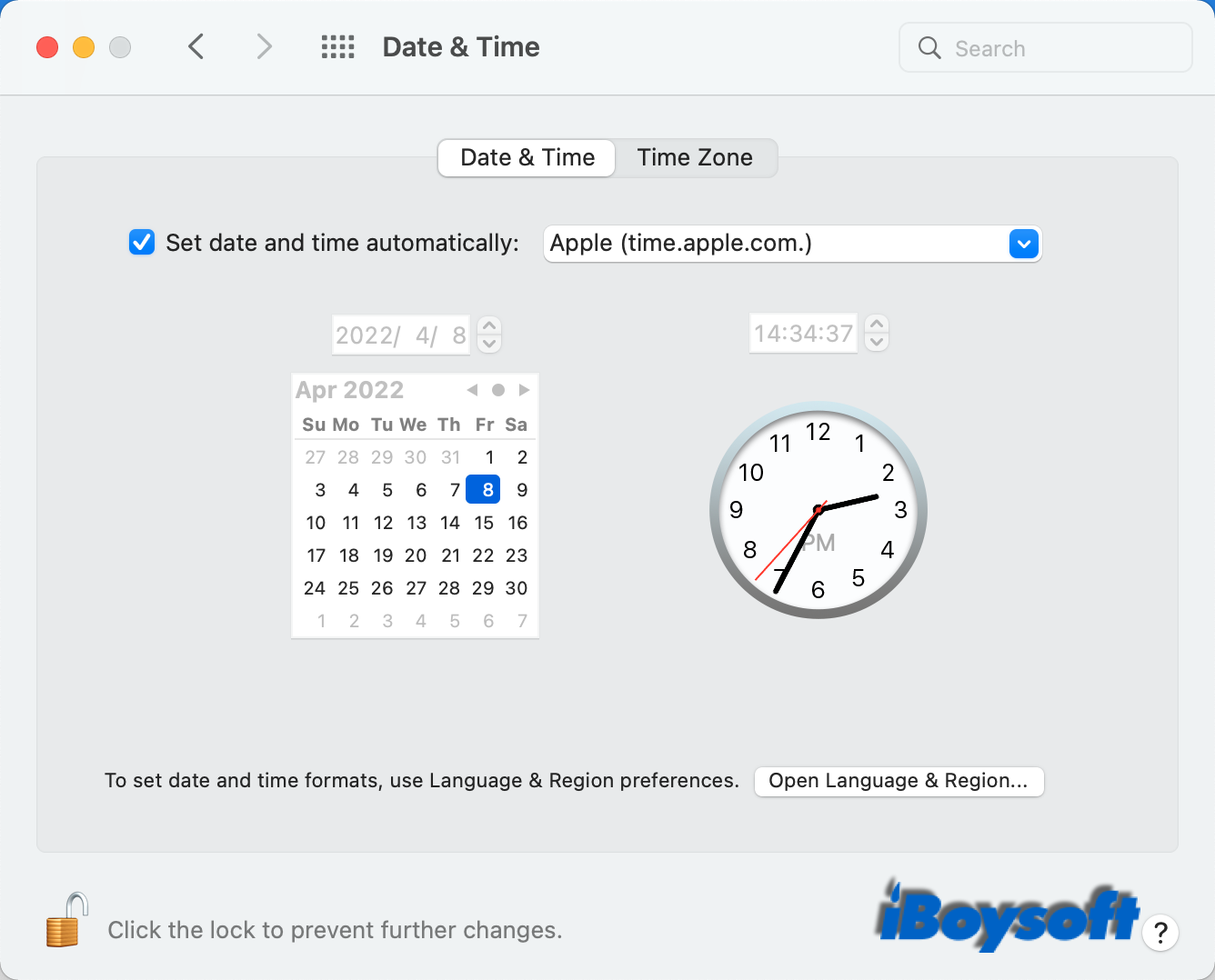
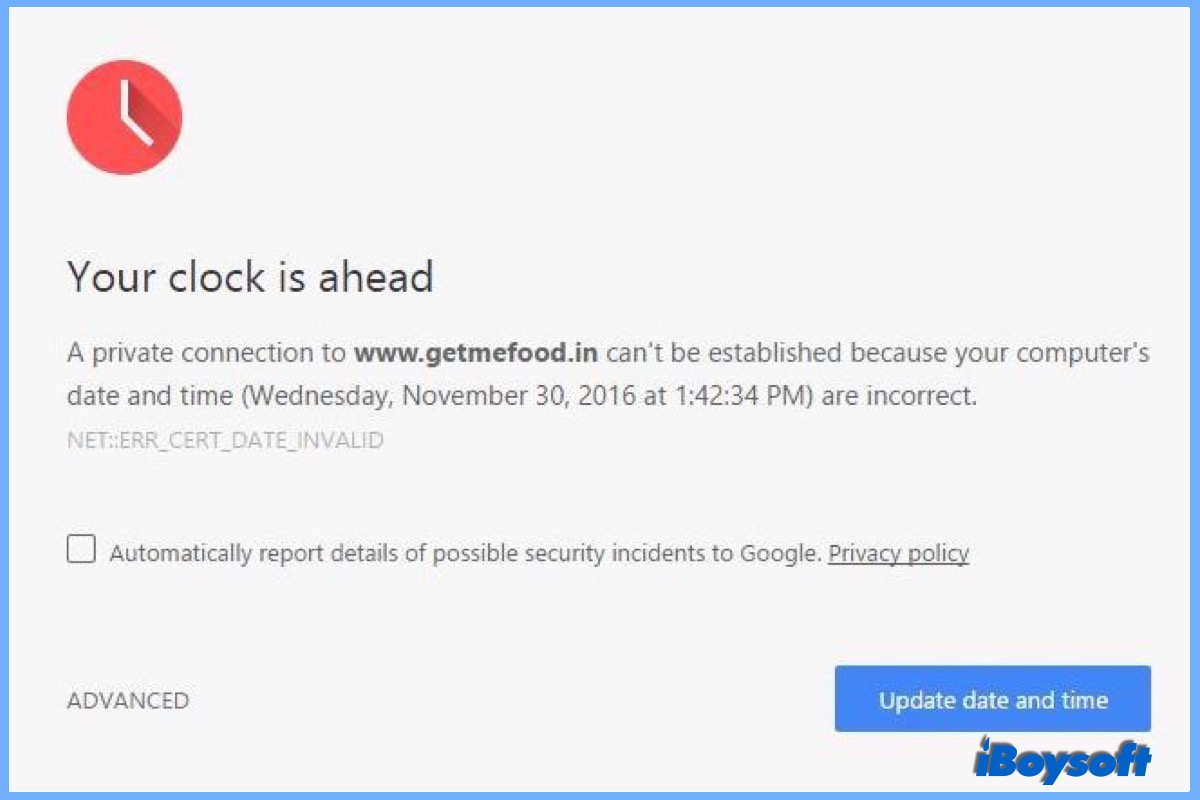
なぜ'Macの時計が進んでいる'のか、そして修正方法は?
MacでWebサイトを閲覧するときに「Macの時計が進んでいる」というエラーが発生したり、MacBookに誤った日付と時刻が表示されるといった問題に遭遇した場合は、この記事で解決策を見つけることができます。 続きを読む >>
macOSをソフトウェア更新から非表示にする
現在のmacOSをソフトウェア更新から非表示にすると、ソフトウェア更新はあなたのMacにはオペレーティングシステムがないと認識し、最新のmacOSをおすすめする場合があります。macOSを非表示にするには、macOSユーティリティであるTerminalを使用する必要があります。ターミナルで以下のコマンドを入力し、Macを再起動してください。
sudo softwareupdate --reset-ignored
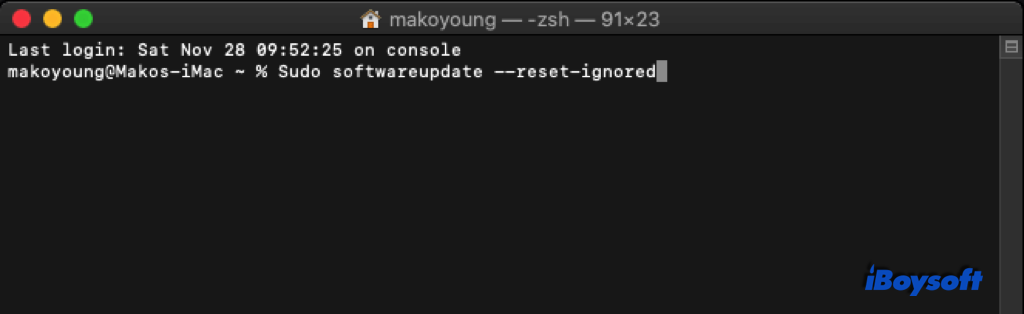
Terminalを使用してmacOSを更新する
Terminalツールを使用すると、コマンドラインを使用してシステムと通信することができます。Macに更新問題が発生している場合には、別の方法として、macOSを更新することができます。
1. Applications > Utilitiesに移動して、そこからTerminalアプリを起動します。
2. Terminalで次のコマンドを入力し、Enter/Returnを押して実行します。
sudo softwareupdate -l
3. パスワードを入力してEnter/Returnを再度押します。
4. 特定の更新プログラムをダウンロードしてインストールするには、以下のコマンドを使用します。
sudo softwareupdate -i 'NAME'
NAMEの部分に、ダウンロードしてインストールしたい特定の更新プログラム、たとえば 'macOS Big Sur 11.4-20F71' を入力してください。
5. 選択した更新プログラムがダウンロードされ、自動的にインストールが開始されます。
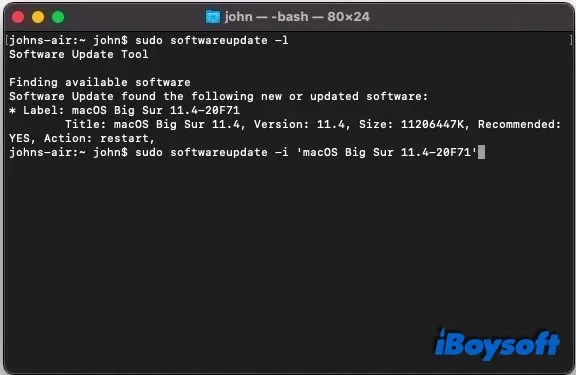
リカバリーモードでmacOSを再インストールする
リカバリモード は、オペレーティングシステムをロードせずに、内蔵のリカバリパーティションからMacを起動する方法です。MacBookが起動しないなどのMacの問題をトラブルシューティングするために使用されます。リカバリモードでは、以下のmacOSユーティリティが使用できます:Time Machineからの復元、macOSの再インストール、Safari、Disk Utility。Intel Macをコマンド + オプション + Rキーで起動し、macOSを再インストール をクリックして最新バージョンをインストールできます。
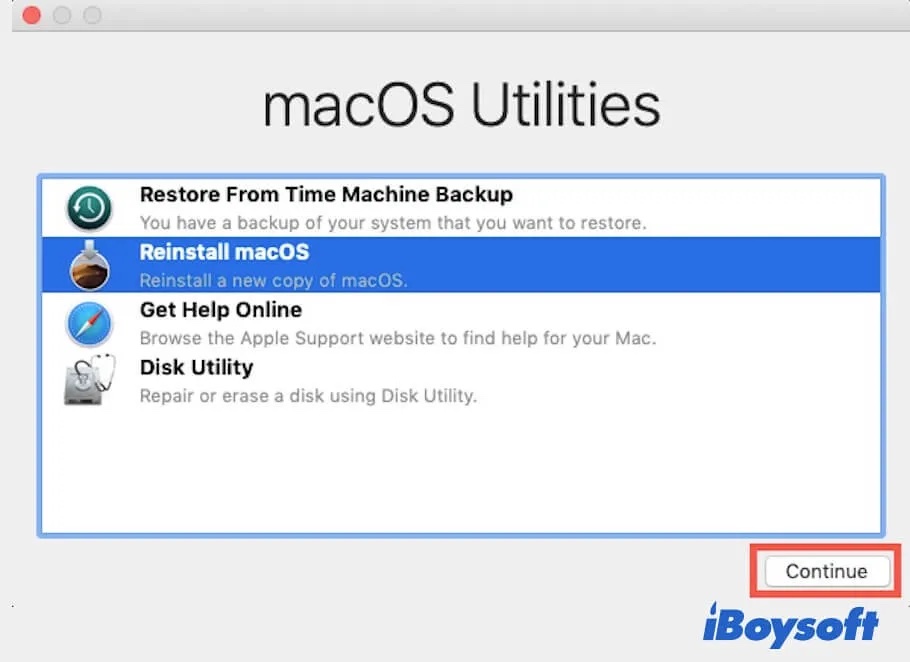
ブータブルUSBを使用してmac OSをインストールする
おそらく、最新のバージョンのmacOSではなく、過去のバージョンのmacOSをインストールする必要がある場合があります。Mac App StoreやAppleのWebサイトから過去のmacOSを抽出しようとすると、「更新が見つからない」というエラーが表示される場合は、好みのmacOSがインストールされたUSBドライブにブートし、以下の手順に従ってMacにmacOSをインストールできます。
Appleシリコンを搭載したMacの場合:
- Macをオンにし、起動オプションウィンドウが表示されるまで電源ボタンを押し続けます。ここには、USBドライブを含むブート可能なボリュームが表示されます。
- 新しく作成したブート可能なUSBインストーラーを選択し、続けるをクリックします。
- macOSインストーラーが開いたら、画面の指示に従ってください。
Intelチップを搭載したMacの場合:
- Macをオンにしたら、すぐにオプションキーを押してください。
- ブート可能なボリュームが表示される画面が表示されたら、オプションキーを離します。
- 新しく作成したブート可能なUSBインストーラーを選択します。その後、上矢印をクリックするか、Returnキーを押します。
- 必要に応じて言語を選択してください。
- ユーティリティウィンドウからmacOSをインストール(またはOS Xをインストール)を選択し、続けるをクリックして画面の指示に従います。
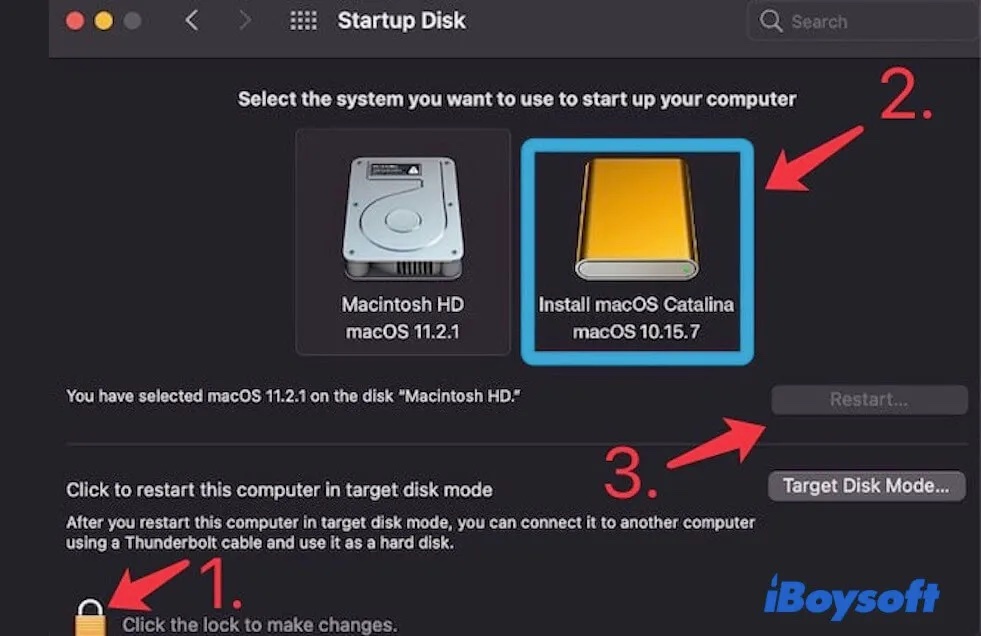
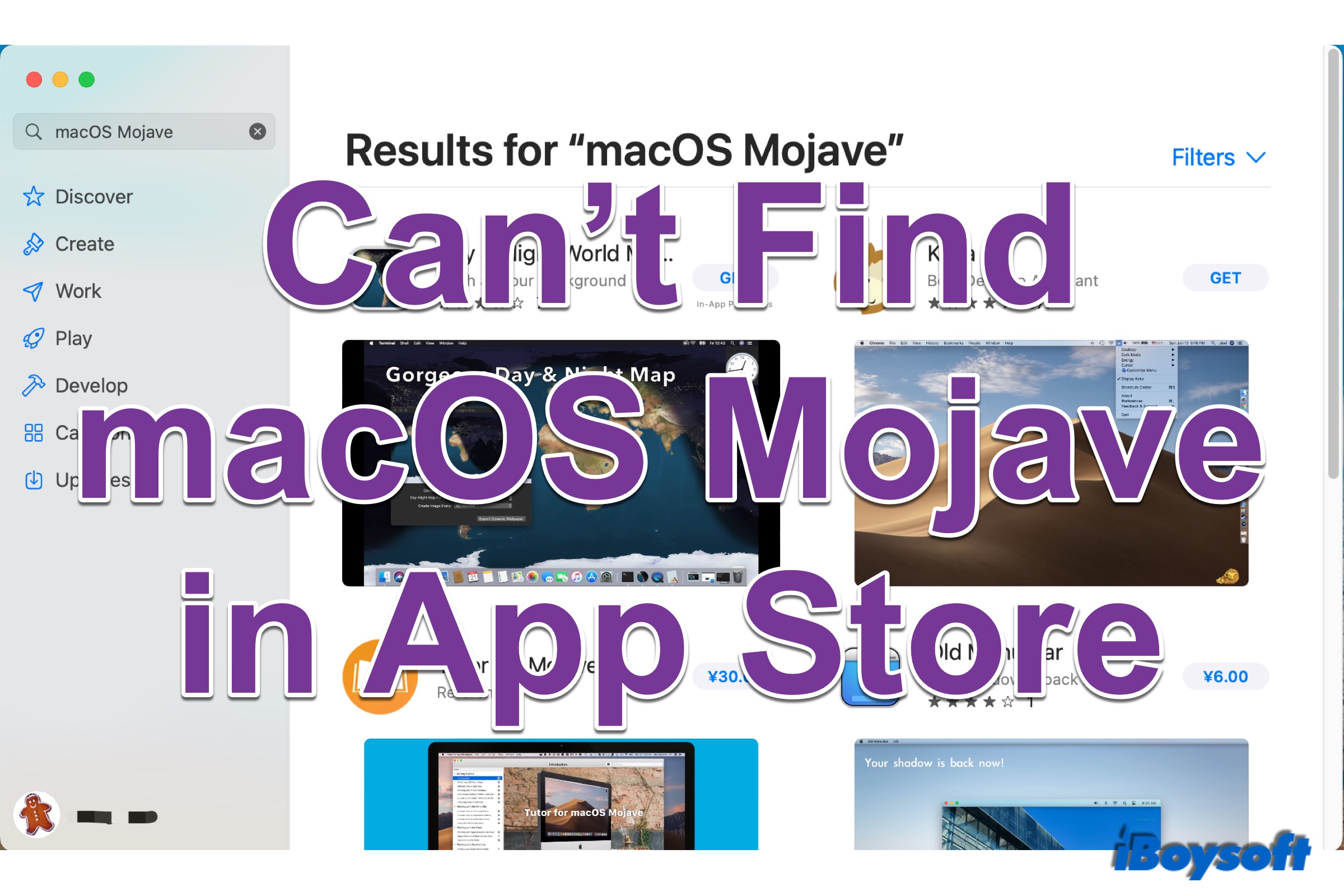
App StoreでmacOS Mojave/Catalina/Big Surが見つからない
MacにmacOS Mojave/Catalina/Big Surをインストールしようとしても、Mac App StoreでmacOSバージョンが見つからない場合があります。この記事では、App StoreでmacOS Mojaveが見つからない理由と、Macに希望するmacOSをインストールする方法について説明します。 詳細を読む >>

