Written by
JackYamamotomacOS Montereyへのデータ損失なしでのmacOS Venturaのダウングレード方法
要約:この
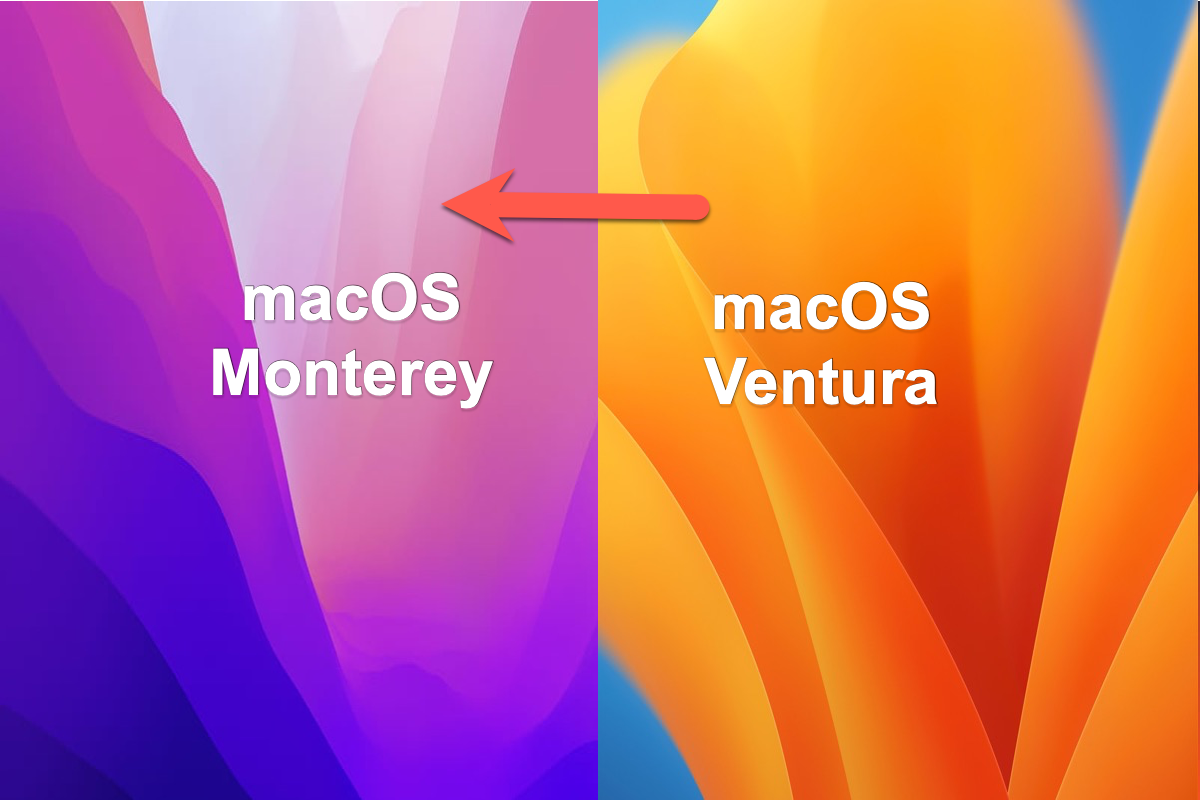
目次:
- 1. macOS Venturaについて知っておくべきこと
- 2. macOS VenturaからMontereyへの3つのダウングレード方法
- 3. macOS VenturaからmacOS Montereyへのダウングレードに関するFAQ
macOS VenturaをmacOS Montereyにダウングレードする理由は様々です。例えば、macOS Venturaが外部モニターを認識しない、お気に入りのゲームがmacOS Ventura上でうまく動作しない、または新しくリリースされるmacOSで特定のソフトウェアがうまく動作しないなどです。どんな場合でも、macOS 13を使用している際に不満な点があれば、直接macOS 12にダウングレードすることができます。
この記事では、データの損失なしでmacOS VenturaをmacOS Montereyにダウングレードする方法を3つ紹介します。最も適した方法を選んで、安定したmacOS MontereyをMacに再インストールしてください。
事前にこの記事をソーシャルプラットフォームで共有していただけると幸いです!
macOS Venturaについて知っておくべきこと
2022年10月に、WWDCが初の公式版macOS Venturaをリリースしました。macOS 13は、全く新しい独立したMacオペレーティングシステムとして、多くの新機能を備えています。
例えば、MacのStage Manager、Continuity Camera、Apple Passkeys、Visual Look Upなど、Spotlight Search、メール、Apple Notes、システム環境設定、写真アプリなどでの改善があり、簡単にMac上の重複した写真を削除することができます。
よって、一部の人々は「masOS Ventura にアップグレードすべきか?」と尋ねたくなるのはよくあることです。一部の人々はまだ躊躇している一方で、Macの愛好家、メディア関係者、ソフトウェア開発者などは新しいバージョンをすぐに体験したいと切望しています。
しかし、成熟したmacOS 12とは異なり、最初のバージョンのmacOS 13には間違いなく不確実なバグや脆弱性が存在します。このような状況に直面した場合、macOS Venturaをデータを失うことなくmacOS Montereyにダウングレードする方法を知っていることが重要です。

macOS VenturaからMontereyにダウングレードする3つの方法
macOS VenturaをmacOS Montereyにダウングレードする方法は想像しているほど複雑ではありません。macOS 12に簡単な方法で戻ることができます:
- Time Machineのバックアップ
- macOS Recovery Mode
- 起動可能なインストーラ
それぞれの方法について、ステップバイステップのチュートリアルで具体的に説明します。お好みに合わせて、どれか1つを選んでデバイスにmacOS 12を再インストールしてください。
Time Machineを使用してmacOS VenturaをMontereyにダウングレードする方法
この方法は、前のmacOS Montereyの完全なバックアップを持っているユーザーのみ利用できます。Time Machineのバックアップを使用すると、手間をかけずにこの再インストールを行うことができます。
- Time MachineドライブをMacに接続します。
- Macを再起動します。
- Apple Silicon Macの場合:電源ボタンを押し続け、起動画面が表示されるまで待ちます。その後、オプションを選択します➡️続行。
IntelベースのMacの場合:Command + Rを押し続け、Appleのロゴが表示されるまで待ちます。 - Time Machineバックアップからの復元を選択し、次に続行ボタンをタップします。
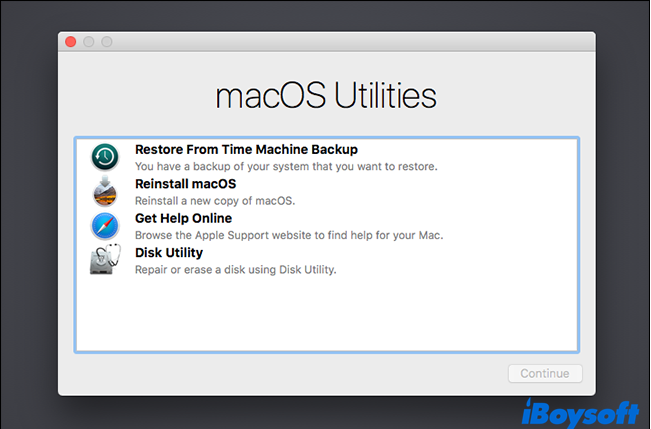
- 復元元を選択し、続行をクリックします。
- 復元したいバックアップを選択します。
- 指示に従って再インストールを完了し、バックアップドライブからファイルを復元します。
MacにmacOS Montereyをインストールした後、macOS 12でほぼサポートされるソフトウェアをお楽しみいただけます。
Recovery Modeを使用してmacOS VenturaをMontereyにダウングレードする方法
前のmacOS Montereyのバックアップを持っていない場合、Recovery ModeでのmacOS Montereyへのダウングレードは実現可能な手段です。
リカバリーモードは、Macで基本的なトラブルシューティングやリカバリー作業(ディスクの検証、OSの再インストール、起動セキュリティの変更など)を実行することができる強力なモードです。以下のガイドに従って、リカバリーモードでデバイス上のmacOS Montereyを再インストールすることができます。
Find My Macをオフにし、Apple IDからログアウトする
- システム設定をクリックし、トップにある自分の名前をタップします。
- iCloudを選択し、Find My Macまでスクロールダウンしてチェックを外します。
- プロンプトが表示されたら、Apple IDのパスワードまたは管理者アカウントのパスワードを入力します。
- 完了したら、左上隅の<アイコンをクリックします。
- メインウィンドウで、サインアウトボタンまでスクロールダウンしてクリックします。
iCloudとApple IDからログアウトしたので、デバイスの完全なバックアップを作成することができます。
Macのすべてをバックアップする
ダウングレード作業では、Mac上のすべてが消去されます。iBoysoft DiskGeekerは、macOS 13上の重要なファイルとデータをバックアップするために、ディスククローン機能が付いています。これにより、安定かつ高速なデータ転送速度ですべてのファイルとデータをコピーし、バックアップ時間を大幅に短縮することができます。
- 空のディスクをMacに接続し、iBoysoft DiskGeekerを起動します。
- クローンしたいディスクを選択し、右側のサイドバーからCloneボタンをタップします。
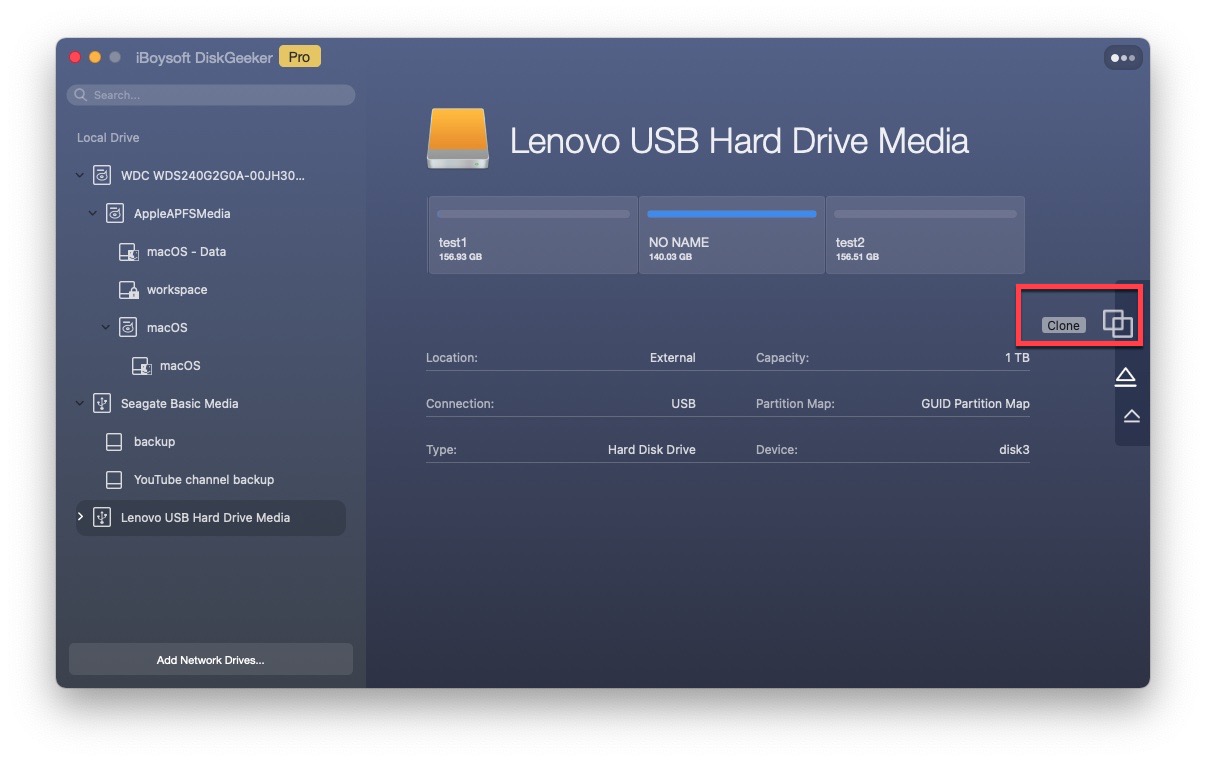
- ポップアップリストから挿入されたディスクを選択し、Start Cloneをクリックします。警告を無視してOKをクリックし、クローンが開始されます。
クローニングプロセスは一度開始すると中止することはできません。バックアップ作業が完了した後、macOS 13をアンインストールしてmacOS 12を再インストールできます。
macOSリカバリーモードを起動してmacOS 13をアンインストールする
Apple Silicon MacとIntelベースのMacでリカバリーモードを起動するショートカットはかなり異なります。後続の操作のためにMacモデルをAppleメニュー>このMacに表示される情報で確認できます。
それでは、Mac上でmacOS 13をアンインストールするためのステップバイステップガイドに従ってください。
- Macに十分な電源を供給するために、電源ケーブルを接続します。
- Appleメニューをクリックし、下にスクロールしてシャットダウンオプションをクリックします。
- Apple Silicon Macの場合:電源ボタンを押し続ける> スタートアップオプションが表示されるまで押し続ける> macOS Recoveryを選択します。
IntelベースのMacの場合:電源ボタンを押してオンにする> キーボードでCMD + Rを押し続けます。 - デバイスがリカバリモードになったら、ディスクユーティリティをクリックします。
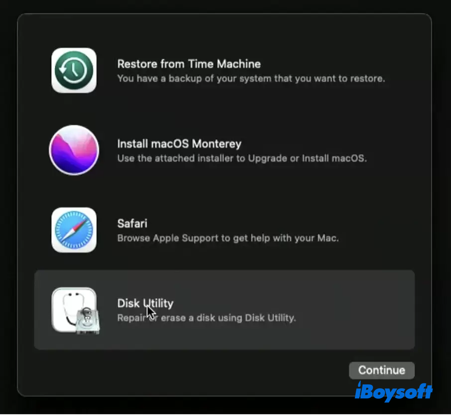
- 常に「Macintosh HD」と表示されるハードドライブ名を選択し、イレースボタンをクリックします。
- フォーマットには「APFS」ファイルシステムを、スキームには「GUID Partition Map」を選択します。
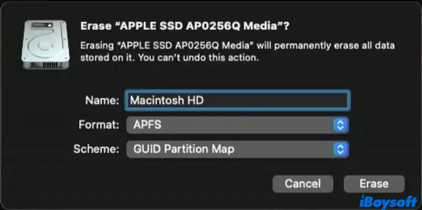
- ディスクユーティリティウィンドウを閉じて、リカバリモードのメイン画面に戻ります。
- "macOS Montereyを再インストール"オプションをクリックします。
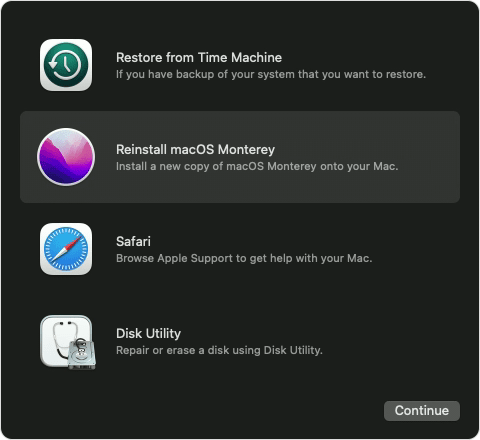
- 画面の指示に従ってインストールプロセスを完了します。
このインストールプロセスには時間がかかりますので、インターネットの速度によります。インターネットの速度について質問がある場合は、macOS networkQualityで簡単にテストしてみてください。
インストールプロセスが終了したら、バックアップディスクからMacにファイルとデータを復元するためにMigration Assistantのヘルプを利用することができます。
macOsベンチュラをモンテレーにブート可能なインストーラーでダウングレードする方法は?
前述の手順に興味がない場合、最後の手段としてブート可能なインストーラーによるmacOS12への戻り方があります。
macOS Montereyのためのブート可能なインストーラーを作成する
ブート可能なインストーラーは、この手法の重要な部分です。Macでブート可能なインストーラーを作成する方法については、macOSのブート可能なインストーラーの作成ガイドを参照してください。
リカバリモードで起動セキュリティ設定を変更する
T2チップを搭載したIntelベースのMacまたはApple Silicon Macは、外部ハードドライブから起動する制限があります。したがって、まず起動セキュリティ設定を変更する必要があります。
- CMD + R キー(IntelベースのMac)またはPowerボタン(Apple Silicon Mac)を押して、回復モードに入ります。
- ユーティリティをクリックし、メニューバーから「Startup Security Utility」を選択します。
- 必要に応じて管理者パスワードを入力して認証します。
- セキュアブートを中程度のセキュリティにリセットします。
- "Allow booting from external media"(T2ベースのMac)または"Allow booting from external or removable media"(M1 Mac)をチェックします。
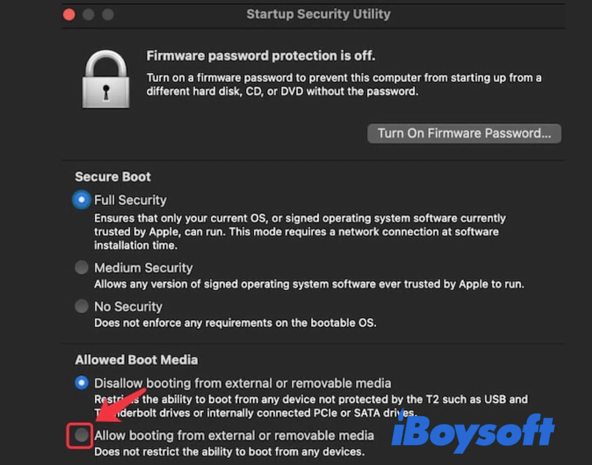
- macOS回復モードを終了します。
起動可能なインストーラーでmacOS Montereyをインストールする
注意: ダウングレード作業の前に、データの損失を避けるために、バックアップとしてディスク上のすべてのファイルをクローンするためにiBoysoft DiskGeekerを適用してください。
準備が整ったら、macOS 12に戻ることができます。以下のチュートリアルに従ってください:
- Macをシャットダウンし、起動可能なインストーラードライブを挿入します。
- Mac上で回復モードを起動します。
- macOSユーティリティ画面が表示されたら、「ディスクユーティリティ」を選択します。
- 起動ディスクを選択し、常に「Macintosh HD」と表示される「消去」をクリックします。
- フォーマットにAPFSファイルシステム、スキームにGUIDパーティションマップを選択します。
- Macを再起動します。
- オプションキー(IntelベースのMac)または電源ボタン(Apple Silicon Mac)を押し続け、起動オプションウィンドウが表示されるまで待ちます。
- 矢印キーを使用して起動可能なドライブを選択し、キーボードのReturnキーを押します。
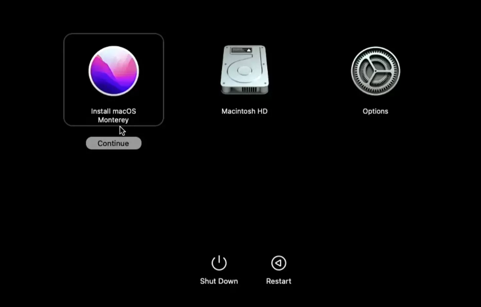
- インストーラーが読み込まれたら、「macOS Montereyをインストール」オプションを選択します。
- インストールが完了したら、バックアップからファイルを復元できます。
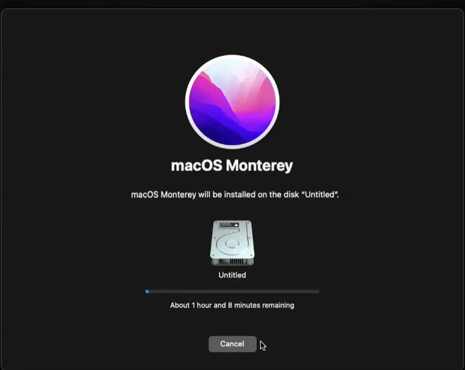
インストール作業が終了するまで待機し、素晴らしいmacOS Montereyをお楽しみください。
まとめ
macOS Venturaには、新しい改善点や機能がたくさんあります。しかし、初版としては、一部の未知のバグや小さなエラーも避けられません。
もし最初のバージョンが満足できない場合は、心配しないでください。この記事では、macOS Montereyに戻るための3つのプロのアプローチを説明しています。手間をかけずにデバイスにmacOS Montereyを再インストールするために、いずれかを試してみることができます。
macOS Venturaを使用する際に他の問題がある場合は、関連記事を読んで専門的な修正方法を確認できます:
macOS Montereyへの正常な戻りはしましたか?他の人々とあなたの喜びや経験を共有しましょう!
macOS VenturaからmacOS Montereyへのダウングレードに関するFAQ
macOS 13は、ステージマネージャー、Continuityカメラ、Apple Passkeys、Visual Look Up、およびSpotlight Search、Mail、Apple Notes、System Preferences、およびPhotosアプリの機能強化など、多くの改善があります。試す価値があります。
はい、もちろん可能です。macOS VenturaをMontereyにダウングレードするには、macOS Recoveryモード、ブータブルインストーラ、およびMac上のTime Machineバックアップを利用することができます。データの損失はありません。

