Written by
JoãoSilvaComo fazer o downgrade do macOS Ventura para o Monterey sem perda de dados?
Resumo: Este artigo do iBoysoft apresenta 3 maneiras diferentes de fazer o downgrade do macOS Ventura para o macOS Monterey. Além disso, o iBoysoft DiskGeeker é recomendado para clonar o seu disco e fazer backup ao fazer o downgrade do seu Mac.
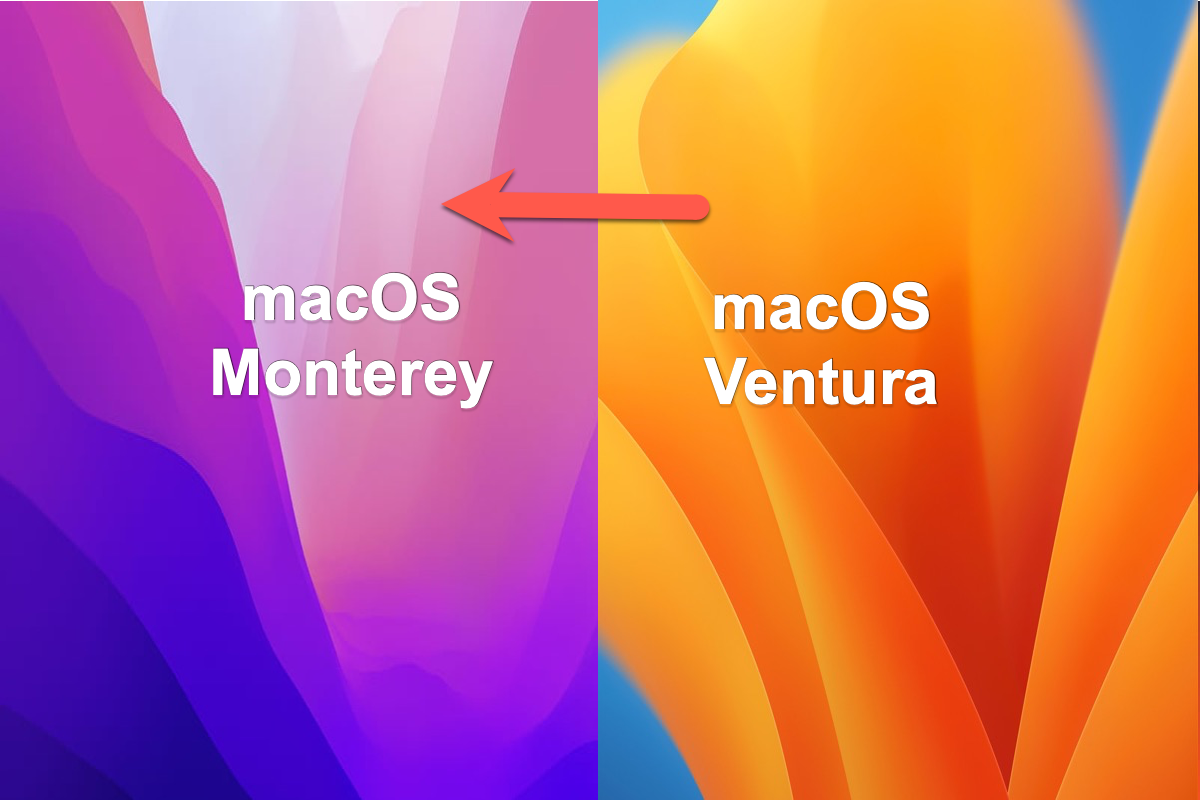
Índice:
- 1. O que você deve saber sobre o macOS Ventura
- 2. 3 maneiras de fazer o downgrade do macOS Ventura para o Monterey
- 3. Perguntas frequentes sobre o downgrade do macOS Ventura para o macOS Monterey
Você tem boas razões para fazer o downgrade do macOS Ventura para o macOS Monterey. Por exemplo, o macOS Ventura não detecta monitores externos, seu jogo favorito roda mal no macOS Ventura ou algum software específico não funciona bem no novo macOS. De qualquer forma, quando encontrar algo insatisfatório ao executar o macOS 13, você poderá fazer o downgrade diretamente do macOS 13 para o macOS 12.
Este artigo ensina como fazer o downgrade do macOS Ventura para o macOS Monterey sem perda de dados em 3 maneiras diferentes. Você pode escolher aquela que mais se adequa a você para reinstalar o estável macOS Monterey no seu Mac.
Agradecemos antecipadamente por compartilhar este artigo em suas redes sociais!
O que você deve saber sobre o macOS Ventura?
Em outubro de 2022, a WWDC lançou a primeira edição oficial do macOS Ventura. Como um novo e independente sistema operacional para Mac, o macOS 13 definitivamente possui várias novas funcionalidades.
Por exemplo, o Stage Manager para Mac, Continuity Camera, Apple Passkeys, Visual Look Up e algumas melhorias aprimoradas no Spotlight Search, Mail, Apple Notes, Preferências do Sistema e no aplicativo Fotos, que permite que você exclua facilmente fotos duplicadas no Mac.
Desta forma, é comum para algumas pessoas quererem perguntar "devo fazer o upgrade para masOS Ventura?". Algumas pessoas ainda hesitam, enquanto outras, por exemplo, os geeks do Mac, pessoal de mídia e desenvolvedores de software, estão ansiosos para experimentar imediatamente a nova versão.
No entanto, diferente do maduro macOS 12, a primeira versão do macOS 13, sem dúvida, possui bugs e vulnerabilidades incertos. Diante disso, saber como reverter o macOS Ventura para o macOS Monterey sem perda de dados é realmente muito importante.

3 formas de reverter o macOS Ventura para o Monterey
Reverter o macOS Ventura para o macOS Monterey não é tão complicado quanto você imagina. Você pode voltar para o macOS 12 de três formas simples:
- Backup do Time Machine
- Modo de Recuperação do macOS
- um instalador inicializável
Cada forma será explicada especificamente com tutoriais passo a passo. Basta escolher uma para reinstalar o macOS 12 em seu dispositivo como preferir.
Como reverter o macOS Ventura para o Monterey com o Time Machine?
Esta abordagem está disponível apenas para usuários que possuem o backup completo do macOS Monterey anterior. Com o backup do Time Machine, você pode realizar esta reinstalação sem esforço.
- Conecte o seu drive do Time Machine ao seu Mac.
- Reinicie o seu Mac.
- Para Macs com Apple Silicon: pressione e segure o botão Power até que você veja a tela de inicialização. Em seguida, escolha Opções > Continuar.
Para Macs com Intel: pressione e segure Command + R até que você veja o logotipo da Apple. - Escolha Restaurar a partir do Backup do Time Machine e, em seguida, toque no botão Continuar.
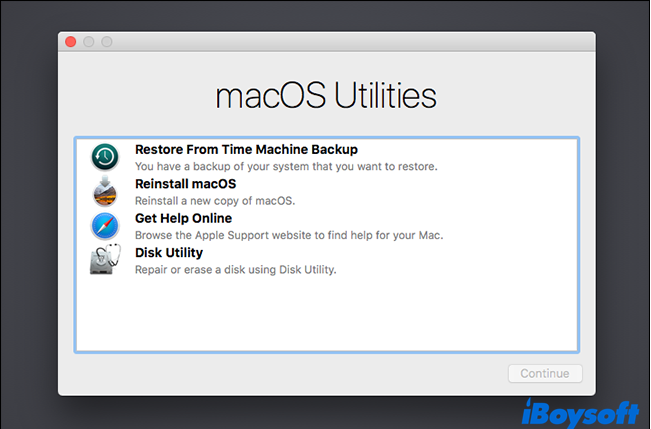
- Selecione sua Origem de Restauração e, em seguida, clique em Continuar.
- Selecione o backup que você deseja restaurar.
- Siga as instruções para concluir a reinstalação e, em seguida, restaure seus arquivos do seu drive de backup.
Após instalar o macOS Monterey em seu Mac, você pode desfrutar de quase todos os softwares compatíveis com o macOS 12 e de um sistema operacional quase perfeito em seu Mac.
Como reverter o macOS Ventura para o Monterey com o Modo de Recuperação?
Se você não possui nenhum backup do macOS Monterey anterior, então reverter para o macOS Monterey no Modo de Recuperação é uma abordagem viável.
O Modo de Recuperação é um modo poderoso que permite realizar atividades básicas de solução de problemas e recuperação no Mac, como verificação de disco, reinstalação do sistema operacional e modificação de segurança de inicialização. Você pode seguir os guias abaixo para reinstalar o macOS Monterey em seu dispositivo no Modo de Recuperação.
Desative o Encontre Meu Mac e faça logout da sua conta Apple ID
- Clique em Preferências do Sistema e, em seguida, toque no seu nome na parte superior.
- Selecione iCloud e role para baixo até Encontre Meu Mac e desmarque a opção.
- Se for solicitado, digite sua senha do Apple ID ou senha da conta de administrador.
- Quando concluído, clique no ícone < no canto superior esquerdo.
- Na janela principal, role para baixo até o botão Encerrar Sessão e clique nele.
Uma vez que você tenha feito logout do iCloud e da conta Apple ID, agora você pode fazer um backup completo do seu dispositivo.
Faça backup de tudo no seu Mac
O trabalho de degradação irá apagar tudo no seu Mac. iBoysoft DiskGeeker é altamente recomendado para fazer backup de arquivos e dados importantes no macOS 13 com uma função de clonagem de disco, que copia todos os seus arquivos e dados com velocidade de dados estável e rápida, reduzindo extremamente o tempo de backup.
- Conecte um disco vazio ao seu Mac e execute o iBoysoft DiskGeeker.
- Selecione o disco que você deseja clonar e, em seguida, toque no botão Clonar na barra lateral direita.
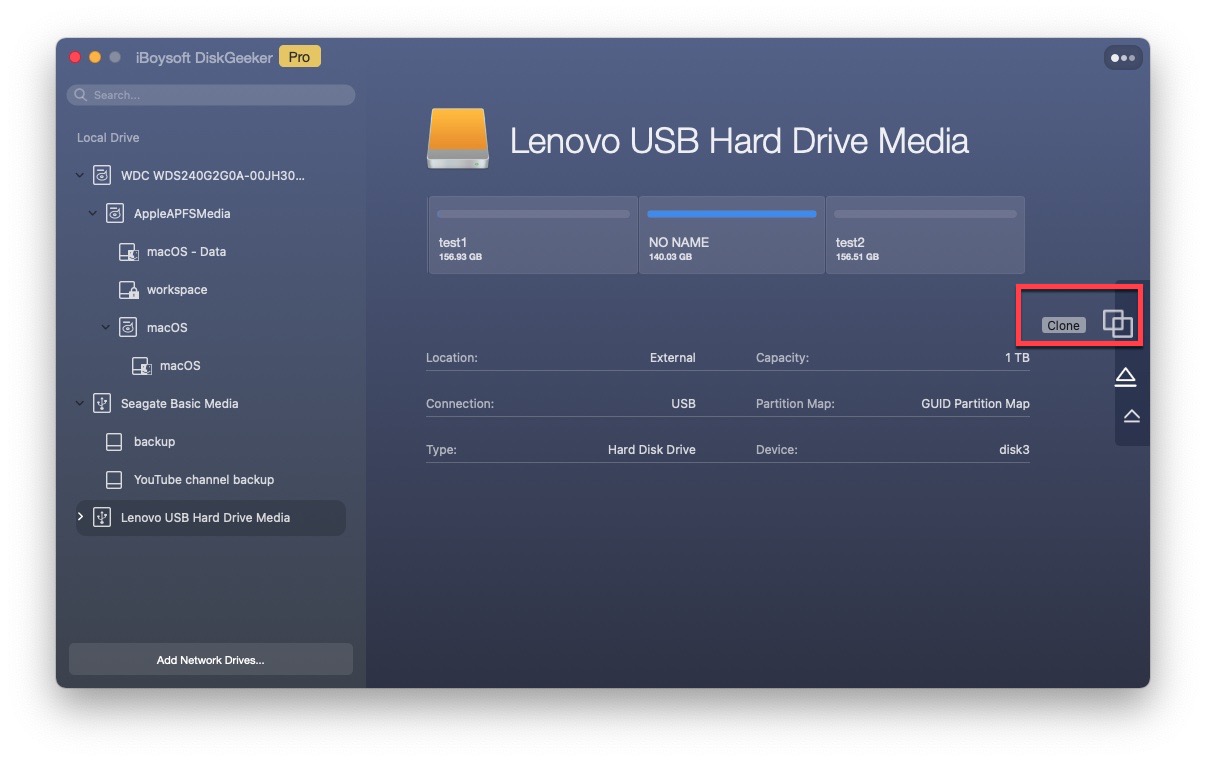
- Escolha o disco inserido na lista pop-up e clique em Iniciar Clonagem. Ignore o aviso e clique em OK, então a clonagem começará.
O processo de clonagem não pode ser interrompido uma vez que tenha começado. Após o trabalho de backup, você pode desinstalar o macOS 13 e reinstalar o macOS 12 em seguida.
Inicie o Modo de Recuperação do macOS para desinstalar o macOS 13 beta
Os atalhos para iniciar o Modo de Recuperação no Mac com chip Apple Silicon e no Mac baseado em Intel são bastante diferentes. Você pode verificar o modelo do seu Mac no menu da Apple > Sobre Este Mac para operações posteriores.
Em seguida, siga o guia passo a passo para desinstalar o macOS 13 no seu Mac:
- Ligue o cabo de energia ao seu Mac para garantir energia suficiente.
- Clique no menu Apple e role para baixo até clicar na opção Desligar.
- Para Mac com Apple Silicon: pressione e segure o botão Liga/Desliga > Continue segurando até que as Opções de Inicialização apareçam > Selecione macOS Recovery.
Para Mac baseado em Intel: pressione o botão Liga/Desliga para ligá-lo > Pressione e segure CMD + R no teclado. - Uma vez que o dispositivo estiver no Modo de Recuperação, clique em Utilitário de Disco.
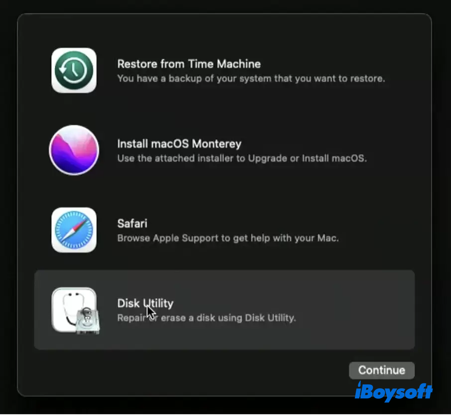
- Selecione o nome do seu disco rígido, que sempre aparece como Macintosh HD, e em seguida clique no botão Apagar.
- Escolha o sistema de arquivos APFS para o Formato e Mapa de Partição GUID para o Esquema.
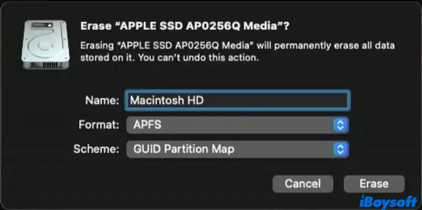
- Feche a janela Utilitário de Disco para retornar à tela principal do Modo de Recuperação.
- Clique na opção Reinstalar macOS Monterey.
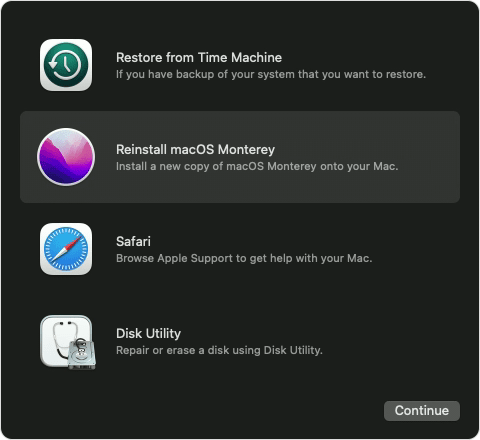
- Siga o assistente na tela para concluir o processo de instalação.
Este processo de instalação leva um tempo, dependendo da velocidade da sua internet. Se você tiver alguma dúvida sobre a velocidade da internet, teste-a com o macOS networkQuality diretamente.
Após o término do processo de instalação, você poderá restaurar arquivos e dados para o seu Mac a partir do disco de backup com a ajuda do Assistente de Migração.
Como fazer o downgrade de macOS Ventura para Monterey com um instalador inicializável?
Se você não está interessado nas abordagens mencionadas anteriormente, há mais um último caminho que você pode considerar: retornar ao macOS12 através de um instalador inicializável.
Crie um instalador inicializável para macOS Monterey
Um instalador inicializável é uma parte crucial deste método. Você pode seguir este artigo para aprender como criar um instalador inicializável em seu Mac: Guia Completo sobre Como Criar Um Instalador Inicializável para macOS.
Altere as configurações de segurança de inicialização no Modo de Recuperação
Mac baseado em Intel com chip T2 ou Mac com Apple Silicon tem restrições para inicializar a partir de um disco rígido externo. Portanto, você precisa primeiro alterar as configurações de segurança de inicialização:
- Pressione as teclas CMD + R (Mac baseado em Intel) ou o botão Power (Mac Apple Silicon) para iniciar no Modo de Recuperação.
- Clique em Utilitários e selecione o Utilitário de Segurança de Inicialização na barra de menu.
- Digite sua senha de administrador, se necessário, para autenticação.
- Redefina o Boot Seguro para Segurança Média.
- Marque "Permitir inicialização a partir de mídia externa" (em Mac com T2) ou "Permitir inicialização a partir de mídia externa ou removível" (em Mac M1).
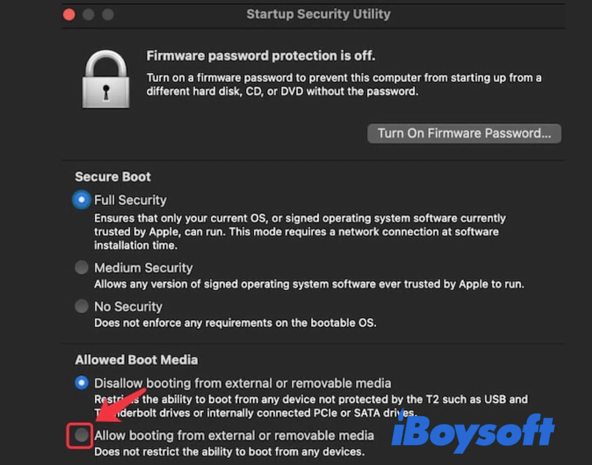
- Saia do modo de recuperação do macOS.
Instale o macOS Monterey com um instalador inicializável
Nota: Antes de iniciar o processo de downgrade, aplique o iBoysoft DiskGeeker para clonar todos os seus arquivos em disco para fazer backup e evitar perda de dados.
Com o trabalho de preparação completo, você pode voltar ao macOS 12. Apenas siga o tutorial:
- Desligue o Mac e insira a unidade do instalador inicializável.
- Inicie o Modo de Recuperação no seu Mac.
- Quando a tela Utilitários do macOS aparecer, selecione Utilitário de Disco.
- Selecione o Disco de Inicialização e clique em Apagar, que sempre é exibido como Macintosh HD.
- Escolha o sistema de arquivos APFS para o Formato e o Mapa de Partição GUID para o Esquema.
- Reinicie o Mac novamente.
- Pressione a tecla Opcional (Mac baseado em Intel) ou o botão Power (Mac Apple Silicon) até ver a janela de opções de inicialização.
- Use as teclas de seta para selecionar a unidade inicializável e pressione Enter no teclado.
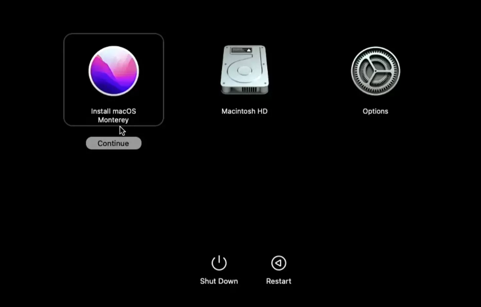
- Assim que o instalador carregar, selecione a opção Instalar macOS Monterey.
- Após a conclusão da instalação, você pode restaurar seus arquivos do backup que criou.
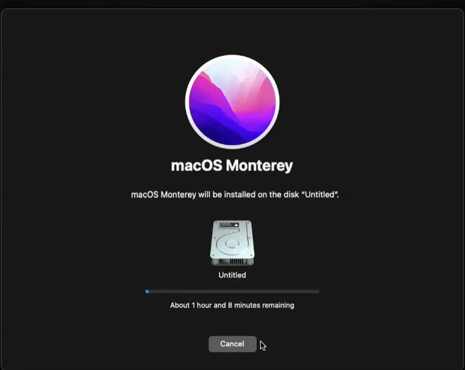
Aguarde até que o trabalho de instalação termine e aproveite o maravilhoso macOS Monterey.
Conclusão
O macOS Ventura, sem dúvida, traz várias melhorias e recursos novos. Como primeira edição, entretanto, ele inevitavelmente possui alguns bugs desconhecidos e pequenos erros.
Se você considerar a primeira versão insatisfatória, não se preocupe. Este artigo explica 3 abordagens profissionais para retornar ao macOS Monterey. Você pode experimentar uma delas para reinstalar o macOS Monterey em seu dispositivo sem esforço.
Se você tiver qualquer outro problema ao usar o macOS Ventura, pode ler o artigo relacionado para soluções profissionais:
De volta ao macOS Monterey com sucesso? Então compartilhe sua alegria e experiência com outras pessoas!
FAQ sobre o downgrade do macOS Ventura para o macOS Monterey
Como uma atualização nova e importante do macOS, o macOS 13 possui diversas melhorias, incluindo o Stage Manager para Mac, Continuity Camera, Apple Passkeys, Visual Look Up e algumas funcionalidades aprimoradas no Spotlight Search, Mail, Notas da Apple, Preferências do Sistema e aplicativos Fotos. Vale a pena testar.
Sim, exatamente. Você pode reverter o macOS Ventura para o Monterey com a ajuda do Modo de Recuperação do macOS, de um instalador inicializável e do backup do Time Machine no seu Mac sem perda de dados.

