Written by
PierreDuboisComment rétrograder macOS Ventura vers Monterey sans perte de données?
Résumé: Cet article de iBoysoft vous présente 3 différentes façons de rétrograder macOS Ventura vers macOS Monterey. De plus, il est recommandé d'utiliser iBoysoft DiskGeeker pour cloner votre disque lors de la sauvegarde lorsque vous rétrogradez votre Mac.
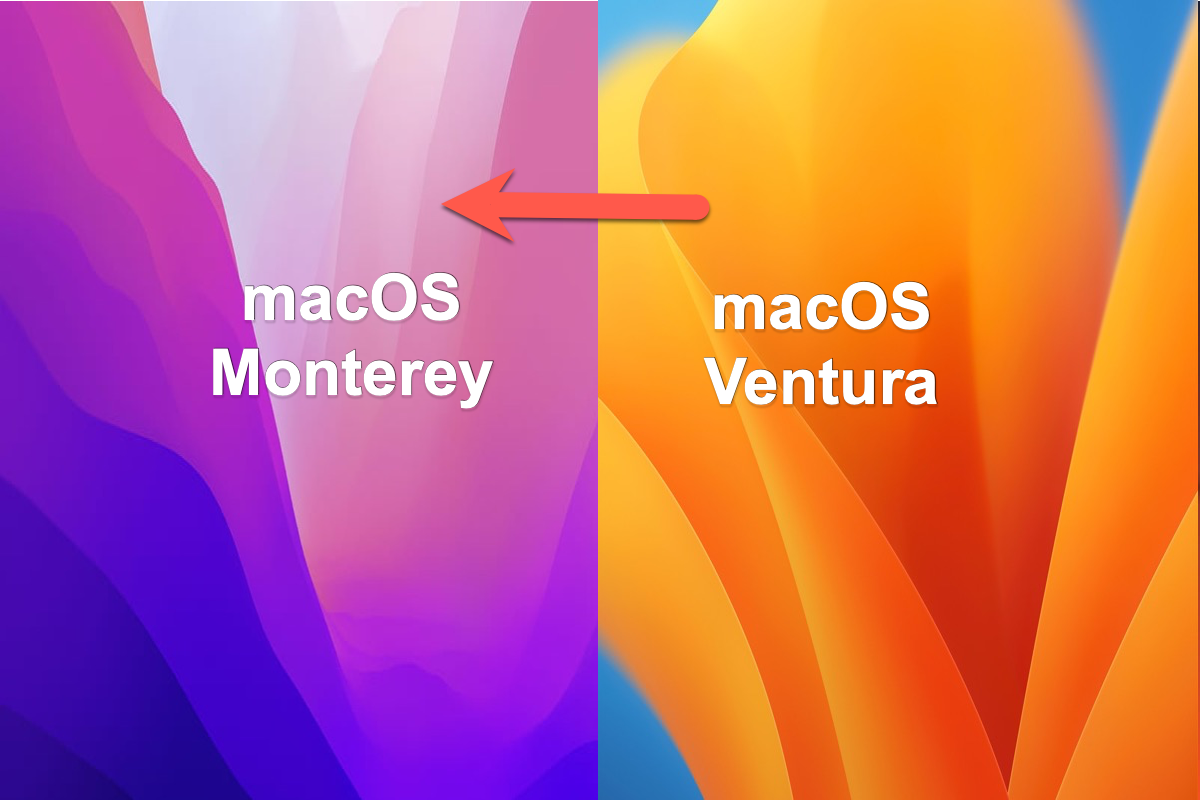
Table des matières:
- 1. Ce que vous devriez savoir sur macOS Ventura
- 2. 3 façons de rétrograder macOS Ventura vers Monterey
- 3. FAQ sur la rétrogradation de macOS Ventura vers macOS Monterey
Vous avez de bonnes raisons de rétrograder macOS Ventura vers macOS Monterey. Par exemple, macOS Ventura ne détectant pas les moniteurs externes, votre jeu préféré fonctionne mal sur macOS Ventura, ou certains logiciels spécifiques ne fonctionnent pas bien sur le nouvel arrivant macOS. Quoi qu'il en soit, si vous rencontrez des problèmes insatisfaisants lors de l'exécution de macOS 13, vous pouvez rétrograder macOS 13 vers macOS 12 directement.
Cet article vous apprend comment rétrograder macOS Ventura vers macOS Monterey sans perte de données de 3 façons différentes. Vous pouvez choisir celle qui vous convient le mieux pour réinstaller le stable macOS Monterey sur votre Mac.
Nous vous remercions par avance de partager cet article sur vos plateformes sociales!
Ce que vous devriez savoir sur macOS Ventura
En octobre 2022, la WWDC a publié la première version officielle de macOS Ventura. En tant que nouveau système d'exploitation Mac indépendant, macOS 13 propose de nombreuses nouvelles fonctionnalités.
Par exemple, Stage Manager pour Mac, Continuity Camera, Apple Passkeys, Recherche visuelle, et diverses améliorations dans Spotlight Search, Mail, Apple Notes, Préférences Système, et l'application Photos qui vous permet de supprimer facilement les photos en double sur Mac.
Ainsi, il est courant que certaines personnes veuillent demander "devrais-je passer à masOS Ventura ?". Certaines personnes hésitent encore, tandis que d'autres, comme les passionnés de Mac, les professionnels des médias et les développeurs de logiciels, sont impatients de découvrir immédiatement la nouvelle version.
Cependant, contrairement au mature macOS 12, la première version de macOS 13 est indéniablement accompagnée de bugs et de vulnérabilités incertaines. Face à cela, savoir comment rétrograder de macOS Ventura à macOS Monterey sans perte de données touche vraiment le point sensible.

3 façons de rétrograder de macOS Ventura à Monterey
Réduire de macOS Ventura à macOS Monterey n'est pas aussi compliqué que vous l'imaginez. Vous pouvez revenir à macOS 12 de trois manières simples :
- Sauvegarde Time Machine
- Mode de récupération de macOS
- un installateur bootable
Chaque méthode sera expliquée spécifiquement avec des tutoriels étape par étape. Choisissez simplement celle que vous préférez pour réinstaller macOS 12 sur votre appareil.
Comment rétrograder de macOS Ventura à Monterey avec Time Machine ?
Cette méthode n'est disponible que pour les utilisateurs qui ont une sauvegarde complète du précédent macOS Monterey. Avec la sauvegarde Time Machine, vous pouvez effectuer cette réinstallation sans effort.
- Connectez votre disque Time Machine à votre Mac.
- Redémarrez votre Mac.
- Pour Mac Apple Silicon : appuyez et maintenez le bouton d'alimentation jusqu'à ce que vous voyiez l'écran de démarrage. Ensuite, choisissez Options > Continuer.
Pour Mac basé sur Intel : appuyez et maintenez Commande + R jusqu'à ce que vous voyiez le logo Apple. - Choisissez Restaurer depuis une sauvegarde Time Machine, puis appuyez sur le bouton Continuer.
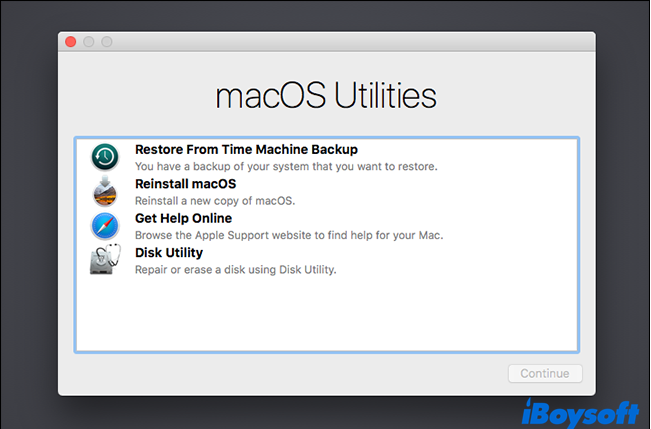
- Sélectionnez votre source de restauration, puis cliquez sur Continuer.
- Sélectionnez la sauvegarde que vous souhaitez restaurer.
- Suivez les invites pour terminer la réinstallation, puis restaurez vos fichiers à partir de votre disque de sauvegarde.
Une fois que vous avez installé macOS Monterey sur votre Mac, vous pouvez alors profiter de presque tous les logiciels compatibles avec macOS 12 et d'un système d'exploitation presque parfait sur votre Mac.
Comment rétrograder de macOS Ventura à Monterey avec le mode de récupération ?
Si vous n'avez aucune sauvegarde du précédent macOS Monterey, alors rétrograder vers macOS Monterey en mode de récupération est une approche réalisable.
Le mode de récupération est un mode puissant qui vous permet d'effectuer des opérations de dépannage et de récupération de base sur Mac, telles que la vérification du disque, la réinstallation du système d'exploitation et la modification de la sécurité de démarrage. Vous pouvez suivre les guides ci-dessous pour réinstaller macOS Monterey sur votre appareil en mode de récupération.
Désactivez la fonctionnalité Localiser mon Mac et déconnectez-vous de votre identifiant Apple
- Cliquez sur Préférences Système, puis sur votre nom en haut.
- Sélectionnez iCloud, puis faites défiler jusqu'à Localiser mon Mac et décochez-le.
- Si une invite s'affiche, saisissez votre mot de passe identifiant Apple ou votre mot de passe de compte administrateur.
- Lorsque c'est terminé, cliquez sur l'icône
en haut à gauche. - Dans la fenêtre principale, faites défiler jusqu'au bouton Se déconnecter et cliquez dessus.
Étant donné que vous vous êtes déconnecté d'iCloud et de votre identifiant Apple, vous pouvez maintenant effectuer une sauvegarde complète de votre appareil.
Sauvegardez tout sur votre Mac
Le travail de dégradation effacera tout sur votre Mac. iBoysoft DiskGeeker est fortement recommandé pour sauvegarder les fichiers importants et les données sur macOS 13 avec une fonction de clonage de disque, qui copie tous vos fichiers et données avec une vitesse de transfert de données stable et rapide, réduisant considérablement le temps de sauvegarde.
- Connectez un disque vide à votre Mac et lancez iBoysoft DiskGeeker.
- Sélectionnez le disque que vous souhaitez cloner, puis cliquez sur le bouton Cloner dans la barre latérale droite.
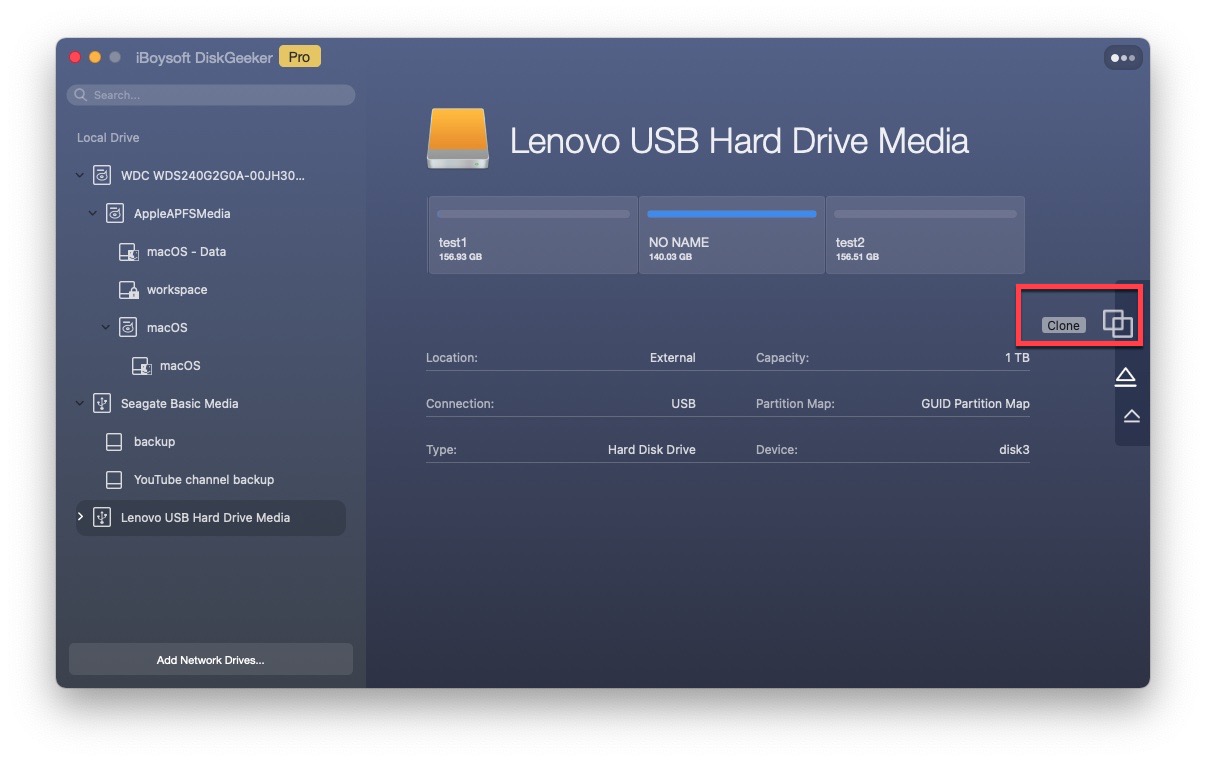
- Choisissez le disque inséré dans la liste contextuelle et cliquez sur Démarrer le clonage. Ignorez l'avertissement et cliquez sur OK, puis le clonage commence.
Le processus de clonage ne peut pas être interrompu une fois qu'il a commencé. Après le travail de sauvegarde, vous pouvez désinstaller macOS 13 et réinstaller macOS 12 ensuite.
Lancez le mode de récupération macOS pour désinstaller macOS 13 bêta
Les raccourcis pour lancer le mode de récupération sur un Mac doté de la puce Apple Silicon et un Mac basé sur Intel sont assez différents. Vous pouvez vérifier le modèle de votre Mac dans le menu Apple > À propos de ce Mac pour les opérations ultérieures.
Ensuite, suivez le guide étape par étape pour désinstaller macOS 13 sur votre Mac:
- Connectez le câble d'alimentation à votre Mac pour obtenir une alimentation suffisante.
- Cliquez sur le menu Pomme et faites défiler jusqu'à l'option Éteindre.
- Pour un Mac avec puce Apple Silicon : appuyez et maintenez le bouton d'alimentation > Continuez à le maintenir enfoncé jusqu'à ce que les options de démarrage apparaissent > Sélectionnez la récupération macOS. Pour un Mac avec processeur Intel : appuyez sur le bouton d'alimentation pour l'allumer > Maintenez la touche CMD + R enfoncée sur votre clavier.
- Une fois l'appareil en mode Récupération, cliquez sur Utilitaire de disque.
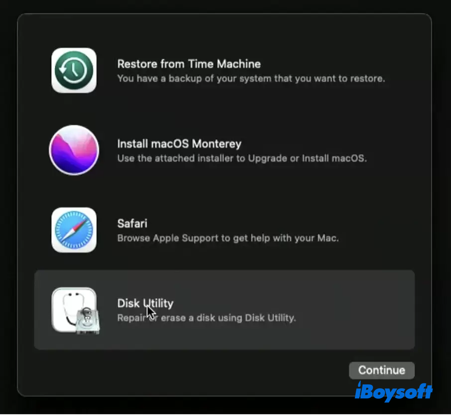
- Sélectionnez le nom de votre disque dur, qui apparaît toujours comme Macintosh HD, puis cliquez sur le bouton Effacer.
- Choisissez le système de fichiers APFS pour le format et la table de partition GUID pour le schéma.
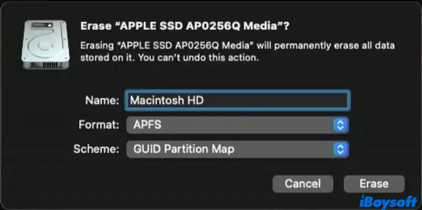
- Fermez la fenêtre Utilitaire de disque pour revenir à l'écran principal du mode Récupération.
- Cliquez sur l'option Réinstaller macOS Monterey.
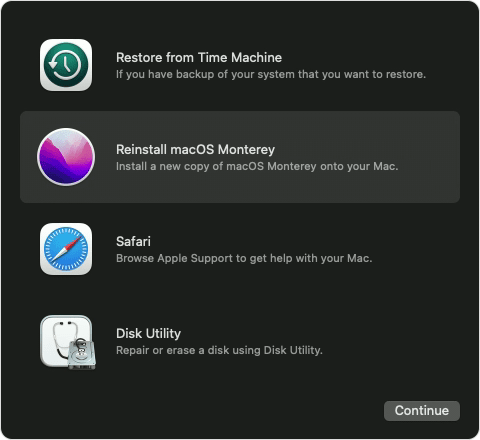
- Suivez l'assistant à l'écran pour terminer le processus d'installation.
Ce processus d'installation prend un certain temps, qui dépend de la vitesse de votre connexion Internet. Si vous avez des questions sur la vitesse de votre connexion, n'hésitez pas à la tester avec macOS networkQuality directement.
Après la fin du processus d'installation, vous pouvez restaurer vos fichiers et données sur votre Mac à partir du disque de sauvegarde à l'aide de Assistant de migration.
Comment rétrograder macOS Ventura vers Monterey avec un installateur bootable ?
Si vous n'êtes pas intéressé par les méthodes mentionnées ci-dessus, il existe une dernière possibilité que vous pouvez prendre en considération : revenir à macOS12 à l'aide d'un installateur bootable.
Créez un installateur bootable pour macOS Monterey
Un installateur bootable est une partie essentielle de cette méthode. Vous pouvez consulter cet article pour apprendre comment créer un installateur bootable sur votre Mac : Guide complet sur la création d'un installateur bootable pour macOS.
Modifiez les paramètres de sécurité de démarrage en mode Récupération
Un Mac avec une puce T2 ou un Mac avec puce Apple Silicon a des restrictions pour démarrer à partir d'un disque dur externe. Vous devez donc d'abord modifier les paramètres de sécurité de démarrage :
- Appuyez sur les touches CMD + R (Mac à base d'Intel) ou sur le bouton d'alimentation (Mac Apple Silicon) pour accéder au Mode de récupération.
- Cliquez sur Utilitaires, puis sélectionnez Utilitaire de sécurité de démarrage dans la barre de menu.
- Saisissez votre mot de passe administrateur si nécessaire pour l'authentification.
- Réinitialisez le démarrage sécurisé sur Moyenne sécurité.
- Vérifiez "Autoriser le démarrage à partir de supports externes" (sur Mac avec puce T2) ou "Autoriser le démarrage à partir de supports externes ou amovibles" (sur Mac M1).
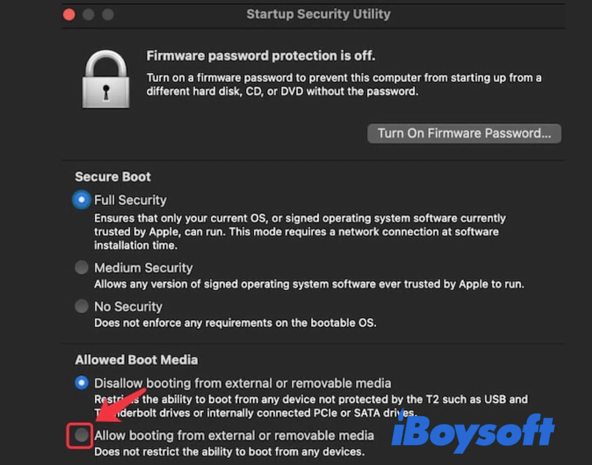
- Quittez le mode de récupération macOS.
Installez macOS Monterey avec un programme d'installation bootable
Remarque : Avant de commencer la rétrogradation, veuillez utiliser iBoysoft DiskGeeker pour cloner tous vos fichiers sur le disque en cas de perte de données.
Avec une préparation complète, vous pouvez revenir à macOS 12. Suivez simplement les étapes du tutoriel :
- Éteignez votre Mac et insérez la clé USB d'installation bootable.
- Accédez au Mode de récupération sur votre Mac.
- Lorsque l'écran des Utilitaires macOS apparaît, sélectionnez Utilitaire de disque.
- Sélectionnez votre disque de démarrage et cliquez sur Effacer, qui apparaît toujours comme Macintosh HD.
- Choisissez le système de fichiers APFS pour le format et le schéma GUID Partition Map.
- Redémarrez à nouveau votre Mac.
- Maintenez la touche Option enfoncée (Mac à base d'Intel) ou le bouton d'alimentation (Mac Apple Silicon) jusqu'à ce que la fenêtre des options de démarrage s'affiche.
- Utilisez les touches fléchées pour sélectionner la clé USB d'installation bootable et appuyez sur Entrée sur votre clavier.
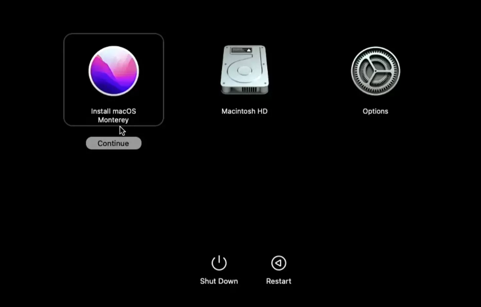
- Une fois le programme d'installation chargé, sélectionnez l'option Installer macOS Monterey.
- Une fois l'installation terminée, vous pourrez restaurer vos fichiers à partir de la sauvegarde que vous avez créée.
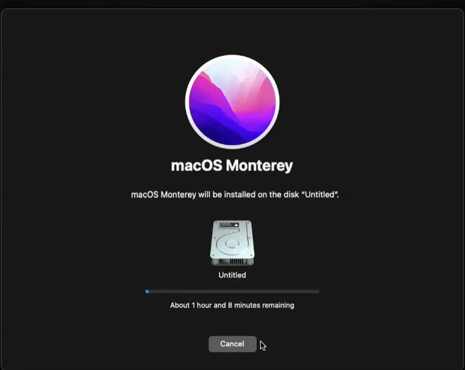
Attendez la fin du processus d'installation et profitez de macOS Monterey.
Conclusion
macOS Ventura apporte certainement de nombreuses améliorations et fonctionnalités. En tant que première édition, cependant, il peut présenter des bogues et des erreurs mineures.
Si vous trouvez la première version insatisfaisante, ne vous inquiétez pas. Cet article explique 3 méthodes professionnelles pour revenir à macOS Monterey. Vous pouvez essayer l'une d'entre elles pour réinstaller macOS Monterey sur votre appareil sans effort.
Si vous rencontrez d'autres problèmes lors de l'utilisation de macOS Ventura, vous pouvez lire l'article connexe pour des solutions professionnelles :
De retour à macOS Monterey avec succès ? Partagez alors votre joie et votre expérience avec d'autres personnes !
FAQ sur le passage de macOS Ventura à macOS Monterey
En tant que mise à jour macOS toute neuve et importante, macOS 13 propose de nombreuses améliorations, notamment Stage Manager pour Mac, Continuity Camera, identifiants Apple, recherche visuelle, ainsi que des fonctionnalités améliorées dans Spotlight, Mail, Apple Notes, Préférences Système et l'application Photos. Cela vaut la peine d'essayer.
Oui, vous le pouvez. Vous pouvez rétrograder macOS Ventura vers Monterey à l'aide du mode de récupération macOS, d'un programme d'installation bootable et de la sauvegarde Time Machine sur votre Mac sans perte de données.

