Written by
PierreDubois10 Problèmes courants de macOS Ventura, solutions et raisons
Résumé: Cet article de iBoysoft présente les 10 problèmes les plus courants de macOS 13 Ventura et propose les solutions les plus efficaces pour chacun d'entre eux. Nous espérons que ces étapes vous aideront à préparer votre Mac pour le nouveau système d'exploitation Mac.
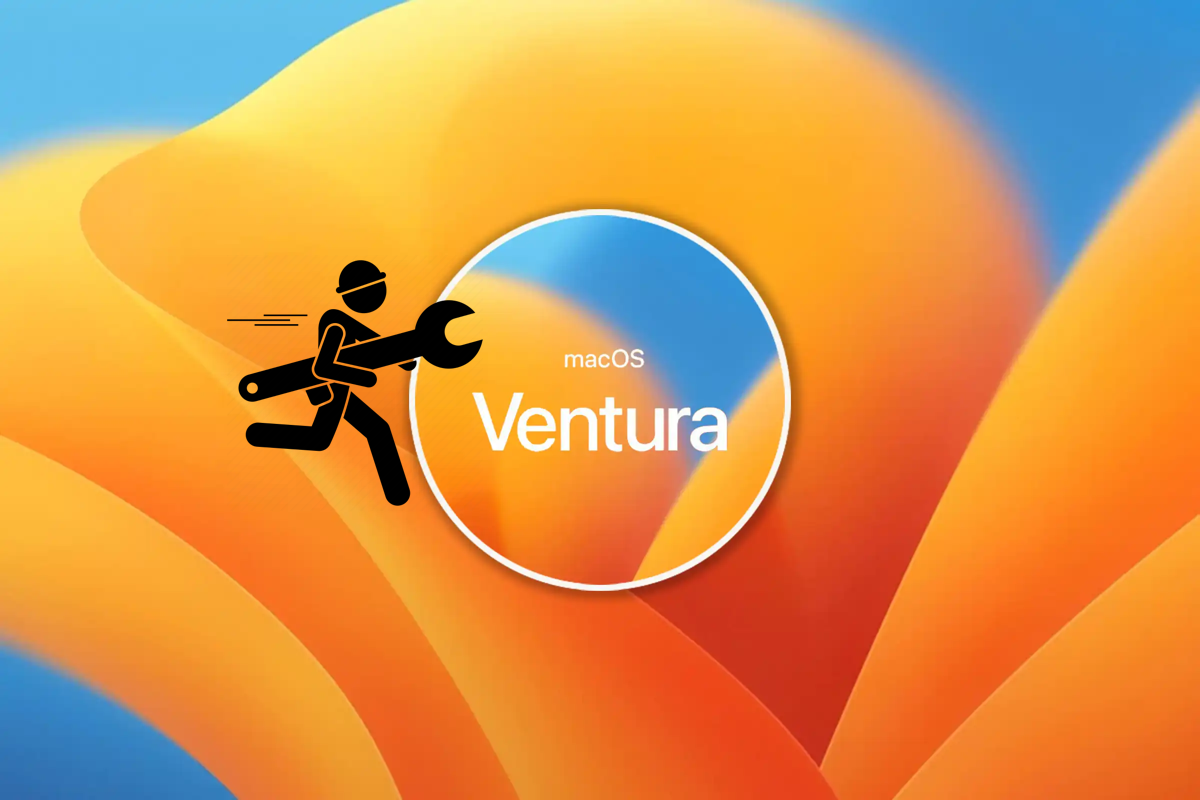
Chaque année à l'automne, Apple dévoile officiellement un nouveau système d'exploitation au monde. En juin 2022, lors de la WWDC, Apple a annoncé que le dernier système d'exploitation, macOS 13 Ventura, remplacerait macOS 12 Monterey. Cette mise à jour a été rendue disponible au public le 24 octobre.
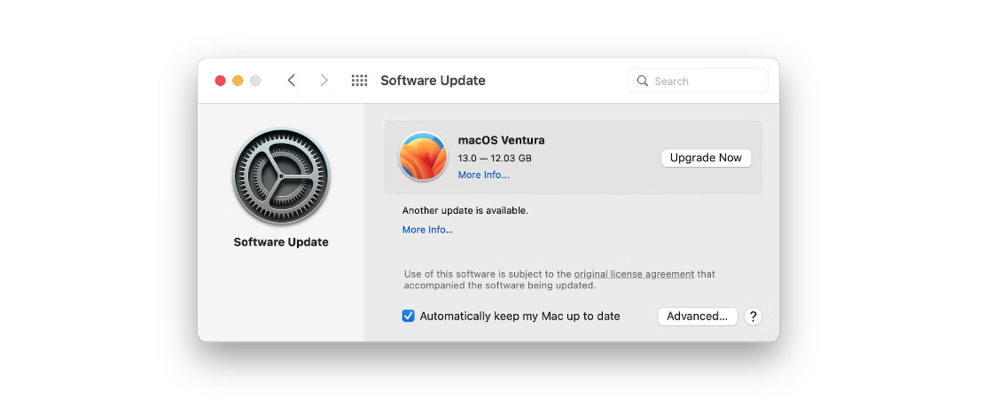
Naturellement, de nouveaux systèmes entraînent de nouveaux problèmes. Bien que la version bêta de macOS Ventura n'ait pas connu les mêmes problèmes de performance critiques que ses prédécesseurs, les premiers utilisateurs du nouveau système d'exploitation ont tout de même signalé de nombreux problèmes. Ces problèmes ont été regroupés et des solutions ont été proposées dans cet article. Lisez la suite pour savoir comment installer proprement macOS Ventura et comment remédier à 10 des problèmes les plus courants de macOS Ventura.
Table des matières:
- 1. Avant la mise à jour de macOS Ventura
- 2. Comment résoudre les problèmes de macOS Ventura: les 10 problèmes les plus courants et leurs solutions
Avant la mise à jour de macOS Ventura
"Dois-je mettre à jour vers macOS Ventura" est une question que de nombreux utilisateurs se posent lorsqu'ils sont confrontés à cette mise à niveau majeure du système. Tous les experts en informatique recommandent aux utilisateurs de Mac de sauvegarder leur ordinateur avant d'effectuer une mise à niveau majeure ou mineure pour éviter toute perte de données pendant le processus de mise à niveau. Il s'agit d'une étape essentielle pour préparer votre Mac à la mise à jour vers macOS Ventura.
Time Machine de Mac est un outil de sauvegarde pratique pour créer une sauvegarde complète du système. En cas de problème lors de la mise à jour, vous pouvez utiliser la sauvegarde pour revenir à un état antérieur ou revenir à macOS Monterey à partir de macOS Ventura.
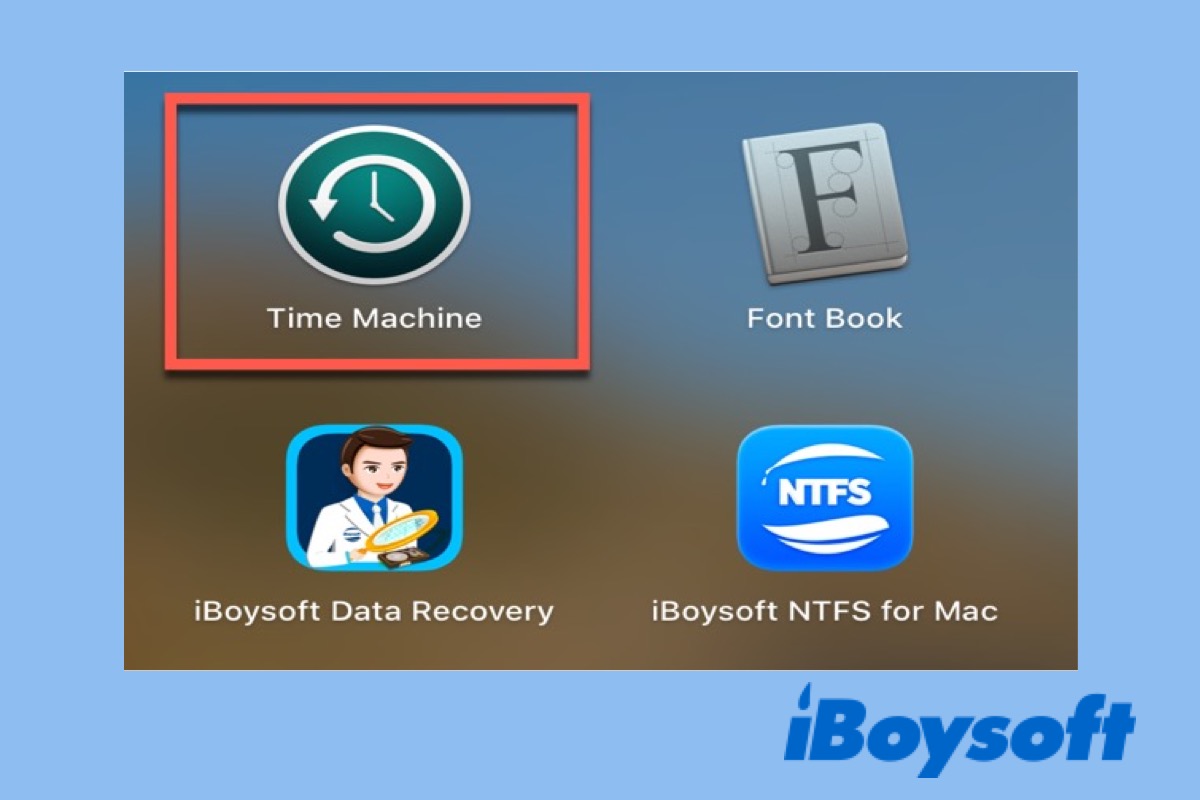
Guide Time Machine pour sauvegarder et restaurer votre Mac
Cet article vous guidera à travers les étapes pour configurer Time Machine de Mac, créer des sauvegardes Time Machine et restaurer votre Mac à partir de Time Machine. En savoir plus >>
Ensuite, si vous avez une version bêta de macOS Ventura installée sur votre Mac, nous vous recommandons vivement de désinstaller d'abord la bêta de macOS Ventura pour libérer plus d'espace pour la version officielle et éviter les conflits entre les deux versions du package d'installation.
Veuillez partager ces conseils avec d'autres personnes pour une mise à jour de macOS Ventura sans soucis.
Comment résoudre les problèmes de macOS Ventura : 10 questions et solutions
Nous pensons qu'Apple a travaillé très dur pour rendre les mises à niveau du système faciles, rapides et sûres pour ses utilisateurs. Mais inévitablement, vous rencontrerez des difficultés avant, pendant et après la mise à niveau de macOS. Chaque personne aura un environnement différent pour mettre à niveau macOS Ventura, donc les problèmes qu'elle rencontre peuvent être différents. Les 10 problèmes les plus courants de macOS Ventura sont énumérés ci-dessous.
- Mise à jour de macOS Ventura introuvable
- Bloquage de la recherche de mises à jour de macOS Ventura
- Problème de blocage du téléchargement de macOS Ventura
- Échec de l'installation de macOS Ventura
- Impossible de contourner la page de configuration
- Ventura ne démarre pas
- Support du système de fichiers NTFS plus limité
- Wi-Fi ou Bluetooth ne fonctionne pas
- Problème de consommation de la batterie
- Problème de performance après la mise à jour de Ventura
Problème 1 : mise à jour de macOS Ventura introuvable
C'est frustrant lorsque les gens restent bloqués à l'étape initiale – trouver la dernière mise à jour de macOS Ventura sur Mac. Normalement, vous pouvez mettre à jour votre Mac vers la dernière version disponible en utilisant la fonction Mise à jour de logiciels dans Préférences Système, mais cette fois-ci, vous recevez le message d'erreur "La version requise de macOS n'est pas disponible".
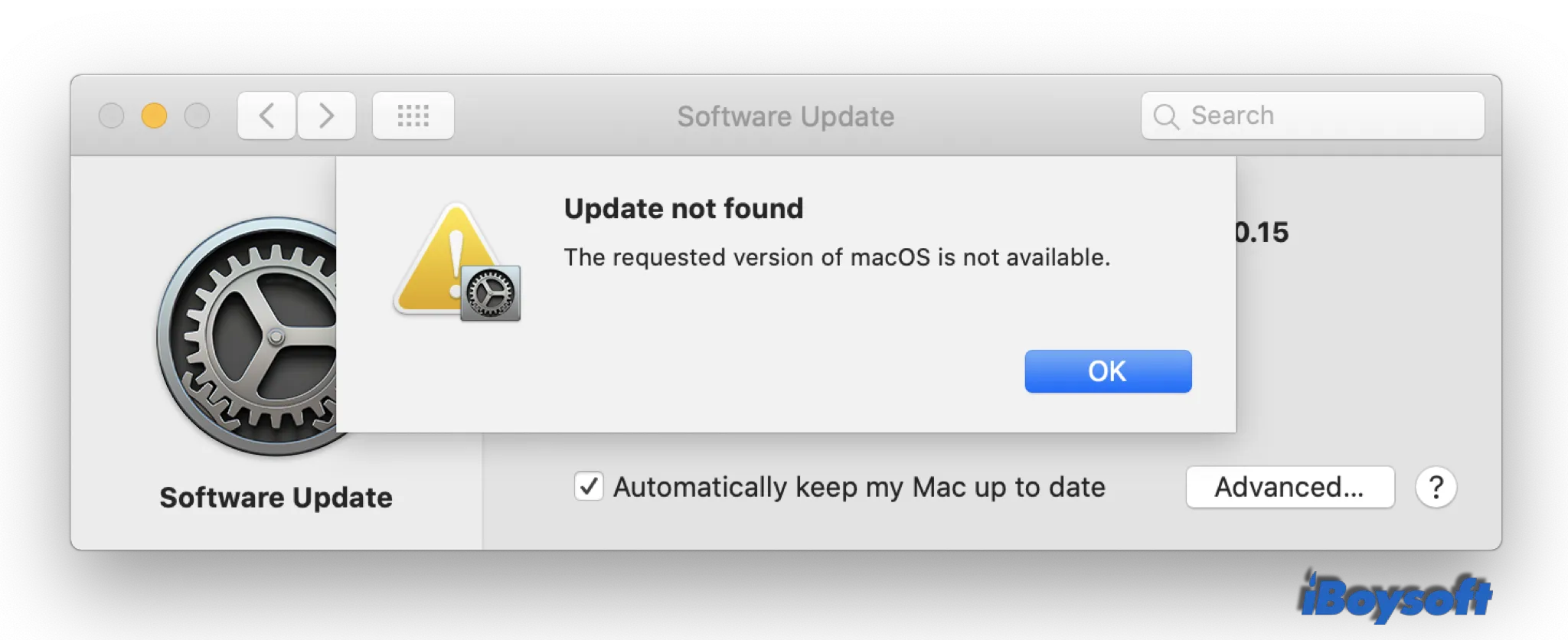
Vérifiez si votre appareil prend en charge macOS Ventura
Ce problème peut résulter de l'incompatibilité entre votre modèle de Mac et la dernière version de macOS, car certains anciens appareils Mac ne peuvent plus exécuter macOS Ventura.
Vérifiez votre modèle de Mac en allant dans le menu Apple > À propos de ce Mac et trouvez s'il figure sur la liste compatible :
- iMac 2017 ou plus récent
- iMac Pro 2017 ou plus récent
- MacBook Air 2018 ou plus récent
- MacBook Pro 2017 ou plus récent
- Mac Pro 2019 ou plus récent
- Mac Studio 2022
- Mac Mini 2018 ou plus récent
- MacBook 2017
Synchronisez les données et l'heure avec le serveur Apple
Le système d'exploitation Mac vérifie automatiquement les mises à jour disponibles sur le serveur d'Apple. Votre Mac ne pourra peut-être pas mettre à jour macOS si la date et l'heure ne correspondent pas à celles du serveur Apple. Pour synchroniser la date et l'heure avec le serveur Apple :
1. Allez dans le menu Apple > Préférences Système > Date et Heure.
2. Déverrouillez le cadenas jaune pour autoriser les modifications.
3. Cochez la case intitulée "Régler la date et l'heure automatiquement".
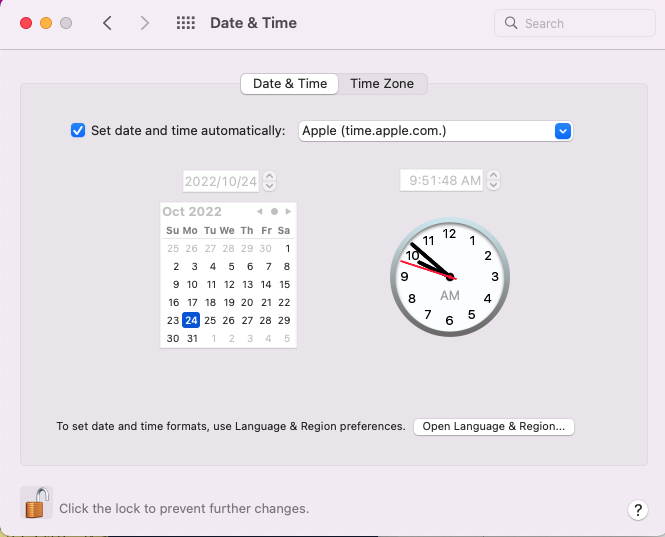
De plus, vous pouvez essayer les méthodes suivantes pour trouver la mise à jour de macOS Ventura :
- Démarrez votre Mac en mode récupération de macOS et utilisez la fonction Réinstaller macOS
- Demandez la mise à jour de macOS Ventura via Terminal
- Installez macOS Ventura sur votre Mac en utilisant un installeur USB bootable
Problème 2 : blocage de macOS Ventura lors de la vérification des mises à jour
Depuis macOS Big Sur, Apple a cessé de fournir des mises à jour delta et combo en tant que téléchargements autonomes. Par conséquent, vous devez télécharger et installer le package de mise à jour complet de macOS Ventura et la vérification des mises à jour du système peut prendre plus de temps.
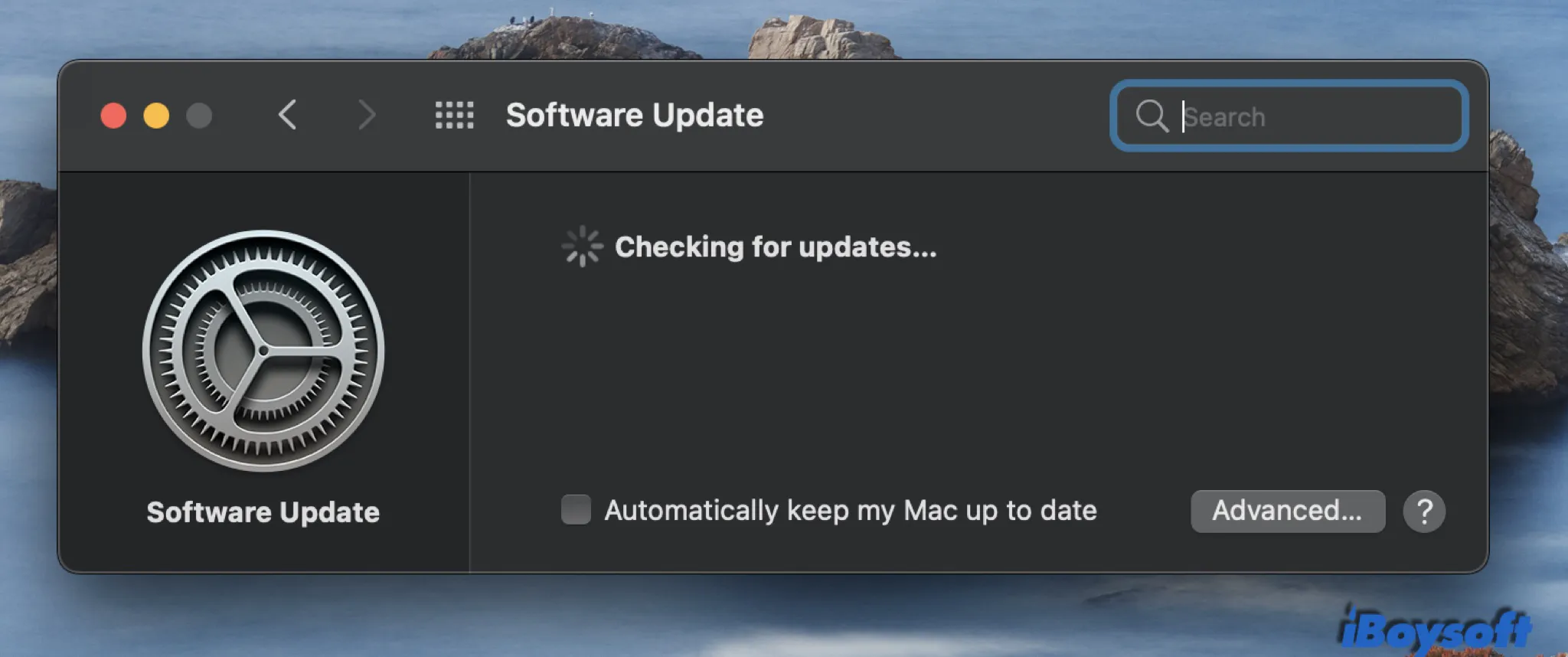
Cependant, la vérification des mises à jour prend des heures et il n'y a toujours pas de signe de fin. Certaines personnes resteront bloquées dans la fenêtre de vérification des mises à jour pendant longtemps, tandis que d'autres recevront un avertissement indiquant que la vérification des mises à jour est impossible, que la connexion Internet est perdue ou que le téléchargement de macOS Ventura a échoué. Il est fort probable que certains problèmes de Mac empêchent la vérification des mises à jour.
Vérifiez la connexion Internet
Un réseau lent est certainement le principal obstacle pour votre Mac à la recherche et au téléchargement des mises à jour disponibles. Il est conseillé de passer à une autre connexion Wi-Fi, de redémarrer votre routeur ou d'arrêter d'utiliser d'autres services intensifs en données tels que le streaming ou le jeu.
Le partage de ces informations sera grandement apprécié par nous et vos amis.
Problème 3 : blocage du téléchargement de macOS Ventura
Vous êtes heureux lorsque le fichier d'installation de macOS Ventura commence à se télécharger et vous pensez être sur le point de profiter d'un système rafraîchi en moins d'une heure. Votre sourire se fige lorsque la barre de progression se fige, surtout lorsque la mise à jour de Ventura reste bloquée pendant moins d'une minute.
Outre le ralentissement soudain d'Internet, d'autres raisons possibles pour le gel du processus de téléchargement incluent une panne des serveurs d'Apple et votre Mac qui manque d'espace de stockage.
Vérifiez l'état des serveurs d'Apple
Il y a généralement un afflux de personnes mettant à jour leur macOS 13 au cours de la première semaine de sortie. Il est très possible que les serveurs d'Apple ne puissent pas gérer le volume élevé de demandes qui arrivent en même temps. Vous pouvez vous rendre sur la page d'état du système d'Apple et trouver "Mise à jour logicielle macOS" dans la liste pour vérifier s'il est actuellement disponible avec un indicateur vert. Toutes les autres couleurs impliquent que les serveurs d'Apple sont trop occupés pour effectuer la mise à jour pour vous et vous devriez attendre le lendemain pour réessayer.
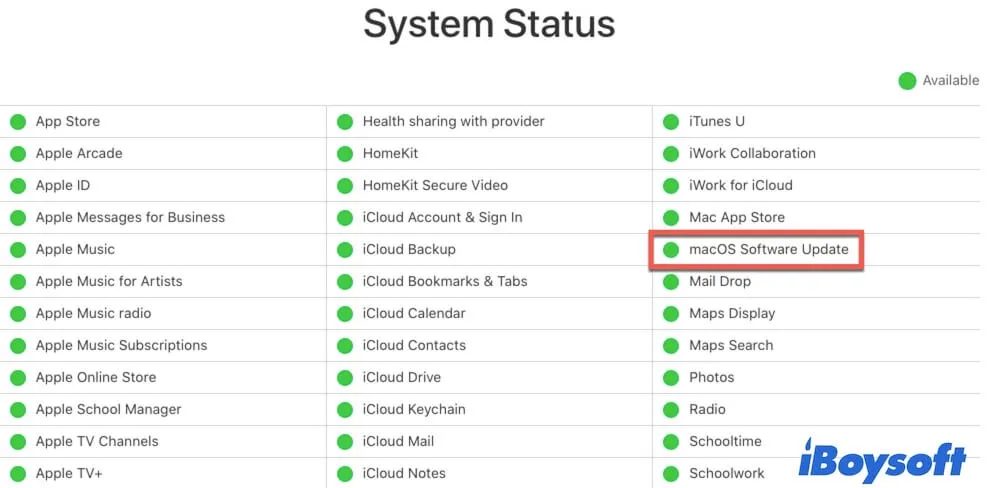
Libérez plus d'espace
Pour une variété de raisons, en particulier pour la compatibilité améliorée avec les puces Intel et Apple Silicon et la sécurité accrue, le package d'installation pour le système d'exploitation Mac depuis macOS 11 Big Sur est devenu très volumineux. L'installateur actuel de macOS 13 lui-même fait environ 12 Go. Avec de l'espace libre supplémentaire pour respirer lors de la mise à jour, il nécessite pas moins de 24 Go d'espace libre sur la partition de démarrage pour une mise à niveau réussie. Mais en réalité, personne ne peut vraiment confirmer l'espace libre exact nécessaire pour la mise à jour Ventura.
Si la barre de téléchargement de macOS Ventura est bloquée depuis des heures, utilisez DiskGeeker d'iBoysoft ou un nettoyeur de Mac pour nettoyer les fichiers redondants et en double pour libérer plus d'espace.
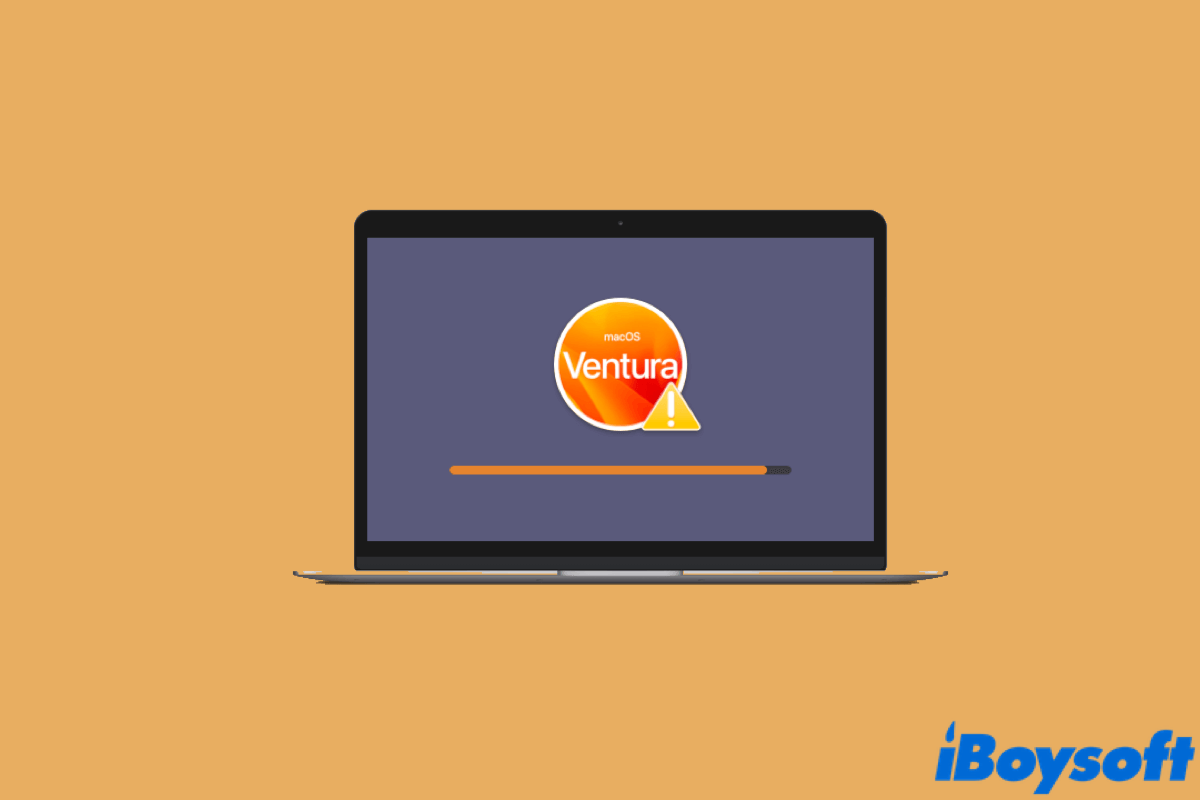
Pas suffisamment d'espace pour installer macOS Ventura? Essayez ces solutions
Cet article propose des solutions réalisables pour résoudre le problème de ne pas avoir suffisamment d'espace pour installer macOS Ventura et vous aide à libérer de l'espace disque sur votre Mac. En savoir plus >>
Si la barre de téléchargement est toujours bloquée après avoir tenté les deux solutions, essayez les solutions suivantes pour résoudre le problème de blocage de téléchargement Ventura.
- Redémarrez votre Mac pour actualiser la mise à jour
- Désactivez FileVault pour ne pas crypter votre nouveau macOS
- Réinitialisez NVRAM
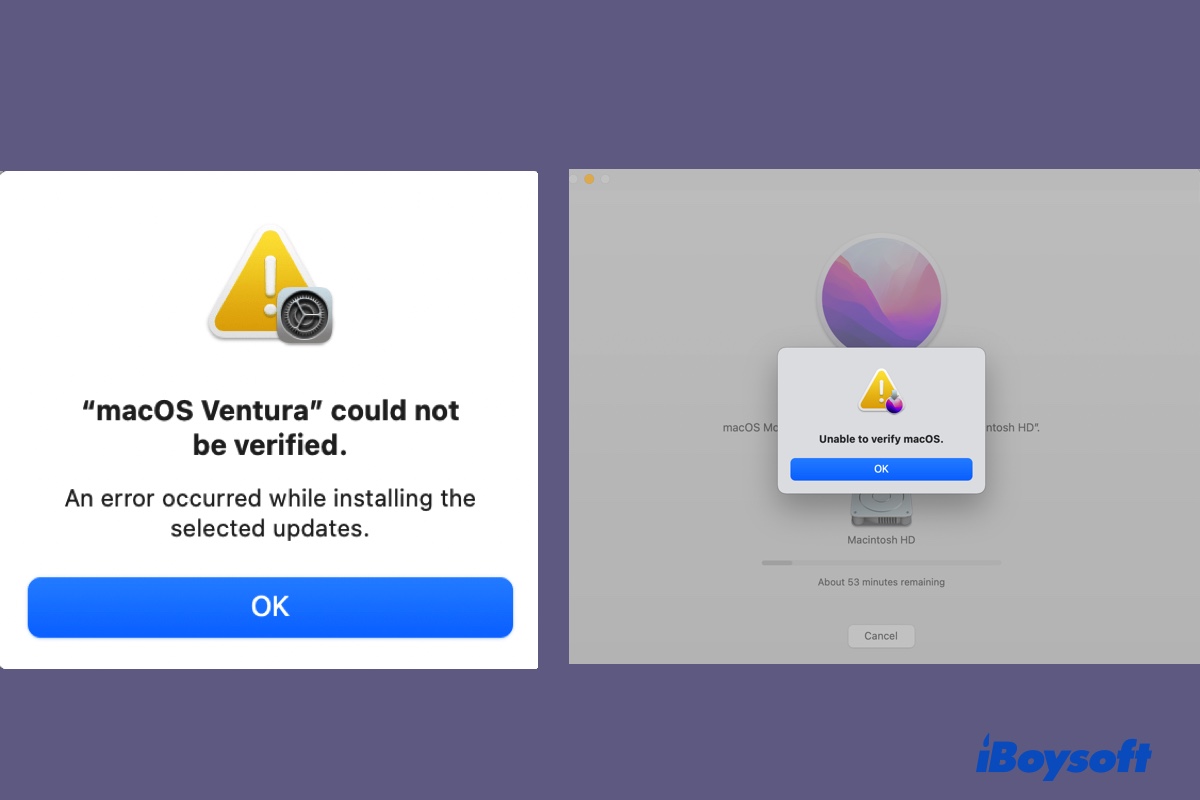
Réparer Impossible de Vérifier macOS Ventura/Monterey/Big Sur/Catalina
Si vous recevez le message "Impossible de vérifier macOS." ou "macOS Ventura n'a pas pu être vérifié." après avoir téléchargé macOS Ventura, vous pouvez trouver des solutions dans cette publication. En savoir plus >>
Problème 4 : Échec d'installation de macOS Ventura
macOS Ventura a été téléchargé avec succès, mais le processus d'installation est bloqué ou a échoué avec des erreurs telles que "Échec de personnalisation de la mise à jour logicielle." ou "Une erreur s'est produite lors de l'installation des mises à jour sélectionnées." Outre la raison pour laquelle Ventura n'est pas pris en charge sur votre appareil, il est également possible que certains logiciels tiers, pilotes ou logiciels malveillants empêchent macOS 13 Ventura de s'installer sur votre Mac.

Impossible d'installer macOS Ventura sur Macintosh HD [Résolu]
Cet article vous propose 15 solutions pour résoudre l'erreur "Impossible d'installer macOS Ventura sur Macintosh HD", que vous pouvez rencontrer lors de l'installation de macOS Ventura. Lire la suite >>
La façon la plus efficace d'éliminer l'effet de facteurs inconnus est de démarrer Mac en mode sans échec. Le mode sans échec est un mode de démarrage spécial qui ne charge que les éléments de démarrage essentiels sans programmes et pilotes inutiles. Ensuite, vous pouvez essayer de mettre à jour vers macOS Ventura dans Mise à jour de logiciels de nouveau.
Comment démarrer un Mac Intel en mode sans échec :
1. Éteignez votre ordinateur Mac et attendez 10 secondes.
2. Appuyez sur le bouton d'alimentation et maintenez la touche Majuscule enfoncée simultanément pour redémarrer votre Mac.
3. Relâchez la touche Majuscule jusqu'à ce que la fenêtre de connexion s'affiche.
Comment démarrer un Mac Apple Silicon en mode sans échec :
1. Éteignez votre ordinateur Mac et attendez 10 secondes.
2. Appuyez sur le bouton d'alimentation jusqu'à ce que les options de démarrage apparaissent à l'écran.
3. Cliquez sur votre disque de démarrage.
4. Maintenez la touche Majuscule enfoncée et cliquez sur Continuer en mode sans échec.
5. Relâchez la touche Majuscule lorsque la fenêtre de connexion s'affiche.
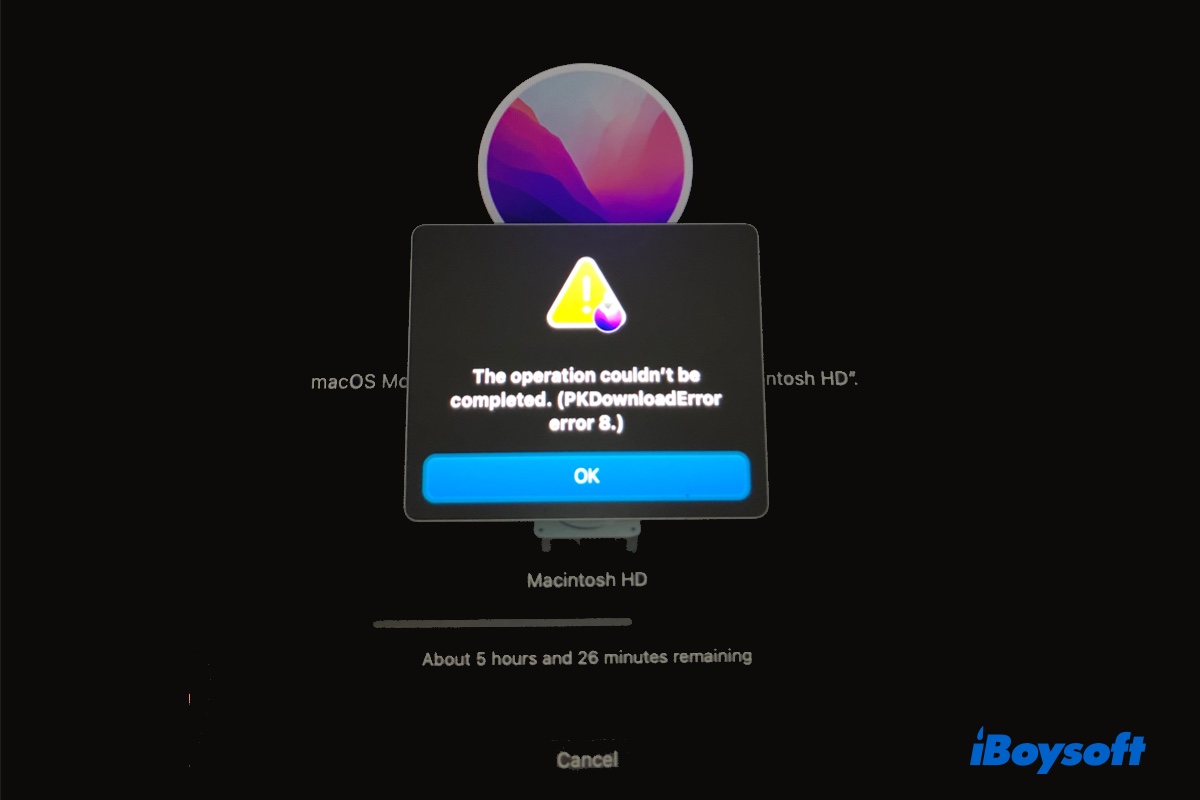
Comment résoudre l'erreur PKDownloadError 8 sur Mac M1 et Intel ?
Si vous ne pouvez pas installer macOS Ventura en raison de l'erreur "L'opération n'a pas pu être terminée. (Erreur PKDownloadError 8.)", cet article vous donnera les solutions. Lire la suite >>
Conseils : Si vous êtes invité à vous connecter à une connexion Internet lors de l'installation de macOS, lisez : Corriger 'Une connexion Internet est requise pour installer macOS' (Ventura)
Faites plaisir aux autres en les aidant à avoir une mise à jour système fluide.
Problème 5 : Impossible de contourner la page de configuration
Après avoir réinstallé ou mis à niveau votre système, votre ordinateur Mac lance automatiquement l'assistant de configuration pour vous aider à personnaliser les paramètres de votre appareil tels que la région, la langue, Siri et la connexion à votre identifiant Apple. Cependant, votre Mac affiche une fenêtre "Configuration de votre Mac" et la configuration ne se termine jamais.
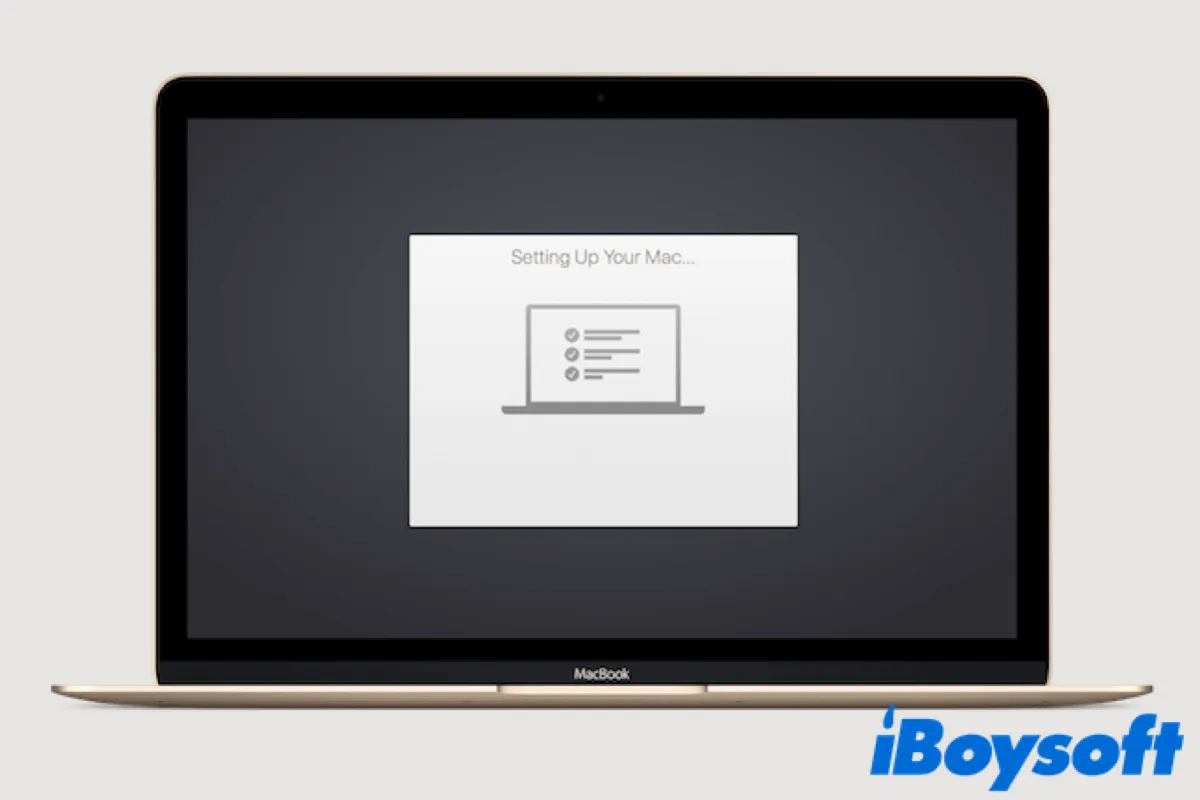
Voici comment résoudre le problème de blocage de votre Mac lors de la configuration :
- Redémarrer forcé de votre Mac pour que le nouveau système d'exploitation se recharge à nouveau
- Cliquez sur Configurer plus tard pour passer la demande de connexion avec votre identifiant Apple
- Démarrez votre Mac en mode sans échec, puis redémarrez votre Mac en mode sans échec
Problème 6 : Le Mac ne démarre pas après la mise à jour macOS Ventura
Après l'installation de la mise à jour macOS Ventura, votre Mac ne démarrera pas après la mise à jour de macOSpour diverses raisons, d'un problème d'affichage mineur à des problèmes plus importants tels que le blocage de l'appareil. Les techniques de dépannage simples répertoriées ci-dessous peuvent aider à démarrer votre Mac. S'ils ne fonctionnent pas, nous vous conseillons de prendre rendez-vous au Genius Bar afin que les professionnels puissent s'en occuper.
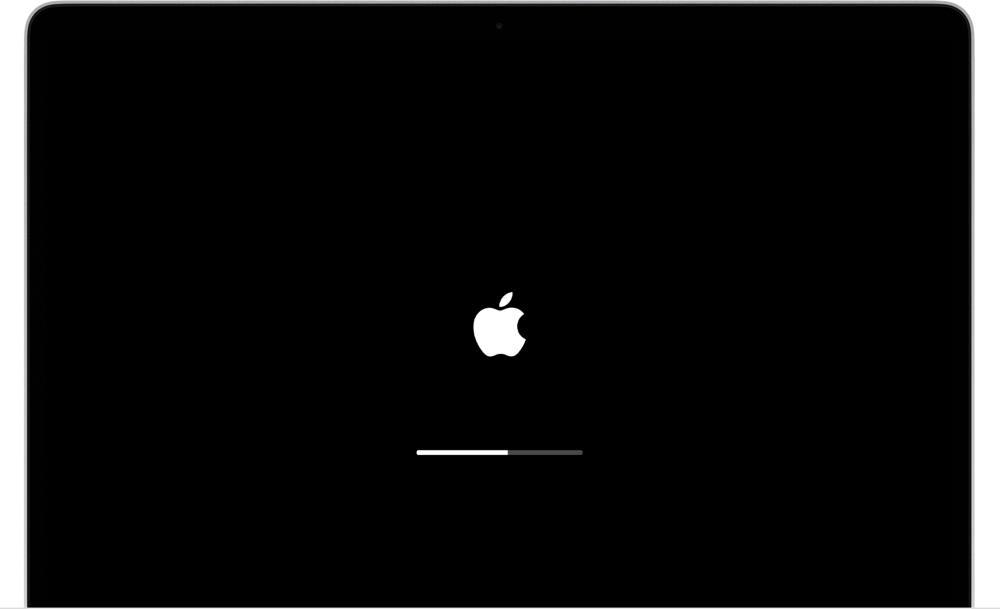
Déconnectez tous les périphériques
Rare mais pas impossible, certains accessoires externes peuvent consommer une quantité anormale de puissance, ce qui empêche le démarrage correct de Mac, tels que les dispositifs USB se déconnectant sous macOS Ventura. Débranchez le clavier, la souris, les haut-parleurs, le casque, l'affichage externe, le disque USB, etc. de votre Mac et redémarrez votre Mac.
Problème 7 : Support NTFS plus limité dans macOS Ventura
Comme annoncé sur le site de Mounty pour NTFS, ce pilote NTFS gratuit pour macOS ne fonctionnera plus avec macOS Ventura, car
"Apple a changé tout le processus de montage de l'architecture basée sur le noyau vers une architecture qui s'exécute dans l'espace utilisateur. La possibilité de monter des systèmes de fichiers NTFS en mode lecture/écriture n'était jamais une fonctionnalité prise en charge pour l'utilisateur final, et n'était implémentée que dans la kext NTFS pour prendre en charge le processus d'installation de BootCamp."
Ceci est également vrai pour d'autres pilotes NTFS gratuits tels que NTFS-3G et FUSE ainsi que pour les commandes de montage dans le Terminal.
Si vous voulez utiliser un disque dur formaté en NTFS sur Mac, vous devrez télécharger une application professionnelle NTFS pour Mac et acheter un abonnement. Un professionnel NTFS pour Mac comme iBoysoft NTFS pour Mac vous accorde un accès en lecture et écriture complète aux disques NTFS dans macOS Ventura et fournit des outils de gestion de disque de base pour monter, réparer et formater NTFS sur Mac.
Si vous trouvez cet article utile, veuillez en parler sur les réseaux sociaux !
Problème 8 : Wi-Fi ou Bluetooth ne fonctionne pas
Les paramètres précédents peuvent être perdus lors de la mise à niveau vers le nouveau macOS Ventura, vous constaterez donc que certains services ne peuvent pas se connecter automatiquement ou ne fonctionnent plus. La plupart des problèmes sont rencontrés avec le Wi-Fi, Bluetooth, Apple ID, Airdrop, Airplay et Screen Mirroring.
Résoudre le problème de connexion Wi-Fi qui ne fonctionne pas :
- Désactivez le Wi-Fi dans la barre de menu et allumez-le après 10 secondes
- Désinstallez les VPN et toutes les applications susceptibles d'affecter votre réseau
- Oubliez un réseau Wi-Fi et reconnectez-le avec le mot de passe correct
- Créez un nouvel emplacement de réseau et rejoignez cette nouvelle connexion créée
Résoudre le problème de Bluetooth qui ne fonctionne pas :
- Désactivez le Bluetooth dans le Centre de contrôle et allumez-le après 10 secondes
- Déconnectez et reconnectez tous les appareils compatibles Bluetooth
- Redémarrez votre ordinateur Mac
- Allez dans le dossier /Library/Preferences en utilisant le dossier Aller dans Finder et trouvez le fichier com.apple.Bluetooth.plist, coupez-le vers un autre emplacement et redémarrez votre Mac.
Problème 9 : Problème de décharge de la batterie
Lors de l'installation de Ventura, beaucoup d'énergie de la batterie sera utilisée au cours des premiers jours ; cependant, une fois que tout est bien intégré, cela devrait diminuer. Ce problème de décharge rapide de la batterie Mac est le plus signalé par les utilisateurs du MacBook Pro en silicium Apple.
Quittez les consommateurs d'énergie élevée
Certaines applications et processus abusent considérablement des ressources de votre Mac. Votre batterie durera plus longtemps si vous les empêchez de fonctionner en arrière-plan.
1. Ouvrez Spotlight sur Mac avec les touches Commande + Espace et recherchez le Moniteur d'activité.
2. Cliquez sur l'onglet Énergie et trouvez les applications ayant le plus d'Impact sur l'Énergie.
3. Sélectionnez l'application et cliquez sur le bouton de fermeture qui est une icône X en haut.
4. Cliquez sur Quitter ou Forcer à quitter pour arrêter l'application qui consomme trop d'énergie.
Désactiver le mode Haute Puissance
Le mode Haute Puissance est actuellement exclusif aux modèles MacBook Pro 16 pouces équipés de la puce M1 Max, il est conçu pour améliorer les performances lors de flux de travaux intensifs en graphisme. Indubitablement, ce mode épuisera rapidement votre batterie.
1. Ouvrir le Menu Apple et sélectionner Préférences Système.
2. Sélectionner Batterie puis choisir Adaptateur d'alimentation.
3. Sélectionner Basse puissance dans le menu déroulant Mode d'énergie.
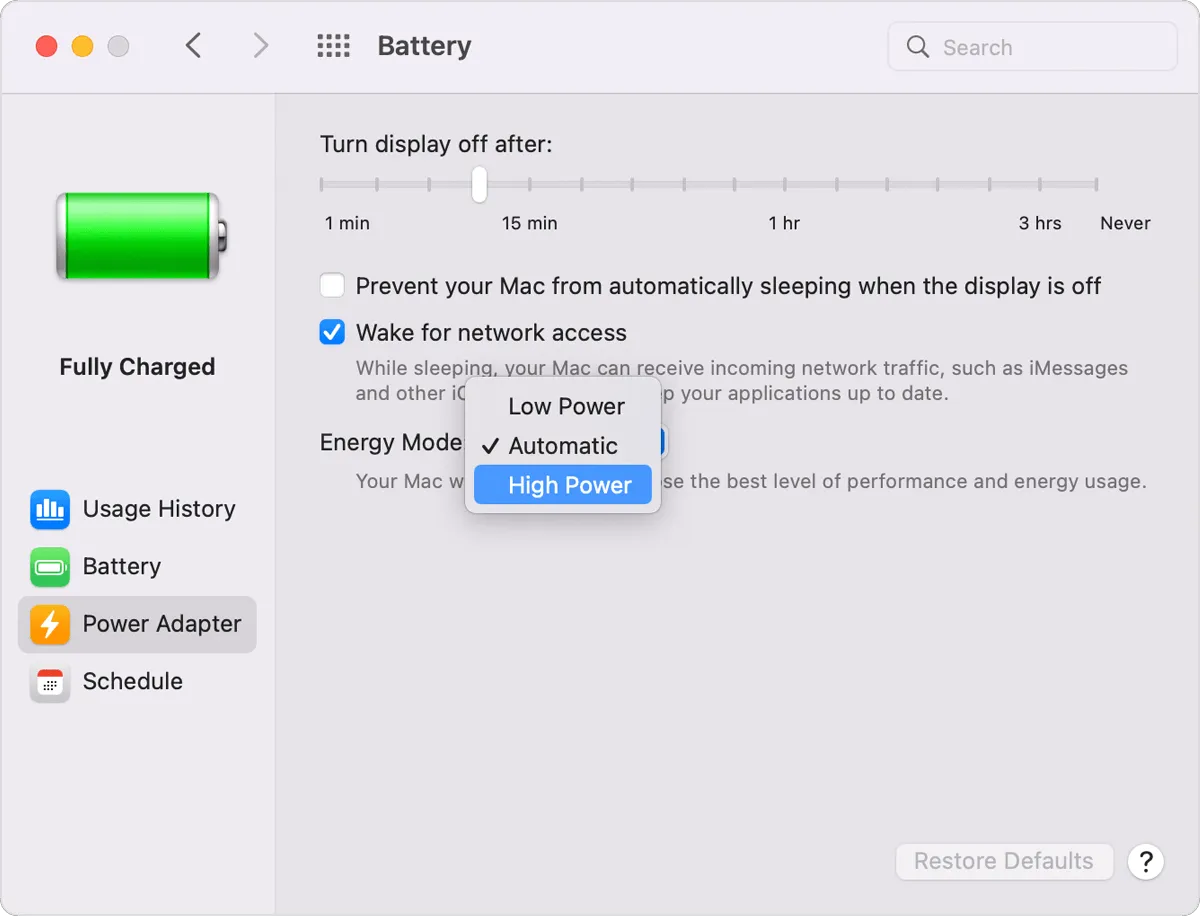
Vous pouvez modifier d'autres paramètres sur votre Mac pour économiser de l'énergie :
- Réinitialiser les préférences Économiseur d'énergie pour diminuer le temps avant la mise en veille de l'écran
- Désactiver le rétroéclairage du clavier de votre ordinateur portable Mac
- Débrancher tous les périphériques externes inutilisés
Problème 10 : Problèmes de performance après la mise à jour de Ventura
Le dernier problème le plus courant que rencontrent les utilisateurs est une baisse de performance sensible de leur Mac après les changements majeurs du système. Ne paniquez pas. Soit le nouveau système d'exploitation s'adapte, soit votre Mac rencontre un petit problème s'il s'agit d'un des premiers Mac supportant Ventura.
Voici une liste de problèmes de performance lorsque macOS Ventura est instable :
- Votre Mac est plus lent que d'habitude
- Votre Mac surchauffe
- macOS Ventura ou une application plante occasionnellement
Mettre à jour les applications
Pour macOS Ventura, de nombreux développeurs ont déjà mis à jour leurs applications. Cela signifie que vous devez appliquer ces mises à jour au cas où elles deviendraient obsolètes. Si vous avez téléchargé vos applications depuis l'App Store, vous pouvez les y mettre à jour. Si vous les avez téléchargées depuis leurs sites Internet officiels, vous pouvez les réinstaller.
Fermer les processus à forte utilisation CPU
Certains processus vont prendre une quantité anormale de CPU, jusqu'à environ 100%, sans raison évidente. Ainsi, votre Mac ralentit et pourrait tomber en panne à tout moment.
Par exemple :
- Que sont MRT sur Mac & MRT Prcess High CPU Usage
- Qu'est-ce que Mds_stores sur Mac | Fix Mds_stores High CPU
- Qu'est-ce que WindowServer sur Mac & Comment réduire l'utilisation du CPU par WindowServer sur Mac
- Comment résoudre le problème d'utilisation excessive de CPU par Kernel-task sur Mac & Identifier les causes
- Qu'est-ce que Process Bird sur Mac & Comment résoudre son utilisation élevée de CPU
1. Ouvrir Finder > Applications > Utilitaires > Moniteur d'activité.
2. Cliquer sur l'onglet CPU et analyser l'utilisation du CPU.
3. Sélectionnez tout processus qui consomme anormalement un pourcentage élevé de CPU et fermez-le.
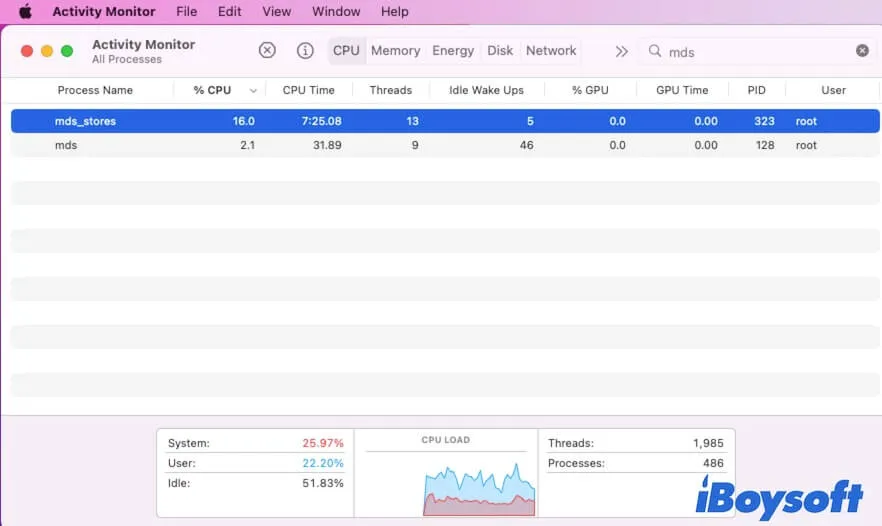
Maintenant, dites au monde que vous êtes prêt pour macOS Ventura.
Profitez de votre nouveau système!
Nous espérons que cet article vous aidera à résoudre les problèmes que vous rencontrez et à préparer votre Mac pour macOS 13 Ventura. Si vous rencontrez de nouveaux problèmes, partagez votre expérience avec nous et nous essaierons de trouver et de tester des solutions pour vous aider à résoudre le problème.

Problèmes et correctifs de la mise à jour macOS Monterey (Revue)
Cet article est une liste de problèmes courants de macOS Monterey et de leurs solutions. La dernière mise à jour comprend des problèmes tels que les fuites de mémoire et les vieux Macs bloqués après la mise à niveau vers macOS Monterey. Lire plus >>
Lecture connexe:
・Réparer le problème de détection des moniteurs externes sur macOS Ventura
・Réparer les notifications Mac qui ne s'affichent pas/ne fonctionnent pas sur Ventura/Monterey
・4 façons de récupérer des fichiers après la mise à jour macOS Ventura
・Mode de récupération macOS Ventura manquant ? Essayez ces correctifs !
・[Résolu !] Ventura WindowServer empêche la veille
・Panic kernel en mode de veille sur macOS Ventura
・Problème de fonctionnement de Stage Manager sur macOS Ventura ? Réglez-le maintenant !
・Erreur 702 de l'installateur de macOS Ventura
・La mise à jour logicielle macOS essaie d'authentifier l'utilisateur ? Résolu !
Merci d'avoir lu cet article. Merci de le partager à l'avance.

