Written by
JackYamamotomacOS 13 Venturaの10の一般的な問題、修正、および理由
概要: 本記事は、iBoysoft から掲載された、macOS 13 Venturaの10の最も一般的な問題をまとめたイントロダクションであり、それぞれの問題に対する最も効果的な解決策を解説しています。これらの手順があなたのMacを新しいMacオペレーティングシステムに準備するのに役立つことを願っています。
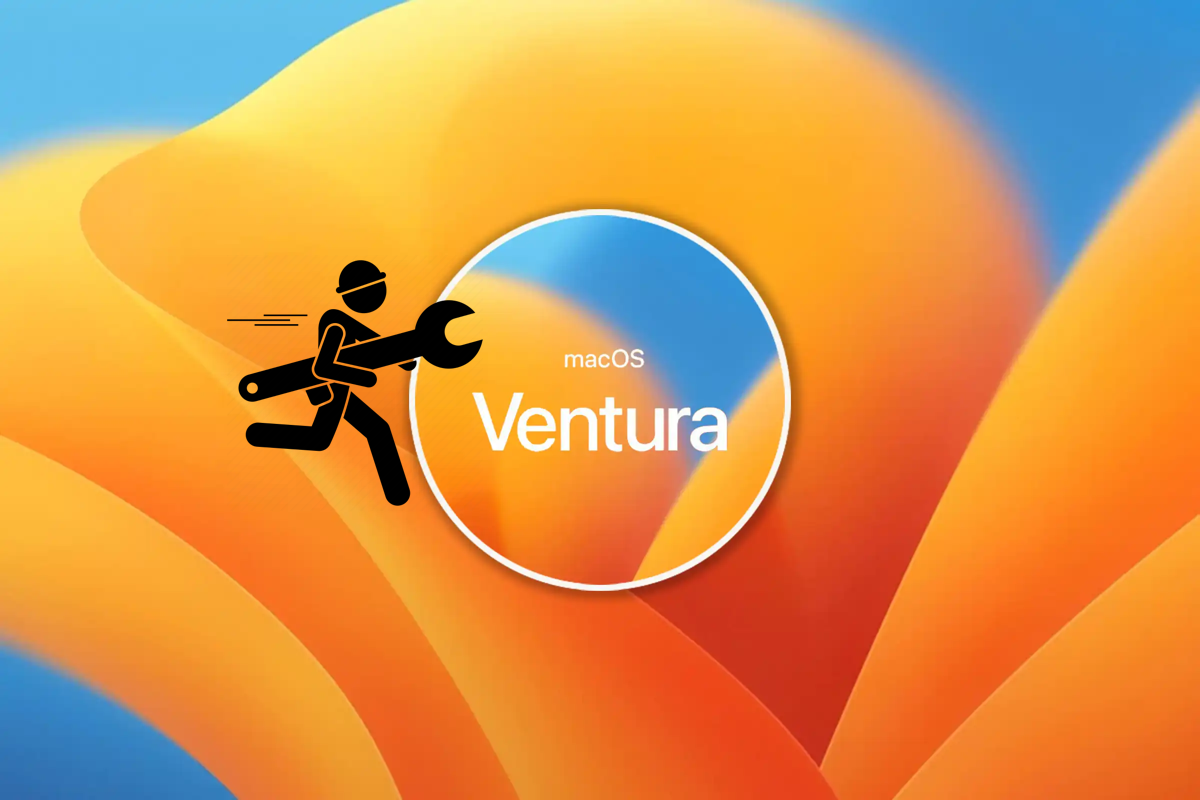
毎年秋になると、Appleは新しいオペレーティングシステムを世界に発表します。Appleは、2022年6月のWWDCで今年の最新オペレーティングシステムである、macOS 13 VenturaがmacOS 12 Montereyに置き換わることを発表しました。この新しいシステムアップデートは、ついに一般市民に向けて2022年10月24日に公開されました。
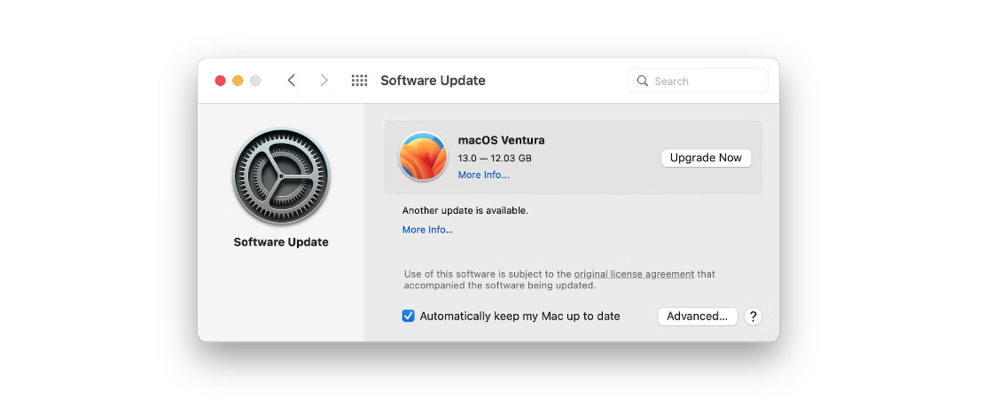
当然ながら、新しいシステムには新しい問題が生じます。macOS Venturaのベータ版は以前のバージョンと比較して重大なパフォーマンスの問題はありませんでしたが、新しいオペレーティングシステムの早期採用者たちは依然として多くの問題を報告しました。この記事では、これらの問題が集められ、解決策が提供されます。macOS Venturaのクリーンインストール方法や、最も一般的なmacOS Venturaの10の問題に対する解決策について学んでください。
目次:
macOS Venturaアップデート前に
"macOS Venturaにアップデートすべきか"というのは、多くのユーザーがこの大規模なシステムアップグレードに直面した際に尋ねる質問です。すべてのコンピュータ専門家は、メジャーアップグレードやマイナーアップグレードの前に、Macユーザーがコンピュータバックアップを作成することを推奨しています。これは、アップグレードプロセス中にデータ損失を防ぐための必須ステップです。これにより、Macを以前の状態に戻すか、またはmacOS VenturaをmacOS Montereyにダウングレードすることができます。
MacのTime Machineは、システム全体のバックアップを作成するのに便利なバックアップツールです。アップデートがうまくいかなかった場合は、バックアップを使用してMacを以前の状態に戻すことができます。
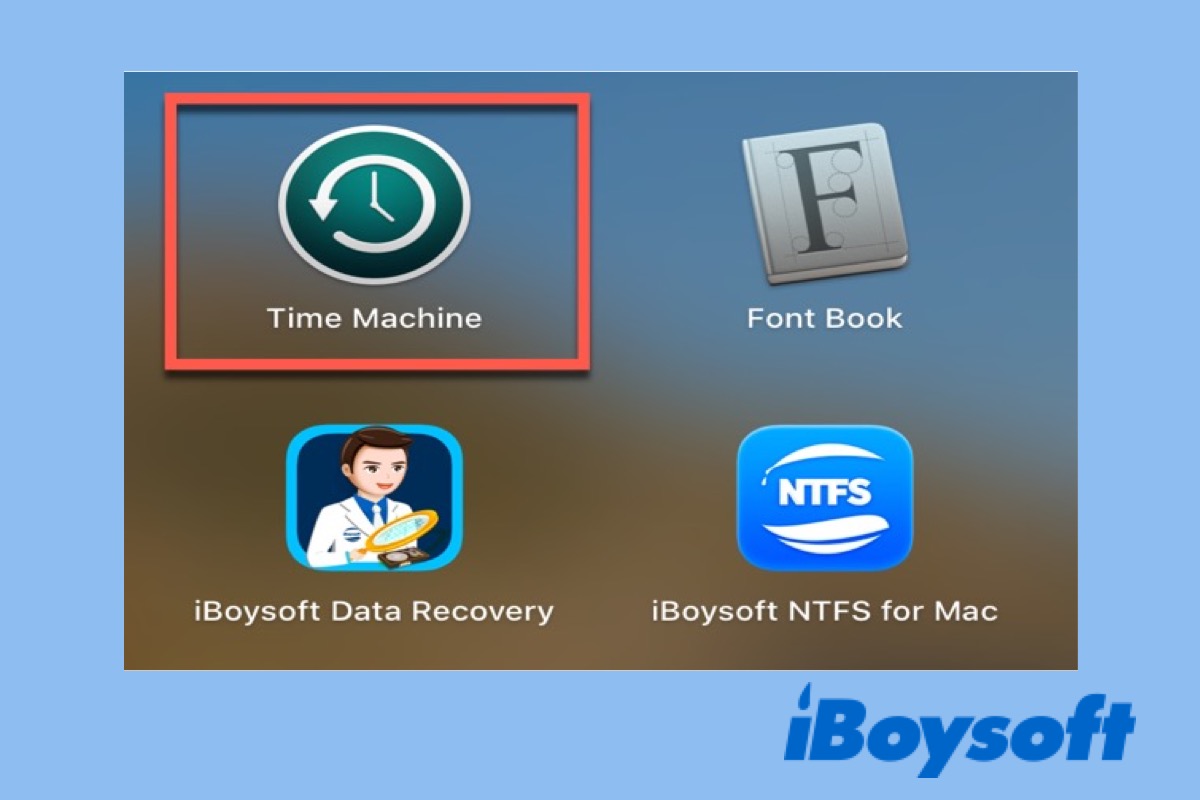
Mac Time Machineでバックアップとリストアする方法
この投稿では、Mac Time Machineを設定し、Time Machineバックアップを作成し、Time MachineからMacをリストアする手順について説明しています。 続きを読む >>
まず、MacにmacOS Venturaのベータ版がインストールされている場合は、公式リリースにより多くの空きスペースを提供し、インストールパッケージの2つのバージョン間での衝突を防止するために、macOS Venturaベータ版をアンインストールすることを強くお勧めします。
安心してmacOS Venturaアップデートを行うために、他の人々とこのヒントを共有してください。
macOS Venturaの問題を修正する方法:トップ10の問題と解決策
Appleは、システムのアップグレードをユーザーにとって簡単、迅速、安全に行えるように非常に努力していますが、不可避的にmacOSのアップグレードの前、途中、後には問題が発生することがあります。各人がmacOS Venturaをアップグレードするための環境は異なるため、遭遇する問題は同じではないかもしれません。最も一般的な10のmacOS Venturaの問題を以下にリストアップしています。
問題1:macOS Venturaアップデートが見つからない
初期段階で行き詰まってしまうことがありますが、Macで最新のmacOS Venturaアップデートを見つけることができません。通常、システム環境設定のソフトウェアアップデート機能を使用してMacを最新の利用可能なバージョンに更新できますが、今回は「macOSの要求されたバージョンが利用できない」というエラーフィードバックが表示されます。
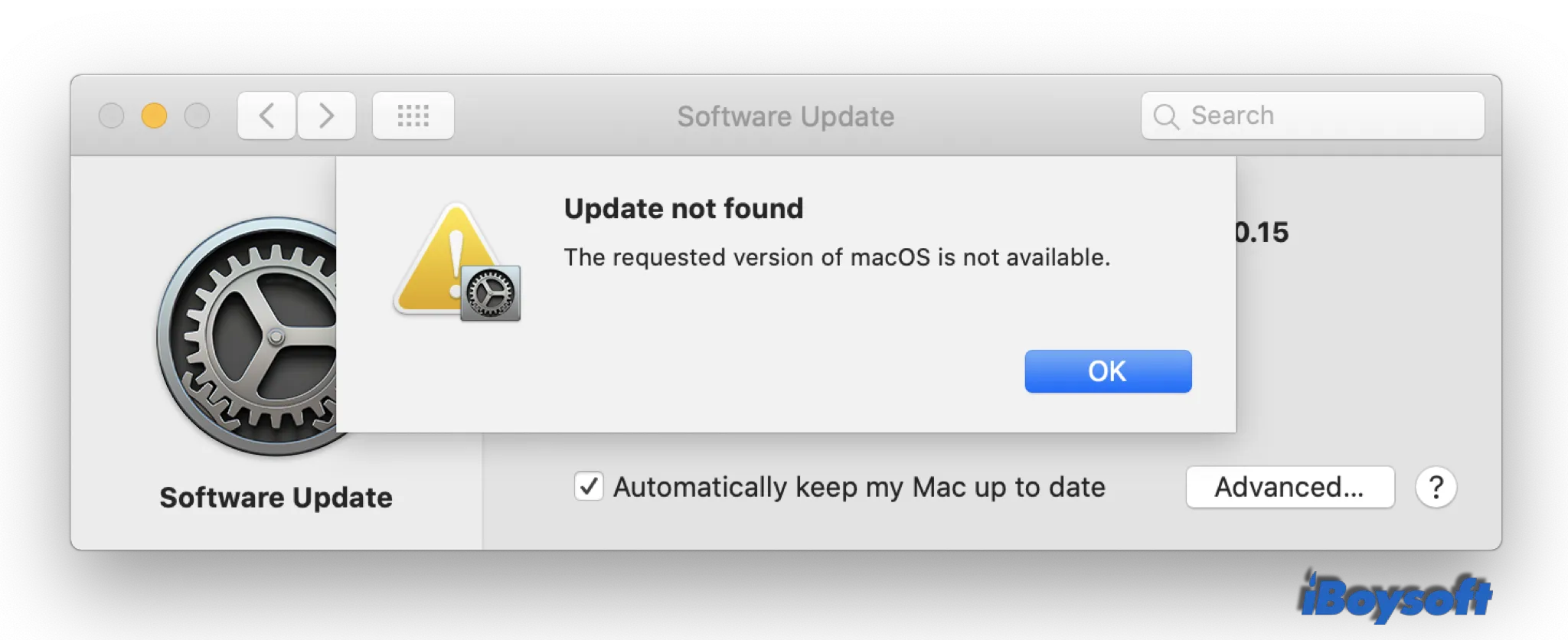
デバイスがmacOS Venturaをサポートしているか確認する
この問題は、古いMacデバイスでは最新のmacOSバージョンを実行できないため、Macモデルと最新のmacOSバージョンの互換性の問題が原因となる場合があります。
アップルサーバーとのデータと時間の同期
Macのオペレーティングシステムは、自動的にAppleのサーバー上で利用可能なアップデートを確認します。ただし、Macの日付と時刻がAppleサーバーの時刻よりも進んでいる場合、または遅れている場合、macOSがアップデートされない場合があります。Appleのサーバーと日付と時刻を同期するには、次の手順を実行してください:
1. アップルメニュー > システム環境設定 > 日付と時刻にアクセスしてください。
2. 黄色のロックを解除し、変更を許可します。
3.「日付と時刻を自動的に設定する」にチェックを入れてください。
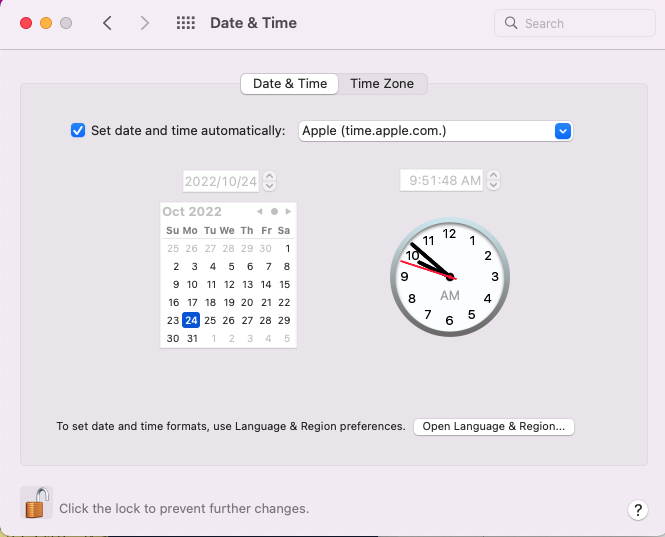
さらに、次の方法を試して、macOS Venturaをアップデートすることができます:
- MacをmacOS Recoveryモードに起動し、「macOSを再インストール」機能を使用する
- ターミナルを使用して、macOS Venturaアップデートを要求する
- USBブートインストーラーを使用して、MacにmacOS Venturaをインストールする
問題2:macOS Venturaがアップデートを確認したまま止まってしまう
macOS Big Sur以降、Appleはデルタおよびコンボアップデートを単独でダウンロードできなくなりました。そのため、macOS Venturaの完全なアップデートパッケージをダウンロードしてインストールする必要があり、システムのアップデート確認に時間がかかる場合があります。
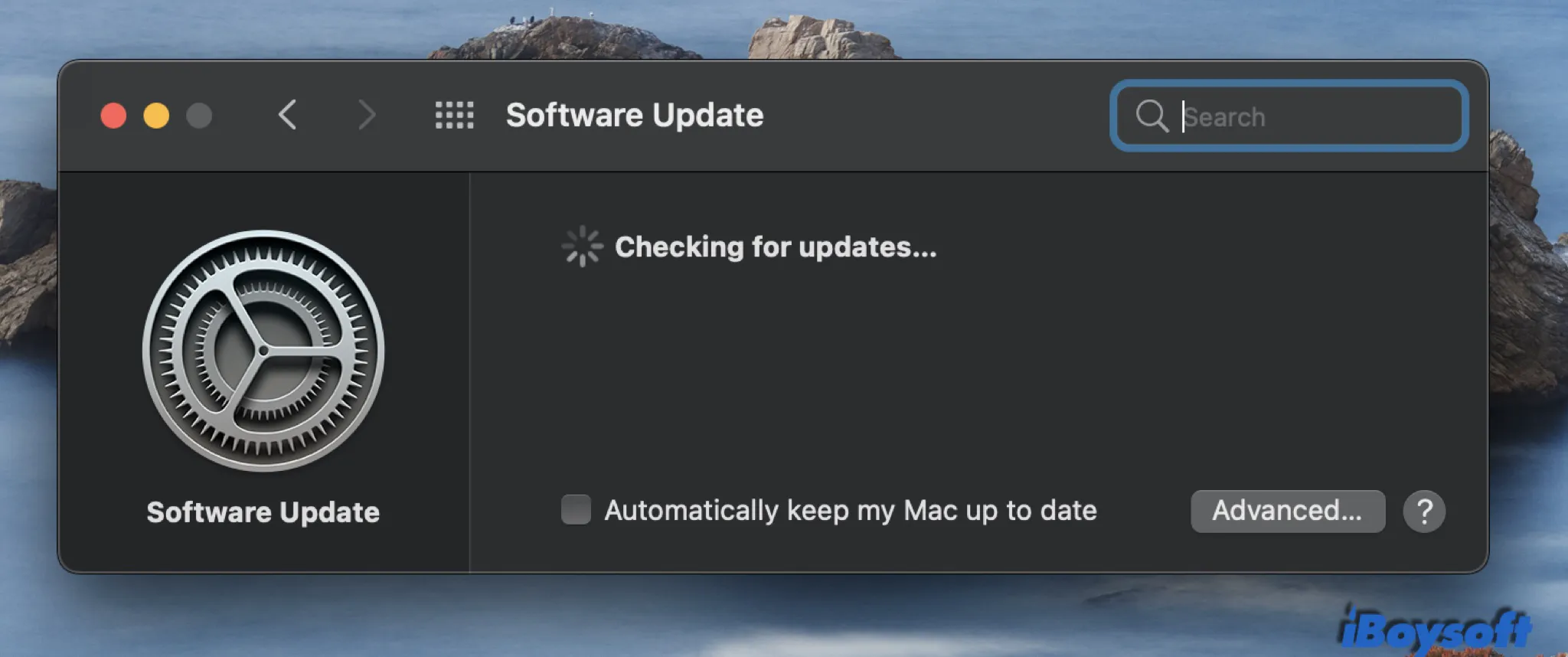
しかし、アップデートを確認するには数時間かかり、完了の兆しが見えない場合があります。一部の人々は長時間「アップデートを確認中」のままになり、他の人々は「アップデートの確認ができません」と警告され、または「インターネット接続に問題があり、macOS Venturaのダウンロードが失敗しました」と表示されます。これは、いくつかのMacの問題がアップデートの確認を妨げている可能性があります。
インターネット接続を確認する
ネットワークが遅いと、Macが利用可能なアップデートを見つけてダウンロードするための上位障害になります。別のWi-Fi接続に変更したり、ルーターを再起動したり、ストリーミングやゲームなど、データ集中型のサービスを停止するのが良いアイデアです。
私たちやあなたの友達による共有は大変ありがたいです。
問題3:macOS Venturaのダウンロードが止まってしまう
macOS Venturaのインストールファイルがダウンロードされ始め、1時間以内にリフレッシュされたシステムを楽しめると信じていたら、進捗バーが止まってしまい、特に「Venturaアップデートのダウンロードが1分以内に止まってしまった」という場合には、驚いてしまうでしょう。
急なインターネットの混雑状況以外にも、アップデートプロセスが止まってしまう他の原因としては、Appleサーバーの停止およびMacのストレージの枯渇が考えられます。
Appleサーバーのステータスを確認する
通常、macOS 13リリース初週には多数の人々が更新を行います。同時にアップデートリクエストが殺到しているため、Appleのサーバーが高いリクエスト量を処理しきれない可能性が非常に高いです。
Appleのシステムステータスページに移動し、「macOSソフトウェアアップデート」をリストから検索して、グリーンインジケーターで現在利用可能であるかどうかを確認することができます。その他の色は、Appleサーバーがアップデートを完了できないほどビジー状態であることを示しており、翌日に再試行する必要があります。
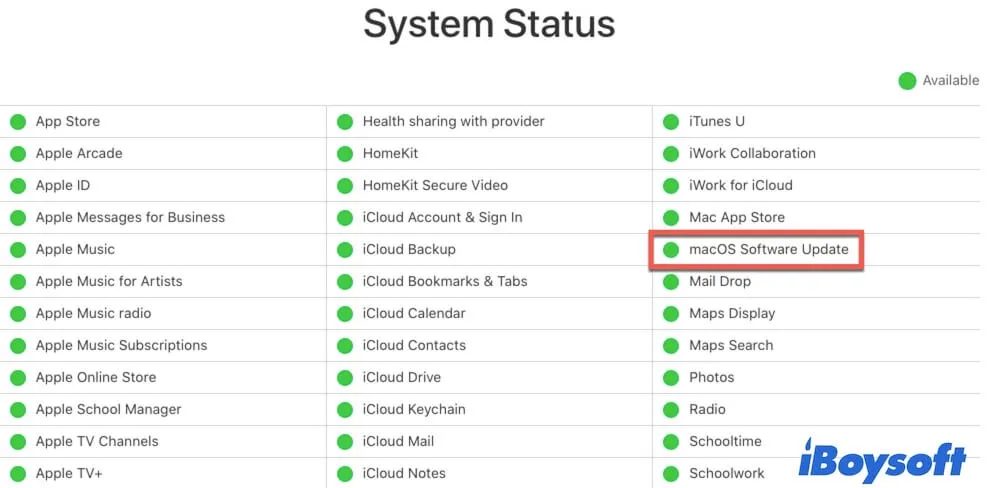
空き容量を増やす
Macオペレーティングシステムのインストールパッケージは、IntelとAppleシリコンチップとの高い互換性、およびセキュリティの向上のため、macOS 11 Big Sur以降は非常に大きくなっています。現在のmacOS 13インストーラー自体は、約12GBです。アップグレードには、ブートパーティション上に無理なく6324GB以上の空き容量が必要ですが、Venturaのアップデートに必要な正確な空き容量は誰も確認できません。
macOS Venturaのダウンロードバーが何時間も止まっている場合、余分なファイルをクリーニングしてより多くのスペースを空けるために、iBoysoft DiskGeekerやMacクリーナーを使用してください。
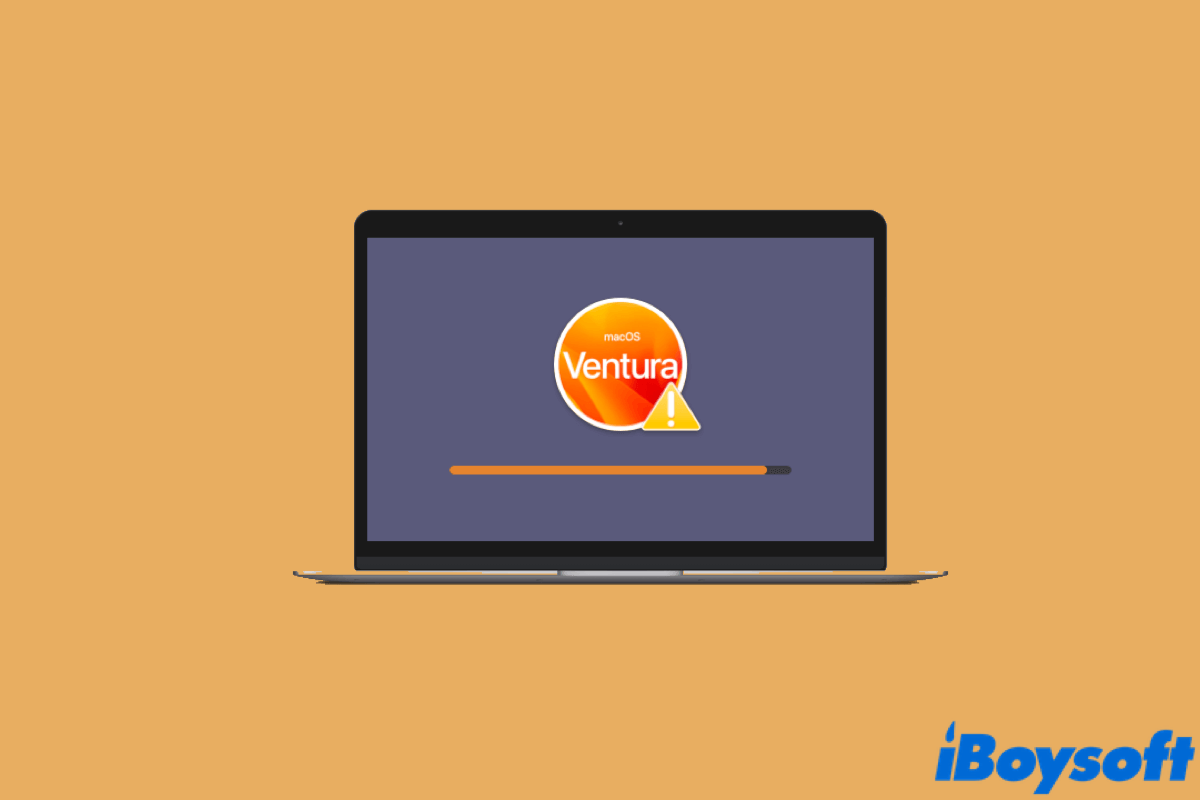
macOS Venturaをインストールするのに十分なスペースがありませんか?これらの解決策を試してみてください
この記事では、macOS Venturaをインストールするのに十分なスペースがない問題を解決するための実現可能な解決策を提供し、Macのディスクスペースを解放するのを支援します。詳細を読む>>
両方の解決策を試行しても、ダウンロードバーがまだフリーズしている場合は、Venturaのダウンロードがストップしている問題を解決するために、以下の解決策を試してみてください。
- Macを再起動してアップデートを更新する
- FileVaultを無効にすることで、新しいmacOSを暗号化しないようにする
- NVRAMをリセットする
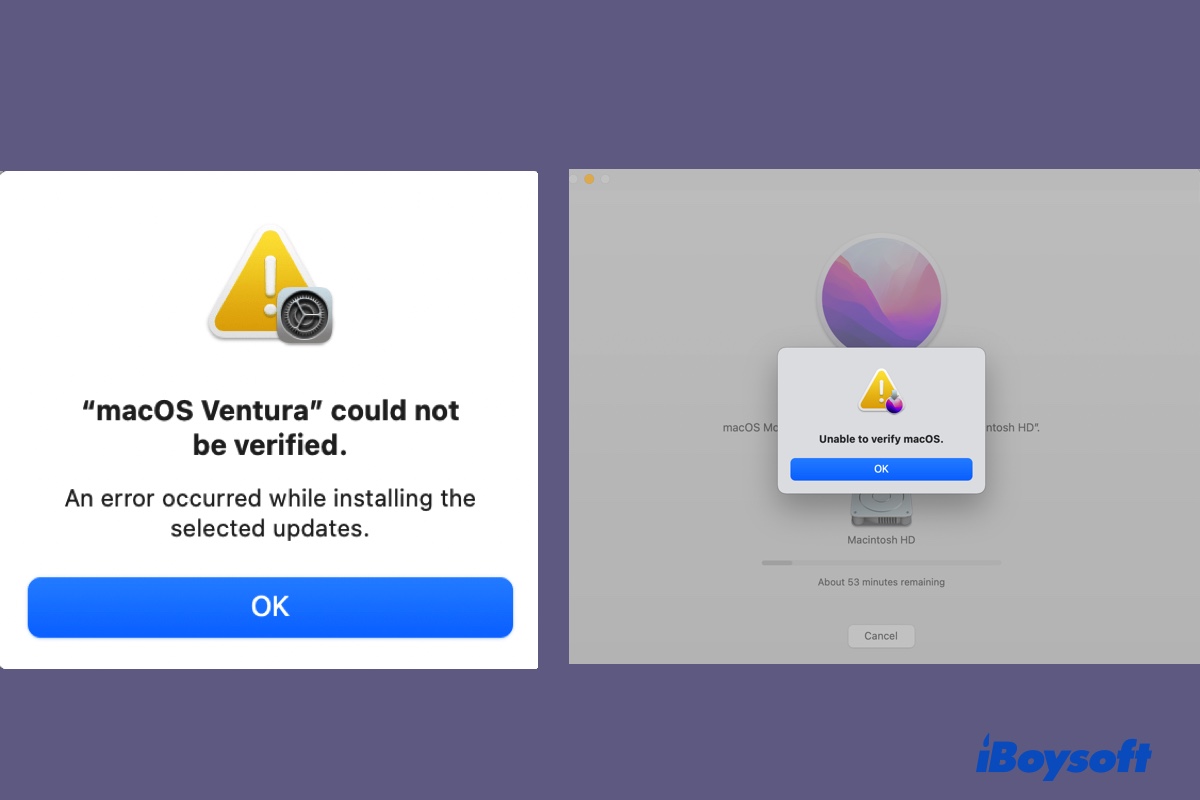
macOS Ventura/Monterey/Big Sur/Catalinaを検証できませんというエラーを修正する
macOS Venturaをダウンロードした後に「macOS Venturaを検証できません。」というエラーが表示される場合は、この投稿で解決策を見つけることができます。詳細を読む>>
問題4: macOS Venturaのインストールに失敗しました
macOS Venturaは正常にダウンロードされましたが、"ソフトウェア更新の個人化に失敗しました。"または"選択した更新をインストール中にエラーが発生しました。"のようなエラーで、インストールプロセスが停止または失敗しました。 Venturaがデバイスに非対応である理由の他に、サードパーティのソフトウェア、ドライバ、またはマルウェアがMacにインストールするmacOS 13 Venturaを妨げている可能性があります。

Macintosh HDにmacOS Venturaをインストールできない場合の修正方法[固定]
この投稿では、macOS Venturaをインストールするときに遭遇することがある「Macintosh HDにmacOS Venturaをインストールできません」とのエラーを解決するための15の修正方法を提供します。続きを読む >>
未知の要因の影響を除去する最も効果的な方法は、Macをセーフモードで起動することです。 セーフモードは、不必要なプログラムやドライバを含めずに本質的な起動アイテムだけをロードする特別な起動モードです。 次に、Software UpdateでmacOS Venturaにアップデートしようとしてみることができます。
Intel Macをセーフモードで起動する方法:
1. Macコンピューターをオフにして、10秒待ちます。
2. Shiftキーを押しながら電源ボタンを押してMacを再起動します。
3. ログインウィンドウが表示されるまでShiftキーを離します。
Apple Silicon Macをセーフモードで起動する方法:
1. Macコンピューターをシャットダウンして、10秒待ちます。
2. 起動オプションが画面に表示されるまで、電源ボタンを押し続けます。
3. スタートアップディスクをクリックします。
4. Shiftキーを押しながら、セーフモードで続行をクリックします。
5. ログインウィンドウが表示されるまでShiftキーを離します。
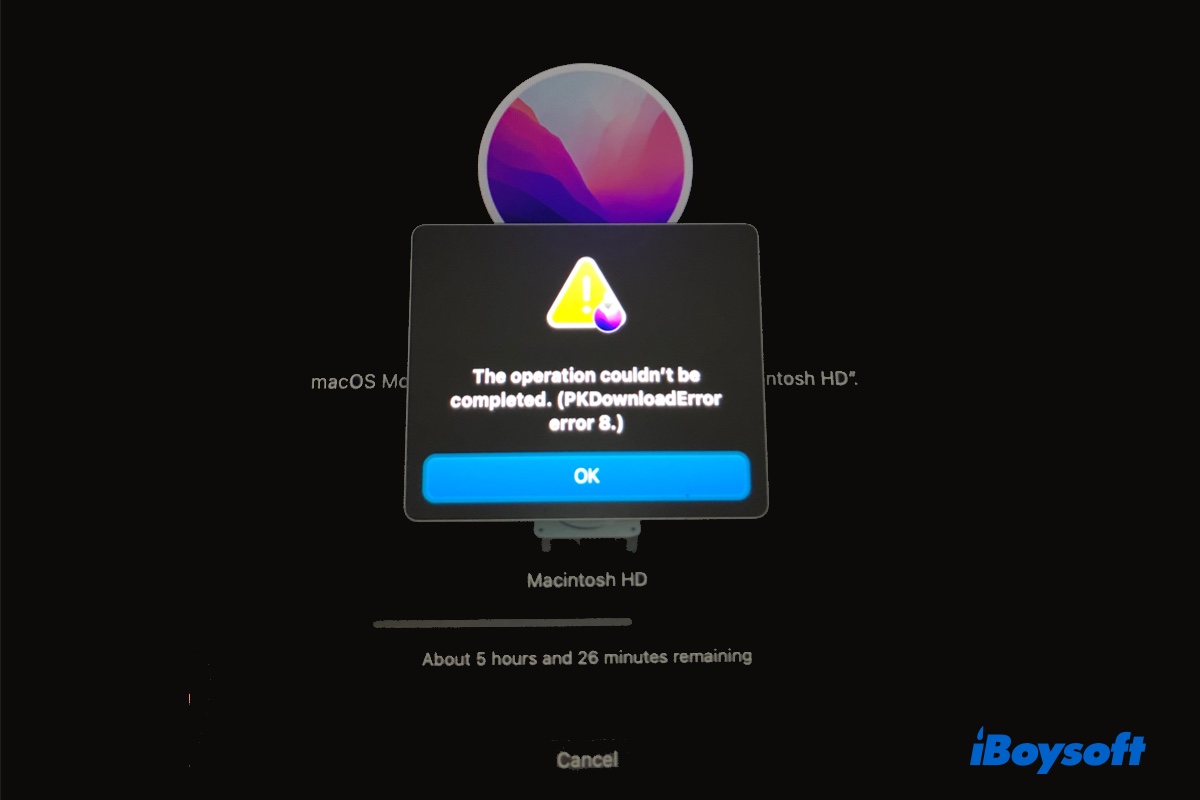
M1およびIntel MacでPKDownloadErrorエラー8を修正する方法は?
「操作を完了できませんでした。 (PKDownloadErrorエラー8)」というエラーのためにmacOS Venturaをインストールできない場合、この投稿では解決策を提供します。続きを読む >>
ヒント: macOSをインストールするときにインターネット接続を求められた場合は、次を読んでください: 「macOS」(Ventura)をインストールするにはインターネット接続が必要です
他の人のために、スムーズなシステムの更新を手助けしてください。
問題5:セットアップページをバイパスできない
システムを再インストールまたはアップグレードした後、Macコンピューターは自動的にセットアップアシスタントを起動して、地域、言語、Siri、およびApple IDサインインなどのデバイス設定を個人化するのを支援します。しかし、Macは「Macのセットアップ」ウィンドウを表示し、セットアップが完了しない場合があります。
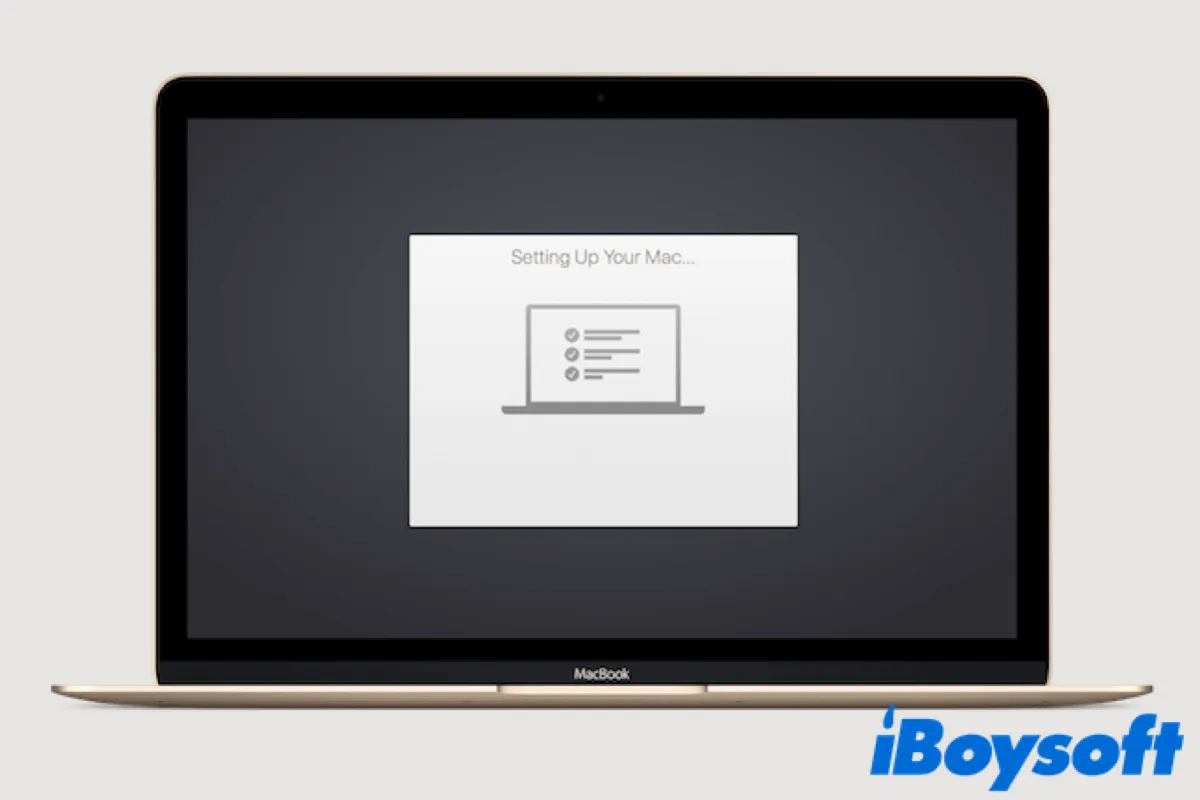
次にMacがセットアップ中に停止してしまった場合の解決方法です:
- Macを強制再起動して新しいオペレーティングシステムを再度読み込みます
- 後で設定を行うをクリックして、Apple IDでサインインするプロンプトをスキップします
- Macをセーフモードで起動し、Macをセーフモードで再起動します
問題6:macOS Venturaの更新後、Macが起動しない
macOS Venturaの更新をインストールした後、マイナーディスプレイの問題からデバイスの壊れるなどのより重大な問題まで、様々な理由でmacOSの更新後にMacが起動しない場合があります。以下の簡単なトラブルシューティングテクニックを使用して、Macを起動することができるようになります。それでもうまくいかない場合は、プロフェッショナルが世話をしてくれるジーニアスバーでの予約をお勧めします。
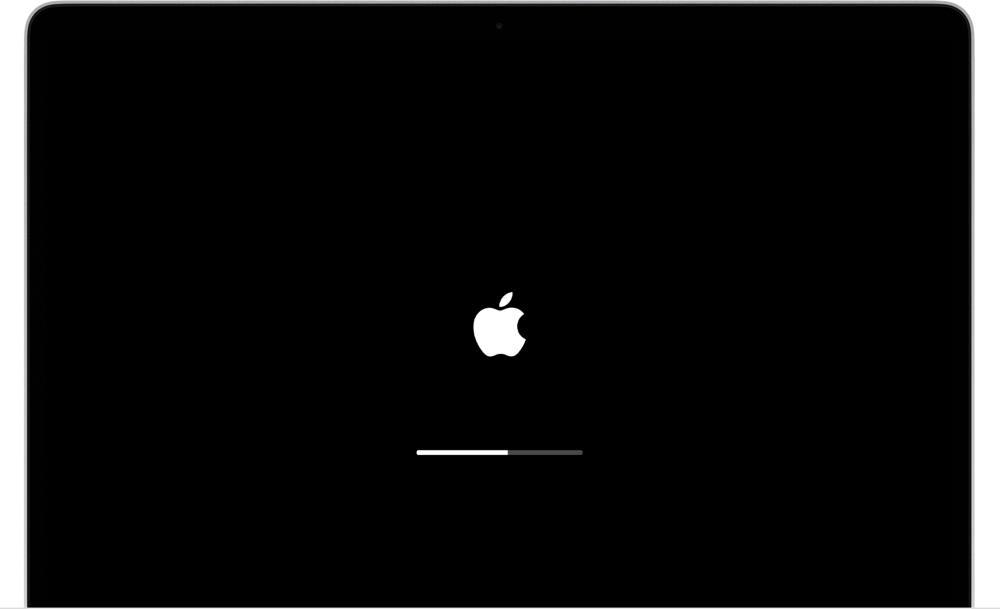
すべての周辺機器を切断します
まれですが、USBデバイスが切断されるmacOS Ventura上のUSBデバイスの問題など、いくつかの外部アクセサリが異常な電力を消費する可能性があり、Macが正常に起動しなくなることがあります。キーボード、マウス、スピーカー、ヘッドフォン、外部ディスプレイ、USBドライブなどをMacから取り外して、Macを再起動してください。
問題7:macOS Venturaでのより限定的なNTFSサポート
Mounty for NTFSのウェブサイトで発表されたとおり、このmacOSの無料のNTFSドライバーはmacOS Venturaではもう機能しなくなります。
「Appleは以前のカーネルベースのアーキテクチャからユーザースペースで実行するアーキテクチャに全体的なマウントプロセスを変更しました。読み書きモードでNTFSファイルシステムをマウントする能力は、サポートされていないエンドユーザー機能であり、ブートキャンプのインストールプロセスをサポートするためにのみNTFS kextに実装されました。」
これはNTFS-3GやFUSEなどの他の無料のNTFSドライバーおよび端末でのマウントコマンドにも当てはまります。
MacでNTFS形式のハードドライブを使用したい場合は、専門的なNTFS for Macアプリケーションをダウンロードし、サブスクリプションを購入する必要があります。iBoysoft NTFS for MacのようなプロフェッショナルなNTFS for Macは、macOS VenturaでNTFSドライブに完全な読み取り書き込みアクセスを付与し、マウント、修復、およびMacでのNTFSのフォーマットに基本的なディスク管理ツールを提供します。
この記事が役立った場合は、ソーシャルメディアで他の人々にお知らせください!
問題8:Wi-FiまたはBluetoothが機能しない
前の設定は、新しいmacOS Venturaにアップグレードするプロセスで失われる可能性があるため、一部のサービスが自動的に接続できなくなったり、もはや動作しなくなったりすることがあります。多くの問題が、Wi-Fi、Bluetooth、Apple ID、Airdrop、Airplay、およびスクリーンミラーリングで発生します。
Wi-Fi接続が機能しない場合の修正方法:
- メニューバーでWi-Fiをオフにし、10秒後にオンにします
- VPNとネットワークに影響を与える可能性があるアプリをアンインストールします
- Wi-Fiネットワークを忘れる 正しいパスワードで再接続します
- 新しいネットワークロケーションを作成し、この新しく作成された接続に参加します
Bluetoothが機能しない場合の修正方法:
- コントロールセンターでBluetoothをオフにして、10秒後にオンにします
- すべてのBluetooth対応デバイスを切断して再接続します
- Macコンピュータを再起動します
- FinderでGo To Folderを使用して/Library/Preferencesフォルダに移動し、ファイルcom.apple.Bluetooth.plistを別の場所に切り取ってMacを再起動します。
問題9:バッテリーの消耗問題
Venturaをインストールする際、最初の数日間は多くのバッテリー電力を使用する場合があります;ただし、すべてがうまく統合されると、これは減少するはずです。このMacバッテリーの急速な消耗問題は、Apple silicon MacBook Proのユーザーによって最も報告されています。
トップ電力消費者を終了する
一部のアプリケーションやプロセスは、Macのリソースを大幅に乱用しています。バックグラウンドで実行しないように停止すれば、バッテリーの持続時間が長くなります。
1. Command + SpaceキーでMacのSpotlightを開き、Activity Monitorを検索します。
2. Energyタブをクリックして、最もEnergy Impactのあるアプリを見つけます。
3. アプリを選択し、トップにあるXアイコンの終了ボタンをクリックします。
4. アプリが過剰にエネルギーを消費している場合は、QuitまたはForce Quitをクリックして停止してください。
高パワーモードの無効化
High Power Modeは、M1 Maxチップを搭載した16インチMacBook Proモデルで現在の独占的なMacパワーモードであり、グラフィック集中型ワークフローでのパフォーマンスの向上を目的としています。このモードは間違いなくバッテリーを狂わせます。
1. Appleメニューを開き、システム環境設定を選択します。
2. バッテリーを選択し、電源アダプタを選択します。
3. エネルギーモードのポップアップメニューからLow Powerを選択します。
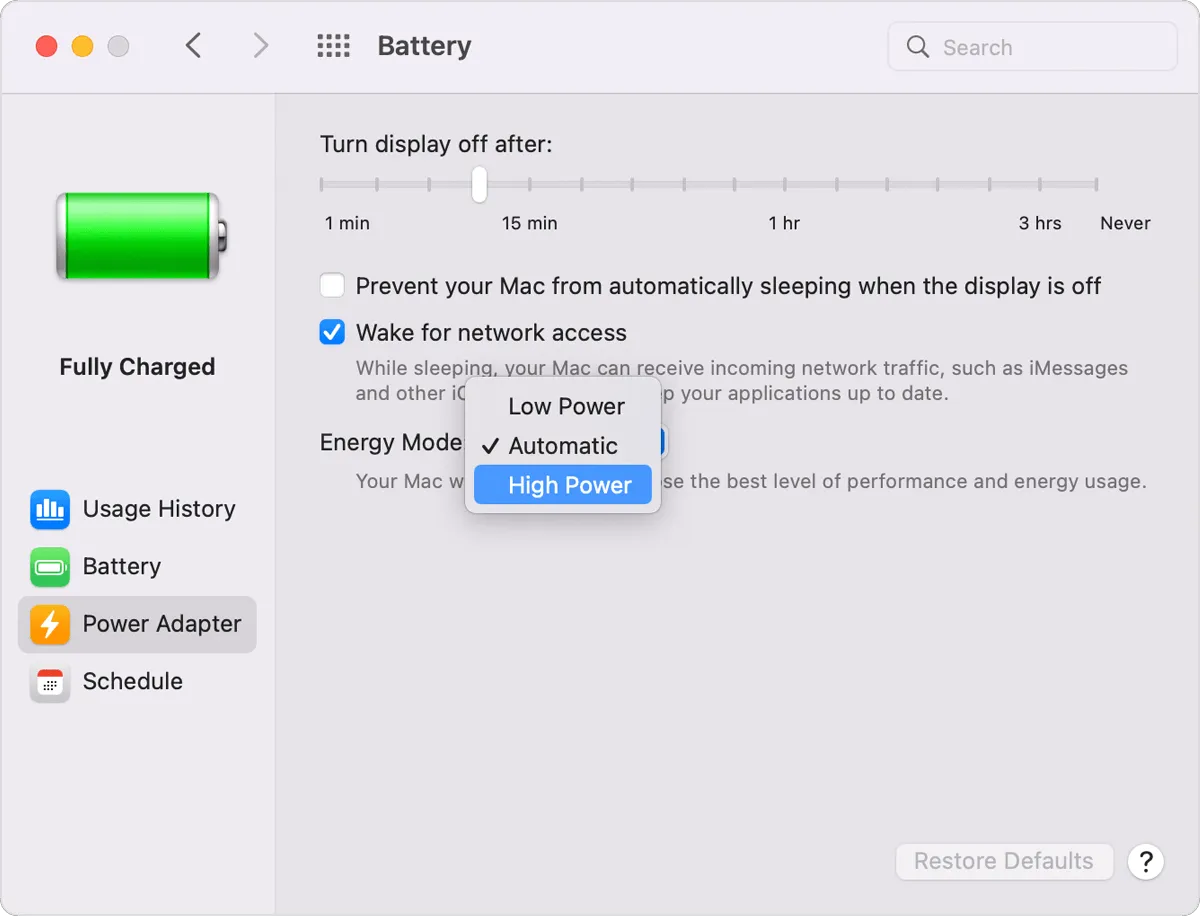
Macの他の設定を変更してエネルギーを節約することができます:
- エネルギーセーバーの設定をリセットして、ディスプレイがスリープになるまでの時間を短縮します。
- Macラップトップのキーボードバックライトを無効にします。
- アイドル状態の外部デバイスを外します。
問題10: Venturaアップデート後のパフォーマンスの問題
ユーザーが遭遇する最も一般的な問題の1つは、メジャーなシステム変更後にMacが noticeable underperforming であることです。心配しないでください。新しいオペレーティングシステムが適応しているか、あなたのMacがVenturaをサポートする最初期のMacの1つである場合、少し苦労しているかもしれません。
macOS Venturaが不安定な場合のパフォーマンスの問題のリスト:
- 通常よりも遅いMacの動作
- Macがオーバーヒートしている
- macOS Venturaまたはアプリが時々クラッシュする
アプリを更新する
macOS Venturaの場合、多くの開発者がすでに彼らのアプリケーションをアップグレードしたことを示しています。それらが時代遅れになった場合は、それらの更新を適用する必要があることを示しています。App Storeからアプリをダウンロードした場合は、そこで更新できます。公式ウェブサイトからダウンロードした場合は、再インストールできます。
CPU使用率が高いプロセスを閉じる
一部のプロセスは、明らかな理由がないのに、CPUのキャパシティのほとんど100%を占有する場合があります。その結果、Macが遅くなり、いつでも壊れる可能性があります。
たとえば:
- Mac上のMRTとは:MRTプロセスのCPU使用率が高い
- Mac上のMds_storesとは| Fix Mds_stores High CPU
- MacのWindowServerとは&Mac WindowServer CPU使用率を減らす方法
- Mac Kernel-task High CUP Usage Issueを修正する&その原因を見つける方法
- Mac上のProcess Birdとは、およびそのCPU使用率が高い問題の修正方法
1.Finder > Applications > Utilities > Activity Monitorを開きます。
2. CPUタブをクリックして、CPU使用率を分析します。
3. CPU使用率が異常に高いプロセスを選択して閉じます。
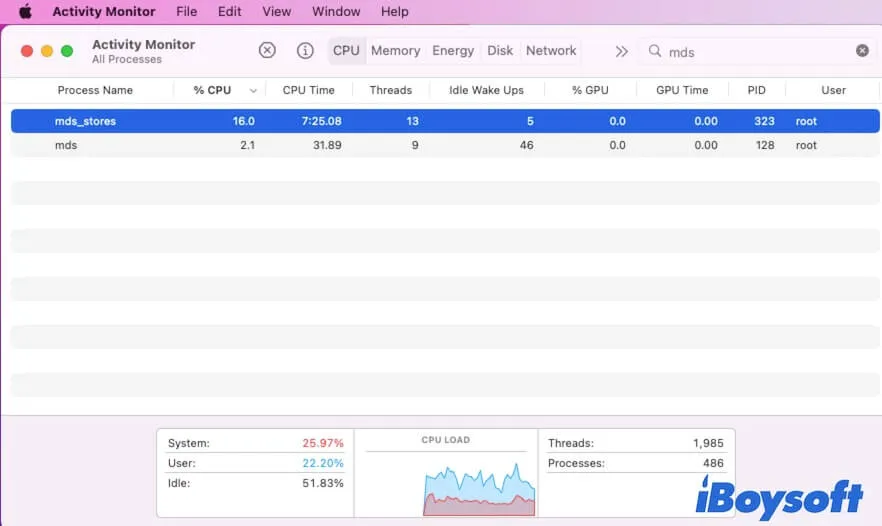
今、あなたがmacOS Venturaに対応していることを世界に伝えましょう。
新しいシステムをお楽しみください!
この記事が問題を解決し、あなたのMacをmacOS 13 Venturaに準備するのに役立つことを願っています。新しい問題に遭遇した場合は、ご経験を共有いただければ、問題を解決するための解決策を見つけてテストいたします。

macOS Montereyの問題と修正(ラウンドアップ)
この記事は、一般的なmacOS Montereyの問題と修正のリストです。最新のアップデートには、メモリリーク、macOS Montereyのアップグレード後にハードウェアの故障などの問題が含まれます。 Read more >>
関連記事:
・macOS Venturaが外部モニターを検出しない問題の修正方法
・Ventura/MontereyでMac通知が表示/動作しない場合の修正方法
・macOS Venturaアップデート後にファイルを回復する4つの方法
・macOS Ventura回復モードがない場合は、これらの修正を試してみてください!
・[Fixed!]macOS Ventura WindowServerがスリープを妨げる
・macOS Venturaでスリープ中にカーネルパニックが発生する
・macOS VenturaでStage Managerが動作しない場合は、今すぐ修正してください!
・macOSソフトウェアアップデートがユーザー認証しようとしている?解決しました!
この記事をお読みいただきありがとうございます。共有いただける場合は、事前に感謝いたします。

