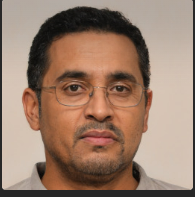Written by
TomSmith10 problemas comunes de macOS Ventura, soluciones y razones
Resumen: Este artículo de iBoysoft es una introducción completa de los 10 problemas más comunes de macOS 13 Ventura y muestra las soluciones más efectivas para cada uno de ellos. Esperamos que estos pasos le ayuden a preparar su Mac para el nuevo sistema operativo de Mac.
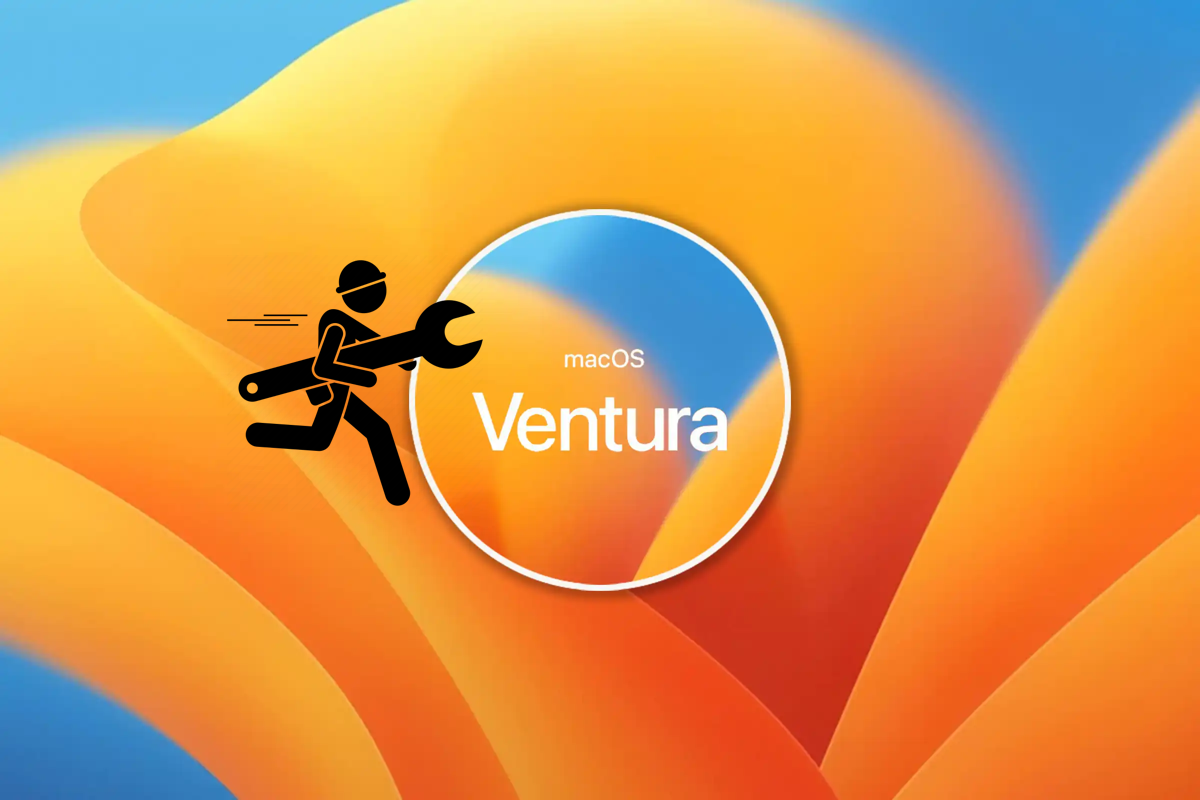
Cada año en otoño, Apple presenta al mundo un nuevo sistema operativo. En junio de 2022, Apple anunció en la WWDC que el nuevo sistema operativo, macOS 13 Ventura, reemplazaría a macOS 12 Monterey. Esta nueva actualización del sistema finalmente estuvo disponible para el público en general el 24 de octubre.
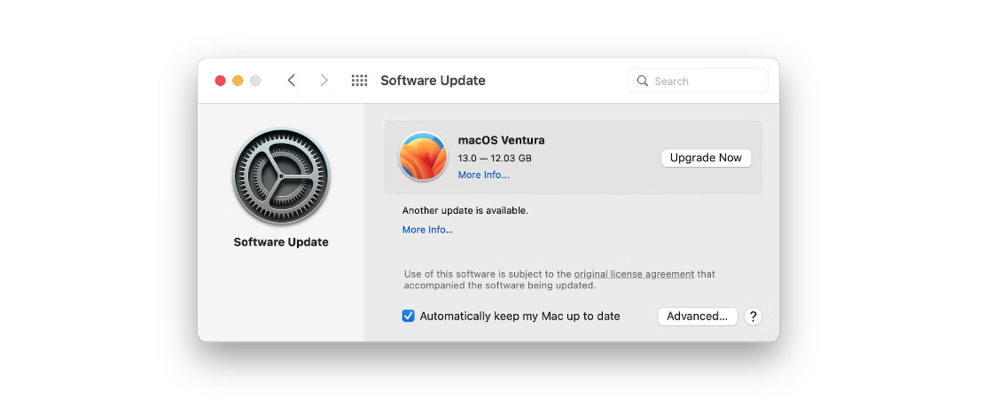
Naturalmente, los nuevos sistemas conllevan nuevos problemas. Aunque la versión beta de macOS Ventura no presentaba problemas críticos de rendimiento como sus predecesores, los primeros usuarios del nuevo sistema operativo reportaron muchos problemas. Estos problemas se han recopilado y se ofrecen soluciones en este artículo. Siga leyendo para aprender cómo realizar una instalación limpia de macOS Venturay cómo abordar 10 de los problemas más comunes de macOS Ventura.
Tabla de contenidos:
- 1. Antes de actualizar a macOS Ventura
- 2. Cómo solucionar problemas en macOS Ventura: los 10 problemas principales y sus soluciones
Antes de actualizar a macOS Ventura
"¿Debo actualizar a macOS Ventura?" es una pregunta que muchos usuarios se hacen cuando se enfrentan a esta importante actualización del sistema. Todos los expertos recomiendan a los usuarios de Mac hacer una copia de seguridad de su ordenador antes de llevar a cabo una actualización, ya sea importante o menor, para evitar la pérdida de datos durante el proceso de actualización. Este es un paso esencial para preparar su Mac para la actualización a macOS Ventura.
Time Machine de Mac es una herramienta de copia de seguridad conveniente para crear una copia de seguridad completa del sistema. En caso de que algo salga mal durante la actualización, puede utilizar la copia de seguridad para volver su Mac a un estado anterior o downgrade macOS Ventura a macOS Monterey.
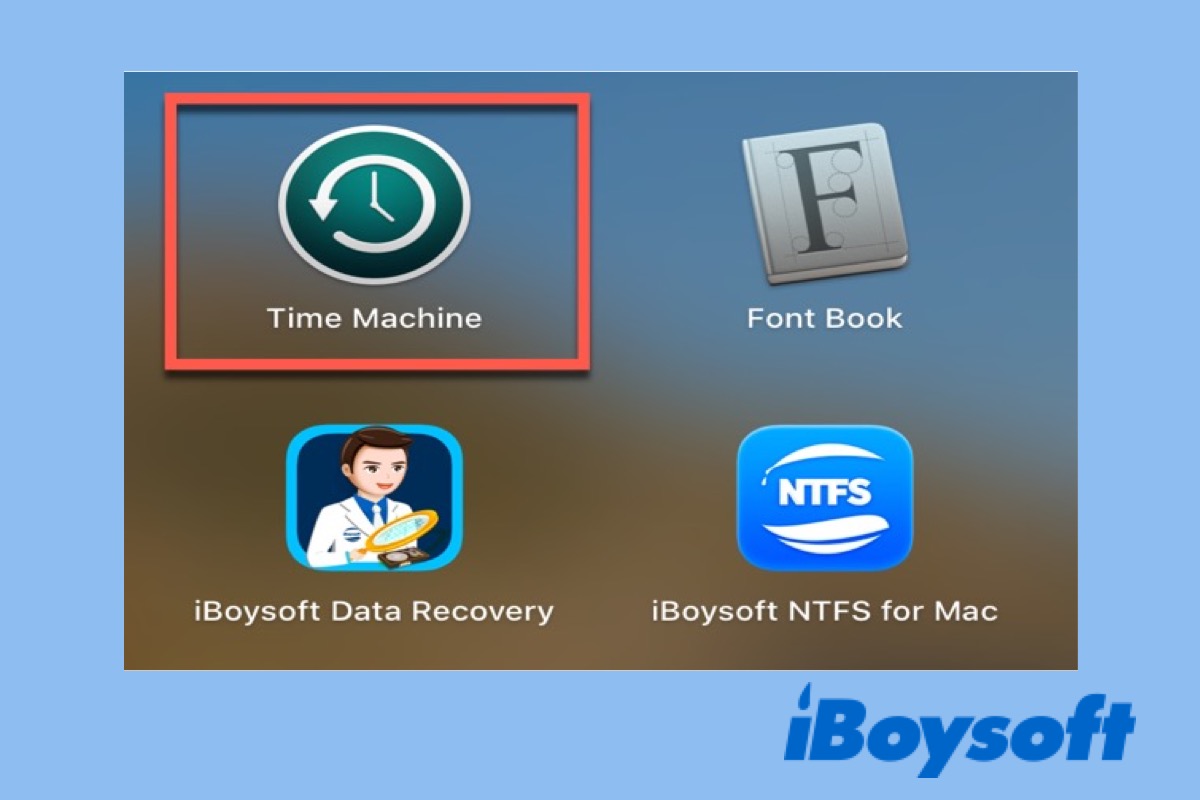
Guía de Time Machine para hacer copias de seguridad y restaurar su Mac
Esta publicación le guiará a través de los pasos para configurar Mac Time Machine, crear copias de seguridad de Time Machine y restaurar Mac desde Time Machine. Leer más >>
A continuación, si tiene una versión beta de macOS Ventura instalada en su Mac, también recomendamos encarecidamente que desinstale la versión beta de macOS Ventura primero para proporcionar más espacio libre para la versión oficial y evitar conflictos entre las dos versiones del paquete de instalación.
Comparta estos consejos con otras personas para una actualización de macOS Ventura sin preocupaciones.
Cómo solucionar problemas de macOS Ventura: los 10 problemas más comunes y sus soluciones
Creemos que Apple ha trabajado arduamente para que las actualizaciones del sistema sean fáciles, rápidas y seguras para sus usuarios. Pero inevitablemente, tendrá problemas antes, durante y después de la actualización de macOS. Cada persona tendrá un entorno diferente para actualizar macOS Ventura, por lo que los problemas que encuentren pueden no ser los mismos. A continuación, se enumeran los 10 problemas más comunes de macOS Ventura.
- Actualización de macOS Ventura no encontrada
- macOS Ventura se queda buscando actualizaciones
- Descarga de macOS Ventura se queda atascada
- Falló la instalación de macOS Ventura
- No se puede saltar la página de configuración
- Ventura no arranca
- Soporte de sistema de archivos NTFS más limitado
- Wi-Fi o Bluetooth no funcionan
- Problema de drenaje de la batería
- Problema de rendimiento después de la actualización de Ventura
Problema 1: Actualización de macOS Ventura no encontrada
Es frustrante cuando las personas se atascan en la etapa inicial – encontrar la última actualización de macOS Ventura en Mac. Normalmente, puede actualizar su Mac a la última versión disponible utilizando la función Actualización de software en Preferencias del sistema, pero esta vez recibe el comentario de error "La versión solicitada de macOS no está disponible".
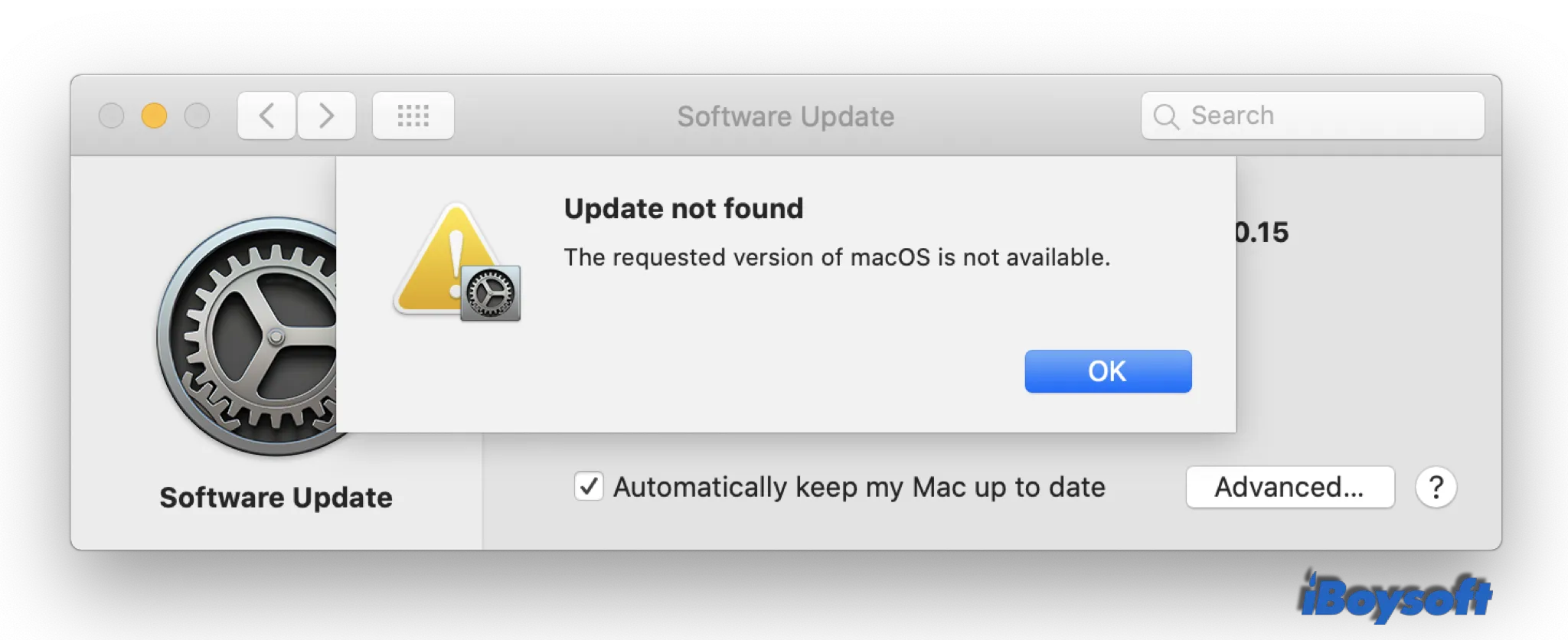
Verifique si su dispositivo es compatible con macOS Ventura
Este problema puede deberse a incompatibilidades entre su modelo de Mac y la versión más reciente de macOS, ya que algunos dispositivos Mac antiguos ya no pueden ejecutar macOS Ventura.
Verifique su modelo de Mac yendo a Menú Apple > Acerca de este Mac y verifique si está en la lista compatible:
- iMac 2017 o posterior
- iMac Pro 2017 o posterior
- MacBook Air 2018 o posterior
- MacBook Pro 2017 o posterior
- Mac Pro 2019 o posterior
- Mac Studio 2022
- Mac mini 2018 o posterior
- MacBook 2017
Sincronice la fecha y la hora con el servidor de Apple
El sistema operativo Mac verifica automáticamente el servidor de Apple en busca de actualizaciones disponibles. Es posible que su Mac no actualice macOS si la fecha y hora están adelantadas o retrasadas con respecto al tiempo del servidor de Apple. Para sincronizar la fecha y hora con el servidor de Apple:
1. Vaya al menú de Apple > Preferencias del sistema > Fecha y hora.
2. Desbloquee el candado amarillo para permitir cambios.
3. Marque la casilla etiquetada "Configurar fecha y hora automáticamente".
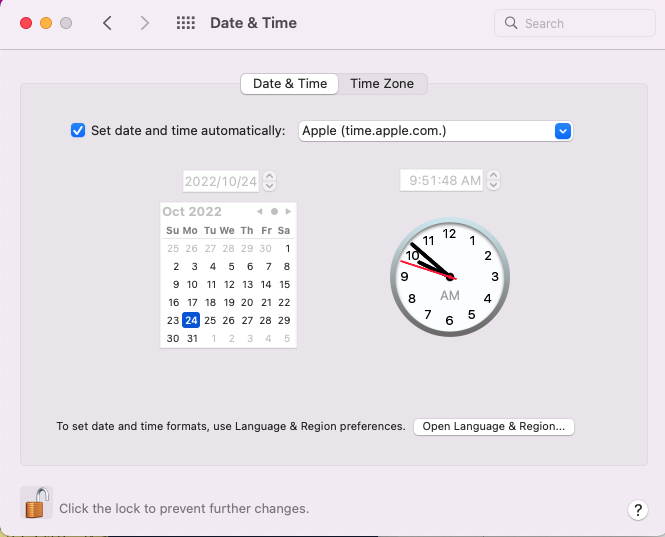
Además, puede intentar los siguientes métodos para encontrar la actualización macOS Ventura:
- Inicie su Mac en el modo de recuperación de macOS y utilice la función Reinstalar macOS
- Solicite la actualización de macOS Ventura a través de Terminal
- Instale macOS Ventura en su Mac mediante un instalador de arranque USB
Problema 2: macOS Ventura se queda verificando actualizaciones
A partir de macOS Big Sur, Apple ha dejado de proporcionar actualizaciones delta y combo como descargas independientes. Como resultado, debe descargar e instalar el paquete completo de actualización de macOS Ventura y la verificación del sistema para actualizaciones puede tardar más tiempo.
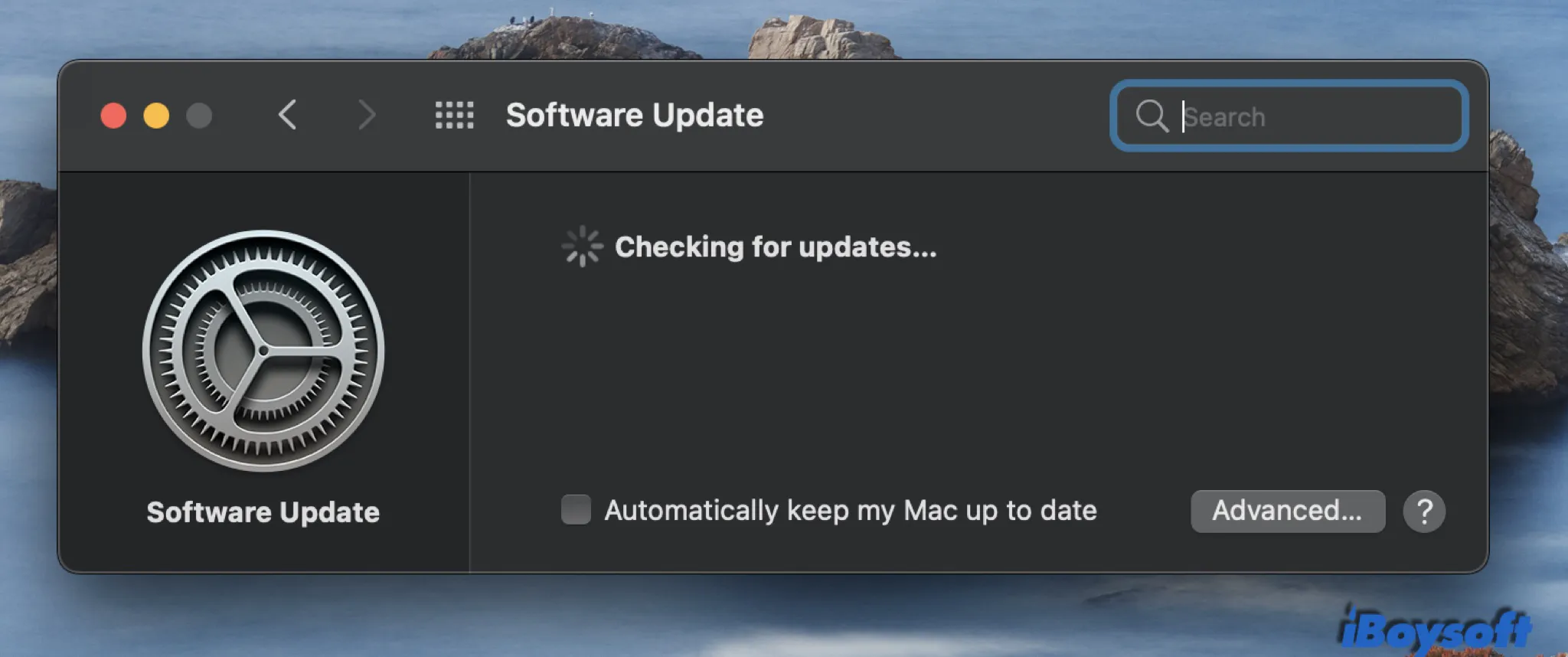
Sin embargo, la verificación de actualizaciones tarda horas y aún no hay señales de que termine. Algunas personas se quedarán atascadas en la ventana de verificación de actualizaciones durante mucho tiempo, y otras recibirán una advertencia de que "no se puede comprobar actualizaciones", "se ha perdido la conexión a internet" y "la descarga de macOS Ventura ha fallado". Es muy probable que algunos problemas de Mac estén impidiendo la verificación de actualizaciones.
Compruebe la conexión a internet
Una red lenta es sin duda el principal obstáculo para que su Mac encuentre y descargue las actualizaciones disponibles. Es una buena idea cambiar a otra conexión Wi-Fi, reiniciar su enrutador o dejar de usar servicios intensivos en datos como la transmisión o los juegos.
Compartir será muy apreciado por nosotros y sus amigos.
Problema 3: la descarga de macOS Ventura queda atascada
Está feliz cuando el archivo de instalación de macOS Ventura comienza a descargarse y cree que está a punto de disfrutar de un sistema actualizado en menos de una hora. Su sonrisa se congela cuando la barra de progreso se detiene, especialmente cuando la descarga de actualización de Ventura está atascada por menos de un minuto.
Además del estrangulamiento repentino de Internet, otras posibles razones para el proceso de descarga congelado incluyen una interrupción en los servidores de Apple y su Mac sin suficiente espacio de almacenamiento.
Compruebe el estado de los servidores de Apple
Suele haber un flujo de personas que actualizan a macOS 13 durante la primera semana de lanzamiento. Es muy posible que los servidores de Apple no puedan manejar el alto volumen de solicitudes que llegan al mismo tiempo.
Puede dirigirse a la página de estado del sistema de Apple y buscar "Actualización del software de macOS" en la lista para verificar si está disponible actualmente con un indicador verde. Cualquier otro color implica que los servidores de Apple están demasiado ocupados para completar la actualización y debe esperar hasta el día siguiente para intentarlo nuevamente.
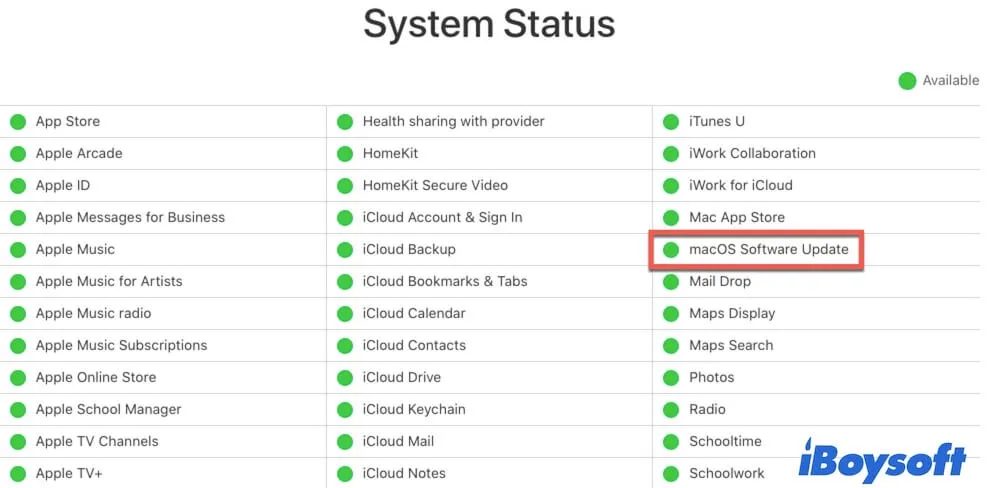
Liberar más espacio
Por diversas razones, especialmente para la compatibilidad mejorada con chips Intel y Apple Silicon y la seguridad aumentada, el paquete de instalación para el sistema operativo Mac desde macOS 11 Big Sur ha aumentado mucho en tamaño. El instalador actual de macOS 13 en sí tiene alrededor de 12 GB. Con espacio libre adicional durante la actualización, se necesitan no menos de 24 GB de espacio libre en la partición de arranque para una actualización exitosa. Pero, en realidad, nadie puede confirmar con certeza el espacio libre exacto necesario para la actualización de Ventura.
Si la barra de descarga de macOS Ventura se ha quedado atascada durante horas, use iBoysoft DiskGeeker o los limpiadores de Mac para limpiar algunos archivos redundantes y duplicados para liberar más espacio.
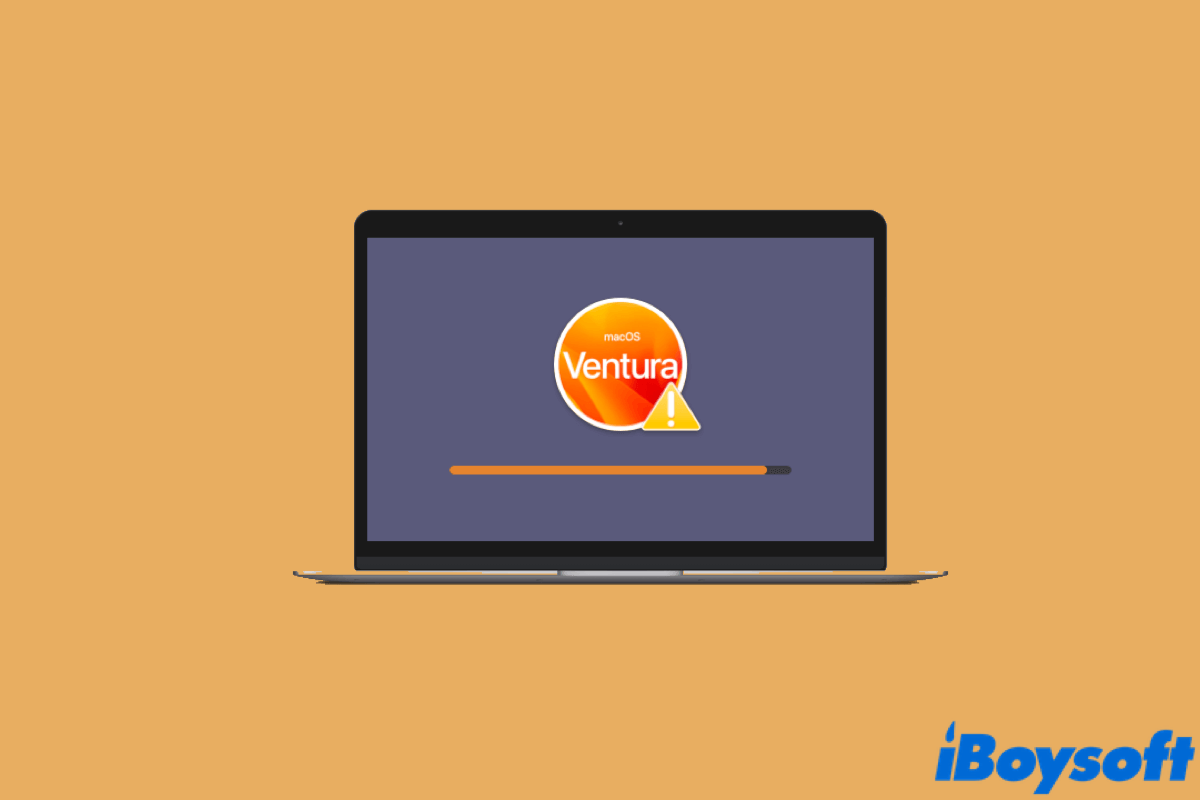
¿No hay suficiente espacio para instalar macOS Ventura? Pruebe estas soluciones
Este artículo proporciona algunas soluciones factibles para el problema de no tener suficiente espacio para instalar macOS Ventura y lo ayuda a liberar espacio en el disco de su Mac. Leer más >>
Si la barra de descarga aún está congelada después de intentar ambas soluciones, pruebe las siguientes soluciones para resolver el problema de descarga de Ventura.
- Reinicie Mac para actualizar
- Desactive FileVault para que no cifre su nuevo macOS
- Restablezca la NVRAM
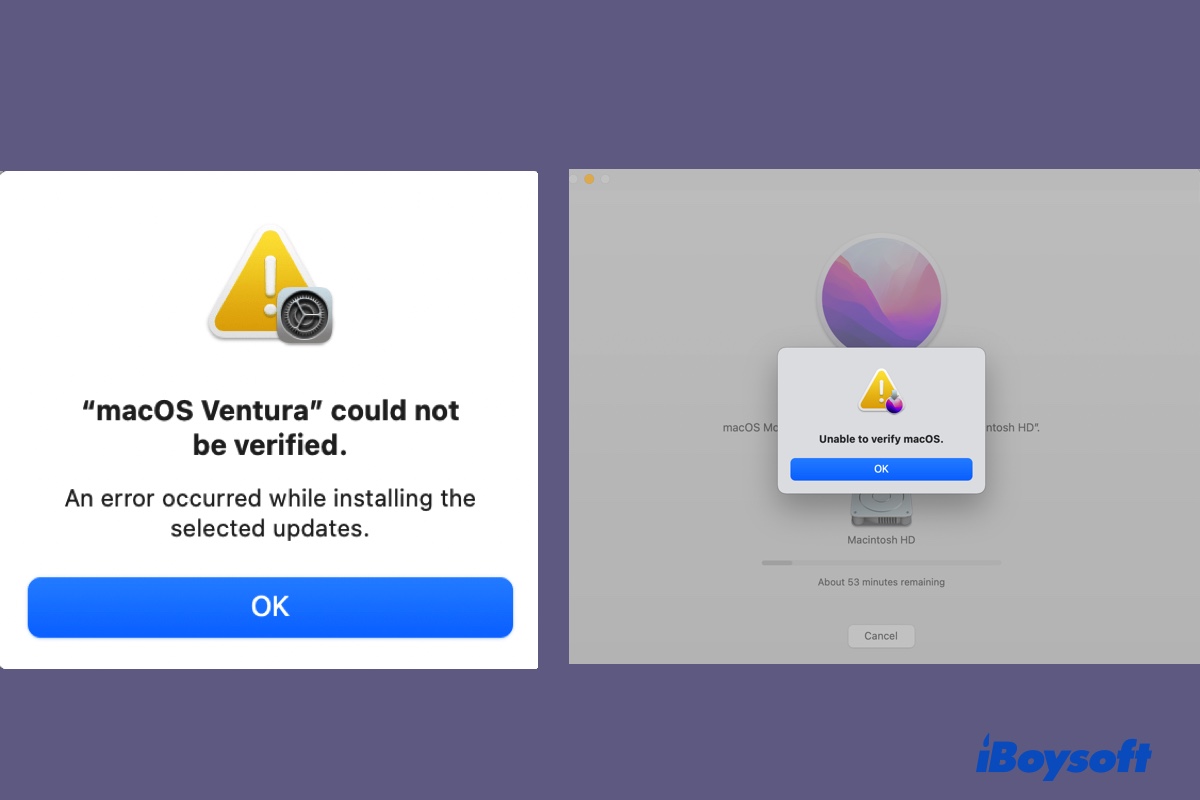
Arreglar "No se puede verificar macOS Ventura/Monterey/Big Sur/Catalina"
Si recibe el mensaje "No se puede verificar macOS" o "macOS Ventura no se pudo verificar" después de descargar macOS Ventura, puede encontrar las soluciones en esta publicación. Leer más >>
Problema 4: fallo en la instalación de macOS Ventura
Se ha descargado correctamente macOS Ventura, pero el proceso de instalación se ha detenido o ha fallado con errores como "No se pudo personalizar la actualización del software." o "Ocurrió un error al instalar las actualizaciones seleccionadas." Además de la razón de que Ventura no sea compatible con su dispositivo, también es posible que algún software de terceros, controladores o malware impida que macOS 13 Ventura se instale en su Mac.

macOS Ventura no se puede instalar en Macintosh HD [Solucionado]
Este artículo le ofrece 15 soluciones para resolver el error que dice "macOS Ventura no se puede instalar en Macintosh HD", que puede encontrarse al instalar macOS Ventura. Leer más >>
La manera más efectiva de eliminar el efecto de los factores desconocidos es arrancar Mac en Modo seguro. El modo seguro es un modo de inicio especial que carga solo los elementos de inicio esenciales sin programas ni controladores innecesarios. Luego puede intentar actualizar a macOS Ventura en Actualización de software de nuevo.
Cómo arrancar un Mac Intel en Modo seguro:
1. Apague su computadora Mac y espere 10 segundos.
2. Presione el botón de encendido y mantenga presionada la tecla Shift al mismo tiempo para reiniciar su Mac.
3. Suelte la tecla Shift hasta ver la ventana de inicio de sesión.
Cómo arrancar un Mac Apple Silicon en Modo seguro:
1. Apague su computadora Mac y espere 10 segundos.
2. Mantenga presionado el botón de encendido hasta que aparezcan las opciones de inicio en la pantalla.
3. Haga clic en su disco de inicio.
4. Mantenga presionada la tecla Shift y haga clic en Continuar en Modo seguro.
5. Suelte la tecla Shift hasta que aparezca la ventana de inicio de sesión.
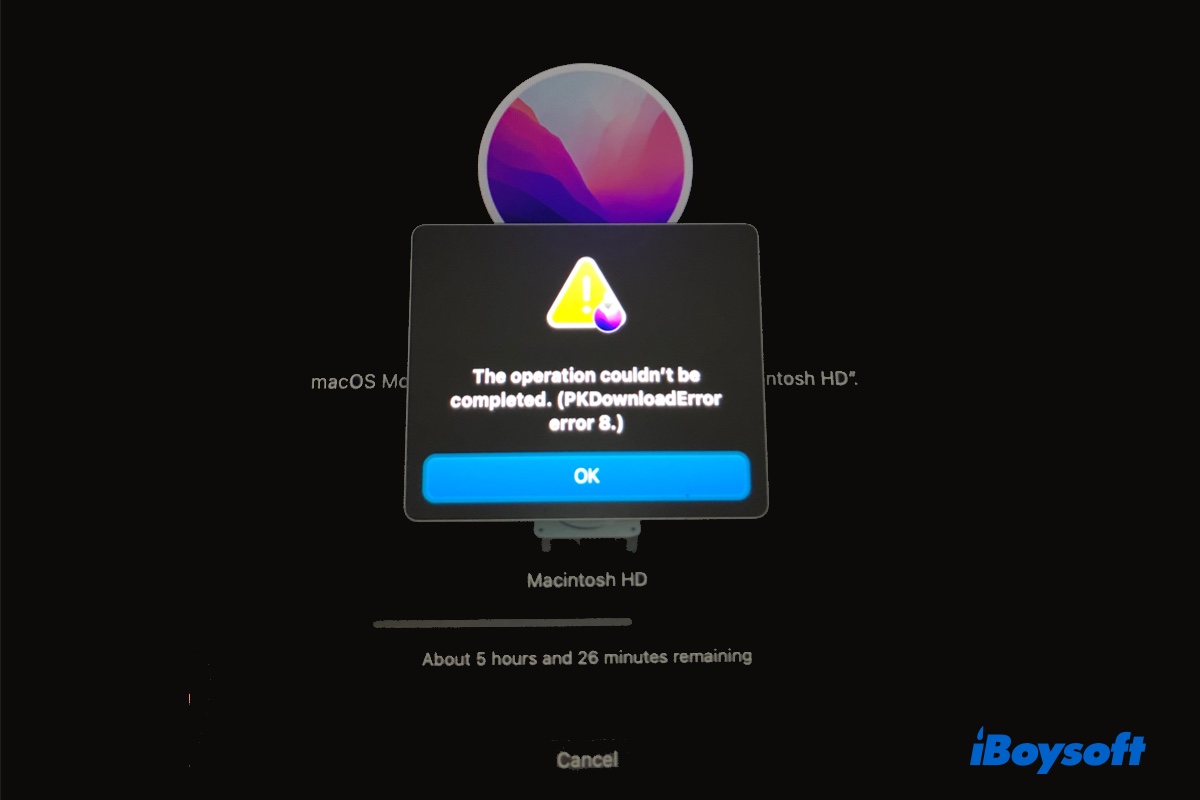
¿Cómo arreglar el error PKDownloadError 8 en Mac M1 e Intel?
Si no puede instalar macOS Ventura debido al error que dice "No se pudo completar la operación. (Error PKDownloadError 8.)", este artículo le presentará las soluciones. Leer más >>
Consejo: Si se le pide que se conecte a una conexión a Internet al instalar macOS, lea: Solucionar el error "Se necesita una conexión a Internet para instalar macOS" (Ventura)
Ayude a otras personas a tener una actualización del sistema fluida.
Problema 5: No se puede saltar la página de configuración
Después de reinstalar o actualizar el sistema, su Mac se lanzará automáticamente el asistente de configuración para ayudarle a personalizar la configuración de su dispositivo, como la región, el idioma, Siri y el inicio de sesión en Apple ID. Sin embargo, su Mac muestra una ventana de "Configuración de su Mac" y la configuración nunca termina.
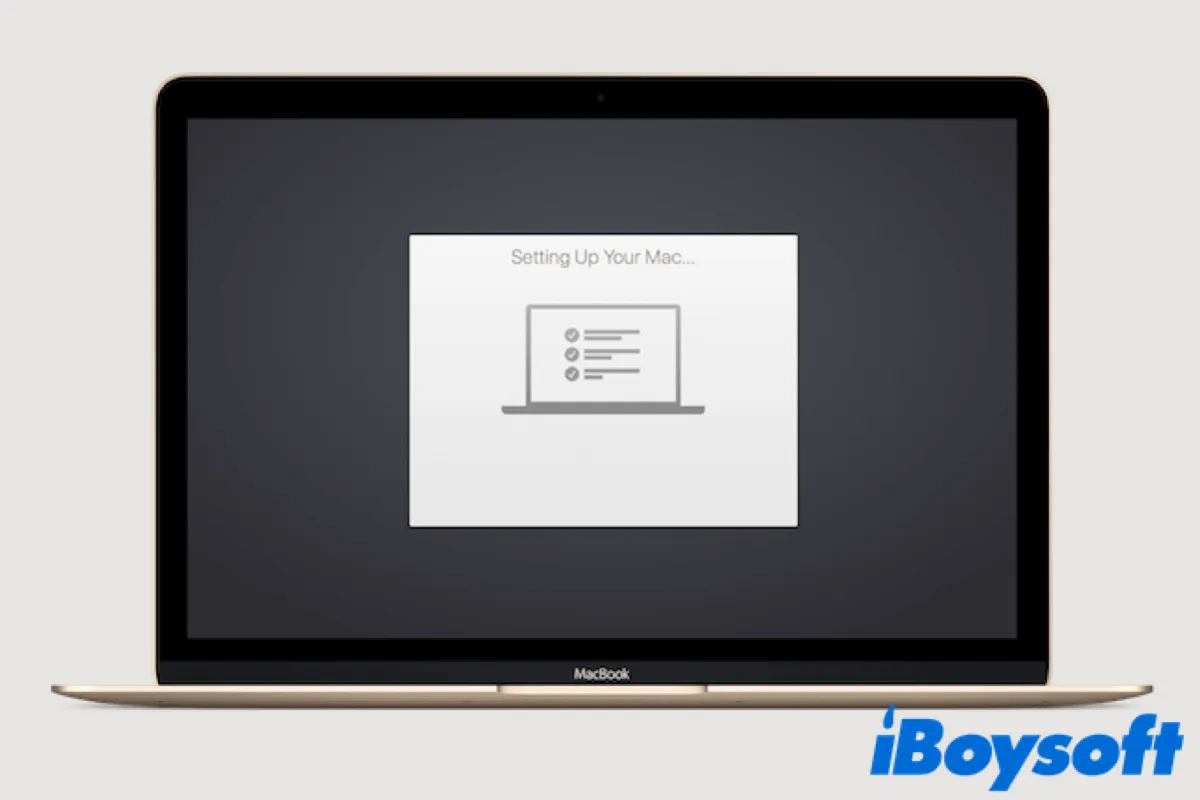
Así es cómo solucionar su Mac atascado en el proceso de configuración:
- Reinicie forzosamente su Mac para volver a cargar el nuevo sistema operativo
- Haga clic en Configurar más tarde para omitir el mensaje para iniciar sesión con su ID de Apple
- Arranque su Mac en Modo seguro y reinicie su Mac en Modo seguro
Problema 6: El Mac no se inicia después de la actualización de macOS Ventura
Después de instalar la actualización de macOS Ventura, su Mac no se iniciará después de la actualización de macOS por una variedad de razones, desde un problema menor de pantalla hasta problemas más graves como el bloqueo del dispositivo. Las técnicas de resolución de problemas sencillas que se enumeran a continuación pueden ayudar a que su Mac se inicie. Si no lo hacen, le recomendamos hacer una cita en el Genius Bar para que los profesionales puedan solucionarlo.
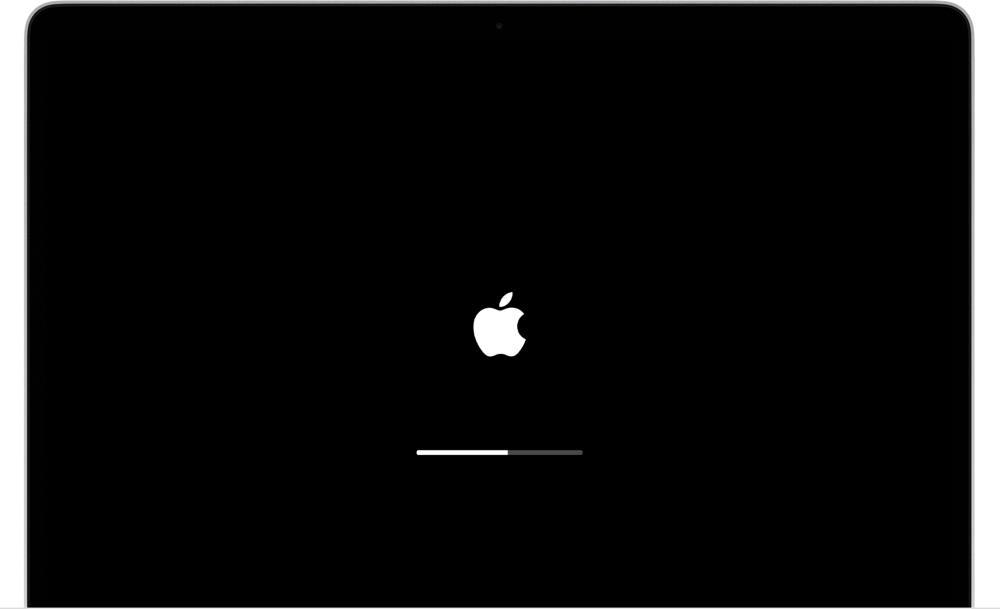
Desconectar todos los periféricos
Raro pero no imposible, algunos accesorios externos pueden consumir una cantidad inusual de energía, lo que hace que el Mac no se inicie correctamente, como cuando se desconectan dispositivos USB en macOS Ventura. Desconecte el teclado, el ratón, el altavoz, los auriculares, la pantalla externa, la unidad USB, etc. de su Mac y reinicie su Mac de nuevo.
Problema 7: Soporte más limitado de NTFS en macOS Ventura
Como se anunció en la página web de Mounty para NTFS, este controlador de NTFS gratuito para macOS ya no funcionará con macOS Ventura, porque
"Apple ha cambiado todo el proceso de montaje desde la arquitectura basada en núcleo anterior hacia una que se ejecuta en espacio de usuario. La capacidad de montar sistemas de archivos NTFS en modo de lectura/escritura nunca fue una función compatible con el usuario final e incluso se implementó en KEXT de NTFS para soportar el proceso de instalación de BootCamp."
Esto también sería cierto para otros controladores de NTFS gratuitos como NTFS-3G y FUSE y los comandos de montaje en Terminal.
Si desea utilizar un disco duro con formato NTFS en su Mac, deberá descargar una aplicación profesional de NTFS para Mac y comprar una suscripción. Un NTFS profesional para Mac como iBoysoft NTFS for Mac le otorga acceso completo de lectura y escritura a unidades NTFS en macOS Ventura y proporciona herramientas básicas de gestión de discos para montar, reparar y formatear NTFS en Mac. Si encuentra útil este artículo, ¡por favor hágaselo saber a otras personas en las redes sociales! Problema 8: Wi-Fi o Bluetooth no funcionan. Puede perder los ajustes anteriores durante la actualización al nuevo macOS Ventura, por lo que algunos servicios no se pueden conectar automáticamente o ya no funcionan. La mayoría de los problemas se encuentran con Wi-Fi, Bluetooth, Apple ID, Airdrop, Airplay y Screen Mirroring. Solución para conexión Wi-Fi no funciona: 1. Desactive Wi-Fi en la barra de menú y espere 10 segundos para volver a activarlo. 2. Desinstale las VPN y cualquier aplicación que pueda afectar su red. 3. Olvide la red Wi-Fi y vuelva a conectarse a ella con la contraseña correcta. 4. Cree una nueva ubicación de red y únete a esta conexión recién creada. Solución Bluetooth no funciona: 1. Desactive Bluetooth en el Centro de Control y espere 10 segundos para volver a activarlo. 2. Desconecte y vuelva a conectar todos los dispositivos habilitados para Bluetooth. 3. Reinicie su computadora Mac. 4. Vaya a la carpeta /Library/Preferences usando la opción Ir a la carpeta en Finder y encuentre el archivo com.apple.Bluetooth.plist, cópielo a otra ubicación y reinicie su Mac. Problema 9: Problema de consumo de batería. Al instalar Ventura, se usará mucha energía de la batería durante los primeros días; sin embargo, una vez que todo esté bien integrado, esto debería disminuir. La mayoría de los usuarios con MacBook Pro de silicio de Apple informan sobre este problema de Mac de batería que se descarga rápido. Deje de consumir energía los principales consumidores de energía. Algunas aplicaciones y procesos abusan significativamente de los recursos de su Mac. Su batería durará más si evita que se ejecuten en segundo plano. 1. Abra Spotlight en Mac con las teclas Comando + Espacio y busque Monitor de actividad. 2. Haga clic en la pestaña Energía y encuentre las aplicaciones que tienen el mayor Impacto de energía. 3. Seleccione la aplicación y haga clic en el botón de salida, que es un icono X en la parte superior.4. Haz clic en Salir o Forzar salida para detener la aplicación que consume demasiada energía.
Deshabilitar el modo de alta potencia
El modo de alta potencia es actualmente una característica exclusiva del Mac y solo está disponible en los modelos MacBook Pro de 16 pulgadas con chip M1 Max, diseñado para mejorar el rendimiento en flujos de trabajo con gráficos intensivos. Sin embargo, este modo consumirá mucha batería.
1. Abre el Menú Apple y selecciona Preferencias del Sistema.
2. Selecciona Batería y luego elige Adaptador de corriente.
3. Selecciona Baja potencia del menú desplegable de Modo de energía.
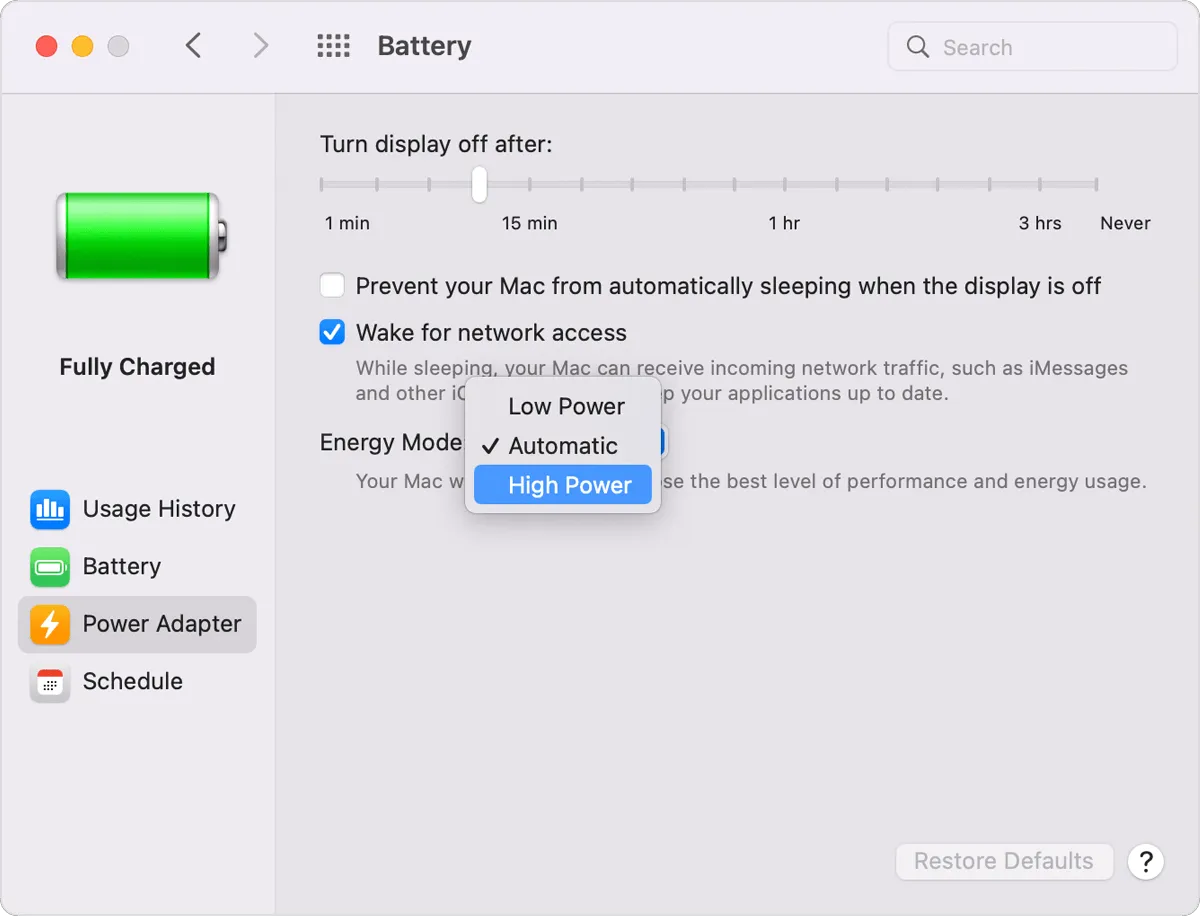
Puedes modificar otras configuraciones en el Mac para ahorrar energía:
- Restablecer las preferencias de ahorro de energía para reducir el tiempo antes de que la pantalla se apague
- Deshabilitar la retroiluminación del teclado en tu portátil Mac
- Desconectar cualquier dispositivo externo inactivo
Problema 10: Problemas de rendimiento después de la actualización de Ventura
El último problema más común que encuentran los usuarios es que después de un cambio mayor en el sistema, el rendimiento del Mac se nota más lento. No te preocupes, es normal que el nuevo sistema operativo se adapte o que tu Mac tenga algunas dificultades, especialmente si es uno de los primeros que soporta Ventura.
Una lista de problemas de rendimiento cuando macOS Ventura es inestable:
- Tu Mac está funcionando más lento de lo normal
- Tu Mac se está sobrecalentando
- macOS Ventura o ciertas aplicaciones fallan ocasionalmente
Actualizar aplicaciones
En macOS Ventura, muchos desarrolladores ya han actualizado sus aplicaciones. Esto indica que deberías aplicar dichas actualizaciones en caso de que estén desactualizadas. Si descargaste tus aplicaciones desde la App Store, puedes actualizarlas ahí mismo. Si las descargaste desde sitios web oficiales, puedes reinstalarlas.
Cerrar procesos con alto uso de CPU
Algunos procesos pueden utilizar una cantidad inusualmente alta de capacidad de CPU, cerca del 100%, sin razón aparente. Como resultado, tu Mac se vuelve lento y podría fallar en cualquier momento.
Por ejemplo:
- Qué es MRT en Mac: alto uso de CPU del proceso MRT
- Qué es Mds_stores en Mac | Cómo solucionar su alto uso de CPU
- Qué es WindowServer en Mac & Cómo reducir su uso de CPU en Mac
- Cómo solucionar el alto uso de CPU del proceso Kernel-task en Mac
- Qué es el proceso Bird en Mac & Cómo solucionar su alto uso de CPU
1. Abre Finder > Aplicaciones > Utilidades > Monitor de Actividad.
2. Haz clic en la pestaña de CPU y analiza el uso de CPU.
3. Seleccione cualquier proceso que consuma un porcentaje anormalmente alto de CPU y ciérrelo.
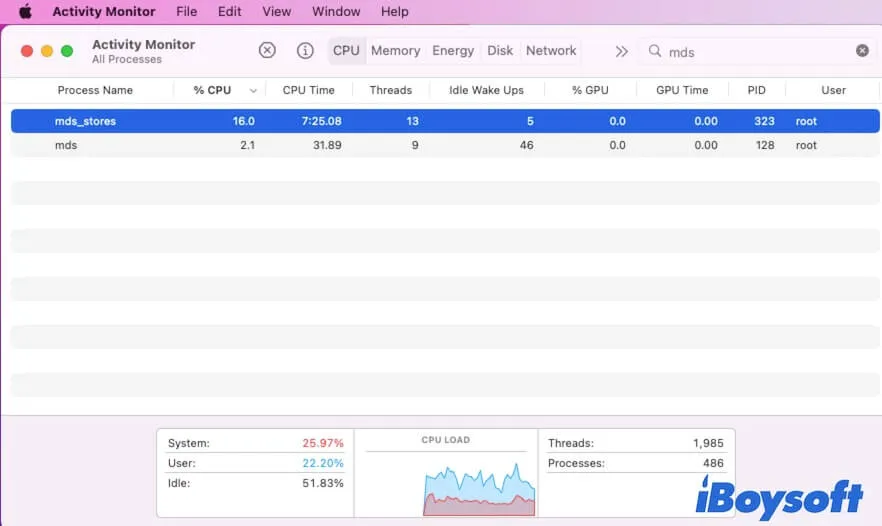
Ahora cuéntale al mundo que estás listo para macOS Ventura.
¡Disfruta de tu nuevo sistema!
Esperamos que este artículo te ayude a solucionar los problemas que encuentres y a preparar tu Mac para macOS 13 Ventura. Si tienes algún problema nuevo, por favor comparte tu experiencia con nosotros y trataremos de encontrar y probar soluciones para solucionar el problema para ti.

Problemas y soluciones de actualización de macOS Monterey (recopilación)
Esta publicación es una lista de problemas comunes de macOS Monterey y sus soluciones. La última actualización incluye problemas como fugas de memoria y Macs antiguas que quedan inservibles después de la actualización a macOS Monterey. Leer más >>
Lectura relacionada:
・Solucionar problemas de detección de monitores externos en macOS Ventura
・Solucionar problemas de notificaciones de Mac que no se muestran o no funcionan en Ventura/Monterey
・4 formas de recuperar archivos después de la actualización a macOS Ventura
・Soluciones si no aparece el modo de recuperación en macOS Ventura
・¡Solucionado! WindowServer de macOS Ventura impide que la computadora entre en suspensión
・Pánico del kernel mientras la Mac está en suspensión en macOS Ventura
・¿No funciona Stage Manager en macOS Ventura? ¡Soluciónalo ahora!
・Error 702 del instalador de macOS Ventura
・¿Intenta autenticar al usuario la actualización de software de macOS? Solucionado
Gracias por leer este artículo. ¡Gracias por compartirlo de antemano!