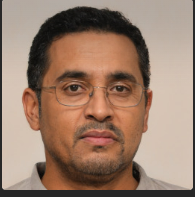Written by
TomSmithCómo degradar macOS Ventura a Monterey sin perder datos
Resumen: Este artículo de iBoysoft te presenta 3 formas diferentes de cómo degradar macOS Ventura a macOS Monterey. Además, se recomienda el uso de iBoysoft DiskGeeker para clonar tu disco en una copia de seguridad cuando degrades tu Mac.
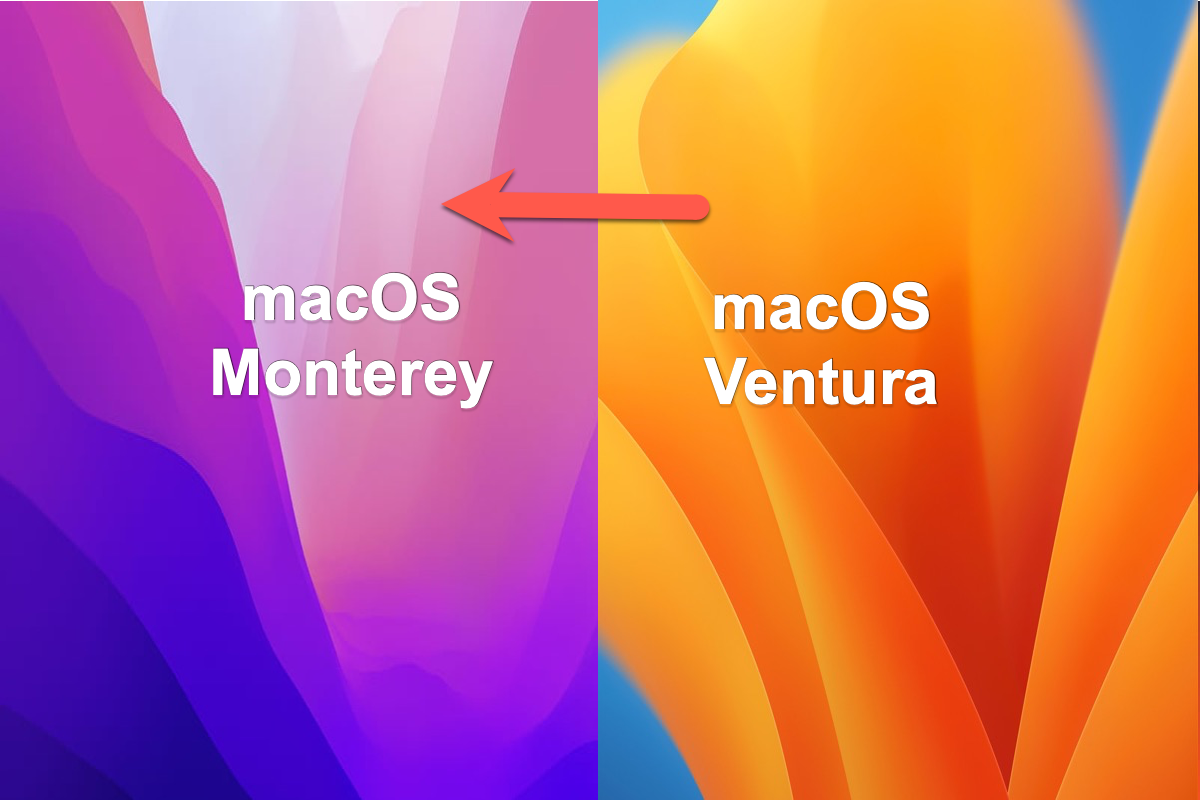
Tabla de contenidos:
- 1. ¿Qué debes saber sobre macOS Ventura?
- 2. 3 formas de degradar macOS Ventura a Monterey
- 3. Preguntas frecuentes sobre la degradación de macOS Ventura a macOS Monterey
Tienes buenas razones para degradar macOS Ventura a macOS Monterey. Por ejemplo, macOS Ventura no detecta monitores externos, tu juego favorito funciona mal en macOS Ventura o algún software específico no funciona bien en la nueva versión de macOS. Sea cual sea el motivo, cuando te encuentres con algo insatisfactorio al ejecutar macOS 13, podrás degradar directamente de macOS 13 a macOS 12.
Este artículo te enseña cómo degradar macOS Ventura a macOS Monterey sin perder datos, utilizando 3 formas diferentes. Puedes elegir la que más te convenga para reinstalar la estable macOS Monterey en tu Mac.
¡Agradecemos de antemano que compartas este artículo en tus redes sociales!
¿Qué debes saber sobre macOS Ventura?
En octubre de 2022, en la WWDC, se lanzó la primera edición oficial de macOS Ventura. Como un sistema operativo Mac totalmente nuevo e independiente, macOS 13 ha incorporado muchas características nuevas.
Por ejemplo, Stage Manager para Mac, Continuity Camera, Apple Passkeys, Visual Look Up y algunas mejoras en Spotlight Search, Mail, Apple Notes, Preferencias del Sistema y la aplicación Fotos que te permite eliminar fácilmente fotos duplicadas en Mac.
Por lo tanto, es común que algunas personas quieran preguntar "¿debería actualizar a masOS Ventura?". Algunas personas dudan todavía, mientras que otras, como los expertos en Mac, el personal de medios y los desarrolladores de software, están ansiosos por experimentar la nueva versión de inmediato.
Sin embargo, a diferencia del maduro macOS 12, la primera versión de macOS 13 sin duda tiene errores y vulnerabilidades inciertas. Ante esto, saber cómo volver a una versión anterior de macOS Ventura a macOS Monterey sin pérdida de datos realmente toca el punto clave.

3 formas de volver a una versión anterior de macOS Ventura a Monterey
Cómo volver de macOS Ventura a macOS Monterey no es tan complicado como imaginas. Puedes regresar a macOS 12 de tres formas sencillas:
- Copia de seguridad de Time Machine
- Modo de recuperación de macOS
- un instalador arrancable
Cada forma se explicará específicamente con tutoriales paso a paso. Simplemente elige uno para reinstalar macOS 12 en tu dispositivo como prefieras.
Cómo volver de macOS Ventura a Monterey con Time Machine
Este enfoque solo está disponible para los usuarios que tengan una copia de seguridad completa de la versión anterior de macOS Monterey. Con la copia de seguridad de Time Machine, puedes realizar esta reinstalación sin esfuerzo.
- Conecta tu unidad de Time Machine a tu Mac.
- Reinicia tu Mac.
- Para Mac con Apple Silicon: mantén presionado el botón de encendido hasta que veas la pantalla de inicio. Luego, elige Opciones > Continuar.
Para Mac basados en Intel: mantén presionado Command + R hasta que veas el logotipo de Apple. - Elige Restaurar desde una copia de seguridad de Time Machine y luego selecciona el botón Continuar.
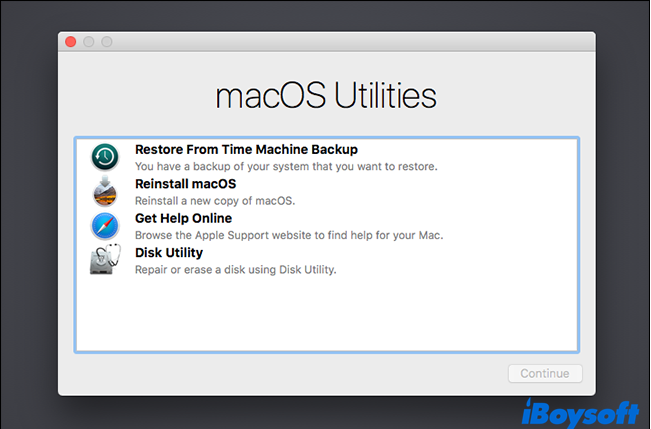
- Selecciona tu origen de restauración y luego haz clic en Continuar.
- Selecciona la copia de seguridad que deseas restaurar.
- Sigue las indicaciones para completar la reinstalación y luego restaura tus archivos desde tu unidad de copia de seguridad.
Después de instalar macOS Monterey en tu Mac, podrás disfrutar de casi todo el software compatible en macOS 12 y de un sistema operativo casi perfecto en tu Mac.
Cómo volver de macOS Ventura a Monterey con el modo de recuperación
Si no tienes ninguna copia de seguridad de la versión anterior de macOS Monterey, entonces revertir a macOS Monterey en el modo de recuperación es un enfoque factible.
El modo de recuperación es un modo potente que te permite realizar actividades básicas de solución de problemas y recuperación en Mac, como la verificación de disco, la reinstalación del sistema operativo y la modificación de la seguridad de inicio. Puedes seguir las guías a continuación para reinstalar macOS Monterey en tu dispositivo en modo de recuperación.
Desactiva la función Buscar mi Mac y cierra sesión en tu Apple ID
- Haz clic en Configuración del sistema y luego toca tu nombre en la parte superior.
- Selecciona iCloud, luego desplázate hacia abajo hasta encontrar Buscar mi Mac y desmarcalo.
- Si aparece una ventana, ingresa tu contraseña de Apple ID o tu contraseña de cuenta de administrador.
- Una vez completado, haz clic en el icono < en la esquina superior izquierda.
- En la ventana principal, desplázate hacia abajo hasta encontrar el botón Cerrar sesión y haz clic en él.
Ahora que has cerrado sesión en iCloud y en tu Apple ID, puedes hacer una copia de seguridad completa de tu dispositivo.
Haz una copia de seguridad de todo en tu Mac
El trabajo de degradación borrará todo en tu Mac. Se recomienda iBoysoft DiskGeeker para hacer una copia de seguridad de archivos y datos importantes en macOS 13 con una función de clonación de disco, que copia todos tus archivos y datos con una velocidad de transferencia de datos estable y rápida, acortando el tiempo de copia de seguridad.
- Conecta un disco vacío a tu Mac y abre iBoysoft DiskGeeker.
- Selecciona el disco que deseas clonar y luego haz clic en el botón Clonar en la barra lateral derecha.
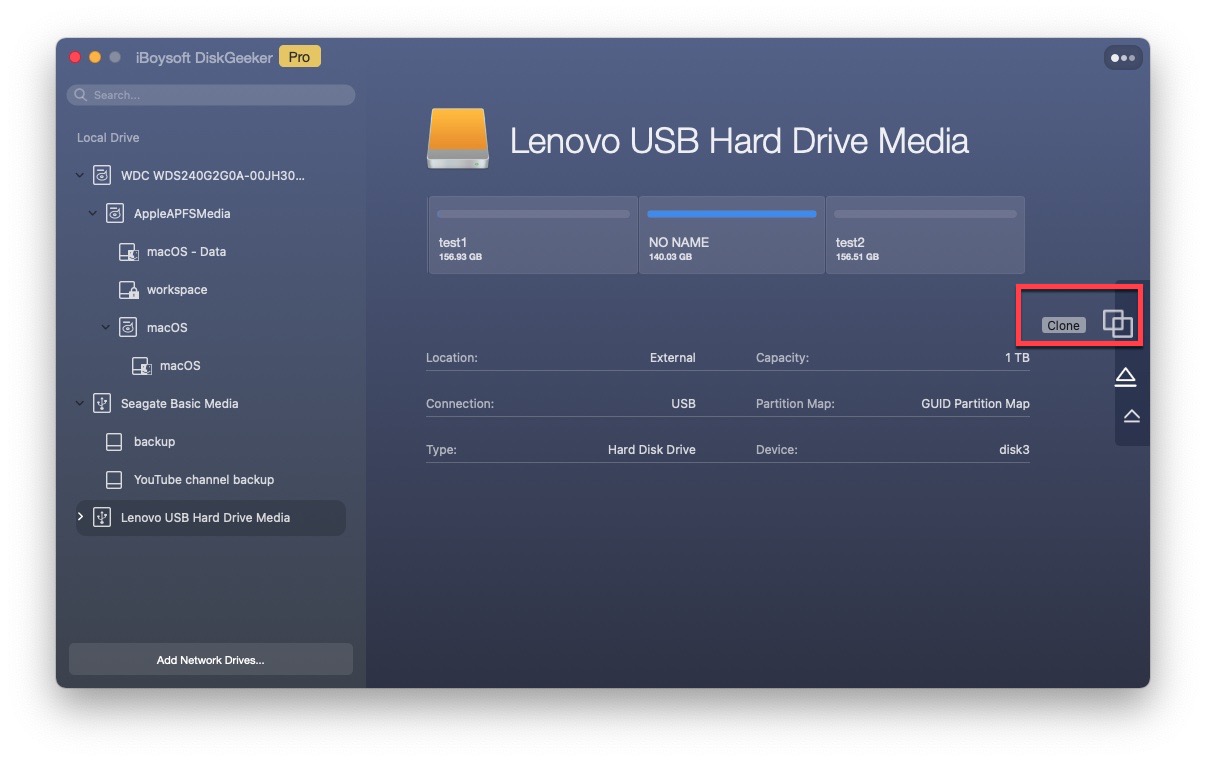
- Elige el disco insertado de la lista emergente y haz clic en Iniciar clonación. Ignora la advertencia y haz clic en Aceptar, luego comienza la clonación.
El proceso de clonación no puede ser interrumpido una vez que comienza. Después del trabajo de copia de seguridad, puedes desinstalar macOS 13 y luego reinstalar macOS 12.
Inicia el modo de recuperación de macOS para desinstalar macOS 13 beta
Los atajos para iniciar el modo de recuperación en Mac con Apple Silicon y en Mac basados en Intel son bastante diferentes. Puedes verificar el modelo de tu Mac en el menú Apple > Acerca de este Mac para las operaciones posteriores.
Luego, sigue la guía paso a paso para desinstalar macOS 13 en tu Mac:
- Conecta el cable de alimentación a tu Mac para proporcionar suficiente energía.
- Haz clic en el menú de Apple y desplázate hacia abajo para hacer clic en la opción Apagar.
- Para Mac con Apple Silicon: Mantén presionado el botón de encendido > Sigue manteniéndolo presionado hasta que aparezcan las Opciones de inicio > Selecciona macOS Recovery.
Para Mac con procesadores Intel: Presiona el botón de encendido para encenderlo > Presiona y mantén presionado CMD + R en tu teclado. - Una vez que el dispositivo esté en el Modo de recuperación, haz clic en Utilidad de discos.
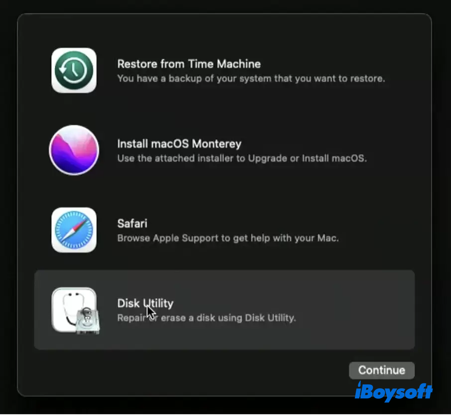
- Selecciona el nombre de tu disco duro, que siempre aparece como Macintosh HD, luego haz clic en el botón Borrar.
- Elige el sistema de archivos APFS para el Formato y Mapa de particiones GUID para el Esquema.
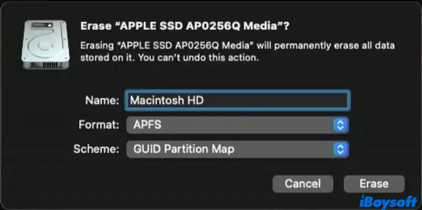
- Cierra la ventana de Utilidad de discos para volver a la pantalla principal del Modo de recuperación.
- Haz clic en la opción Reinstalar macOS Monterey.
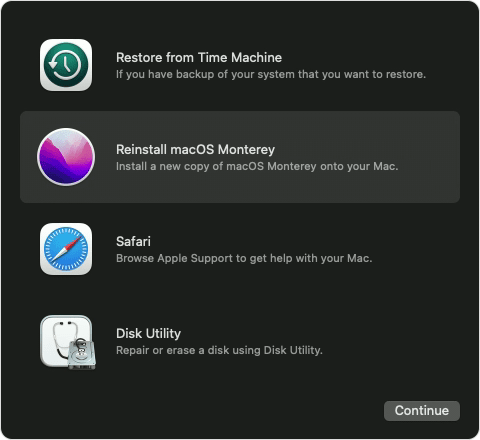
- Sigue el asistente en pantalla para completar el proceso de instalación.
Este proceso de instalación tarda un tiempo, que depende de la velocidad de tu internet. Si tienes alguna pregunta sobre la velocidad de internet, prueba con macOS networkQuality directamente.
Después de que termine el proceso de instalación, podrás restaurar archivos y datos en tu Mac desde el disco de respaldo con la ayuda de Asistente de Migración.
Cómo volver a la versión anterior de macOS Ventura a Monterey con un instalador arrancable?
Si no estás interesado en los métodos mencionados anteriormente, hay una última opción que puedes considerar: volver a macOS12 mediante un instalador arrancable.
Crea un instalador arrancable de macOS Monterey
Un instalador arrancable es una parte crucial de este método. Puedes seguir este artículo para aprender cómo crear un instalador arrancable en tu Mac: Guía completa sobre cómo crear un instalador arrancable para macOS.
Cambia la configuración de seguridad de inicio en el Modo de recuperación
Las Mac con procesadores Intel y un chip T2 o una Mac con Apple Silicon tienen restricciones para iniciar desde un disco duro externo. Por lo tanto, primero debes cambiar la configuración de seguridad de inicio:
- Pulsa las teclas CMD + R (Mac con procesador Intel) o el botón de encendido (Mac con procesador Apple Silicon) para iniciar en Modo de recuperación.
- Haz clic en Utilidades y luego selecciona Utilidad de seguridad de inicio en la barra de menú.
- Escribe tu contraseña de administrador si es necesario para autenticar.
- Restablece el Arranque seguro a Seguridad media.
- Marca la opción "Permitir el arranque desde medios externos" (en Mac con chip T2) o "Permitir el arranque desde medios externos o extraíbles" (en Mac con chip M1).
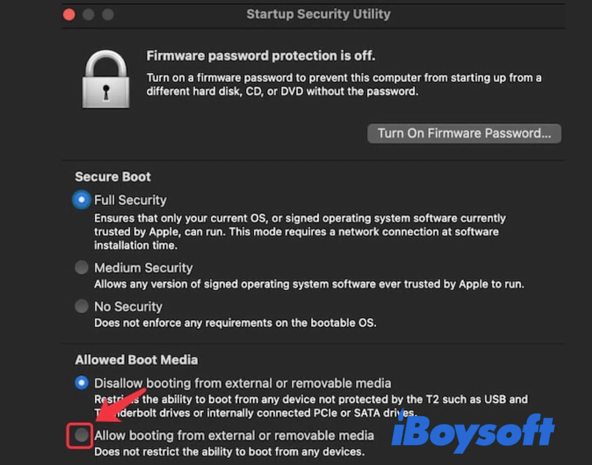
- Sal del modo de recuperación de macOS.
Instalar macOS Monterey con un instalador de arranque
Nota: Antes de realizar el proceso de degradación, por favor utiliza iBoysoft DiskGeeker para clonar todos tus archivos en el disco como respaldo y evitar cualquier pérdida de datos.
Con el trabajo de preparación completo, puedes volver a macOS 12. Solo sigue las instrucciones del tutorial:
- Apaga tu Mac e inserta la unidad del instalador de arranque.
- Inicia el Modo de recuperación en tu Mac.
- Cuando aparezca la pantalla de Utilidades de macOS, selecciona Utilidad de disco.
- Selecciona tu Disco de inicio y haz clic en "Borrar", que siempre se muestra como Macintosh HD.
- Elige el sistema de archivos APFS para el Formato y la Tabla de particiones GUID para el Esquema.
- Reinicia nuevamente la Mac.
- Mantén presionada la tecla Opción (Mac con procesador Intel) o el botón de encendido (Mac con procesador Apple Silicon) hasta que veas la ventana de opciones de arranque.
- Utiliza las teclas de flecha para seleccionar la unidad de arranque y presiona Return en tu teclado.
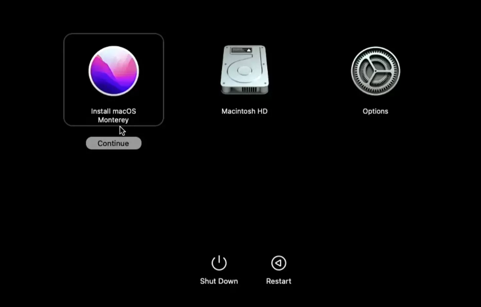
- Una vez que se cargue el instalador, selecciona la opción "Instalar macOS Monterey".
- Una vez que la instalación esté completa, puedes restaurar tus archivos desde la copia de seguridad que creaste.
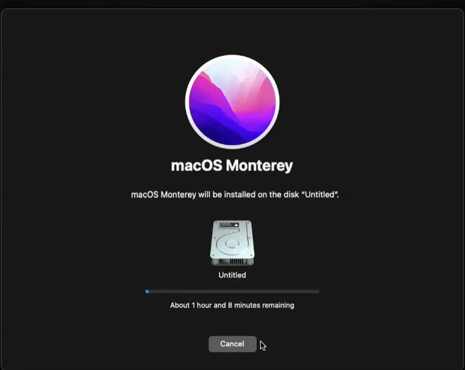
Espera hasta que termine el trabajo de instalación y podrás disfrutar de un maravilloso macOS Monterey.
Resumen
macOS Ventura sin duda recibe muchas mejoras y funciones nuevas. Sin embargo, como primera edición, inevitablemente tiene algunos errores desconocidos y pequeños.
Si encuentras que la primera versión no es satisfactoria, no te preocupes. Este artículo explica 3 métodos profesionales para volver a macOS Monterey. Puedes probar uno para reinstalar macOS Monterey en tu dispositivo sin esfuerzo.
Si tienes algún otro problema al utilizar macOS Ventura, puedes leer el artículo relacionado para soluciones profesionales:
¿Ya regresaste a macOS Monterey exitosamente? ¡Entonces comparte tu alegría y experiencia con otras personas!
Preguntas frecuentes sobre cómo volver de macOS Ventura a macOS Monterey
Como una actualización de macOS completamente nueva y significativa, macOS 13 cuenta con numerosas mejoras, incluyendo Stage Manager para Mac, Continuity Camera, Apple Passkeys, Visual Look Up y algunas funciones mejoradas en Spotlight Search, Mail, Apple Notes, Preferencias del Sistema y la aplicación Fotos. Vale la pena probarlo.
Sí, exactamente puedes hacerlo. Puedes hacer un downgrade de macOS Ventura a Monterey con la ayuda del Modo de Recuperación de macOS, un instalador arrancable y la copia de seguridad de Time Machine en tu Mac sin pérdida de datos.